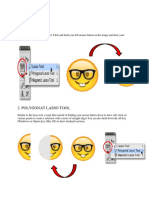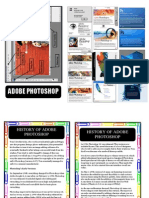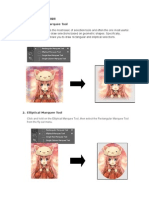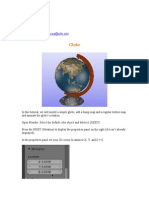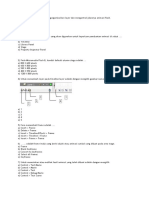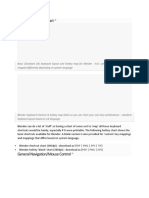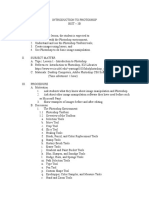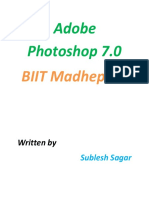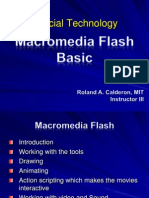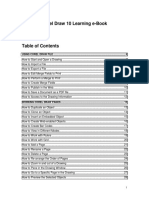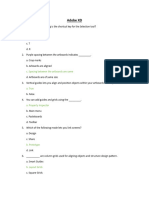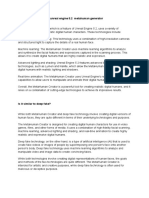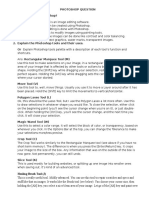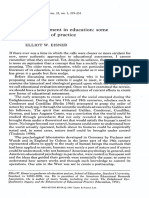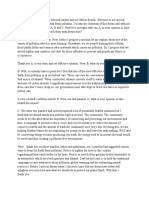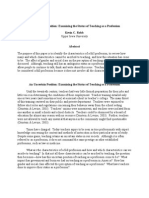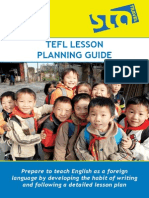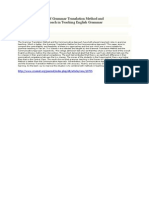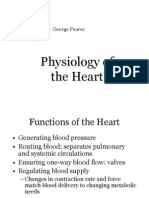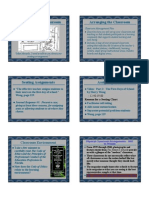Professional Documents
Culture Documents
Fungsi Tool Photoshop
Uploaded by
ぴよんOriginal Description:
Copyright
Available Formats
Share this document
Did you find this document useful?
Is this content inappropriate?
Report this DocumentCopyright:
Available Formats
Fungsi Tool Photoshop
Uploaded by
ぴよんCopyright:
Available Formats
Fungsi Tool Photoshop Written by Renra Cikatos Toolbox merupakan palet yang berisi tombol tombol perintah yang
g berguna untuk menggambar, memberi warna, menyunting, menyeleksi, memodifikasi gambar, menulis teks, dan berbagai fungsi lainnya. Berikut ini adalah penjelasan nama danfungsi dari tombol tombol perintah yang terdapat dalam toolbox. Kelompok Penyeleksi
Kelompok Pemotong
Kelompok Penyunting
Kelompok Teks atau Vector
Kelompok anotasi, warna, pengukur, dan navigasi
Kelompok fungsi lainnya
Toolbox (Left side of screen) A. Move Tool: This tool is obviously used to move layers around on the work area. Pretty much self explanatory. B. Hand Tool: A different way of moving, the hand tool can be used to scroll around on the screen. When clicked, you can "pull" and "push" your way around on the work area. This tool does not move individual layers, just the entire work area screen. C. Rectangular Marquee Tool/ Elliptical Marquee: This tool selects either a rectangular or elliptical area for you. Click the area you want to select and drag the rectangle/ellipse around the area you want to select. To use the elliptical marquee, Right-click on the button to select it. D. Magic Wand Tool: This is another way of selecting. With a single click, the magic wand will automatically select an area. This tool is useful mainly in areas of one color, such as selecting around your yo-avatar to delete the white space. It's useful most of the time, but I find that sometimes you still have to go around and erase some white that gets left over around your avatar. Other times it may delete part of your avatar you don't want it to as well, so be careful... E. Text Tool: Self explanatory...click this to type text on your work area. If you right click this button, you have the option of Vertical or Horizontal typing, as well as Mask Text. Mask text can be used if you have a pre-made texture pattern that you'd like to be the "filling" of the text. F. Cookie Cutter Tool: This tool can be used to "cut out" part of a layer in a certain shape. There are several shape options available at the top of the screen when this button is clicked. Click and drag the shape over the area you want to cut, and the cookie cutter will do the rest!
G. Red Eye Removal Tool: Not very useful for making yoville designs, but this is a great tool to use if you have a picture that has someone with red eyes in it! Just click this button and click over the person's eyes, and voila! Red eye is gone H. Clone Stamp Tool: Click this button to "clone" an area. To select the area you want to clone, hold "ALT" and click the area. Then, click the area you want the clone to be. I. Paintbrush Tool: This is the main tool I use for my designs. Also available are a pencil, impressionist brush, and color replacement tool. Size of the brush can be changed at the top of the screen when clicked. This is very useful in addition to a graphics drawing pad. But can also be done well just by using the mouse. J. Bucket Fill: Use this with a color to "fill" a selected area with color. K. Shape Tools: Rectangles, polygons, ellipses, or even custom shapes. Select the shape and then click and drag until desired size of the shape is made. Color/stroke/etc. of the shape can be changed on the top of the screen when clicked. L. Dodge/Burn/Sponge Tool: Use to darken (burn), Lighten (Dodge), or sort of "muddy up" (sponge) the image. M. Zoom Tool: Use to zoom in and out of the image for better viewing. N. Eyedropper Tool: Use to select a specific color from the image. Good for getting that exact color you want. O. Lasso Tools: another way of selecting parts of the image. Regular Lasso Tool follows the direction of your mouse and will select whatever shape your mouse makes. Polygonal Lasso follows your clicks and will make lines connecting the dots of your clicks to select the area. Magnetic Lasso follows the lines of the image, for example hovering over the avatars head; the dotted line will migrate to the top of the head and follow along the head shape for easy selection. P. Quick Selection Tool: Similar to the magic wand, this selection tool will select outlines of your image...however this tool can be "added" or "subtracted" to in order to make more or less of a selection. Q. Crop Tool: Used to crop the image, pretty self explanatory. R. Straighten Tool: Used more for pictures, the image will move in the direction you click and drag the mouse in. S. Spot Healing Brush: Used to fix "mistakes" in the image...for example a splotch or mark that doesn't belong. T. Eraser: Erases mistakes on the selected layer
U. Smart Brush Tool: Used more for Photo-Editing...this brush has options such as whitening teeth, making blue skies bluer, grass greener, etc. While it's more for Photo-Editing, if you have a layer in a design that you'd like to add a certain effect to, it can be useful! V. Gradient Tool: Creates color gradients within a selection, good for shading on your design. W. Blur/Sharpen/Smudge Tool: Used to make a layer blurry, sharper in appearance, or to smudge colors around in the layer. Effects Table: Several Effects are useful in creating your designs...for example, the effects shown in the picture are the "Stroke" effects. They can be used to make an outline on the selected layer. There are color effects, bevels, drop shadows, glows, and so much more that are useful in designing your outfit. I can't even begin to describe each individual effect that can be used...but I just suggest playing around and practicing to see what each effect does to the image. These are useful in photo-editing, but I've found many of them to be useful in my outfit designs as well! Layers Table: Where all the layers are shown and can be moved/added/deleted/etc. Each individual layer is shown in a scroll box below the layer tools. The order of the layers can be changed by clicking the desired layer and dragging it up and down in the scroll box to the desired level. The "Create New Layer" Button is used to make the new layers of your design. The "Lock Layer" button is useful when you have a layer that you do not want to be moved while working on another layer. Keep in mind that in order to edit the layer again, you have to unlock it. Opacity can be changed on each individual layer in order to create shadows/highlights/etc. The lower the percentage opacity, the more "sheer" the layer looks on top of the other layers. 08 October 2011 Fungsi-fungsi Toolbox pada CorelDRAW
Versi : CorelDRAW X6 Toolbox pada CorelDRAW bisa diartikan sebagai kotak perkakas yang berisi tool-tool yang berfungsi untuk membuat dan memodifikasi objek. Beberapa tool secara default terlihat pada Toolbox, tapi beberapa tool tidak terlihat. Untuk memunculkan tool yang tersembunyi kita harus klik pada panah kecil yang ada dipojok kanan bawah tool yang terlihat, dengan
klik panah kecil tersebut akan terbuka atau muncul flyout yang berisi tool-tool yang tersembunyi. Flyout yang terbuka akan menampilkan sekumpulan tool CorelDraw yang berkaitan dengan toolbox yang dibuka, panah kecil pada bagian pojok kanan bawah toolbox menandakan adanya flyout pada tombol tersebut. Dibawah ini adalah Toolbox pada CorelDRAW X6 (apabila sampeyan pengguna CorelDRAWversi dibawahnya mungkin ada Tool yang belum ada); adalah
Adapun fungsi dan cara menggunakan dari tool yang ada di Toolbox sebagai berikut;
Pick tool; untuk memilih atau menyeleksi dan mengatur ukuran, memiringkan, dan memutar objek. Freehand Pick tool; untuk menyeleksi objek dengan bebas.
Shape tool; untuk mengedit bentuk objek kurva. Smudge Brush tool; untuk mengubah objek vektor dengan cara men-drag sepanjang garis luar.
Roughen Brush tool; untuk mengubah garis luar dari objek vektor dengan cara men-drag sepanjang garis luar. Free Transform tool; untuk mengubah suatu objek dengan menggunakan Free rotation, angle rotation, Scale, dan Skew tool. Smear tool, Twirl tool, Attact tool, Repel tool.
Croop tool; untuk menghilangkan area yang tidak dikehendaki. Knife tool; untuk memotong objek. Eraser tool; untuk menghilangkan daerah yang tidak diinginkan pada gambar. Virtual Segment Delete tool; untuk menghapus bagian dari objek-objek diantara persimpangan.
Zoom tool; untuk merubah besaran level dalam tampilan/jendela kerja. Pan tool; untuk mengontrol bagian gambar mana yang akan di gambar ulang dalam tampilan/jendela kerja.
Freehand tool; untuk menggambar garis tunggal dan kurva. 2-Point Line tool; untuk menggambar garis tunggal tanpa kurva. Bzier tool; untuk menggambar kurva satu bagian pada waktu yang sama. Artistic Media tool; menyediakan akses pada Brush, Sprayer, Calligraphic, dan Pressure tool. Pen tool; untuk menggambar kurva satu segmen pada satu waktu. Polyline tool; untuk menggambar garis-garis dan kurva.
3 Point Curve tool; untuk menggambar suatu kurva dengan menentukan titik awal, akhir, dan titik tengah.
Smart Fill tool; untuk mewarnai objek-objek yang terlampir, tool ini dapat mewarnai isi dan garis dari objek tersebut dan objek yang telah terisi dapat dipisahkan dengan gambar dasarnya. Smart Drawing tool; mengubah coretan-coretan tangan menjadi garis yang halus dan sempurna.
Rectangle tool; untuk menggambar bujur sangkar dan kotak. 3 point Rectangle tool; untuk menggambar bujur sangkar pada suatu sudut tertentu.
Ellipse tool; untuk menggambar bentuk lonjong atau lingkaran. 3 point Ellipse tool; untuk menggambar bentuk lonjong atau lingkaran pada suatu sudut tertentu.
Polygon tool; untuk menggambar poligon atau bintang secara simetris. Star tool; untuk menggambar bentuk bintang yang sempurna. Complex Star tool; untuk mengggambar bentuk bintang yang komplek atau bintang yang mempunyai banyak sisi. Graph Paper tool; digunakan untuk menggambar sekat yang terdiri dari garis-garis serupa. Spiral tool; digunakan untuk menggambar spiral.
Basic Shape tool; untuk memilih bermacam-macam bentuk, termasuk bentuk smile, halilintar, bentuk hati, dan lain-lain. Arrow Shape tool; untuk menggambar beraneka ragam jenis bentuk panah, dan arah panah. Flowchart Shapes tool; untuk menggambar symbol flowchart. Banner Shapes tool; untuk menggambar bentuk yang menyerupai pita atau efek ledakan. Callout Shapes tool; untuk membuat label dan callout.
Text tool; untuk menuliskan kata secara langsung pada layar sebagai paragrap atau artistik teks.
Table tool; untuk membuat dan meng-edit tabel.
Dimension tool terdiri dari : Parallel Dimension; untuk membuat garis ukuran dimensi miring. Horizontal or Vertical Dimension; untuk membuat garis ukuran dimensi horizontal dan vertikal. Angular Dimension; untuk membuat garis ukuran segitiga atau sudut. Segment Dimension; untuk menampilkan dimensi antara titik terakhir pada satu atau beberapa bagian. 3-Point Callout; untuk membuat garis petunjuk, yang terdiri dari tiga titik yang membentuk garis untuk petunjuk atau keterangan.
Interactve Connector tool terdiri dari; Straight-Line Connector; untuk membuat konektor lurus Right-Angle Connector; untuk membuat konektor siku-siku dengan sudut tajam Right-Angle Round Connector; untuk membuat konektor siku-siku dengan sudut tumpul Edit Anchor; untuk memodifikasi garis konektor.
Interactive Blend tool; untuk mencampur dua objek Interactive Contour tool; untuk membuat suatu bentuk garis luar pada suatu objek menggunakan bentuk dasarnya. Interactive Distortion tool; untuk melakukan penyimpangan pada suatu objek, tool ini mempunyai 3 bentuk penyimpangan dasar yaitu: Push and Pull Distortion, Zipper Distortion, atau Twister Distortion. Interactive Drop Shadow tool; untuk memberikan bayangan pada suatu objek. Interactive Envelope; untuk menyimpangkan suatu objek dengan cara men-drag node. Interactive Extrude; untuk membuat suatu ilusi kedalaman pada objek. Interactive Transparency tool; untuk membuat objek menjadi transparan
Color Eyedropper tool; untuk memilih dan menyalin fill (warna) dari suatu objek pada jendela gambar, yang disertai tampilan code HTML warna. Attributes Eyedropper tool; untuk memilih dan menyalin properti pada objek, seperti halnya fill, ketebalan garis, ukuran, dan efek, dari suatu objek pada jendela gambar.
Paintbucket tool; tool ini muncul Eyedropper tool di fungsikan.
setelah Color
Eyedropper
tool atau Attributes
Outline tool; Ketika kita memilih tool ini flyout akan muncul dan memberikan akses cepat ke beberapa fasilitas, seperti kotak dialog Outline Pen dan Outline Color.
Fill tool; seperti halnya Outline tool ketika kita memilih Fill tool ini flyout akan muncul dan memberikan akses cepat ke beberapa fasilitas, seperti ke kotak dialog Fill (Uniform Fill, Fontain Fill, dsb).
Interactive Fill tool; untuk memberi warna dengan beberapa variasi gradasi fill. Interactive Mesh tool; untuk memberi warna gradasi fill menggunakan garis (grid) yang terdiri dari beberapa node.
You might also like
- Adobe Photoshop (Tool Explained)Document28 pagesAdobe Photoshop (Tool Explained)phantomdain100% (1)
- Zbrush 3 TutorialsDocument261 pagesZbrush 3 TutorialsKadriankNo ratings yet
- Blender TutorialDocument52 pagesBlender Tutorialvasant217No ratings yet
- Jobsheet Photoshop (Nor Amalina Binti Hood)Document6 pagesJobsheet Photoshop (Nor Amalina Binti Hood)Amel Pendek100% (1)
- Tutorial Photoshop (Poster)Document9 pagesTutorial Photoshop (Poster)rulainNo ratings yet
- Adobe Photoshop InterfaceDocument4 pagesAdobe Photoshop InterfaceChristian Lazatin SabadistoNo ratings yet
- Arknights Farming Guide and Important Drop RatesDocument78 pagesArknights Farming Guide and Important Drop RatesCampbell HezekiahNo ratings yet
- 5 Channel Line Tracking Sensor ModuleDocument1 page5 Channel Line Tracking Sensor ModulewoekshopNo ratings yet
- Chapter 7 Creating A Simple Hand-Drawn AnimationDocument13 pagesChapter 7 Creating A Simple Hand-Drawn AnimationBryan HendersonNo ratings yet
- Animation (Adobe Flash) - Level 1 PDFDocument41 pagesAnimation (Adobe Flash) - Level 1 PDFRaffidah AtieyNo ratings yet
- Assignment PhotoshopeDocument10 pagesAssignment PhotoshopeNora NisarNo ratings yet
- Assignment: Photoshope Questions Give Descriptions of The Tools and Pic/Symbols of ToolsDocument10 pagesAssignment: Photoshope Questions Give Descriptions of The Tools and Pic/Symbols of Toolsarifudin100% (1)
- Soham Erp Solutions Pvt. LTD.: Icons Shortcut Key ActionDocument1 pageSoham Erp Solutions Pvt. LTD.: Icons Shortcut Key ActionKshitij JainNo ratings yet
- Create 3D Boxes in Corel Draw PDFDocument37 pagesCreate 3D Boxes in Corel Draw PDFRivai Ahmad100% (1)
- Blender Tutorial (Membuat Bumi)Document48 pagesBlender Tutorial (Membuat Bumi)Putu Aditya SetiawanNo ratings yet
- Drawing A Female Illustration With Corel DrawDocument58 pagesDrawing A Female Illustration With Corel DrawM BangkitNo ratings yet
- Photoshop CS6 3D TutorialDocument19 pagesPhotoshop CS6 3D TutorialMehul NakumNo ratings yet
- Soal FlashDocument33 pagesSoal FlashrullyNo ratings yet
- Blender Shortcut KeyDocument15 pagesBlender Shortcut KeyChris SeanNo ratings yet
- Blender Relief Tutorial: Getting Set UpDocument9 pagesBlender Relief Tutorial: Getting Set UpClaudiu OneaNo ratings yet
- 60c8ffe70361514296c2f34a - UX-UI Design Bootcamp SyllabusDocument7 pages60c8ffe70361514296c2f34a - UX-UI Design Bootcamp SyllabusNutsa ToduaNo ratings yet
- Sample Lesson Outline: Introduction To PhotoshopDocument2 pagesSample Lesson Outline: Introduction To PhotoshopChristian Nicole G. GarciaNo ratings yet
- How To Create A Dark Photo Effect Action For Beginners in Adobe PhotoshopDocument62 pagesHow To Create A Dark Photo Effect Action For Beginners in Adobe PhotoshopAnonymous Rng5Sv0FONo ratings yet
- Basic Photoshop PDFDocument15 pagesBasic Photoshop PDFCollegesaodelasallelipa DlslNo ratings yet
- Introduction to AutoCAD MEP Training Content EditingDocument14 pagesIntroduction to AutoCAD MEP Training Content EditingCarlos R. SantiagoNo ratings yet
- Photoshop Shortcuts A4Document20 pagesPhotoshop Shortcuts A4miltodiavoloNo ratings yet
- VB6 Tutorial IntroductionDocument17 pagesVB6 Tutorial IntroductionAlok Jain100% (1)
- Corel Draw 11 - A Vector-Based Drawing Program for Creating Professional ArtworkDocument14 pagesCorel Draw 11 - A Vector-Based Drawing Program for Creating Professional ArtworkVijay100% (1)
- Photoshop Lab Task 5 + 6 +7 PDFDocument14 pagesPhotoshop Lab Task 5 + 6 +7 PDFZeeshan BhattiNo ratings yet
- AdobePhotoshop bASICDocument26 pagesAdobePhotoshop bASICRizwan AzamNo ratings yet
- Mobile Wash & Valet Service PlansDocument2 pagesMobile Wash & Valet Service PlansAndri Andriyan100% (1)
- History of Adobe Photoshop (1988-2017Document24 pagesHistory of Adobe Photoshop (1988-2017AeraCassandra RamosNo ratings yet
- Adobe Photoshop 7Document10 pagesAdobe Photoshop 7Sublesh SagarNo ratings yet
- Bhide Framework Business Initiation - Group 2 - Jibril Dwi Puja Utama Dewantara - 29319176Document9 pagesBhide Framework Business Initiation - Group 2 - Jibril Dwi Puja Utama Dewantara - 29319176jibrildewantara100% (2)
- Flash MacromediaDocument32 pagesFlash MacromediaKristy Rabina100% (1)
- Master Photoshop BasicsDocument30 pagesMaster Photoshop BasicsKyle AlasaNo ratings yet
- Corel Draw 10 Learning EbookDocument97 pagesCorel Draw 10 Learning EbookPerumal RavindranNo ratings yet
- MS Paint TheoryDocument2 pagesMS Paint TheoryAmirul IslamNo ratings yet
- Adobe XDDocument7 pagesAdobe XDrekharawat56515No ratings yet
- Computer 8 1st and 2ndDocument79 pagesComputer 8 1st and 2ndAnnatrisha SantiagoNo ratings yet
- Modelling Drone 1 PT 3.Document17 pagesModelling Drone 1 PT 3.Jasmine MastersNo ratings yet
- UE5.2 Metahuman techDocument2 pagesUE5.2 Metahuman techminuda 6212No ratings yet
- Adobe Photoshop NotesDocument22 pagesAdobe Photoshop NotesUsman AliNo ratings yet
- PS Instructor Notes Classroom BookDocument36 pagesPS Instructor Notes Classroom BookdsekerrNo ratings yet
- Create Glassy Buttons and Rollover Effects in CorelDRAWDocument9 pagesCreate Glassy Buttons and Rollover Effects in CorelDRAWrah_asiaNo ratings yet
- Blender Livery CreationDocument9 pagesBlender Livery CreationMikiPopovicNo ratings yet
- VeeProUserManual PDFDocument315 pagesVeeProUserManual PDFNoufelBehloulNo ratings yet
- How To Convert Textures For Fallout 4 Using Substance PainterDocument13 pagesHow To Convert Textures For Fallout 4 Using Substance PainterДенис МарфоновNo ratings yet
- Corel 08 SeptDocument37 pagesCorel 08 SeptCorneliu MeciuNo ratings yet
- Unreal Engine 4 Game Development EssentialsDocument151 pagesUnreal Engine 4 Game Development EssentialsIsherfNo ratings yet
- Microsoft Word 2013 Tutorial: Getting Started and Formatting BasicsDocument15 pagesMicrosoft Word 2013 Tutorial: Getting Started and Formatting BasicsLuisBritoNo ratings yet
- Optimize Nuke WikiDocument60 pagesOptimize Nuke WikiSebastian ComanescuNo ratings yet
- CorelDRAW TutorialDocument12 pagesCorelDRAW TutorialUzmil Hamidi100% (2)
- Ms Paint: Fundamentals of ComputerDocument40 pagesMs Paint: Fundamentals of ComputerRashka CadeNo ratings yet
- Photoshop Question With AnswerDocument15 pagesPhotoshop Question With AnswermonojdekaNo ratings yet
- Basic Interface Tools BoxDocument16 pagesBasic Interface Tools BoxMUHAMMAD HAZIQ ISKANDAR MOHD NIZAM (BP)No ratings yet
- Photoshop Tool Basics: Rectangular Marquee Tool (M)Document9 pagesPhotoshop Tool Basics: Rectangular Marquee Tool (M)Vipul ShuklaNo ratings yet
- Tool Galleries Selecting and Displaying Tools Using The Options Bar Tool PresetsDocument21 pagesTool Galleries Selecting and Displaying Tools Using The Options Bar Tool Presetsravi1214No ratings yet
- Lesson 1Document6 pagesLesson 1Kammy AudishNo ratings yet
- Computer 8 - Quarter 1 Week 5 8 1Document20 pagesComputer 8 - Quarter 1 Week 5 8 1Jhonalene PerezNo ratings yet
- Visual Arts TaskDocument32 pagesVisual Arts TaskぴよんNo ratings yet
- Snowball SamplingDocument5 pagesSnowball SamplingぴよんNo ratings yet
- Reshaping Assessment in Education: Some Criteria in Search of PracticeDocument15 pagesReshaping Assessment in Education: Some Criteria in Search of PracticeぴよんNo ratings yet
- f5 Oral ForumDocument1 pagef5 Oral ForumぴよんNo ratings yet
- Robb RevisedDocument15 pagesRobb RevisedぴよんNo ratings yet
- 15 Dis 16Document1 page15 Dis 16ぴよんNo ratings yet
- 15 Dis 16Document1 page15 Dis 16ぴよんNo ratings yet
- EssayDocument5 pagesEssayぴよんNo ratings yet
- Family Is Where Love Begins and Never EndsDocument13 pagesFamily Is Where Love Begins and Never EndsぴよんNo ratings yet
- Pisa 2012 Results OverviewDocument44 pagesPisa 2012 Results OverviewCarlofranco Ruiz DazaNo ratings yet
- LESSON PLAN KSSR WritingDocument4 pagesLESSON PLAN KSSR WritingC Normin Bakri CartneyNo ratings yet
- 03year1guidebook 130711175858 Phpapp01Document362 pages03year1guidebook 130711175858 Phpapp01Chip D. TeachNo ratings yet
- Questioning TechnicsDocument2 pagesQuestioning TechnicsCekgi IntanNo ratings yet
- Topic1 Language and CommunicationDocument26 pagesTopic1 Language and CommunicationぴよんNo ratings yet
- TEFL Lesson Planning EssentialsDocument23 pagesTEFL Lesson Planning Essentialsぴよん100% (1)
- CLT, Grammar Translation MethodDocument1 pageCLT, Grammar Translation MethodぴよんNo ratings yet
- Islamic Art & Architecture: Faith, Pattern, GeometryDocument42 pagesIslamic Art & Architecture: Faith, Pattern, GeometryぴよんNo ratings yet
- Physiology of the Heart FunctionsDocument26 pagesPhysiology of the Heart FunctionsぴよんNo ratings yet
- Session 3 Seating ArrangementsDocument6 pagesSession 3 Seating ArrangementsAh B KhyNo ratings yet
- Ele3102 QuizDocument3 pagesEle3102 QuizIzram HakimNo ratings yet
- Formative Assessment Toolkit For Primary Classes: Presented By-Miss. Sahaya Mary HM, Kvs Ziet MysoreDocument31 pagesFormative Assessment Toolkit For Primary Classes: Presented By-Miss. Sahaya Mary HM, Kvs Ziet MysoreぴよんNo ratings yet
- Reflective EssayDocument3 pagesReflective EssayぴよんNo ratings yet