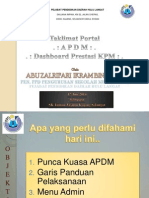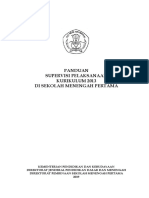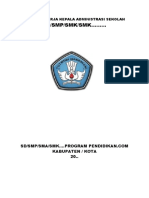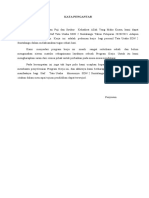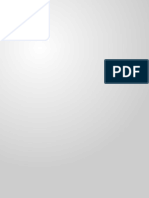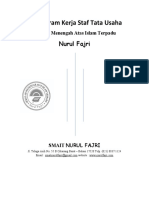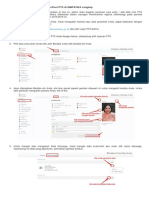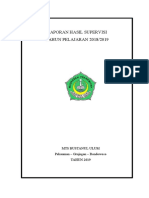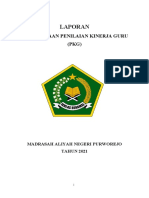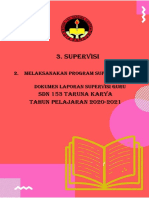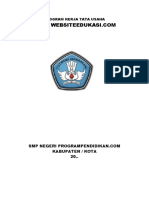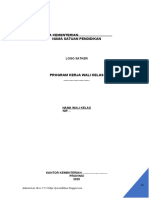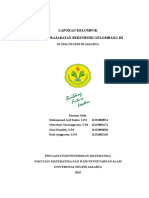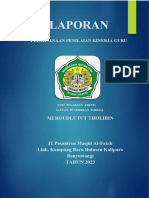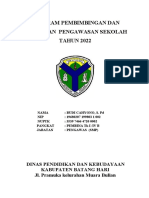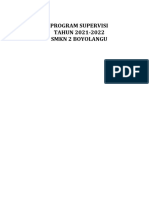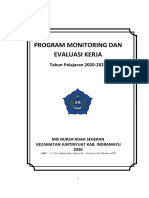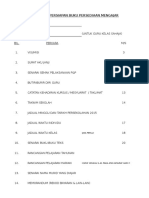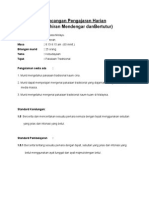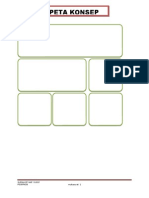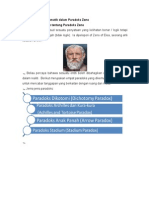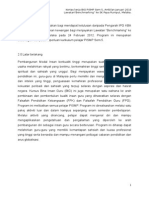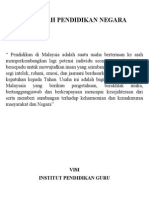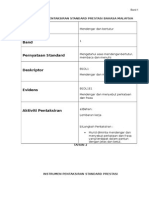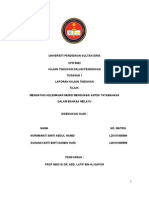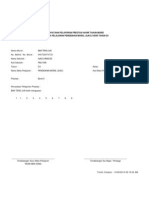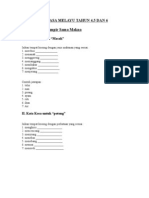Professional Documents
Culture Documents
Manual Pengguna Modul Keberadaan Guru Emis Online
Uploaded by
Joavern TeowOriginal Description:
Copyright
Available Formats
Share this document
Did you find this document useful?
Is this content inappropriate?
Report this DocumentCopyright:
Available Formats
Manual Pengguna Modul Keberadaan Guru Emis Online
Uploaded by
Joavern TeowCopyright:
Available Formats
MANUAL PENGGUNA MODUL KEBERADAAN GURU EMIS ONLINE
Bahagian Perancangan dan Penyelidikan Dasar Pendidikan Kementerian Pendidikan Malaysia
MODUL KEBERADAAN GURU
2013
SENARAI KANDUNGAN
PERKARA
MUKA SURAT
A. Proses Kerja Pengisian Keberadaan Guru
B. Log Masuk Pembantu Tadbir Modul Keberadaan Guru
C. Sub Modul Daftar Keberadaan i. Daftar Keberadaan ii. Kemaskini Keberadaan iii. Hapus Keberadaan
7 8 15 18
D. Sub Modul Senarai Keberadaan i. Semak Keberadaan ii. Cetak Keberadaan
20 21 25
E. Sub Modul Cuti Sekolah
28
F. Sub Modul Sekolah Ganti
33
G. Menu Fungsi Lain i. Tukar Katalaluan ii. Tukar Katalaluan PT Oleh GDM
38 39 43
H. Pertanyaan
47
MODUL KEBERADAAN GURU
2013
MODUL KEBERADAAN GURU A. PROSES KERJA PENGISIAN KEBERADAAN GURU
2013
Mula
Melaporkan status Keberadaan kepada pihak pentadbiran sekolah.
P/GB/PKTD/PKHM PKKO/PKPT
Disahkan
Pembantu Tadbir menyerahkan status keberadaan guru kepada Pentadbiran Sekolah untuk disahkan.
PT
Pengisian data keberadaan di dalam Modul Keberadaan Guru oleh Pembantu Tadbir. Waktu Pengemaskinian data keberadaan guru setiap hari bekerja adalah seperti berikut; i. Bagi Sekolah sesi pagi sebelum pukul 9.00 pagi ii. Bagi Sekolah sesi petang sebelum pukul 2.30 petang
PT
Pengisian data keberadaan di dalam Modul Keberadaan Guru oleh Pembantu Tadbir.
Tamat
KOD P GB PKTD PKHM PKKO PKPT G PT
PETUNJUK KETERANGAN PENGETUA GURU BESAR PENOLONG KANAN (PENTADBIRAN/AKADEMIK) PENOLONG KANAN HEM PENOLONG KANAN KOKURIKULUM PENOLONG KANAN PETANG (PENYELIA PETANG) GURU PEMBANTU TADBIR
MODUL KEBERADAAN GURU
2013
MODUL KEBERADAAN GURU
2013
B. LOG MASUK PEMBANTU TADBIR GURU
MODUL KEBERADAAN
1. Masukkan url address http://emisonline.moe.gov.my/ untuk akses ke paparan EMIS
Online.
2. Masukkan Login ID seperti PT[KODSEKOLAH] (sebagai contoh PTMBB2071), Kata Laluan adalah ******* ( mohon untuk PT mendapat kata laluan daripada JPN atau PPD berkenaan dan menukar kata laluan sebaik mengakses modul keberadaan guru) dan Kod Pengesahan seperti yang dipaparkan pada sistem.
3. Tekan butang Login.
MODUL KEBERADAAN GURU
2013
MODUL KEBERADAAN GURU
2013
MODUL KEBERADAAN GURU i. Daftar Keberadaan
2013
1. Klik Daftar Keberadaan di modul Keberadaan Guru.
18/03/2013
2. Bagi mengisi data keberadaan guru sila pilih Bulan, Tahun dan Tarikh Hari yang berkenaan dan klik .
3. Pilih Nama Guru yang tidak berada di sekolah.
MODUL KEBERADAAN GURU 4. Pilih Sebab Tidak Keberadaan untuk guru yang berkenaan.
2013
5. Pilih Bermula (tarikh mula) untuk guru yang tidak berada di sekolah.
6. Pilih Sehingga (tarikh tamat) untuk guru yang tidak berada di sekolah.
10
MODUL KEBERADAAN GURU 7. Pilih Penganjur yang berkenaan.
2013
8. Klik butang pada hari tersebut.
untuk menyimpan maklumat guru yang tidak berada di sekolah
9. Maklumat guru yang tidak berada di sekolah telah dipaparkan menu di bawah.
11
MODUL KEBERADAAN GURU
2013
10. Pembantu Tadbir perlu memasukkan maklumat semua guru yang tidak berada di sekolah pada hari tersebut. Sebagai contoh, pengisian guru berikutnya yang tidak berada di sekolah pada hari sama.
11. Klik butang untuk menyimpan maklumat guru yang tidak berada di sekolah pada hari yang sama.
12. Maklumat guru kedua yang tidak berada di sekolah telah dipaparkan menu di bawah. Pembantu Tadbir pula mengulangi langkah-langkah di atas dengan memasukkan maklumat semua guru yang tidak berada di sekolah pada hari tersebut sehingga selesai.
12
MODUL KEBERADAAN GURU
2013
13. Apabila maklumat semua guru yang tidak berada di sekolah pada hari tersebut telah dimasukkan. Pembantu Tadbir perlu klik butang . Ini bagi mengesahkan keberadaan guru pada hari tersebut.
14. Klik butang OK untuk mengesahkan keberadaan guru yang tidak berada di sekolah pada hari tersebut.
15. Apabila data tersebut telah disahkan arahan seperti berikut akan terpapar arahan DATA KEBERADAAN TELAH DISAHKAN. Jika terdapat pembetulan, sila buat perubahan dan kemudian klik semula butang UPDATE dan SAHKAN KEBERADAAN.
16. Selesai pengisian data keberadaan guru. 13
MODUL KEBERADAAN GURU Maklumat tambahan; Info Penting;
2013
a) Pemilihan tarikh hari, bulan dan tahun adalah penting dalam pengisian keberadaan guru. Oleh itu, Pembantu Tadbir perlu memastikan pemilihan tarikh hari, bulan dan tahun yang betul dalam pengisian. b) Pembantu Tadbir tidak perlu memilih sesi persekolahan. Sesi persekolahan guru-guru akan dijanakan secara automatik melalui pengisian EMIS Online oleh GDM.
14
MODUL KEBERADAAN GURU
2013
15
MODUL KEBERADAAN GURU ii. Kemaskini Keberadaan
2013
Info Penting; kemudahan butang hanya digunakan sekiranya berlaku kesalahan dalam ini hanya untuk melakukan
pengisian data keberadaan guru. Klik butang pembetulan pengisian.
1. Klik butang untuk mengemaskini maklumat guru yang tidak berada di sekolah pada hari tersebut sekiranya berlaku kesalahan dalam pengisian.
2. Kemaskini maklumat guru yang tidak berada di sekolah pada hari tersebut.
3. Klik butang
untuk menyimpan maklumat guru yang telah dikemaskini.
4. Tekan sekali lagi butang
16
MODUL KEBERADAAN GURU
2013
5. Klik butang OK untuk mengesahkan Keberadaan guru yang tidak berada di sekolah pada hari yang tersebut.
6. Selesai untuk pengemaskinian data keberadaan guru.
17
MODUL KEBERADAAN GURU
2013
18
MODUL KEBERADAAN GURU iii. Hapus Keberadaan
2013
Info Penting; kemudahan butang hanya digunakan sekiranya berlaku kesalahan dalam pengisian hanya untuk hapuskan data keberadaan.
data keberadaan guru terbabit. Klik butang
1. Klik butang
untuk menghapus data keberadaan yang salah pengisiannya.
2. Klik butang OK untuk menghapus maklumat staff yang tidak berada di sekolah.
3. Data keberadaan guru tersebut telah dihapuskan. 4. Selesai untuk hapuskan keberadaan guru.
19
MODUL KEBERADAAN GURU
2013
20
MODUL KEBERADAAN GURU
2013
21
MODUL KEBERADAAN GURU i. Semak Keberadaan 1. Klik Senarai Keberadaan di menu Keberadaan Guru.
2013
2. Pilih Tahun yang hendak dipaparkan dan klik Pilih.
22
MODUL KEBERADAAN GURU
2013
3. Klik pada dipilih.
untuk paparan yang lebih terperinci mengikut bulan yang telah
4. Paparan senarai keberadaan guru mengikut bulan yang telah dipilih. Pilih Bulan dan Tahun yang hendak dipaparkan. Klik butang senarai keberadaan guru pada tahun yang telah dipilih. untuk memaparkan
5. Di bahagian bawah senarai keberadaan disediakan petunjuk bagi rujukan kepada pengguna.
23
MODUL KEBERADAAN GURU
2013
6. Klik C bagi melihat keterangan sebab tidak berada di sekolah.
7. Selesai untuk semak keberadaan guru.
24
MODUL KEBERADAAN GURU
2013
25
MODUL KEBERADAAN GURU ii. Cetak Keberadaan 1. Klik Senarai Keberadaan di menu Keberadaan Guru.
2013
2. Pilih Tahun yang hendak dipaparkan dan klik Pilih.
3. Klik pada dipilih.
untuk paparan yang lebih terperinci mengikut bulan yang telah
26
MODUL KEBERADAAN GURU
2013
4. Paparan senarai keberadaan guru mengikut bulan yang telah dipilih. Pilih Bulan dan Tahun yang hendak dipaparkan. Klik butang senarai keberadaan guru pada tahun yang telah dipilih. untuk memaparkan
5. Klik
bagi mencetak senarai keberadaan guru pada bulan berkenaan.
6. Klik
bagi mencetak keberadaan guru tersebut.
7. Selesai untuk menggunakan kemudahan cetak keberadaan guru.
27
MODUL KEBERADAAN GURU
2013
28
MODUL KEBERADAAN GURU E. CUTI SEKOLAH
2013
Info Penting; Kemudahan Cuti Sekolah untuk pengisian cuti yang diambil oleh sekolah antaranya; i. Cuti Peristiwa ii. Cuti Ganti iii. Cuti Bencana Pembantu Tadbir perlu membuat pengisian sekiranya sekolah terbabit di dalam cuti-cuti di atas. 1. Klik pada sub modul Cuti Sekolah.
2. Klik
bagi menambah Cuti Sekolah.
29
MODUL KEBERADAAN GURU 3. Paparan pengisian Cuti Sekolah dipaparkan.
2013
4. Buat pengisian pada Tarikh Cuti Mula. Pilih Bulan, Tahun dan Tarikh Hari yang berkenaan.
5. Buat pengisian pada Tarikh Cuti Akhir. Pilih Bulan, Tahun dan Tarikh Hari yang berkenaan.
30
MODUL KEBERADAAN GURU 6. Pilih sebab cuti.
2013
7. Masukkan Keterangan cuti sekolah (Jika Perlu).
8. Selesai membuat pengisian Cuti Sekolah. Klik pengisian tersebut.
untuk menyimpan
31
MODUL KEBERADAAN GURU
2013
9. Data pengisian telah disimpan dan dipaparkan di dalam senarai Cuti Sekolah.
10. Selesai untuk pengisian Cuti Sekolah.
Maklumat tambahan; Info Penting; a) Kemudahan butang hanya digunakan sekiranya berlaku kesalahan ini hanya untuk melakukan pembetulan
dalam pengisian. Klik butang pengisian.
b) Kemudahan butang
hanya digunakan sekiranya berlaku kesalahan hanya
dalam pengisian data keberadaan guru terbabit. Klik butang untuk hapuskan data keberadaan.
32
MODUL KEBERADAAN GURU
2013
33
MODUL KEBERADAAN GURU F. SEKOLAH GANTI
2013
Info Penting; Kemudahan sub modul Sekolah Ganti untuk pengisian sekolah yang melaksanakan sekolah ganti. Pembantu Tadbir perlu membuat pengisian sekiranya sekolah tersebut melaksanakan sekolah ganti.
1. Klik pada sub modul Sekolah Ganti.
2. Klik pada Tambah Cuti.
34
MODUL KEBERADAAN GURU 3. Paparan sub modul Sekolah Ganti adalah seperti berikut.
2013
4. Buat pengisian pada Tarikh Cuti Mula. Pilih Bulan, Tahun dan Tarikh Hari yang berkenaan.
5. Buat pengisian pada Tarikh Cuti Akhir. Pilih Bulan, Tahun dan Tarikh Hari yang berkenaan.
35
MODUL KEBERADAAN GURU 6. Masukkan Keterangan Sekolah Ganti (Jika Perlu).
2013
7. Selesai membuat pengisian Sekolah Ganti. Klik pengisian tersebut.
untuk menyimpan
36
MODUL KEBERADAAN GURU
2013
8. Data pengisian telah disimpan dan dipaparkan di dalam senarai Sekolah Ganti.
9. Selesai untuk pengisian Sekolah Ganti.
Maklumat tambahan; Info Penting; a) Kemudahan butang hanya digunakan sekiranya berlaku kesalahan ini hanya untuk melakukan pembetulan
dalam pengisian. Klik butang pengisian.
b) Kemudahan butang
hanya digunakan sekiranya berlaku kesalahan hanya
dalam pengisian data keberadaan guru terbabit. Klik butang untuk hapuskan data keberadaan.
37
MODUL KEBERADAAN GURU
2013
38
MODUL KEBERADAAN GURU
2013
39
MODUL KEBERADAAN GURU i. Tukar Katalaluan 1. Klik Fungsi Lain.
2013
2. Pilih Tukar katalaluan.
3. Paparan tukar katalaluan.
40
MODUL KEBERADAAN GURU 4. Masukkan katalaluan baru pada kotak Katalaluan Baru.
2013
5. Seterusnya masukkan katalaluan baru sama seperti nombor 4, di kotak Sahkan Katalaluan.
6. Klik butang simpan.
41
MODUL KEBERADAAN GURU 7. Klik OK.
2013
8. Pemberitahuan katalaluan telah dikemaskini. Klik OK.
9. Selesai untuk menggunakan tukar katalaluan.
42
MODUL KEBERADAAN GURU
2013
43
MODUL KEBERADAAN GURU ii. Tukar Katalaluan PT Oleh GDM Info Penting;
2013
Kemudahan Reset Katalaluan PT oleh GDM adalah untuk reset katalaluan PT sekiranya PT lupa katalaluan mereka oleh GDM. Untuk proses resetkan katalaluan PT hanya boleh dilaksanakan oleh GDM
1. Klik pada Fungsi Lain dalam paparan GDM.
2. Klik pada Tukar Katalaluan.
44
MODUL KEBERADAAN GURU 3. Paparan seperti di bawah dipaparkan.
2013
4. Masukkan katalaluan baru pada kotak Katalaluan Baru.
5. Seterusnya masukkan katalaluan baru sama seperti nombor 4, di kotak Sahkan Katalaluan.
45
MODUL KEBERADAAN GURU 6. Klik pada simpan
2013
7. Klik OK.
8. Pemberitahuan katalaluan telah dikemaskini. Klik OK.
9. Selesai reset tukar katalaluan PT oleh GDM.
46
MODUL KEBERADAAN GURU
2013
47
MODUL KEBERADAAN GURU H. PERTANYAAN
2013
Sekiranya terdapat sebarang pertanyaan atau memerlukan maklumat lanjut berhubung perkara ini, pihak sekolah boleh menghubungi pegawai di Kementerian ini melalui talian berikut: 03-8884 6537 En. Shahrizan Bin Ab. Rahim 03-8884 6553 En. Adhi Masri Bin Yeop Johari Sektor Data Pendidikan, Bahagian Perancangan dan Penyelidikan Dasar Pendidikan (BPPDP) Aras 1-4, Blok E8, Parcel E Pusat Pentadbiran Kerajaan Persekutuan 62604 Putrajaya Malaysia Telefon : 03-8884 6532 Faks : 03 - 03-8884 6546 Emel : emisonline@moe.gov.my
48
You might also like
- Taklimat ApdmDocument53 pagesTaklimat ApdmJoshua GrantNo ratings yet
- Buku Panduan CompressedDocument18 pagesBuku Panduan CompressedAhmad FajriNo ratings yet
- Program TasDocument23 pagesProgram TasSDN CICADAS 4No ratings yet
- Program Ketatausahaan Sapan 3Document12 pagesProgram Ketatausahaan Sapan 3Dinna AnyonNo ratings yet
- PANDUAN SUPERVISI K13 SMP 2019 Update 24 Okt PDFDocument13 pagesPANDUAN SUPERVISI K13 SMP 2019 Update 24 Okt PDFfitri aniNo ratings yet
- Program Kerja Tata UsahaDocument12 pagesProgram Kerja Tata UsahaChen ImmortalNo ratings yet
- Contoh Program TasDocument12 pagesContoh Program TashaidarNo ratings yet
- Program Kerja Tata UsahaDocument13 pagesProgram Kerja Tata Usahajunaidi mansurNo ratings yet
- 74.3 Laporan Hasil Pemantauan Pelaksanaan Tugas Tenaga Kependidikan 2023Document12 pages74.3 Laporan Hasil Pemantauan Pelaksanaan Tugas Tenaga Kependidikan 2023Adi Brahmantio' HusodoNo ratings yet
- Lembar Simulasi 1 - Penilaian Angka Kredit PengawasDocument3 pagesLembar Simulasi 1 - Penilaian Angka Kredit PengawasNoor AinunNo ratings yet
- Prog. Supervis I2019Document7 pagesProg. Supervis I2019MarsudinNo ratings yet
- Prog Kerja Stap Tata Usaha 2017-2018Document17 pagesProg Kerja Stap Tata Usaha 2017-2018SMAIT NURULFAJRINo ratings yet
- Contoh Laporan PrakerinDocument17 pagesContoh Laporan PrakerinFebrian KalayukinNo ratings yet
- Panduan SimpatikaDocument10 pagesPanduan SimpatikaLian HeriNo ratings yet
- Laporan Hasil PK Guru SMP 13 Tahun 2019Document11 pagesLaporan Hasil PK Guru SMP 13 Tahun 2019Rezabell New113No ratings yet
- Laporan Hasil Supervisi MADocument20 pagesLaporan Hasil Supervisi MAbagus farhan100% (2)
- Laporan PKGDocument19 pagesLaporan PKGarif baehaqiNo ratings yet
- Panduan Untuk Admin Dan Operator SDDocument30 pagesPanduan Untuk Admin Dan Operator SDThesa FarizalNo ratings yet
- Supervisi-KAMAD MA Zainul IslahDocument12 pagesSupervisi-KAMAD MA Zainul Islahtolip pNo ratings yet
- LAPORAN HASIL PK GURU SMP 13 TAHUN 2019-DikonversiDocument11 pagesLAPORAN HASIL PK GURU SMP 13 TAHUN 2019-Dikonversifitri100% (1)
- Laporan Hasil PK Guru SMP 13 Tahun 2019Document11 pagesLaporan Hasil PK Guru SMP 13 Tahun 2019SUWANDI WANNo ratings yet
- Instrumen Kegiatan SupervisDocument385 pagesInstrumen Kegiatan SupervisE RiNo ratings yet
- TUTORIAL siREPADocument24 pagesTUTORIAL siREPARUSTAM YUWONONo ratings yet
- 15 Hal Yang Harus Dikerjakan Operator Dan Kepala Madrasah Di Simpatika Di Smster GanjilDocument6 pages15 Hal Yang Harus Dikerjakan Operator Dan Kepala Madrasah Di Simpatika Di Smster GanjilfebriNo ratings yet
- Program Kerja Tata UsahaDocument11 pagesProgram Kerja Tata UsahaSMA SULUHNo ratings yet
- Laporan Hasil PK Guru SMP 13 Tahun 2019Document11 pagesLaporan Hasil PK Guru SMP 13 Tahun 2019Rezabell New113No ratings yet
- Lap Supervisi Pebruari 2021 Ung05Document169 pagesLap Supervisi Pebruari 2021 Ung05benito sigit 81No ratings yet
- Laporan SupakDocument102 pagesLaporan SupakDiana Siti KhotifahNo ratings yet
- Contoh Laporan KegiatanDocument6 pagesContoh Laporan KegiatanSMKITTEKNOLOGINo ratings yet
- Contoh Proker Wali KelasDocument26 pagesContoh Proker Wali KelasBasYuniNo ratings yet
- Supervisi Kepala Sekolah SMP 4 TanasitoloDocument31 pagesSupervisi Kepala Sekolah SMP 4 TanasitolorahmanilhamNo ratings yet
- Laporan Evaluasi Hasil Pelaksanaan Program Program BaruDocument17 pagesLaporan Evaluasi Hasil Pelaksanaan Program Program BaruSenja EdelweissNo ratings yet
- Laporan - Supervisi - 2016 2017Document35 pagesLaporan - Supervisi - 2016 2017mimuh blondoNo ratings yet
- Aplikasi Simbos PintarDocument25 pagesAplikasi Simbos PintarbayukriswinnartoNo ratings yet
- Laporan PPL Sman 30 Jakarta PDFDocument37 pagesLaporan PPL Sman 30 Jakarta PDFRosadiNo ratings yet
- PANDUAN ADM KELAS DAN PENILAIAN K13 v1.8.10 PDFDocument26 pagesPANDUAN ADM KELAS DAN PENILAIAN K13 v1.8.10 PDFIwan putraNo ratings yet
- Minit Curai 29 Julai 2019Document3 pagesMinit Curai 29 Julai 2019wangtinghanNo ratings yet
- RPS Magang 3 RevisiDocument46 pagesRPS Magang 3 Revisiwanrimar rambeNo ratings yet
- Laporan Hasil PK Guru SMP 13 Tahun 2019Document13 pagesLaporan Hasil PK Guru SMP 13 Tahun 2019MIRoudlotut TholibinBulusanNo ratings yet
- Program Bimlat BCDocument22 pagesProgram Bimlat BCM Sulthan Taqi MaulanaNo ratings yet
- Pedoman Guru 2013 AlibasyahDocument36 pagesPedoman Guru 2013 AlibasyahNonna NonieNo ratings yet
- Program Supervisi KS 3 Ngrencak 2023Document57 pagesProgram Supervisi KS 3 Ngrencak 2023maryonoNo ratings yet
- Panduan IHT Pendampingan Di Semua SMA Tahun 2015-Isi-RevDocument14 pagesPanduan IHT Pendampingan Di Semua SMA Tahun 2015-Isi-RevatmaNo ratings yet
- Supervisi Kepala Sekolah SMP 4 TanasitoloDocument29 pagesSupervisi Kepala Sekolah SMP 4 TanasitoloWildannisaNo ratings yet
- RKT CSBDocument33 pagesRKT CSBNelly LeeNo ratings yet
- Program KetatausahaanDocument14 pagesProgram KetatausahaanpssilmiNo ratings yet
- Laporan Program Kerja Wali Kelas Ix-CDocument11 pagesLaporan Program Kerja Wali Kelas Ix-CsyauqiahruhainahnajahahNo ratings yet
- Presentasi PKBDocument18 pagesPresentasi PKBAsril SiregarNo ratings yet
- Panduan SekolahDocument12 pagesPanduan SekolahSekar ayuNo ratings yet
- Program Supervisi DaringDocument19 pagesProgram Supervisi DaringSDN OO3 MELAKNo ratings yet
- RKT Pab 23Document34 pagesRKT Pab 23Matt RuchimattNo ratings yet
- 1.2.2.4 Program Monitoring Dan Evaluasi MI Nursa'AdahDocument38 pages1.2.2.4 Program Monitoring Dan Evaluasi MI Nursa'AdahIbnu ElmachNo ratings yet
- Kursus Ladap Sarana Pibg 2013 PRKT SekolahDocument29 pagesKursus Ladap Sarana Pibg 2013 PRKT SekolahRama Arumugam RamaNo ratings yet
- Kelompok 6 - Kurikulum 2013 Di SDDocument26 pagesKelompok 6 - Kurikulum 2013 Di SDFahrurNo ratings yet
- Analisisswotbig 131013212757 Phpapp01Document10 pagesAnalisisswotbig 131013212757 Phpapp01Joavern TeowNo ratings yet
- Latihan 1Document2 pagesLatihan 1Joavern TeowNo ratings yet
- SEMAKANrphDocument2 pagesSEMAKANrphJoavern TeowNo ratings yet
- Borang Rph-Abad-21Document1 pageBorang Rph-Abad-21Addie Shafiq LiewNo ratings yet
- Tugasan 2 VBMMDocument8 pagesTugasan 2 VBMMJoavern TeowNo ratings yet
- Kepimpinan Guru Besar Di Sekolah - Kolaborasi Ilmu 2 PDFDocument10 pagesKepimpinan Guru Besar Di Sekolah - Kolaborasi Ilmu 2 PDFJoavern TeowNo ratings yet
- Kepentinganpentaksiran 121103104836 Phpapp01Document5 pagesKepentinganpentaksiran 121103104836 Phpapp01Joavern TeowNo ratings yet
- Paradoks Achilles Dan KuraDocument10 pagesParadoks Achilles Dan KuraHeidi LeeNo ratings yet
- Kertas Kerja BIGDocument7 pagesKertas Kerja BIGJoavern TeowNo ratings yet
- Soalankkbi 130325015302 Phpapp02Document6 pagesSoalankkbi 130325015302 Phpapp02KoNi ChiWaNo ratings yet
- Kertas Kerja BIGDocument7 pagesKertas Kerja BIGJoavern TeowNo ratings yet
- Teknikbercerita 130811093048 Phpapp01Document24 pagesTeknikbercerita 130811093048 Phpapp01Joavern TeowNo ratings yet
- Pendahuluan Buku PraktikumDocument7 pagesPendahuluan Buku PraktikumJoavern TeowNo ratings yet
- Band 1Document13 pagesBand 1Joavern TeowNo ratings yet
- Ulasankajiantindakanterkini 100819003806Document6 pagesUlasankajiantindakanterkini 100819003806Joavern TeowNo ratings yet
- Kemahiran Mengarang IDocument20 pagesKemahiran Mengarang IJoavern TeowNo ratings yet
- Ceramah Etiket Sosial Dan ProtokolDocument4 pagesCeramah Etiket Sosial Dan ProtokolAi Zurah EzNo ratings yet
- Refleksi Program Bina Insan Guru Fasa 6Document4 pagesRefleksi Program Bina Insan Guru Fasa 6Nejer HudNo ratings yet
- Pekerjaan Teka Siapa SayaDocument8 pagesPekerjaan Teka Siapa SayaJoavern TeowNo ratings yet
- Agenda Dan Minit Mesyuarat Kurikulum 2010Document6 pagesAgenda Dan Minit Mesyuarat Kurikulum 2010maniee66No ratings yet
- Ulasan Artikel JurnalDocument6 pagesUlasan Artikel JurnalJoavern TeowNo ratings yet
- Ulasankajiantindakanterkini 100819003806Document6 pagesUlasankajiantindakanterkini 100819003806Joavern TeowNo ratings yet
- Strategi Pembelajaran Bahasa Melayu Mengikut Jantina Di Luar KelasDocument4 pagesStrategi Pembelajaran Bahasa Melayu Mengikut Jantina Di Luar KelasJoavern TeowNo ratings yet
- Kemahiran Bahasa Melayu.1pptDocument73 pagesKemahiran Bahasa Melayu.1pptJoavern TeowNo ratings yet
- Sistempengurusansekolahsp 3 MDocument25 pagesSistempengurusansekolahsp 3 MJoavern TeowNo ratings yet
- Latihan Bahasa MelayuDocument2 pagesLatihan Bahasa MelayuJoavern TeowNo ratings yet
- Latihan Bahasa MelayuDocument2 pagesLatihan Bahasa MelayuJoavern TeowNo ratings yet
- Kajian Tindakan BMMDocument8 pagesKajian Tindakan BMMJoavern TeowNo ratings yet
- Ulasan Artikel JurnalDocument6 pagesUlasan Artikel JurnalJoavern TeowNo ratings yet
- Ulasan Artikel JurnalDocument6 pagesUlasan Artikel JurnalJoavern TeowNo ratings yet