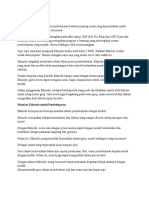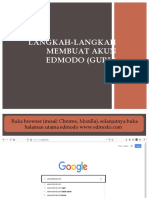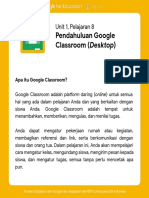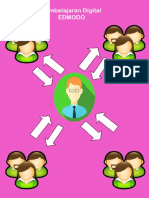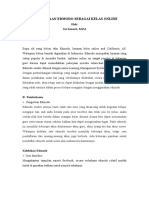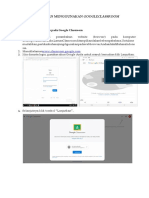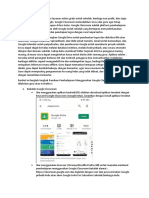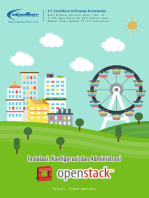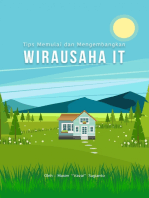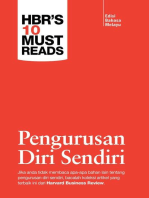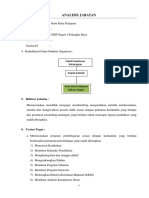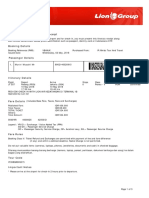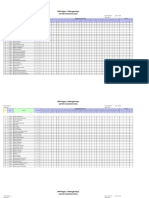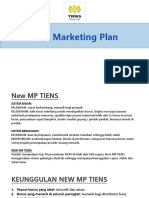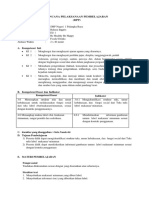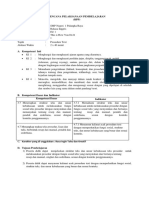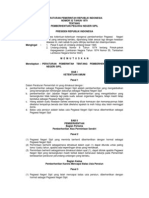Professional Documents
Culture Documents
Tutorial Edmodo
Uploaded by
Nurul MunawarahCopyright
Available Formats
Share this document
Did you find this document useful?
Is this content inappropriate?
Report this DocumentCopyright:
Available Formats
Tutorial Edmodo
Uploaded by
Nurul MunawarahCopyright:
Available Formats
TUTORIAL EDMODO
Edmodo merupakan social network berbasis lingkungan sekolah (school based environment). Dikembangkan oleh Nicolas Borg and Jeff O'Hara, Edmodo ditujukan untuk penggunaan bagi guru, siswa dan orang tua siswa.
A. MENGAKSES EDMODO
Alamat URL EDMODO : untuk mengakses
http://edmodo.com http://edmodo.com/mobile
B. MEMBUAT AKUN EDMODO SEBAGAI GURU
1. Pada halaman awal Edmodo, klik Im a Teacher
2.
Isikan data diri Anda sebagai guru. Perhatikan bahwa akun EDMODO ini akan Anda gunakan sebagai kelas virtual untuk siswa-siswa Anda, sehingga disarankan untuk menggunakan data diri sebenarnya, seperti nama, alamat email, dan lain-lain. Jika telah selesai, klik SIGN UP .
3.
Ok, Anda sudah berhasil melakukan registrasi. Selanjutnya cobalah login menggunakan username dan password yang telah Anda buat. Atau silahkan cek email Anda untuk konfirmasi pendaftaran.
C. EDIT PROFIL
Untuk mengedit profil Anda, silahkan masuk ke Account >> Setting
1. Mengunggah Foto Profil
Foto profil merupakan salah satu cara untuk menyatakan kedekatan guru dengan siswa. Sebagai pendidik Anda tentunya memahami bahwa konten foto hendaknya relevan, etis dan tidak bertentangan dengan tujuan pendidikan. Setelah Anda berada pada menu Setting, pada bagian User Photo Anda bisa mengunggah foto pribadi Anda. Ada 3 cara untuk mengunggah foto profil: - Klik tombol Choose File kemudian pilih foto yang akan Anda unggah dari komputer Anda. - Dengan memilih gambar-gambar yang telah disediakan oleh Edmodo, tetapi tentu saja - Apabila komputer atau laptop Anda dilengkapi web-camera, klik pada Take Photo untuk langsung memotret dan mengunggahnya.
2. Mengganti Data Diri Apabila Anda menghendaki mengganti data yang Anda gunakan saat registrasi, setelah Anda berada pada menu Setting , silahkan menggantinya di bagian Personal Information . Apabila telah selesai klik Save Personal Info.
Untuk mengganti password, isikan pada bagian Password , kemudian klik Change Password.
3. Memasukkan Data Sekolah Karena tujuan penggunaan Edmodo adalah untuk pembelajaran, maka sangat diharapkan Anda memasukkan data sekolah dengan benar. Klik pada Add School. Akan muncul jendela untuk mencari sekolah Anda. Pilih negara dan ketikkan nama sekolah Anda, kemudian klik Search .
Apabila nama sekolah Anda ditemukan, dan sekolah Anda terverifikasi, pilih pada nama sekolah Anda kemudian klik Select School.
Apabila nama sekolah Anda tidak ditemukan, klik Add your school sehingga akan muncul jendela berikut.
digeser
Pilih nama negara, isikan nama sekolah, alamat, kota, propinsi dan kode pos sekolah Anda. Kemudian tentukan jenjang sekolah Anda dengan menggeser slider pada Grades . Pada contoh di atas, karena PPPPTK Matematika merupakan instansi pelatihan bagi guru, maka dipilih grade Higher Education. Apabila telah selesai, klik Add School maka nama sekolah Anda akan muncul di profil. Secara otomatis rekan sejawat Anda dari sekolah yang sama dapat menggunakan profil sekolah yang Anda buat. 4. Mengatur Notifikasi dan Privasi Pada panel NOTIFICATIONS Anda dapat memilih jenis notifikasi (pemberitahuan) ke email Anda, yakni apabila ada anggota grup yang mengirim alert, direct messages, notes, replies, dan lain-lain. Anda dapat mengatur siapa yang dapat melihat profil Anda, namun tidak seperti pada Facebook, hanya terdapat dua pilihan privasi, yakni tolak semua permintaan pertemuan dan hanya perlihatkan profil pada teman (koneksi).
D. MEMBUAT KELAS ANDA DI EDMODO
Setelah Anda memiliki akun sebagai guru, pada bagian ini akan dibahas bagaimana membuat kelas di Edmodo. Layaknya pembelajaran di sekolah, Anda dapat membuat lebih dari satu kelas. Setiap kelas yang Anda buat akan memiliki password, sehingga hanya siswa pada kelas Anda yang dapat memasuki kelas tersebut. Untuk setiap siswa yang bergabung di kelas, Edmodo juga memberikan kode untuk orang tua siswa sehingga dapat memantau perkembangan putranya secara langsung.
parent code parent code parent code parent code
group code group code
group code
group code
guru
Langkah-langkah membuat kelas: 1. Perhatikan pada panel GROUP, klik CREATE
2.
Muncul jendela CREATE GROUP. Isikan data kelas yang akan Anda buat. Misal seperti contoh di bawah adalah mata pelajaran matematika untuk kelas 7A. Dengan kata lain, Anda bisa membuat kelas lain apabila Anda mengajar pada beberapa kelas ataupun kelas paralel. Klik CREATE apabila telah selesai.
3. Akan muncul box pemberitahuan, misal sebagai berikut.
Contoh gambar di atas menunjukkan bahwa kelas Anda telah berhasil dibuat. Selanjutnya, kode kelas Anda adalah 6s4dmo . Kode ini dapat Anda bagikan ke siswa yang terdaftar di kelas Anda, sehingga siswa kelas lain tidak dapat masuk ke kelas ini. Pada bagian lain di tulisan ini akan kita lihat bagaimana siswa bergabung di kelas menggunakan kode yang Anda bagikan. 4. Perhatikan nama kelas Anda muncul di daftar GROUP.
Klik pada nama kelas Anda, maka kelas online Anda siap digunakan.
E. KEGIATAN DI KELAS
1. Mengunggah dan Mengatur Sumber Bahan Ajar di Library Library selayaknya perpustakaan di sekolah. Sebagai guru Anda bisa mengunggah dokumen maupun link situs sebagai referensi bagi siswa. Anda juga dapat mengaturnya dalam folderfolder untuk memudahkan akses bagi setiap kelas. a. Masuk ke kelas yang telah dibuat, kemudian klik b. Muncul halaman library . Klik NEW untuk membuat folder baru.
c. Tentukan nama folder, dan kelas mana saja yang dapat mengakses folder tersebut. Klik CREATE.
d. Kembali ke halaman LIBRARY, klik untuk menambahkan file atau referensi lain. Muncul jendela UPLOAD to LIBRARY. Beri tanda (mark) ADD TO FOLDER apabila Anda ingin menambahkan pada folder. Klik tab Files untuk menambahkan file, kemudian klik UPLOAD untuk mulai mengunggah. Apabila referensi yang ingin ditambahkan berupa link, klik tab LINK untuk memasang link atau alamat suatu situs.
e. Apabila file atau link berhasil ditambahkan, pada daftar isi folder akan muncul nama file atau link tersebut.
2. Catatan (note) Bagi Anda yang terbiasa menggunakan Facebook, note di sini sebenarnya tidak jauh berbeda dengan istilah status pada Facebook. Perhatikan gambar berikut.
a b
c e d
a. Klik pada NOTE untuk memulai menulis catatan. b. Tuliskan catatan pada kotak yang disediakan. Ingat bahwa fungsi catatan ini sama halnya ketika Anda berbicara di depan kelas atau di depan siswa. c. Klik pada File , Link , Library apabila Anda ingin menyertakan file, alamat situs atau koleksi referensi (lihat bagian E 1). d. Tentukan siapa yang bisa membaca note yang Anda tulis. Apakah siswa dalam satu kelas? Atau siswa tertentu saja? Atau orang tua siswa? e. Klik SEND untuk mengirim catatan Anda. Apabila berhasil, akan muncul tampilan sesuai catatan yang Anda ketikkan.
3. Pengumuman (alert) Pengumuman atau (alert) merupakan jenis note yang lebih sederhana, karena tidak memiliki lampiran berupa file, link maupun library.
4. Penugasan (Assignment) Penugasan merupakan salah satu fitur yang membedakan Edmodo dengan jejaring sosial lain. Melalui fitur ini guru dapat memberikan tugas pada siswa dengan batasan waktu pengumpulan tugas, bahkan memberi penilaian pada tugas tersebut.
5. Quiz Berikut adalah contoh Kuis Tebak Bilangan pada Edmodo. Kuis ini berupa soal pilihan ganda, dan waktu dibatasi 10 menit.
Selanjutnya akan muncul pengaturan berikut.
ketikkan pertanyaan di sini
klik untuk menambah soal tandai apabila siswa diijinkan melihat langsung hasil kuis penjelasan tentang kuis
pilihan jawaban benar
pilihan jawaban salah
klik untuk menambah opsi jawaban
Contoh untuk soal pertama:
Klik ADD untuk menambah pertanyaan kuis. Klik LOAD untuk memasukkan pertanyaan yang baru saja dibuat ke daftar pertanyaan kuis. Apabila Anda telah selesai membuat pertanyaan kuis, klik untuk mempublikasikan kuis. Selanjutnya pada halaman posting lakukan pengaturan posting seperti biasa.
Beri tanda pada Add Quiz Score to Gradebook apabila Anda ingin nilai kuis ini dimasukkan ke daftar nilai siswa. Tentu saja Anda harus mempertimbangkan jenis kuis mana yang sekiranya perlu dimasukkan ke daftar nilai atau hanya sekedar untuk latihan siswa.
6. Penilaian (Grade) Klik untuk mengetahui apakah ada siswa yang telah mengirim tugas atau kuis. Muncul daftar notifikasi (pemberitahuan) tentang aktifitas Edmodo yang terkoneksi dengan akun Anda.
klik untuk melihat tugas yang telah dikirim klik untuk melihat kuis yang telah dikirim
Apabila telah ada siswa yang mengerjakan, misal tugas, maka akan muncul notifikasi:
Klik pada nama tugas, selanjutnya muncul jendela penilaian tugas untuk siswa yang bersangkutan.
isikan nilai tugas
klik untuk mendownload file pekerjaan siswa
tulis komentar tentang pekerjaan siswa di sini
Berikut contoh pengisian nilai tugas siswa.
Setiap penilaian yang dilakukan guru akan terekam di buku penilaian. Untuk melihat rekap penilaian, klik GRADE dan pilih nama kelas.
Akan muncul tabel nilai siswa.
Guru dapat mendownload tabel tersebut berupa file excel dengan mengklik tombol
Apabila guru ingin menambahkan kriteria penilaian lain, klik
Maka tabel akan bertambah dengan kolom baru sesuai kriteria yang ditambahkan. Isikan nilai siswa pada kotak yang disediakan.
7. Mengakses Kode untuk Orang Tua Siswa Agar orang tua masing-masing siswa dapat bergabung memantau prestasi putra-putrinya, guru harus mengakses kode untuk orang tua siswa dan kemudian membagikannya. Akses kode untuk orang tua siswa dapat diperoleh dengan mengklik nama kelas, kemudian klik Parent Code Spreadsheet.
Anda akan diminta mendownload suatu file excel yang terdiri dari dua kolom, yakni kolom nama seluruh siswa dan kolom kode orang tua.
Anda dapat membagikan kode tersebut ke orang tua siswa yang bersangkutan. Selanjutnya, apabila orang tua siswa hendak bergabung, maka pada halaman awal klik Parent Sign-Up.
Kemudian munjul jendela isian yang harus dilengkapi sebagai berikut.
Berikut adalah tampilan apabila orang tua siswa melihat nilai putra/putrinya.
F. MENDAFTARKAN SISWA DAN ORANG TUA SISWA DI KELAS
Bagaimana siswa dan orang tua siswa bergabung? Pada bagian sebelumnya telah berhasil dibuat kelas dengan nama Matematika Kelas 7A dengan kode group 6s4dmo. Pada bagian ini akan ditunjukkan bagaimana siswa bergabung dengan kelas. Berikut adalah tampilan untuk siswa.
Demikian Tutorial Edmodo. Terima Kasih.
You might also like
- Buku Panduan Edmodo Bagi GuruDocument17 pagesBuku Panduan Edmodo Bagi GuruWardaNo ratings yet
- Jika Dosen Anda Menugaskan Untuk Mengirim Tugas Melalui Edmodo Berikut LangkahDocument23 pagesJika Dosen Anda Menugaskan Untuk Mengirim Tugas Melalui Edmodo Berikut LangkahanitaNo ratings yet
- Daftar EdmodoDocument20 pagesDaftar EdmodoVulkan AbriyantoNo ratings yet
- EDMODODocument11 pagesEDMODOErvin SaputraNo ratings yet
- Note EdmodoDocument12 pagesNote EdmodoSuarditaNo ratings yet
- Fitur EdmodoDocument10 pagesFitur EdmodoRio AndriantoNo ratings yet
- Materi SeamolecDocument25 pagesMateri SeamolecyuniartoNo ratings yet
- Perbandingan Google Classroom Dengan EdmodoDocument3 pagesPerbandingan Google Classroom Dengan EdmodoVeliana Marsha100% (1)
- Penggunaan Pengaturan Edmodo Beserta Cara CaranyaDocument15 pagesPenggunaan Pengaturan Edmodo Beserta Cara Caranyamohamad ridho yuliadiNo ratings yet
- Langkah-Langkah Membuat Akun Edmodo (Guru)Document24 pagesLangkah-Langkah Membuat Akun Edmodo (Guru)darmanthav lhguNo ratings yet
- Cara Pembuatan Akun Edmodo Untuk SiswaDocument14 pagesCara Pembuatan Akun Edmodo Untuk SiswaRUDI HARTONONo ratings yet
- Jawaban SKDDocument7 pagesJawaban SKDSandal JepitNo ratings yet
- Modul Ringkas EdmodoDocument37 pagesModul Ringkas EdmodonordiniptiNo ratings yet
- Pembuatan Akun SiswaDocument35 pagesPembuatan Akun SiswaEko RudionoNo ratings yet
- MENGGUNAKAN LMS DI SMADocument30 pagesMENGGUNAKAN LMS DI SMAFaisalRespatiadiNo ratings yet
- PEMANFAATAN E-LEARNING DENGAN SCHOOLDocument11 pagesPEMANFAATAN E-LEARNING DENGAN SCHOOLsusana62No ratings yet
- YAFRI JUNED Google ClassroomDocument28 pagesYAFRI JUNED Google ClassroomYAFRINo ratings yet
- Tutorial Schoology Untuk GuruDocument12 pagesTutorial Schoology Untuk GuruG. N. Setya WitadharmaNo ratings yet
- Memahami Kelas Maya - Pengenalan EdmodoDocument38 pagesMemahami Kelas Maya - Pengenalan Edmodopoppy pratiwiNo ratings yet
- Tutorial Menggunakan SchoologyDocument18 pagesTutorial Menggunakan SchoologyHANIDA S. Pd INo ratings yet
- Makalah EdmodoDocument12 pagesMakalah Edmodoabu rasyidNo ratings yet
- Power Point Edmodo TrainingnewDocument48 pagesPower Point Edmodo TrainingnewYanuar Ayuningtyas0% (1)
- KelasMaya TeknisGuru PDFDocument107 pagesKelasMaya TeknisGuru PDFSyukron JamilNo ratings yet
- Unit 1, Pelajaran 8, Classroom, DesktopDocument16 pagesUnit 1, Pelajaran 8, Classroom, DesktopSelvianaNo ratings yet
- EDMODO GURUDocument33 pagesEDMODO GURUTaris Tallasa100% (2)
- Soal UjianDocument25 pagesSoal UjianViskia MakristNo ratings yet
- Pembelajaran Digital Edmodo (Suhendro Busono)Document69 pagesPembelajaran Digital Edmodo (Suhendro Busono)Liya AtikaNo ratings yet
- Penggunaan Edmodo Sebagai Kelas OnlineDocument15 pagesPenggunaan Edmodo Sebagai Kelas OnlineAndri PradinataNo ratings yet
- Mengenal Lebih Dekat EdmodoDocument30 pagesMengenal Lebih Dekat EdmodoMOCH FATKOER ROHMANNo ratings yet
- Unit 1, Pelajaran 8, Classroom, DesktopDocument16 pagesUnit 1, Pelajaran 8, Classroom, DesktopWawan KuswandaNo ratings yet
- Unit 1, Pelajaran 8, Classroom, DesktopDocument16 pagesUnit 1, Pelajaran 8, Classroom, DesktopEni SetyaningsihNo ratings yet
- Unit 2, Pelajaran 7, Classroom + Slides, MobileDocument24 pagesUnit 2, Pelajaran 7, Classroom + Slides, MobileKuntari KuntariNo ratings yet
- Manual Book Google ClassroomDocument17 pagesManual Book Google ClassroomAndre PurnamaNo ratings yet
- Materi Workshop MS Forms JD ErubunDocument20 pagesMateri Workshop MS Forms JD ErubunJoe DaveNo ratings yet
- Fitur-Fitur EdmodoDocument5 pagesFitur-Fitur Edmodoanto_hardianto443100% (2)
- TUTORIAL PENGGUNAAN AKUN SchoologyDocument5 pagesTUTORIAL PENGGUNAAN AKUN SchoologyDarus RachmanNo ratings yet
- Panduan Elearning DOSENDocument21 pagesPanduan Elearning DOSENDio HermantoNo ratings yet
- Module LMS - SMK Swadhipa 2 NatarDocument31 pagesModule LMS - SMK Swadhipa 2 NatarElka PranitaNo ratings yet
- EdmodoDocument4 pagesEdmodoMuhamad RozaliNo ratings yet
- MOODLE UNTUK DOSENDocument14 pagesMOODLE UNTUK DOSENir12uNo ratings yet
- File Buku Panduan ClassroomDocument15 pagesFile Buku Panduan ClassroomAulia Dewi CahyaningsihNo ratings yet
- Modul GC Telefon Pintar PDFDocument39 pagesModul GC Telefon Pintar PDFAnis Lisa AhmadNo ratings yet
- Laporan Pengembangan Diri Google CR-fixDocument15 pagesLaporan Pengembangan Diri Google CR-fixMusdalifa MusdalifaNo ratings yet
- Panduan LMS UNJ Utk Mahasiswa 2022Document15 pagesPanduan LMS UNJ Utk Mahasiswa 2022Sha Sha AyuNo ratings yet
- Buku Panduan Penggunaan Google Classroom Untuk Siswa: December 2020Document25 pagesBuku Panduan Penggunaan Google Classroom Untuk Siswa: December 2020zulfikar ahmadNo ratings yet
- PANDUAN GOOGLECLASSROOMDocument5 pagesPANDUAN GOOGLECLASSROOMAzril HiaNo ratings yet
- Modul 2 Smart SchoolDocument55 pagesModul 2 Smart SchoolPangarso YuliatmokoNo ratings yet
- Panduan E-Learning Mahasiswa AK-Manufaktur BantaengDocument16 pagesPanduan E-Learning Mahasiswa AK-Manufaktur BantaengNu ulfaNo ratings yet
- Pemanfaatan Google Classroom Untuk Pembelajaran OnlineDocument9 pagesPemanfaatan Google Classroom Untuk Pembelajaran OnlineHenisSPNo ratings yet
- EdmodoKelasDocument18 pagesEdmodoKelasLuis Alberto Suarez Diaz100% (1)
- Panduan Pembelajaran Menggunakan Google Classroo1Document4 pagesPanduan Pembelajaran Menggunakan Google Classroo1richsparlingmail.com ParlinNo ratings yet
- Panduan Google Classroom Di AndroidDocument11 pagesPanduan Google Classroom Di AndroidEko RaharjoNo ratings yet
- Panduan Edmodo Bagi MahasiswaDocument21 pagesPanduan Edmodo Bagi MahasiswaebhataraNo ratings yet
- TUTORIAL UNTUK GURU Elearning MoodleDocument90 pagesTUTORIAL UNTUK GURU Elearning MoodleBPD MengwiNo ratings yet
- Cara Membuat Akun EdmodoDocument36 pagesCara Membuat Akun EdmodoMisrawati PkuNo ratings yet
- Pemanfaatan Hasil Kerjasama Penyediaan Platform Pembelajaran OnlineDocument9 pagesPemanfaatan Hasil Kerjasama Penyediaan Platform Pembelajaran OnlineMuhammad Fachri YansaNo ratings yet
- Instalasi, Konfigurasi & Administrasi OpenstackFrom EverandInstalasi, Konfigurasi & Administrasi OpenstackRating: 5 out of 5 stars5/5 (2)
- Tips memulai dan Mengembangkan Wirausaha ITFrom EverandTips memulai dan Mengembangkan Wirausaha ITRating: 3.5 out of 5 stars3.5/5 (74)
- Pengurusan Diri Sendiri (Edisi Bahasa Melayu): Harvard Business Review's 10 Must Reads, #1From EverandPengurusan Diri Sendiri (Edisi Bahasa Melayu): Harvard Business Review's 10 Must Reads, #1Rating: 5 out of 5 stars5/5 (2)
- ANALISIS JABATAN Bu BudhiDocument8 pagesANALISIS JABATAN Bu BudhiSlamet MihartoNo ratings yet
- Dokumen - Tips - Doa Pelantikan OsisDocument1 pageDokumen - Tips - Doa Pelantikan OsisUnknown playerNo ratings yet
- Anjab Guru - Deni IrawanDocument8 pagesAnjab Guru - Deni IrawanSlamet MihartoNo ratings yet
- Analisa Jabatan PnsDocument6 pagesAnalisa Jabatan PnsAndhang HabsoroNo ratings yet
- Etiket 914531237 VBHNJX PDFDocument3 pagesEtiket 914531237 VBHNJX PDFAnonymous 9poz54No ratings yet
- DispenDocument2 pagesDispenSlamet MihartoNo ratings yet
- DAFTAR NILAI KELAS IX.1 SD 9 2018 2019Document40 pagesDAFTAR NILAI KELAS IX.1 SD 9 2018 2019Slamet Miharto100% (1)
- Unlimited WealthDocument12 pagesUnlimited Wealthmeleset67% (3)
- 1027712Document26 pages1027712Slamet MihartoNo ratings yet
- NewMP 14ags16Document29 pagesNewMP 14ags16Slamet MihartoNo ratings yet
- Bahasa Indonesia Kelas IX GradesDocument8 pagesBahasa Indonesia Kelas IX GradesSlamet MihartoNo ratings yet
- B. Inggris 8-01Document65 pagesB. Inggris 8-01warilia laseNo ratings yet
- Kerja Sama yang BaikDocument4 pagesKerja Sama yang BaikFaizal Akhmad Adi MasbukhinNo ratings yet
- Absensi Siswa Rekap OtomatisDocument10 pagesAbsensi Siswa Rekap OtomatisSlamet MihartoNo ratings yet
- 26 Silabus B Inggris SMP Versi 140216 PDFDocument33 pages26 Silabus B Inggris SMP Versi 140216 PDFIrwanto SumantriNo ratings yet
- RPP 1 Foods or DrinksDocument7 pagesRPP 1 Foods or DrinksSlamet MihartoNo ratings yet
- Dijamin Penghasilan 100 Juta Per Bulan - Dewa Eka Prayoga (JagoBerbisnis - BisnisFranchiseTokoOnline - Com)Document7 pagesDijamin Penghasilan 100 Juta Per Bulan - Dewa Eka Prayoga (JagoBerbisnis - BisnisFranchiseTokoOnline - Com)Asoka Mahinda P67% (3)
- Absensi Siswa Rekap Otomatis Semester GenapDocument27 pagesAbsensi Siswa Rekap Otomatis Semester GenapRonal BaduNo ratings yet
- RPP 2 Prosedure Text Pert. 1Document9 pagesRPP 2 Prosedure Text Pert. 1Slamet Miharto100% (1)
- SD Negeri 1 Bagik Polak Penilaian ManualDocument17 pagesSD Negeri 1 Bagik Polak Penilaian ManualadiwulanNo ratings yet
- AtapDocument1 pageAtapSlamet MihartoNo ratings yet
- Daftar Nama Tim Enumelator Tahun 2017Document1 pageDaftar Nama Tim Enumelator Tahun 2017Slamet MihartoNo ratings yet
- Ujian - 10 NovDocument5 pagesUjian - 10 NovSlamet MihartoNo ratings yet
- Prosem IxDocument2 pagesProsem IxSlamet MihartoNo ratings yet
- Peraturan Pemerintah Nomor 32 Tahun 1979 Tentang Pemberhentian PnsDocument14 pagesPeraturan Pemerintah Nomor 32 Tahun 1979 Tentang Pemberhentian PnsRia HandayaniNo ratings yet
- Panduan Penilaian SMP K13 Permen 23 Tahun 2016 PDFDocument168 pagesPanduan Penilaian SMP K13 Permen 23 Tahun 2016 PDFRahdiyansyah TuasikalNo ratings yet
- File SampahDocument2 pagesFile SampahSlamet MihartoNo ratings yet
- Deskripsi Nilai Pengetahuan Dan Keterampilan Bahasa Inggris Kelas IXDocument1 pageDeskripsi Nilai Pengetahuan Dan Keterampilan Bahasa Inggris Kelas IXSlamet Miharto91% (23)
- 822832630Document1 page822832630Slamet MihartoNo ratings yet