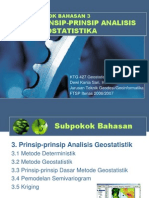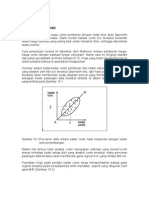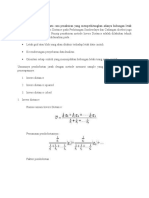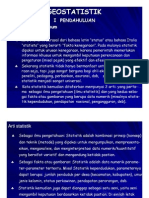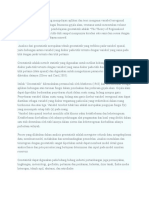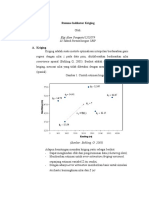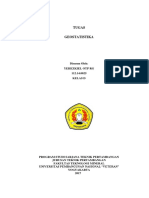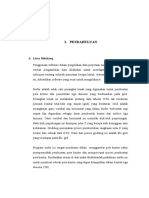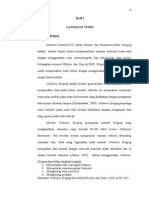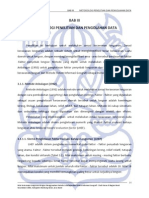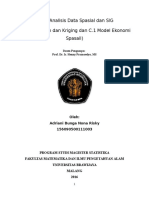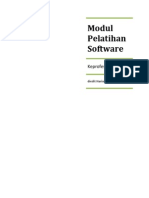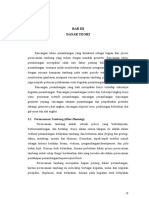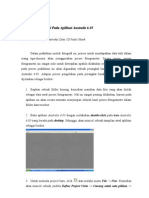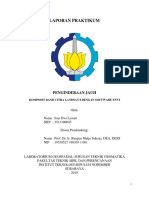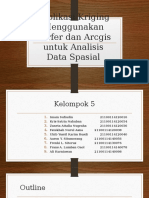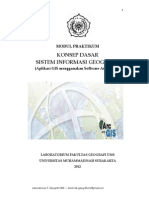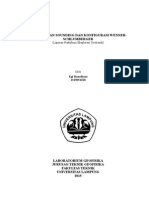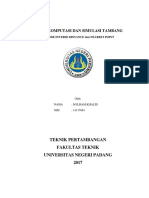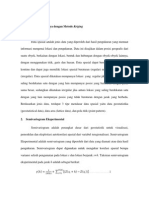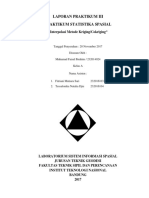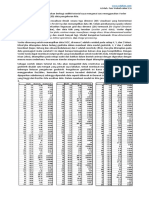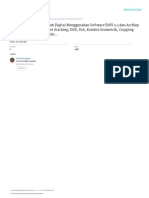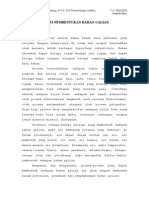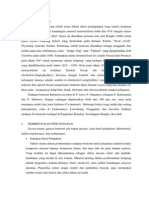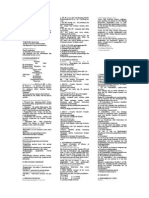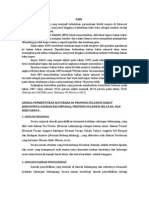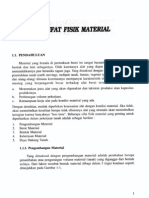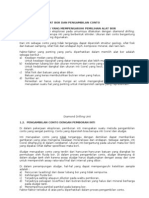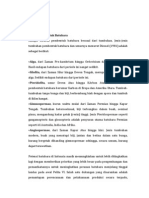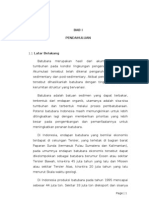Professional Documents
Culture Documents
Tutorial Analisis Geostatistik Arcgis
Uploaded by
Ahmad AmiruddinCopyright
Available Formats
Share this document
Did you find this document useful?
Is this content inappropriate?
Report this DocumentCopyright:
Available Formats
Tutorial Analisis Geostatistik Arcgis
Uploaded by
Ahmad AmiruddinCopyright:
Available Formats
TUTORIAL ANALISIS GEOSTATISTIK ArcGIS DALAM TUTORIAL INI Latihan 1: Membuat permukaan dengan menggunakan parameter standar Latihan
2: Menggali data Anda Latihan 3: Pemetaan konsentrasi ozon Latihan 4: Membandingkan model Latihan 5: Pemetaan kemungkinan ozon melebihi ambang batas kritis Latihan 6: Memproduksi peta akhir Dengan Analis Geostatistik ArcGIS, Anda dapat dengan mudah membuat permukaan kontinu, atau peta, dari titik sampel diukur disimpan dalam lapisan-titik fitur, raster lapisan, atau dengan menggunakan poligon sentral. Titik sampel dapat pengukuran seperti elevasi, kedalaman muka air, atau tingkat polusi, seperti yang terjadi dalam tutorial ini. Bila digunakan bersama dengan ArcMap, Analis Geostatistik menyediakan seperangkat alat untuk membuat permukaan yang dapat digunakan untuk memvisualisasikan, menganalisis, dan memahami fenomena data spasial. Skenario Tutorial
Badan Perlindungan Lingkungan AS bertanggung jawab untuk memantau konsentrasi ozon atmosfer di California. Konsentrasi ozon diukur pada stasiun pemantauan di seluruh negara bagian. Lokasi stasiun yang ditampilkan di sini. Tingkat konsentrasi ozon dikenal untuk semua stasiun, namun tingkat untuk setiap lokasi di California juga kepentingan.
Namun, karena biaya dan kepraktisan, stasiun pemantauan tidak bisa berada di mana. Analis geostatistik menyediakan alat yang membuat prediksi terbaik dengan memeriksa hubungan antara semua titik sampel dan menghasilkan permukaan kontinu konsentrasi ozon, kesalahan standar (ketidakpastian) prediksi, dan probabilitas bahwa nilai-nilai kritis terlampaui. Pengenalan Tutorial ini Data yang Anda perlukan untuk tutorial ini disertakan pada disk instalasi Analis Geostatistik. Dataset diberikan oleh Badan Sumber Daya Udara California. Datasetnya adalah sebagai berikut: dataset ca_outline Garis ca_ozone_pts ca_cities ca_hillshade Deskripsi peta California sampel titik Ozone (ppm) Lokasi kota California utama Sebuah peta hillshade California
Dataset ozon (ca_ozone_pts) mewakili 1996 max-Imum delapan jam konsentrasi rata-rata ozon di bagian per juta (ppm). Pengukuran dilakukan per jam dan dikelompokkan ke dalam delapan jam blok. Data asli telah dimodifikasi untuk tujuan tutorial dan tidak boleh dianggap data yang akurat. Dari dua sampel ozon titik (pengukuran), (peta), Anda akan nilai menghasilkan permukaan kontinu memprediksi
konsentrasi ozon untuk setiap lokasi di negara bagian California berdasarkan titik sampel yang Anda miliki. Peta pertama yang Anda buat hanya akan menggunakan semua opsi default untuk menunjukkan Anda bagaimana mudahnya untuk membuat permukaan dari titik sampel Anda. Peta kedua yang Anda hasilkan akan memungkinkan Anda untuk menggabungkan lebih dari hubungan spasial yang ditemukan di antara poin. Ketika membuat ini peta kedua, Anda akan menggunakan spasial analisis data eksplorasi (ESDA) alat untuk memeriksa data Anda. Anda juga akan diperkenalkan dengan beberapa pilihan geostatistik yang dapat Anda gunakan untuk membuat permukaan seperti menghapus tren dan model autokorelasi spasial. Dengan menggunakan alat ESDA dan bekerja dengan parameter geostatistik, Anda akan dapat menciptakan permukaan yang lebih akurat.
Sering kali, itu bukan nilai yang sebenarnya dari beberapa risiko kesehatan kaustik yang menjadi perhatian tetapi jika di atas beberapa tingkat beracun. Jika hal ini terjadi, maka tindakan segera harus diambil. Permukaan ketiga Anda buat akan menilai probabilitas bahwa nilai ambang kritis ozon telah terlampaui. Untuk tutorial ini, ambang kritis akan jika rata-rata maksimum ozon berjalan di atas 0,12 ppm dalam jangka waktu delapan jam dalam satu tahun; maka lokasi harus diawasi secara ketat. Anda akan menggunakan Analis Geostatistik untuk memprediksi kemungkinan nilai-nilai yang memenuhi standar ini. Tutorial ini dibagi menjadi tugas individu yang de-ditandatangani untuk membiarkan Anda menjelajahi kemampuan Analis Geostatistik pada kecepatan Anda sendiri. Untuk mendapatkan bantuan tambahan, mengeksplorasi sistem ArcMap Bantuan Online atau lihat Using ArcMap. Latihan 1 membawa Anda melalui mengakses Analis Geostatistik dan proses menciptakan permukaan konsentrasi ozon untuk menunjukkan Anda bagaimana mudahnya untuk membuat permukaan dengan menggunakan parameter standar. Latihan 2 memandu Anda melalui proses eksplorasi data Anda sebelum Anda membuat permukaan untuk melihat outlier dalam data dan untuk mengenali tren. Latihan 3 menciptakan permukaan kedua yang mempertimbangkan lebih dari hubungan spasial ditemukan pada Latihan 2 dan meningkatkan pada permukaan yang Anda buat pada Latihan 1. Latihan ini juga memperkenalkan Anda kepada beberapa konsep dasar geostatistik. Latihan 4 menunjukkan cara untuk membandingkan hasil dari dua permukaan yang Anda buat pada Latihan 1 dan 3 untuk memutuskan yang memberikan prediksi yang lebih baik dari nilainilai diketahui. Latihan 5 membawa Anda melalui proses pemetaan probabilitas bahwa ozon melebihi ambang batas kritis, sehingga menciptakan permukaan ketiga. Latihan 6 menunjukkan Anda bagaimana untuk menyajikan permukaan yang Anda buat pada Latihan 3 dan 5 untuk tampilan akhir, dengan menggunakan fungsi ArcMap.
Anda akan memerlukan beberapa jam waktu difokuskan untuk menyelesaikan tutorial. Namun, Anda juga dapat melakukan salah satu latihan saat jika Anda inginkan, menyimpan hasil Anda setelah setiap latihan. Latihan 1: Membuat permukaan dengan menggunakan parameter standar. sebelum memulainya, kamu harus memulai ArcMap dan mengizinkan Analisis Geostatistik.
Memulai ArcMap dan mengizinkan Analisis Geostatistik Klik tombol Start pada taskbar Windows, arahkan ke All Programs, arahkan ke ArcGIS, kemudian klik ArcMap. Di ArcMap, klik Tools, klik Extensions, kemudian memeriksa Geostatistical Analyst. Klik Close. Menambahkan toolbar Analis Geostatistik untuk ArcMap Klik View, menunjuk ke Toolbars, kemudian klik Geostatistical Analyst. Menambahkan lapisan data ke ArcMap Sebelum data ditambahkan, kita menggunakan AcMap untuk melihat data dan jika perlu digunakan untuk mengubah property layar (simbol). Klik dan tambahkan data di Standard toolbar. Arahkan ke folder dimana menginstal data tutorial ( dalam situasi standar ad di C: \ArcGIS \ ArcTutor \Geostatistik) tahan tombol Ctrl, kemudian klik dan sorot ca_ozone_pts dan dataset ca_outline. Klik Add. Klik legenda ca_outline layer di daftar isi untuk membuka kotak dialog symbol selector. Klik panah Fill Color drop-down dan klik No Color. Klik OK di kotak dialog Symbol Seletor.
Lapisan ca_outline sekarang ditampilkan secara transparan dengan hanya garis besar terlihat. Hal ini memungkinkan Anda untuk melihat lapisan yang akan Anda buat dalam tutorial ini di bawah lapisan ini. Dianjurkan agar Anda menyimpan peta Anda setelah setiap latihan. Klik tombol Save di Standard toolbar. Anda harus memberikan nama untuk peta karena ini adalah waktu terlebih dulu Anda sudah menyimpannya (Ozon Map.mxd Prediksi disarankan). Untuk menyimpan di masa depan, klik Save. Membuat permukaan dengan aplikasi standar. Selanjutnya Anda akan membuat (interpolasi) permukaan ozon konsentrasi menggunakan pengaturan standar dari Geostatistical Analyst. Anda akan menggunakan dataset ozon titik (ca_ozone_pts) sebagai dataset input dan interpolasi nilai-nilai ozon pada lokasi di mana nilai tidak dikenal menggunakan kriging biasa. Anda akan klik Next pada banyak kotak dialog, sehingga menerima default. Jangan khawatir tentang rincian kotak dialog dalam latihan ini. Setiap kotak dialog akan ditinjau kembali dalam latihan nanti. Tujuan dari latihan ini adalah untuk menciptakan permukaan menggunakan pilihan standar. 1. Klik panah Geostatistical Analyst drop-down dan klik Geostatistical Wizard.
Geostatistical Wizard : pilih Input Data dan kotak dialog Methods. 2. Klik panah Input data drop-down dan klik ca_ozone_pts. 3. Klik panah Attribute drop-down dan klik OZONE attribute. 4. Klik kriging pada kotak list Metode. 5. Klik Next. Pada keadaan standar, metode Ordinary Kriging dan Prediction Map akan diseleksi pada kotak dialog Geostatistial Method Selection. Perhatikan bahwa setelah memilih metode untuk memetakan permukaan ozon, Anda bisa klik Finish untuk membuat permukaan dengan menggunakan parameter standar. Namun, langkah 6 sampai 10 akan mengekspos Anda untuk banyak dari kotak dialog yang berbeda.
6. Klik Next pada kotak dialog Geostatistical Method Selection.
Para
semivariogram
Kovarian
Modeling
kotak
dialog
memungkinkan Anda untuk menguji hubungan spasial antara titik yang diukur. Anda menganggap hal-hal yang dekat lebih sama. Semivariogram ini memungkinkan Anda untuk menjelajahi asumsi ini. Proses fitting model semivariogram saat menangkap hubungan spasial yang dikenal sebagai variografi. 7. Klik Next.
Garis bidik menunjukkan lokasi yang tidak memiliki nilai yang diukur. Untuk memprediksi nilai pada garis bidik, Anda dapat menggunakan nilai-nilai di lokasi yang diukur. Anda tahu bahwa nilai-nilai dari lokasi terdekat diukur paling seperti nilai dari lokasi yang tidak terukur yang Anda mencoba untuk memprediksi. Titiktitik merah pada gambar di atas akan dilakukan pembobotan (atau mempengaruhi nilai tidak diketahui) lebih dari titik-titik hijau karena mereka lebih dekat ke lokasi Anda memprediksi. Menggunakan titik-titik di sekitarnya, dengan model dipasang pada kotak dialog semivariogram / Kovarian Pemodelan, Anda dapat memprediksi nilai yang lebih akurat untuk lokasi yang tidak terukur. 8. Klik Next.
Kotak dialog Cross Validation memberi Anda gambaran mengenai seberapa baik model memprediksi nilai-nilai di lokasi yang tidak diketahui. Anda akan belajar bagaimana menggunakan grafik dan memahami statistik di Latihan 4. 9. Klik Finish Kotak dialog Method Summary merangkum informasi dari metode (terasosiasi dengan parameter) yang akan digunakan untuk membuat output surface. 10.Klik OK. Prediksi peta ozon akan dilihat di layer paling atas dari daftar isi. 11.Klik lapisan dalam daftar isi untuk memilihnya, lalu klik lagi dan mengubah nama layer untuk "Default". Perubahan nama ini akan membantu Anda membedakan lapisan ini dari yang akan Anda buat pada Latihan 4.
12.Klik Save pada toolbar ArcMap Standard. Perhatikan bahwa ada interpolasi menerus ke laut. Anda akan belajar pada Latihan 6 cara untuk membatasi permukaan prediksi untuk tetap dalam California. Metodologi Surface-fitting Anda sekarang telah menciptakan peta konsentrasi ozon dan menyelesaikan Latihan 1 dari tutorial. Meskipun adalah tugas sederhana untuk membuat peta (permukaan) dengan menggunakan Analis Geostatistik, penting untuk mengikuti proses terstruktur seperti berikut: Metodologi Surface-fitting.
Anda akan berlatih proses terstruktur dalam latihan berikut tutorial. Selain itu, dalam Latihan 5, Anda akan membuat permukaan lokasi tersebut yang melebihi ambang batas yang ditentukan, dan pada Latihan 6, Anda akan membuat layout presentasi akhir hasil analisis yang dilakukan dalam tutorial. Perhatikan bahwa Anda telah melakukan langkah pertama dari proses ini, yang mewakili data, dalam Latihan 1. Dalam Latihan 2, Anda akan menjelajahi data.
Latihan 2: Mengeksplorasi data Anda Dalam latihan ini, Anda akan menjelajahi data Anda. Sebagai proses struktur-tured pada halaman sebelumnya menunjukkan, untuk membuat keputusan yang lebih baik saat membuat permukaan terlebih dahulu Anda harus menjelajahi dataset Anda untuk mendapatkan pemahaman yang lebih baik dari itu. Ketika menjelajahi data Anda, Anda harus mencari kesalahan jelas dalam input data sampel yang secara drastis dapat mempengaruhi permukaan prediksi output, memeriksa bagaimana data didistribusikan, mencari tren global, dan sebagainya. Analis geostatistik menyediakan banyak data eksplorasi alat. Dalam tutorial ini, Anda akan menjelajahi data Anda dalam tiga cara: Memeriksa distribusi data Anda. Mengidentifikasi tren dalam data Anda, jika ada. Memahami autokorelasi spasial dan pengaruh terarah. Latihan 2: Menggali data Anda. Jika Anda menutup peta setelah Latihan 1, klik menu File dan klik Open. Pada kotak dialog, klik Look in drop-down dan arahkan ke folder tempat Anda menyimpan dokumen peta (Ozon Prediksi Map.mxd), kemudian klik Open. Meneliti distribusi data. Histogram Metode interpolasi yang digunakan untuk menghasilkan sur-wajah memberikan hasil terbaik jika data terdistribusi normal (kurva berbentuk lonceng). Jika data Anda miring (miring), Anda dapat memilih untuk mengubah data untuk membuatnya normal. Dengan demikian, penting untuk memahami distribusi data Anda sebelum membuat permukaan. Plot alat Histogram fre-quency histogram untuk atribut dalam dataset, memungkinkan Anda untuk memeriksa distribusi (satu variabel) univariat untuk setiap atribut dalam dataset. Berikutnya, Anda akan menjelajahi distribusi ozon untuk lapisan ca_ozone_pts. 1. Klik ca_ozone_pts, memindahkannya ke bagian atas daftar isi, kemudian tempat ca_outline bawah ca_ozone_pts.
Pilih tersebut. 2. Klik
layer panah
ca_ozone_pts
dengan
mencentang
kotak
cek
Geostatistical
Analyst
drop-down,
untuk
mengeksploitasi data, kemudian klik Histogram.
Anda mungkin ingin mengubah ukuran kotak dialog Histogram sehingga Anda juga dapat melihat peta, sebagai diagram berikut menunjukkan. 3. Klik panah Layer drop-down dan klik ca_ozone_pts. 4. klik panah Attribute drop-down dan klik OZONE.
Distribusi atribut ozon digambarkan oleh histogram dengan rentang nilai dipisahkan menjadi 10 kelas. Frekuensi data di dalam kelas masing-masing diwakili oleh puncak setiap batang. Umumnya, fitur penting dari distribusi adalah nilai pusat, penyebaran, dan simetri. Sebagai cek cepat, jika mean dan median sekitar nilai yang sama, Anda memiliki salah satu bukti bahwa data dapat terdistribusi secara normal. Histogram dekat dengan sebelumnya distribusi menunjukkan Akhir bahwa hak data unimodal (satu punuk) dan cukup simetris. Tampaknya menjadi normal. distribusi menunjukkan adanya sejumlah kecil titik sampel dengan nilai konsentrasi ozon besar. 5. Klik bar histogram dengan nilai-nilai ozon mulai 0,162-0,175 ppm. Perhatikan bahwa sumbu x nilai telah Rescaled dengan faktor 10 untuk membuat mereka lebih mudah dibaca. Titik sampel di dalam kisaran ini dipilih pada peta. Perhatikan bahwa titik-titik sampel yang terletak di wilayah Los Angeles. 6. Klik close untuk menutup kotak dialog. Plot Normal QQ Plot QQ adalah di mana Anda membandingkan distribusi data ke distribusi normal standar, menyediakan ukuran lain normalitas data. Semakin dekat titik adalah garis lurus ke dalam grafik, semakin dekat sampel data mengikuti distribusi normal. 1. Klik panah Analyst Geostatistical drop-down, arahkan ke Explore Data, kemudian klik Normal QQPlot.
2. Klik panah Layer drop-down dan klik ca_ozone_pts. 3. Klik Attribute drop-down arrow dan klik OZONE.
Sebuah plot QQ umum adalah grafik dimana quantiles dari dua distribusi yang diplot terhadap satu sama lain. Untuk dua distribusi identik, plot QQ akan menjadi garis lurus. Oleh karena itu, adalah mungkin untuk memeriksa normalitas data ozon dengan memplot quantiles bahwa data versus quantiles dari suatu distribusi normal standar. Dari plot QQ normal di atas, Anda dapat melihat bahwa plot adalah sangat dekat untuk menjadi garis lurus. Keberangkatan utama dari baris ini terjadi pada nilai-nilai tinggi konsentrasi ozon (yang dipilih dalam plot histogram, sehingga mereka dipilih di sini juga). Klik panah layer drop-down dan klik ca_ozone_pts. Jika data tidak menunjukkan distribusi normal baik dalam plot QQ histogram atau normal, mungkin perlu untuk mengubah data untuk membuatnya sesuai dengan distribusi normal sebelum menggunakan teknik tertentu interpolasi kriging. 4. Klik Exit pada kotak dialog. Mengidentifikasi tren global dalam data Anda Jika tren tersebut ada dalam data Anda, itu adalah nonrandom (menghalangi ministik) komponen permukaan yang dapat direpresentasikan dengan rumus matematika. Sebagai contoh, sebuah bukit landai dapat diwakili oleh pesawat. Sebuah lembah akan diwakili
oleh formula yang lebih kompleks (polinomial orde kedua) yang menciptakan bentuk U. Formula ini dapat menghasilkan representasi permukaan yang Anda inginkan. Bagaimanapun, banyak kali rumus yang terlalu halus untuk secara akurat menggambarkan permukaan karena lereng bukit tidak ada pesawat yang sempurna juga bukan sebuah lembah berbentuk U yang sempurna. Jika permukaan tren tidakcukup menggambarkan perempuan lar permukaan butuhkan, cukup Anda baik untuk ingin Anda terutama dan mungkin menghapus
melanjutkan dengan analisis Anda, pemodelan residu, yang adalah apa yang tetap af-ter tren akan dihapus. Ketika pemodelan residu, Anda akan menganalisis variasi jarak pendek di permukaan. Ini adalah bagian yang tidak ditangkap oleh pesawat yang sempurna atau bentuk tidaknya tren dalam dataset masukan. 1. klik panah Geostatistical Analyst drop-down, untuk mengeklorasi data,kemudian klik Trend Analyst. 2. Klik panah Layer drop-down dan klik ca_ozone_pts. sempurna .Tren Analyst Tools memungkinkan Anda untuk mengidentifikasi ada /
3. Klik panah Attribute drop-down dan klik OZONE. Setiap tongkat vertikal dalam plot analisis kecenderungan merupakan lokasi dan nilai (tinggi) dari setiap titik data. Poin yang
diproyeksikan ke pesawat tegak lurus, seorang timur-barat dan pesawat utara-selatan. Sebuah garis paling cocok (polinomial) ditarik melalui titik-titik yang diproyeksikan, tren model yang dalam arah tertentu. Jika baris yang datar, ini akan menunjukkan bahwa akan ada kecenderungan tidak. Namun, jika Anda melihat garis hijau muda pada gambar di atas, Anda dapat melihatnya dimulai dengan nilai-nilai rendah dan meningkat ketika bergerak timur sampai tingkat keluar. Ini menunjukkan bahwa data tampaknya menunjukkan tren yang kuat dalam arah timur-barat dan yang lebih lemah dalam arah utara-selatan. 4. klik Rotate Projection scroll bar dan putar ke kiri sampai 30 derajat. Rotasi ini memungkinkan Anda untuk melihat bentuk dari tren timur-barat lebih jelas. Anda dapat melihat bahwa proyeksi itu benar-benar menunjukkan bentuk U terbalik. Karena tren ini berbentuk U, polinomial orde kedua adalah pilihan yang baik untuk digunakan untuk tren global. Meskipun tren sedang dipamerkan pada bidang proyeksi timur-barat, karena poin itu diputar 30 derajat, kecenderungan yang sebenarnya adalah timur laut ke barat daya. Tren ini mungkin disebabkan oleh fakta bahwa polusi rendah di pantai, tetapi lebih jauh ke pedalaman ada populasi manusia besar yang lancip off lagi di pegunungan. Anda akan menghapus tren di Latihan 4 . 5. klik Exit pada kotak dialog.
Memahami autokorelasi spasial dan pengaruh arah 1. klik Geostatistical Analyst drop-down, arahkan Explore Data, kemudian klik Semivariogram/covarians awan.
2. klik Layer drop-down dan klik ca_ozone_pts. 3. klik Attribute drop-down dan klik OZONE.
Semivariogram / kovarians awan memungkinkan Anda untuk menguji autokorelasi spasial antara titik sampel diukur. Dalam autokorelasi spasial, diasumsikan bahwa hal-hal yang dekat satu sama lain lebih sama. Anda semivariogram memeriksa / kovarians ini. awan Untuk memungkinkan hubungan
melakukannya, nilai semivariogram, yang merupakan perbedaan kuadrat antara nilai setiap pasangan lokasi, diplot pada sumbu y relatif dengan jarak memisahkan masing-masing pasangan pada sumbu-x. Setiap titik merah di semivariogram / kovarians awan merupakan sepasang lokasi. Karena lokasi yang dekat satu sama lain harus lebih sama, di semivariogram pada lokasi yang dekat (paling kiri pada sumbu x-) harus memiliki kecil semivariogram nilai (rendah pada sumbu y-). Sebagai jarak antara pasangan meningkat lokasi (bergerak tepat di sumbu x), nilai-nilai semivariogram juga harus meningkatkan (bergerak ke atas pada sumbu y). Namun, jarak tertentu tercapai di mana awan mendatar,
menunjukkan bahwa hubungan antara pasangan lokasi di luar jarak ini tidak lagi berkorelasi. Melihat semivariogram, jika tampak bahwa beberapa data lokasi yang berdekatan (mendekati nol pada x-axis) memiliki nilai semivariogram lebih tinggi (tinggi pada sumbu y-) dari yang Anda harapkan, Anda harus menyelidiki pasangan ini dari lokasi untuk melihat apakah ada kemungkinan bahwa data tidak akurat. 4. Klik dan drag pointer selection atas titik-titik ini untuk memilih mereka. (Gunakan diagram berikut sebagai panduan Hal ini tidak penting untuk memilih titik titik diagram yang tepat.
Pasangan dari lokasi sampel yang dipilih dalam semivariogram disorot pada peta, dan garis menghubungkan lokasi, menunjukkan pairing.There yang banyak alasan untuk perbedaan nilai data antara lokasi sampel antara daerah Los Angeles dan daerah lainnya. Salah satu kemungkinan adalah bahwa ada lebih banyak mobil di daerah Los Angeles daripada di daerah lain, yang akan invari-dengan kemampuan menghasilkan lebih banyak polusi, memberikan kontribusi untuk penumpukan ozon lebih tinggi di daerah Los Angeles. Selain tren global yang dibahas di bagian sebelumnya, ada juga mungkin pengaruh mempengaruhi arah data. Alasan untuk pengaruh-pengaruh direksional mungkin tidak diketahui, tetapi mereka dapat secara statistik diukur. Pengaruhpengaruh arah akan mempengaruhi keakuratan dari permukaan yang Anda buat pada latihan berikutnya. Namun, setelah Anda tahu jika ada, Analis Geostatistik menyediakan alat untuk account untuk itu dalam proses permukaan-penciptaan. Untuk
mengeksplorasi
pengaruh
Director,
nasional
di
awan
semivariogram, Anda dapat menggunakan Search Direction Tools. 5. Cek Show search direction. 6. Klik dan pindahkan ke banyak sudut di directional pointer. Arah pointer menghadap menentukan yang pasang lokasi data yang diplot pada semivariogram tersebut. Misalnya, jika pointer menghadap ke arah timur-barat, hanya pasang lokasi data yang timur atau barat satu sama lain akan diplot pada semivariogram tersebut. Hal ini memungkinkan Anda untuk menghilangkan pasangan Anda jika tidak tertarik dan untuk mengeksplorasi pengaruh arah pada data. 7. Klik dan tarik Selection tool bersama pasangan dengan nilai-nilai semivariogram tertinggi untuk memilih mereka di plot dan di peta. (Gunakan diagram berikut sebagai panduan Hal ini tidak penting untuk memilih titik titik yang tepat dalam diagram atau menggunakan arah pencarian yang sama.)
Anda akan melihat bahwa sebagian besar lokasi terkait (mewakili pasang titik pada peta), terlepas dari jarak, sesuai dengan salah satu titik sampel dari wilayah Los Angeles. Mengambil pasang lebih banyak poin, pada jarak tertentu, mempertimbangkan menunjukkan bahwa bukan hanya pasang poin dari wilayah Los Angeles ke pantai yang nilai semivariogram tinggi. Banyak pasang lokasi data dari wilayah Los Angeles ke daerah pedalaman lain juga memiliki nilai semivariogram tinggi. Hal ini karena nilai-nilai ozon di
daerah Los Angeles yang jauh lebih tinggi daripada di tempat lain di California. 8. Klik Exit pada kotak dialog. 9. Klik Selection dan klik Clear Selected Features untuk menghapus titik yang dipilih pada peta.
Dalam latihan ini Anda pelajari Data ozon dekat dengan distribusi normal. Hal ini unimodal dan cukup simetris di sekitar garis mean / median seperti yang terlihat di histogram. Plot QQ normal menegaskan kembali bahwa data terdistribusi secara normal, karena titik-titik dalam plot menciptakan garis cukup lurus, dan transformasi tidak diperlukan. Menggunakan alat Analisis Trend, Anda melihat bahwa data menunjukkan tren dan, setelah disempurnakan, mengidentifikasi bahwa tren akan menjadi yang terbaik sesuai dengan polinomial orde kedua ke arah tenggara-barat laut (sekitar 340 derajat). Awan semiovariogram / kovarians digambarkan bahwa nilai tinggi konsentrasi ozon di Los Angeles menciptakan nilai semivariance tinggi dengan lokasi terdekat serta jauh. Permukaan semivariogram menunjukkan ada autokorelasi spasial dalam data. Mengetahui bahwa tidak ada outlier (atau salah) titik sampel dalam dataset dan distribusi dekat dengan normal, Anda dapat melanjutkan dengan kepercayaan diri untuk interpolasi permukaan. Juga, Anda akan dapat menciptakan permukaan yang lebih akurat karena Anda tahu bahwa ada kecenderungan dalam data bahwa Anda dapat menyesuaikan dalam interpolasi.
You might also like
- KTG 427 Geostatistik PB 3 Prinsip Analisis GeostatistikDocument28 pagesKTG 427 Geostatistik PB 3 Prinsip Analisis Geostatistiktresty_d0% (1)
- SGEMSDocument15 pagesSGEMSDedy Margianmoko100% (2)
- Kuliah Kedua GeostatistikDocument19 pagesKuliah Kedua GeostatistikFortySixDegrees100% (1)
- KRIGING METODEDocument34 pagesKRIGING METODEFahrul Razi RustamNo ratings yet
- GeostatistikDocument13 pagesGeostatistikEric Keller0% (1)
- Metode Ordinary Kriging Pada GeostatistikaDocument60 pagesMetode Ordinary Kriging Pada GeostatistikaYongki Andita Aiman100% (2)
- Perhitungan Cadangan Dan GeostatistikDocument29 pagesPerhitungan Cadangan Dan Geostatistikipungji100% (1)
- Resume Metode Inverse DistanceDocument4 pagesResume Metode Inverse DistanceSovi Maila DiniyaNo ratings yet
- GEOSTATISTIK PENDAHULUANDocument14 pagesGEOSTATISTIK PENDAHULUANtalitambangNo ratings yet
- GeostatistikDocument60 pagesGeostatistikArief Musthofa Viking'sNo ratings yet
- STATISTIKA SPASIAL IDW (Inverse Distance Weighting) )Document14 pagesSTATISTIKA SPASIAL IDW (Inverse Distance Weighting) )Ryan NNo ratings yet
- Variogram Dan SemivariogramDocument5 pagesVariogram Dan SemivariogramIndi Yasinta Hadianti FiklianiNo ratings yet
- Resume Indikator KrigingDocument11 pagesResume Indikator KrigingElgi Zacky ZachryNo ratings yet
- Estimasi KrigingDocument12 pagesEstimasi Krigingwasis budiantoroNo ratings yet
- SEO_STATISTIK_SPATIALDocument43 pagesSEO_STATISTIK_SPATIALIndraNo ratings yet
- GEOSTATISTIK KRIGINGDocument27 pagesGEOSTATISTIK KRIGINGEq 'van Maximus'No ratings yet
- Bab SurferDocument13 pagesBab SurferamiruddinNo ratings yet
- Ordinary KrigingDocument13 pagesOrdinary KrigingIndi Yasinta Hadianti FiklianiNo ratings yet
- Interpolasi Metode Geostatistik (Kriging)Document16 pagesInterpolasi Metode Geostatistik (Kriging)Ryan N100% (1)
- VariogramDocument3 pagesVariogramadahyanaNo ratings yet
- Konsep Dasar KompositDocument10 pagesKonsep Dasar KompositYuliantari YuliantariNo ratings yet
- Tujuan Dan Definisi Aplikasi SurfacDocument6 pagesTujuan Dan Definisi Aplikasi Surfacindra subaNo ratings yet
- Klasifikasi AnbalaganDocument21 pagesKlasifikasi AnbalaganFitrah Haidir100% (1)
- ANALISIS DATA SPATIALDocument55 pagesANALISIS DATA SPATIALikin sodikin100% (1)
- GEOMODELINGDocument34 pagesGEOMODELINGS PanrioNo ratings yet
- Cara Mengubah Koordinat Geografis Ke UTM Di ArcGISDocument17 pagesCara Mengubah Koordinat Geografis Ke UTM Di ArcGISEfendi UtakeloNo ratings yet
- GEOSTATISTIK PENGANTARDocument16 pagesGEOSTATISTIK PENGANTARDimas PrasetyoNo ratings yet
- Modul Latihan SoftwareDocument23 pagesModul Latihan SoftwareIzzan Ferdi Andrian100% (1)
- Pedoman Perencanaan TambangDocument63 pagesPedoman Perencanaan Tambanginsu miningNo ratings yet
- RockWorks 16Document5 pagesRockWorks 16Ikhwan Rasyidin Hadi Abbas100% (1)
- Bab 9 - Kovariogram GeometrikDocument8 pagesBab 9 - Kovariogram GeometrikMarkus RuruNo ratings yet
- KlasifikasiMassaBatuanDocument14 pagesKlasifikasiMassaBatuanNoor MisuaryNo ratings yet
- Proses Fotogrametri Pada Aplikasi Australis 6.05Document9 pagesProses Fotogrametri Pada Aplikasi Australis 6.05Hendra NonNo ratings yet
- MEMBUKA PETA SEBARAN TITIK BORDocument11 pagesMEMBUKA PETA SEBARAN TITIK BORDwi Larasati MelliningrumNo ratings yet
- Kombinasi Band Dengan EnviDocument19 pagesKombinasi Band Dengan EnviIsnaDwiLestariNo ratings yet
- Prosedur Pembuatan Database Dan Estimasi Sumberdaya Nikel Menggunakan SURPACDocument6 pagesProsedur Pembuatan Database Dan Estimasi Sumberdaya Nikel Menggunakan SURPACYofi Astaman DakundeNo ratings yet
- Aplikasi Kriging Menggunakan Surfer dan Arcgis untuk Analisis Data SpasialDocument37 pagesAplikasi Kriging Menggunakan Surfer dan Arcgis untuk Analisis Data SpasialnicholasNo ratings yet
- Aplikasi Geostatistik Dalam Bidang Geologi PDFDocument10 pagesAplikasi Geostatistik Dalam Bidang Geologi PDFpascatekgeoUH13No ratings yet
- PERHITUNGAN SUMBERDAYA LIMESTONE DENGAN METODE NEAREST NEIGHBOUR POINT DAN INVERSE DISTANCE SQUARE DI PT. PAMA INDO MINING, DESA TEGALREJO, KECAMATAN KELUMPANG HULU, KABUPATEN KOTABARU KALIMANTAN SELATANDocument6 pagesPERHITUNGAN SUMBERDAYA LIMESTONE DENGAN METODE NEAREST NEIGHBOUR POINT DAN INVERSE DISTANCE SQUARE DI PT. PAMA INDO MINING, DESA TEGALREJO, KECAMATAN KELUMPANG HULU, KABUPATEN KOTABARU KALIMANTAN SELATANagztynNo ratings yet
- Modul SIGDocument63 pagesModul SIGD'ony GazeRock100% (2)
- Pengukuran Sounding Konfigurasi SchlumbergerDocument38 pagesPengukuran Sounding Konfigurasi SchlumbergerEgi RamdhaniNo ratings yet
- METODE INVERSE DAN NEAREST POINTDocument11 pagesMETODE INVERSE DAN NEAREST POINTSovi Maila DiniyaNo ratings yet
- Desain Eksplorasi Geofisika Pada Endapan Nikel Laterit Di Daerah Teluk Weda, Pulau Halmahera, Provinsi Maluku UtaraDocument36 pagesDesain Eksplorasi Geofisika Pada Endapan Nikel Laterit Di Daerah Teluk Weda, Pulau Halmahera, Provinsi Maluku UtaraDevito PradiptaNo ratings yet
- Metode KrigingDocument6 pagesMetode KrigingIkhwan IdhamNo ratings yet
- Eksplorasi MineralDocument22 pagesEksplorasi MineralWirajaya KusumaNo ratings yet
- GRID-MINESCAPEDocument25 pagesGRID-MINESCAPEhendrostrifeNo ratings yet
- Interpolasi Metode KrigingDocument51 pagesInterpolasi Metode KrigingMuhamad Faisal IbrahimNo ratings yet
- GEOLOGIMAPDocument11 pagesGEOLOGIMAPrestu100% (1)
- Laporan Geostatistika Penggunaan Software GS+ Estimasi Kriging Dan IDWDocument25 pagesLaporan Geostatistika Penggunaan Software GS+ Estimasi Kriging Dan IDWTalitha Hasna FauziNo ratings yet
- Volume GalianDocument5 pagesVolume GalianbagusNo ratings yet
- Tutorial Vox LerDocument7 pagesTutorial Vox LerFajar SukmayaNo ratings yet
- MEMBUAT PENAMPANG DI ARCGISDocument23 pagesMEMBUAT PENAMPANG DI ARCGISlukmanNo ratings yet
- Diagram Alir Pengolahan Data TopografiDocument2 pagesDiagram Alir Pengolahan Data TopografiFirdaus S RNo ratings yet
- Modul Geologi DasarDocument142 pagesModul Geologi DasarFirmanharrypermana100% (1)
- DISTRIBUSI DATADocument44 pagesDISTRIBUSI DATAJumadil Awaluddin100% (2)
- Laporan Praktikum SIG 5Document19 pagesLaporan Praktikum SIG 5Muhammad Agung Andika OktafiansyahNo ratings yet
- Modul 5. Pemodelan Sistem Informasi Geografis (Site Suitability) + DEMDocument15 pagesModul 5. Pemodelan Sistem Informasi Geografis (Site Suitability) + DEMsiti mutawaliaNo ratings yet
- Analisis Geospasial - B - M10 - 460249 - Fairus Naveel MDocument18 pagesAnalisis Geospasial - B - M10 - 460249 - Fairus Naveel MFairus Naveel MubarokNo ratings yet
- Interpolation and Spatial Analysis Tools - Mardhiawan Tri Susetyono - 45068Document11 pagesInterpolation and Spatial Analysis Tools - Mardhiawan Tri Susetyono - 45068MardhiawanTriSusetyonoNo ratings yet
- Lap or An Pengin Dera Anja Uh DigitalDocument62 pagesLap or An Pengin Dera Anja Uh DigitalAkbar Syahrul RamadhanNo ratings yet
- MITIGASI BENCANADocument28 pagesMITIGASI BENCANAAhmad AmiruddinNo ratings yet
- Seminar MHI 2 Heru Widodo BPPTDocument24 pagesSeminar MHI 2 Heru Widodo BPPTAhmad AmiruddinNo ratings yet
- Proses Pembentukan Bahan GalianDocument17 pagesProses Pembentukan Bahan GalianAhmad AmiruddinNo ratings yet
- BAB II PenirisanDocument16 pagesBAB II PenirisanAhmad AmiruddinNo ratings yet
- Menentukan Dimensi JenjangDocument8 pagesMenentukan Dimensi JenjangAhmad AmiruddinNo ratings yet
- Makalah BentonitDocument11 pagesMakalah BentonitAhmad AmiruddinNo ratings yet
- Kestabilan LerengDocument4 pagesKestabilan LerengAhmad AmiruddinNo ratings yet
- Proses Penambangan AluminiumDocument2 pagesProses Penambangan AluminiumAhmad Amiruddin100% (2)
- Penaksiran CadanganDocument3 pagesPenaksiran CadanganAhmad AmiruddinNo ratings yet
- Resume Mekanika BatuanDocument8 pagesResume Mekanika BatuanAhmad AmiruddinNo ratings yet
- Dimension and Cut StoneDocument7 pagesDimension and Cut StoneAhmad AmiruddinNo ratings yet
- BAB II PenirisanDocument16 pagesBAB II PenirisanAhmad AmiruddinNo ratings yet
- Genesa Batubara SulselDocument4 pagesGenesa Batubara SulselAhmad AmiruddinNo ratings yet
- Bab1 Sifat Fisik MaterialDocument10 pagesBab1 Sifat Fisik MaterialEry BudiariantoNo ratings yet
- Klasifikasi Bahan BerbahayaDocument5 pagesKlasifikasi Bahan BerbahayaAhmad AmiruddinNo ratings yet
- Penggolongan Metode Penambangan (Ibu Mei)Document14 pagesPenggolongan Metode Penambangan (Ibu Mei)Ahmad AmiruddinNo ratings yet
- Eksplorasi-Pengambilan Conto Dengan Pemboran IntiDocument7 pagesEksplorasi-Pengambilan Conto Dengan Pemboran IntiAhmad AmiruddinNo ratings yet
- Genesa Batubara SulselDocument4 pagesGenesa Batubara SulselAhmad AmiruddinNo ratings yet
- Cara Menyatakan Kadar MineralDocument15 pagesCara Menyatakan Kadar MineralAhmad AmiruddinNo ratings yet
- Mengatasi Tumpang Tindih Antara Lahan Pertambangan DanDocument28 pagesMengatasi Tumpang Tindih Antara Lahan Pertambangan DanAhmad AmiruddinNo ratings yet
- Formasi BatubaraDocument5 pagesFormasi BatubaraAhmad Amiruddin0% (1)
- Model - Model VariogramDocument9 pagesModel - Model VariogramAhmad AmiruddinNo ratings yet
- SISTEM PENYALIRAN TAMBANGDocument17 pagesSISTEM PENYALIRAN TAMBANGAhmad Amiruddin100% (1)
- Model Tambang Terbuka (Ibu Meinarni)Document78 pagesModel Tambang Terbuka (Ibu Meinarni)Ahmad AmiruddinNo ratings yet
- Materi Pembentuk BatubaraDocument16 pagesMateri Pembentuk BatubaraAhmad AmiruddinNo ratings yet
- Istilah Pada Tambang TerbukaDocument19 pagesIstilah Pada Tambang Terbukasarif94No ratings yet
- Kamus Istilah Pertambangan - Mining Terms DictionaryDocument174 pagesKamus Istilah Pertambangan - Mining Terms DictionaryAhmad Amiruddin100% (4)
- Makalah BatubaraDocument20 pagesMakalah BatubaraAhmad AmiruddinNo ratings yet
- Makalah BatubaraDocument20 pagesMakalah BatubaraAhmad AmiruddinNo ratings yet