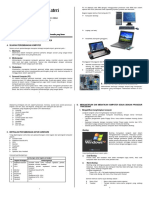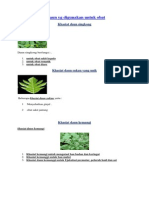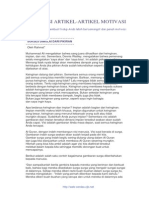Professional Documents
Culture Documents
Cara Install Ubuntu Linux Dengan Windows Menggunakan Wubi Installer
Uploaded by
Zainul MuttakhinCopyright
Available Formats
Share this document
Did you find this document useful?
Is this content inappropriate?
Report this DocumentCopyright:
Available Formats
Cara Install Ubuntu Linux Dengan Windows Menggunakan Wubi Installer
Uploaded by
Zainul MuttakhinCopyright:
Available Formats
Cara Install Ubuntu Linux dengan Windows Menggunakan Wubi Installer
Anda mungkin akan mencari cara untuk mencoba Ubuntu Linux tapi tidak menyukai gagasan untuk menciptakan partisi, menggunakan live CD lambat, atau tidak memiliki sumber daya yang cukup untuk menjalankan mesin virtual. Hari ini kita mengambil melihat menggunakan installer Wubi untuk mendapatkan Ubuntu berjalan pada komputer Anda dengan sedikit usaha. Wubi adalah installer Ubuntu didukung resmi yang memungkinkan pengguna Windows untuk memulai dengan mudah di dunia Linux. Menggunakan Wubi untuk menginstal Ubuntu adalah proses yang serupa Anda akan gunakan untuk menginstal program perangkat lunak lain pada Windows. Ini menghemat kerumitan membuat partisi lain atau menciptakan VM. Wubi telah sekitar selama beberapa tahun sekarang, dan versi resmi telah disertakan pada CD Ubuntu Live sejak 8.04 "Hardy Heron". Kita akan melihat instalasi Wubi dari Ubuntu Live CD dan juga mendownload dan menginstal secara terpisah Wubi.exe Ubuntu. Instalasi Ubuntu dengan Wubi dari CD Ubuntu
Dalam metode ini pertama kita telah download Ubuntu Live ISO dan membakarnya ke CD.Dalam pop Windows dalam disk instalasi Ubuntu 9,10 dan wubi.exe dijalankan.
Pada layar Menu klik Instal Ubuntu di dalam tombol Windows.
Pada layar Installer Ubuntu Anda memilih bahasa, menginstal drive, ukuran instalasi, username dan password kemudian ketika Anda sudah selesai klik Install.
Berikan beberapa saat sementara instalasi kicks off ...
Ketika selesai, restart diperlukan tetapi Anda dapat melakukannya segera atau menunggu sampai nanti.
Instalasi Ubuntu dari Wubi.exe
Jika Anda belum memiliki CD Ubuntu, pilihan lain adalah untuk men-download Installer Wubi dan memulai proses instalasi. Ini menyederhanakan proses bahkan lebih karena Anda tidak perlu men-download ISO dan membakarnya ke disk. Satu hal untuk menunjukkan dengan metode ini adalah Anda akan mendapatkan pilihan tambahan untuk jenis Lingkungan Desktop, Anda ingin menginstal. Dalam contoh ini kita memilih lingkungan Kubuntu.
Sekarang ketika instalasi berlangsung, itu akan men-download ISO yang sesuai untuk lingkungan desktop yang dipilih. Kubuntu menggunakan KDE lingkungan yang berbeda dari Gnome yang digunakan di Ubuntu. Perbedaan utama adalah bahwa KDE lebih mencolok dengan grafis dan mungkin lebih mudah bagi pengguna Windows untuk mendapatkan nyaman dengan.
Tidak peduli yang rute yang Anda ambil untuk menginstal Ubuntu dengan Wubi, segala sesuatu
terinstal ke C: \ Ubuntu direktori.
Boot Ke Ubuntu
Setelah reboot pertama, Anda dapat memilih antara Windows 7 atau Ubuntu pada layar Windows Boot Manager.
Pertama kali anda boot ke Ubuntu, tunggu beberapa menit sementara instalasi selesai sampai. Anda akan melihat serangkaian layar dan kemudian menginstal layar utama ditampilkan menunjukkan kemajuan dan layar menampilkan fitur yang ditawarkan di Ubuntu 9.10.
Sistem Anda akan reboot sekali lagi dan lagi Anda akan memiliki Windows 7 atau Ubuntu untuk memilih dari.
Bila Anda memilih Ubuntu dari bootloader, itu akan masuk ke bootloader GRUB di mana Anda dapat memilih Ubuntu, Recovery Mode, atau kembali ke Manager 7 Windows Boot.
Pada layar login Ubuntu Anda akan melihat username dan password akan menjadi apa yang Anda berikan dalam langkah-langkah di atas.
Itu benar-benar semua yang ada untuk itu ... sekarang Anda dengan mudah dapat boot ke Ubuntu dan mendapatkan geek Anda di dengan rasa populer dari Linux.
Berikut ini adalah melihat antarmuka Kubuntu setelah sedikit tweaking ... jika Anda memilih rute itu.
Setelah Ubuntu telah sepenuhnya terinstal, Anda dapat memilih sistem boot default dengan masuk ke Pengaturan Sistem muka \ Startup dan Pemulihan ... kemudian memilih antara Windows atau Ubuntu. Untuk mempelajari lebih lanjut tentang masuk ke pengaturan ini, memeriksa artikel ini Geek itu: Mudah Set Default OS di Setup Boot Windows7/Vista Ganda
Uninstall Ubuntu
Jadi Anda sudah mencoba Ubuntu dan memutuskan Anda tidak menyukainya, jadi sekarang apa yang Anda lakukan? Sangat mudah ... hanya uninstall. Boot ke Windows 7 dan pergi ke Add / Remove Programs ...
Proses uninstall sangat sederhana juga dan terdiri dari dua layar. Verifikasi Anda ingin menghapus penginstalan Ubuntu ...
Itu saja! Ini dihapus dan Anda memiliki ruang hard drive Anda kembali. Ketika Anda reboot sistem anda, tidak ada yang funky sisa bootloader GRUB atau lainnya perlu khawatir. PC Anda akan boot langsung ke Windows.
You might also like
- Lampiran 1 Form 2015 Formulir Pendaftaran Prakualifikasi CsmsDocument11 pagesLampiran 1 Form 2015 Formulir Pendaftaran Prakualifikasi CsmsMuly AdiNo ratings yet
- 17 B1 5 Manajemen Tata Usaha SDDocument84 pages17 B1 5 Manajemen Tata Usaha SDDhodo Fasya AhmadNo ratings yet
- HSE plan transportasiDocument19 pagesHSE plan transportasinasrulNo ratings yet
- Lampiran 1 Formulir CSMSDocument178 pagesLampiran 1 Formulir CSMSZainul Muttakhin100% (1)
- Jaringan Wireless Topologi AdHoc Vs InfrastrukturDocument11 pagesJaringan Wireless Topologi AdHoc Vs InfrastrukturZainul MuttakhinNo ratings yet
- Bahan Ajar Materi OPERASI DASAR KOMPUTER PDFDocument23 pagesBahan Ajar Materi OPERASI DASAR KOMPUTER PDFZainul MuttakhinNo ratings yet
- CSMS ChecklistDocument13 pagesCSMS ChecklistZainul MuttakhinNo ratings yet
- Pelatihan k3 GeneralDocument2 pagesPelatihan k3 GeneralAntonius Jumadi SihotangNo ratings yet
- Form CSMS For Announcement PDFDocument8 pagesForm CSMS For Announcement PDFNatasha AlhabsyiNo ratings yet
- Bahan Ajar Materi OPERASI DASAR KOMPUTER PDFDocument23 pagesBahan Ajar Materi OPERASI DASAR KOMPUTER PDFZainul MuttakhinNo ratings yet
- Bab II FirdaDocument12 pagesBab II FirdaZainul MuttakhinNo ratings yet
- Cara Instal Pfsense PDFDocument6 pagesCara Instal Pfsense PDFtelnetcomNo ratings yet
- FormDocument1 pageFormZainul MuttakhinNo ratings yet
- 2013 Laporan Tahunan PGNDocument289 pages2013 Laporan Tahunan PGNZainul MuttakhinNo ratings yet
- Bahan Ajar Materi OPERASI DASAR KOMPUTER PDFDocument23 pagesBahan Ajar Materi OPERASI DASAR KOMPUTER PDFZainul MuttakhinNo ratings yet
- Proposal Hut Ri 72Document5 pagesProposal Hut Ri 72Zainul MuttakhinNo ratings yet
- Uu No 6 Tahun 2014 TTG DesaDocument103 pagesUu No 6 Tahun 2014 TTG DesaAinur RofiqNo ratings yet
- Jaringan Wireless Topologi AdHoc Vs InfrastrukturDocument11 pagesJaringan Wireless Topologi AdHoc Vs InfrastrukturZainul MuttakhinNo ratings yet
- 20 Cara Terbaik Tweaking WindowsDocument9 pages20 Cara Terbaik Tweaking WindowsZainul MuttakhinNo ratings yet
- KHASIAT DAUN DAN TANAMANDocument11 pagesKHASIAT DAUN DAN TANAMANZainul MuttakhinNo ratings yet
- 20 Perda RPJMD Tuban 2011-2016 Revisi Cyta 30 Nop 2011Document9 pages20 Perda RPJMD Tuban 2011-2016 Revisi Cyta 30 Nop 2011Zainul MuttakhinNo ratings yet
- Mempercepat PC Tanpa Software ApapunDocument3 pagesMempercepat PC Tanpa Software ApapunZainul MuttakhinNo ratings yet
- Mahir Administrasi Server Dan Router Dengan Linux Ubuntu Server 12.04 LTSDocument221 pagesMahir Administrasi Server Dan Router Dengan Linux Ubuntu Server 12.04 LTSRudiForhansenHutabaratNo ratings yet
- Cara Install Ubuntu Server Untuk ProxyDocument2 pagesCara Install Ubuntu Server Untuk ProxyZainul MuttakhinNo ratings yet
- Cara Install Ubuntu Server Untuk ProxyDocument2 pagesCara Install Ubuntu Server Untuk ProxyZainul MuttakhinNo ratings yet
- Cara Setting Mikrotik Os.5 Hotspot Voucher Dan Design LoginDocument76 pagesCara Setting Mikrotik Os.5 Hotspot Voucher Dan Design LoginZainul MuttakhinNo ratings yet
- Koleksi Artikel MotivasiDocument33 pagesKoleksi Artikel MotivasiHibatul WavieNo ratings yet
- Koleksi Artikel MotivasiDocument33 pagesKoleksi Artikel MotivasiHibatul WavieNo ratings yet
- Koleksi Artikel MotivasiDocument33 pagesKoleksi Artikel MotivasiHibatul WavieNo ratings yet
- Koleksi Artikel MotivasiDocument33 pagesKoleksi Artikel MotivasiHibatul WavieNo ratings yet