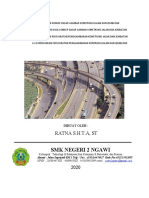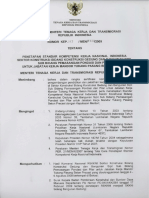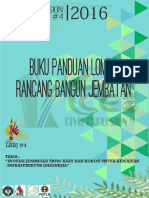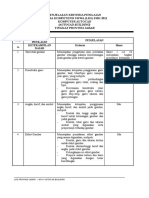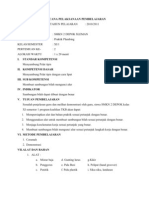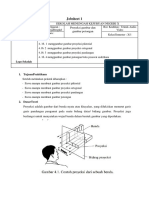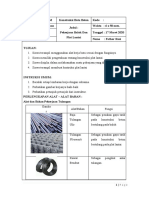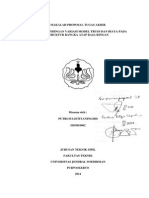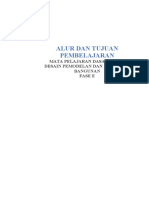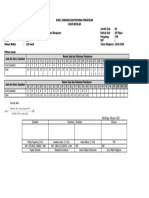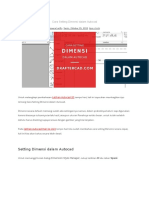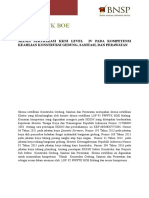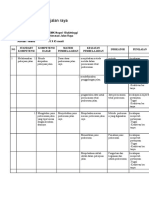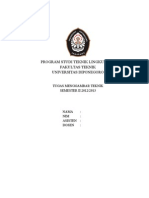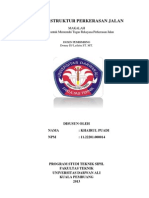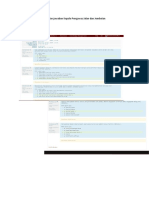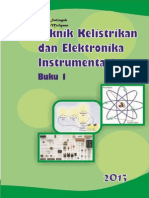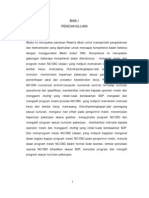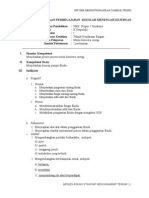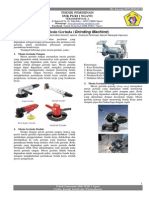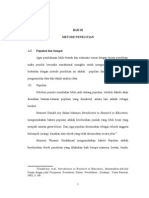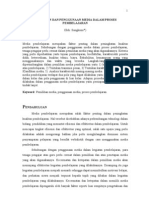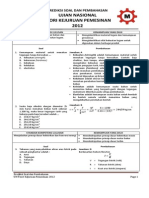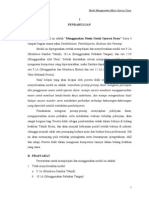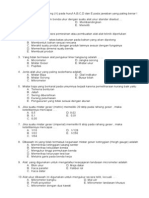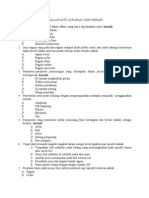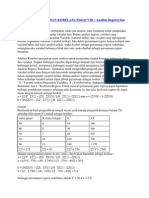Professional Documents
Culture Documents
Modul Autocad
Uploaded by
Ar RObbyCopyright
Available Formats
Share this document
Did you find this document useful?
Is this content inappropriate?
Report this DocumentCopyright:
Available Formats
Modul Autocad
Uploaded by
Ar RObbyCopyright:
Available Formats
MODUL BAHAN AJAR
KEGIATAN BELAJAR 1
OPERASI DASAR AUTO-CAD
URAIAN MATERI A. MEMBUKA PROGRAM AUTO-CAD Auto-CAD merupakan perangkat lunak yang menyediakan fasilitas atau
program untuk bermacam-macam keperluan menggambar di layar komputer sesuai dengan disiplin ilmu yang dikehendakinya, Misalnya, untuk keperluan
untuk
keperluan
menggambar
teknik
mesin,
arsitektur,
elektro
dan
semacamnya. Auto-CAD dapat dioperasikan dengan cara membuka program Auto-CAD, dengan cara mengklik program Auto-CAD (klik program, Auto-CAD 2000) atau dengan cara double klik pada ikon Auto-CAD yang telah tersedia, tunggu beberapa detik, terbukalah layar atau monitor program Auto-CAD tersebut.
Prosedur / langkah-langkah untuk membuka program / layar Auto CAD adalah sebagai berikut : 1) Geserkan mouse dan arahkan kursor pada start (Klik start) 2) Geserkan kursor keatas klik program. 3) Geserkan kursor kekanan klik Auto CAD 2000 4) Geserkan kursor ke kanan dan ke bawah klik Auto CAD 2000, tunggu beberapa saat maka, akan terbukalah program/layar AutoCad tersebut Lihat gambar 1.1 berikut !
Teknik Gambar Mesin Menggambar 2 D dengan Sistem CAD
MODUL BAHAN AJAR
4 3
2 1 Gambar 1.1 Membuka program Auto CAD Untuk membuka progaram Auto CAD, selain dengan cara di atas dapat juga dilakukan dengan cara double klik pada ikon Auto CAD yang telah
tersedia , tunggu beberapa saat, maka akan terbukalah layar/program AutoCAD terdebut, seperti terlihat pada gambar 1.2 berikut
Gambar 1.2 Layar Auto CAD
B. MEMILIH SATUAN Setelah program/layar Auto CAD terbuka, muncul desktop yang memberikan pilihan satuan yang akan digunakan yaitu satuan Britis atau Metris. Jika kita
Teknik Gambar Mesin Menggambar 2 D dengan Sistem CAD
MODUL BAHAN AJAR
akan menggunakan satuan metris, maka kliklah lingkaran pilihan metrik sampai terdapat titik di tengah-tengah lingkaran tersebut. Kemudian klik OK dan terbukalah layar gambar AutoCAD tersebut
Layar Auto-CAD adalah tampilan layar atau monitor, mulai dari sudut kiri bawah sampai dengan sudut kanan atas monitor yang terdiri atas 1) Layar gambar; 2) Command line/text-bar; 3) Status line; 4) Screen menu; 5) Kursor; 6) Desktop/jendela pilihan.
C. MEMILIH WARNA LAYAR GAMBAR / BACKGROUND Layar gambar atau background Auto CAD dengan penampilan standar
mempunyai warna hitam , tetapi kita dapat memilih warna lain, misalnya putih , magenta atau background yang lainnya sesuai dengan selera kita untuk menggunakannya. Cara memilih warna backgrond tersebut adalah sebagai berikut
1)
Geserkan mouse , sorotkan kursor pada menu/tools bar di sebelah atas dan pilih tools (klik tools)
2) 3)
Geserkan kursor kebawah pilih options ... (Klik options..) Setelah options .. diklik maka akan muncul desktop seperti terlihat pada gambar berikut.
Teknik Gambar Mesin Menggambar 2 D dengan Sistem CAD
MODUL BAHAN AJAR
Gambar 1.3
Dekstop option
4) .5)
.Selanjutnya, pilih display yang berada di sisi kiri atas (klik dis play) Kemudian, klik color yang berada di tengah sebelah kiri sehingga muncul desktop pilkihan warna seperti terlihat pada gambar 1.4 berikut
Gambar 1.4
Memilih warna background
Teknik Gambar Mesin Menggambar 2 D dengan Sistem CAD
10
MODUL BAHAN AJAR
. Jika kita akan menggunakan warna lain, misalnya warna putih atau lainnya ,klik knop color/warna sehingga muncul pilihan warna tersebut sebagai mana terlihat pada gambar di atas yang terdiri atas : warna hitam, magenta, putih dan more . Jika kita akan memilih warna putih (klik White) kemudian klik apply & close, maka terbukalah layar gambar dengan backgroud warna putih tersebut . Layar gambar adalah tempat untuk menggambar. Layar gambar ini dengan : ikon system koordinat, kursor/cros hair, scroll bar .Lihat gambar 1.5 di bawah ini !.
D. BAGIAN BAGIAN LAYAR AUTOCAD
Tools bar close menu Scrool bar vertical dan horizontal Icon sistim koordinat
Kursor/crosshair Command line
Gambar 1.5 Bagian bagian layar Auto CAD
1. Ikon Sistem Koordinat
Ikon sistem koordinat merupakan panduan saat kita menggambar. Sistem koordinat pada Auto-CAD adalah sistem koordinat x,y,z. Layar merupakan bidang rata dengan arah sumbu x ke arah horizontal dan sumbu y ke arah
Teknik Gambar Mesin Menggambar 2 D dengan Sistem CAD
11
MODUL BAHAN AJAR
vertical, sedangkan sumbu z mengarah pada kita berupa sebuah titik. Icon sistem koordinat berada pada posisi (0,0,0) atau dapat kita pindah-pindah saat menggambar atau memerlukannya.
2. Kursor Kursor berupa anak panah sebagai pemandu yang dapat digerak-gerakkan melaui mouse. Pada layar yang aktif, kursor berubah menjadi crosshair /bujursangkar kecil yang bergaris silang.
3. Scroll-bar Scroll-bar pada layar gambar terdiri atas dua macam, yaitu scroll bar vertical dan scroll bar horizontal.
Scroll-bar vertical dan scroll bar horizontal berfungsi untuk menggesergeserkan layar gambar kearah vertikal (naik dan turun) atau ke arah horizontal (ke kiri dan kanan). Scroll bar terdiri atas tiga buah knop, yaitu dua buah knop berada pada ujung-ujung berupa gambar segitiga dan satu knop tengah yang berupa gambar segi empat.
Knop ujung dapat digunakan untuk menggerakkan layar secara bertahap atau cepat, yaitu dengan cara diklik. Layar bergeser satu unit. Jika knopnya disorot dan ditekan maka layar akan bergerak atau bergeser secara cepat. Knop tengah digunakan untuk menggeser layar dengan cara di-drug (sorot atau arahkan kursor, tekan dan geser) sampai layar gambar berpindah ke tempat yang diinginkan. Pada layar yang kosong (tanpa gambar) pergeseran layar tidak tampak. Jika layar gambar sudah terisi dengan gambar, pergeseran tersebut terlihat. 4. Command line Command line adalah kolom yang berada di bawah layar yang berfungsi untuk melakukan perintah-perintah pada Auto-CAD dengan cara mengetikkan pada keyboard. 5. Screen menu atau menu
Teknik Gambar Mesin Menggambar 2 D dengan Sistem CAD
12
MODUL BAHAN AJAR
Screen menu berada di atas layar gambar yang berisi menu yang terdiri atas file, edit, view, insert, format, tools, draw, dimention, modify, express, windows dan help. (lihat gambar 1.6) berkut.
Gambar 1.6 Menu-bar
Jika salah satu menu diklik, akan tampil submenu/pilihan . Misalnya, kita klik menu tools, maka terbukalah jendela pilihan gambar, seperti gambar 1.7. Tools-bar sebagai sub menu dapat ditampilkan berupa ikon-ikon sebagai tombol pilihan menu, dapat dipinah-pindahkan ke layar gambar, ke kiri, ke atas atau ke kanan, bahkan dapat ditiadakan atau dipanggil kembali saat tools-bar diperlukan.
Sub menu Gambar 1.7 Sub menu E.MENYIMPAN GAMBAR Gambar yang sudah kita buat langkah-langkah sebagai berikut : 1) Klik Menu file 2) Klik submenu save maka akan muncul desktop .
Teknik Gambar Mesin Menggambar 2 D dengan Sistem CAD
dapat kita simpan pada hard disk dengan
13
MODUL BAHAN AJAR
3) Ketikan nama file nya misalnya dengan nama sendiri . 4) Tekan enter atau klik tools-bar save ( )maka tersimpanlah gambar atau
dokumen tersebut dalam file tersebut. Jika kita akan menyimpan dengan nama lain dari dekumen yang ada malah langkah langkah berikut : 1). klik menu file 2). .klik submenu save as 3). .Ketik nama file yang kita inginkan , dan klik OK Untuk menghindari hal-hal yang tidak kita inginkan misalnya tiba-tiba listrik mati sehingga gambar yang sudah kita buat berjam-jam lamanya menjadi dapat kita lakukan dengan
hilang, pada saat-saat tertentu secara periodik misalnya setiap setengah jam sekali gambar itu kita simpan/save dengan cara menyorot dan menekan
menu save (
) atau dapat juga dengan cara menekan (CTRL+C), .
tersimpanlah data atau gambar yang telah kita buat tersebut dengan aman pada nama file yang sedang kita kerjakan tersebut .
F. KELUAR DARI AUTO CAD Apabila kita sudah selesai menggambar dan telah di save , untuk keluar dari Auto CAD, dapat dilakukan langkah langkah seperti berikut ; 1) klik menu file 2) Klik exit, maka keluarlah dari Auto CAD.
Atau untuk keluar dapat juga dilakukan dengan cara klik tanda silang (close) yang berada pada sudut kanan atas window/monitor, atau dapat pula dengan cara menekan (Alt+F4) pada keyboard.
G. RANGKUMAN 1. Langkah langkah membuka layar Auto CAD 1) Klik start 2) klik program 3) klik Auto CAD 4) Klik Auto CAD
Teknik Gambar Mesin Menggambar 2 D dengan Sistem CAD
14
MODUL BAHAN AJAR
Atau double klik pada icon 2. Untuk memilih satuan 1) Klik pilihan metrik pada pada desktop start up 2) klik OK 3. Memilih warna background 1) Klik tools 2) klik option
3) klik display 4) klik color 5) klik color pada color option 6) pilh warna backgroun yang di inginkan 7) klik apply & close 8) klik OK 4. Bagian-bagian layar Auto CAD 1) Commad line 2) Icon sistem koordinat 3) menu 4) tools bar 5) scroll bar 6) close 5. Menyimpan gambar 1) Mimilih menu file 2) klik sub menu save 3) Ketik nama filenya 4) klik save 6.Keluar dari Auto CAD 1) Klik file 2) klik exit atau double klik pada icon Close yang berada pada sisi kiri atas monitor
Untuk menerapkan pemahaman materi pada kegiatan belajar 1, Anda harus mengerjakan latihan-latihan pada lembar kerja berikut
Teknik Gambar Mesin Menggambar 2 D dengan Sistem CAD
15
MODUL BAHAN AJAR
LEMBAR KERJA Lembar Kerja 1 1. Bukalah program Auto CAD pada komputer Anda 2. Pilih standar satuan metris 3. Ubahlah warna background/display dengan warna putih atau magenta 4. Simpanlah data Anda pada file dengan nama Anda sendiri
5. Ubahlah nama file Anda dengan nama gambar latihan 6. Tutuplah atau keluarlah dari program Auto CAD Petunjuk Pelaksanaan 1. Siapkan komputer dengan program Auto CAD 2. Hidupkan komputer 3. Buka program/layar AutoCAD Klik start, program ,Auto CAD 2000, Klik Auto CAD 2000 4. Kik metrik untuk memilih satuan 5. Klik tools klik option , klik display, klik color, klik color option, pilih dan klik magenta, klik apply & close,klik OK 6. Klik file, klik save, ketikkan nama sendiri, klik save 7. Klik file,klik save as , ganti dengan gambar latihan , klik save 8. Klik file klik exit atau double klik pada icon close.
I. EVALUASI Untuk mengetahui sampai di mana tingkat pemahaman terhadap materi
pembelajaran 1 , kerjakanlah soal-soal berikut
Soal Soal Petunjuk soal : Isilah pertanyaan pertanyaan berikut dengan singkat dan jelas 1. Bagaimana cara membuka program/layar Auto CAD? Tuliskan langkahlangkahnya !. 2. Lihat gambar : Namanya : 16
Teknik Gambar Mesin Menggambar 2 D dengan Sistem CAD
MODUL BAHAN AJAR
Gambar soal no 2 3. Lihat gambar : a. :.. b. c.
d.
e. 4. Bagaimana cara memilih satuan? , Tuliskan langkah-langkah kerjanya! 5. Menu apa saja yang terdapat pada tools bar standar ? 6. Tuliskan langkah-langkah untuk mengganti background! 7. Bagai mana cara untuk menyimpan data? Jelaskan! 8. Bagaimana cara untuk mengganti nama file dengan nama lain ?, jelaskan 9. Tuliskan bagian bagian pada layar AutoCAD ! 10. Bagaimanna cara keluar dari program Auto CAD? Jelaskan !
J. UMPAN BALIK DAN TINDAKLANJUT: Untuk mengetahui tingkat pemahaman materi kegiatan belajar 1, jawaban yang telah Anda isi cocoKkan dengan kunci jawaban yang ada pada instruktur/pembimbing !.
Teknik Gambar Mesin Menggambar 2 D dengan Sistem CAD
17
MODUL BAHAN AJAR
Jika tingkat penguasaan materi lebih besar daripada 75 % Anda dapat melanjutkan ke kegiatan belajar 2 , Jika belum mencapai 75 %, pelajari kembali materi yang belum Anda pahami .
Cara menentukan tingkat penguasaan dilakukan sebagai berikut.
Tingkat penguasaan = jumlah jawaban yang benar dibagi dengan jumlah soal kali 100 %
K. Pengayaan : Coba Anda cari tahu tentang limit dan grid ! a) Apa yang dimaksud dengan limits tersebut? b) Apa yang dimaksud dengan grid ? c) Bagaimana cara mengatur ukuran limit untuk membuat ukuran A4 tegak , skala 1:1 dalam satuan mm?, Jelaskan ! d) Bagaimana menampilkan grid dan mematikan grid tersebut?.
L. Kunci jawaban : Evaluasi kegiatan belajar 1 a) Membuka layar Auto CAD : b) klik start c) klik program d) klik Auto CAD 2. Tools bar
3. Nama-nama ikon : a) save b) dose c) knop scroll bar d) sistem koordinat (UCS atau UCW) e) commad line
Teknik Gambar Mesin Menggambar 2 D dengan Sistem CAD
18
MODUL BAHAN AJAR
4. Memilih satuan a) Klik metrik pada desktop start up b) Klik ok
5. Nama menu pada tools bar standar. a b c d e f g h i j k file edit insert format tools draw dimension modify express window help
6. Mengubah background. a) klik tools b) klik option c) klik display d) Klik color e) klik color pada colour option f) pilih warna background yang diinginkan g) klik apply & close h) klik OK
7.Menyimpan data : a) klik file b) klik save c) ketikkan nama data atau sendiri
Teknik Gambar Mesin Menggambar 2 D dengan Sistem CAD
19
MODUL BAHAN AJAR
d) klik OK 8. Mengubah nama pada file yang sama a) klik file b) klik save as c) Ganti nama file d) Klik OK
9. Bagian bagian layar auto CAD a) Command line b) Icon sistem coordionat c) Menu d) Tools bar e) Scroll bar f) Dose
10. Keluar dari Auto CAD : a) klik file b) klik exit atau double klik pada icon dose
Teknik Gambar Mesin Menggambar 2 D dengan Sistem CAD
20
MODUL BAHAN AJAR
KEGIATAN BELAJAR 2
CARA MENGATUR RUANG GAMBAR
URAIAN MATERI A.MENENTUKAN BESARNYA LIMITS Gambar teknik mesin bukan merupakan gambar bebas, tetapi sebagai alat komunikasi teknik, gambar yang memerlukan ketelitian dan harus memenuhi standar yang berlaku. Oleh karena itu, sebelum menggambar dengan menggunakan Auto-CAD terlebih dahulu kita harus mempersiapkan hal-hal sebagai berikut : 1) 2) 3) 4) sistem satuan yang digunakan. ukuran kertas gambar yang akan digunakan. skala gambar. limits dan grid.
1. Sistem satuan Sistem satuan pada Auto-CAD adalah satuan unit yang dapat dikonversikan menjadi satuan Britis (Inchi, Feet) atau satuan Metris (m, cm, atau mm). Untuk memenuhi standar (ISO), satuan yang digunakan adalah satuan metris, yaitu meter, cm, atau mm. Pada bab sebelumnya telah dibicarakan bahwa setelah kita membuka program Auto-CAD, terbukalah kotak dialog, Auto-CAD memberikan dua pilihan satuan ynag digunakan, yaitu satuan Britis atau Metris. Kemudian kita pilih Metris (klik Metric) dan klik OK, maka terbukalah layar gambar dengan sistem satuan Metrik.
2.
Ukuran kertas gambar yang akan digunakan
Ukuran garis tepi pada kertas gambar merupakan batasan kertas bidang cetak dengan koordinat pada tepi kiri bawah (0,0) dan tepi kanan atas (x,y) = (210,297), untuk kertas gambar A4 tegak, sedangkan untuk kertas gambar A3 mendatar adalah (0,0) pada kiri bawah dan (420,297) untuk koordinat tepi kanan atau (lihat gambar 2.1 berikut).
Teknik Gambar Mesin Menggambar 2 D dengan Sistem CAD
21
MODUL BAHAN AJAR
Posisi kanan atas (210,297) Posisi kiri bawah (0,0) Knop grid
Titik-titik grid
Gambar 2.1 Batas limit 3. Skala gambar Jika kita akan mengecilkan gambar dari ukuran sebenarnya maka ukuran gambar tersebut harus diskala pengecilan, misalnya : Gambar diperkecil dua kali skalanya Gambar diperkecil sepuluh kali skalanya Gambar diperkecil seratus kali skalanya 1:2 1 : 10 1 : 100
Angka 2, 10 dan 100 disebut Scale-faktor (factor skala) Pada gambar yang diskala, ukuran yang tercantum dalam gambar kerja adalah ukuran sebenarnya, sedangkan ukuran tampilan pada gambar adalah ukuran yang sesuai dengan skala. Contoh gambar bujursangkar yang diskala berikut ini. Pada gambar (a), gambar diskala dengan skala 1 : 100 Pada gambar (b), gambar diskala dengan skala 1 : 1 (ukuran gambar sesuai dengan ukuran sebenarnya).
Teknik Gambar Mesin Menggambar 2 D dengan Sistem CAD
22
MODUL BAHAN AJAR
4m (a) Gambar 2.2 Bujur sangkar 4. Limits dan grid
4 mm (b)
Setelah kita memilih satuan panjang yang digunakan untuk menggambar, kita perlu memberi batasan-batasan ukuran gambar yang dapat dicetak dengan batas-batas limits tersebut..Limits adalah batas-batas ukuran yang dibentuk oleh dua titik dan pilih dalam arah diagonal, titik pertama berada pada sisi kiri bawah layar atau monitor pada koordinat 0,0 (x=0 dan y=0), sedangkan titik kedua berada pada sisi kanan atas yang dipilih berdasarkan kebutuhan. AutoCAD memberikan default untuk sisi kiri bawah 0,0 dan sisi kanan atas 12.0000,9.0000, jika dipilih satuan Britis. Jika dipilih satuan Metris, maka limitsnya adalah 0.0000,0.0000 untuk limits kiri-bawah dan 420.0000,297.0000 untuk sisi-kanan atas. Batas limits tersebut dapat kita lihat dengan cara mengaktifkan grid, sehingga tampak titik-titik pada monitor sebagai batas limits tersebut. Jika kita tidak mengaktifkan grid maka batas-batas limits tersebut tidak terlihat . Untuk mengaktfkan grid, kita harus melakukannya dengan cara mengarahkan kursor pada knop-GRID yang berada pada bagian bawah layar (lihat gambar 2.1) kemudian klik, maka tampaklah titik-titik pada layar gambar. Untuk menghilangkan grid (titik-titik), kita arahkan kembali kursor pada knop GRID dan klik kembali, sehingga grid menjadi hilang. Jarak antara titik yang satu dengan titik yang lainnya, dapat ditentukan sesuai dengan kebutuhan kita. Misalnya grid dengan jarak antara 5 atau 10 unit untuk satuan Metris atau 0,5 sampai 1 untuk satuan Britis. Grid dan limits dapat dilihat pada gambar 2.3 berikut.
Teknik Gambar Mesin Menggambar 2 D dengan Sistem CAD
23
MODUL BAHAN AJAR
Titik titk grid
Gambar 2.3 Tampilan grid Grid tidak akan tampak saat kita mencetak gambar. Jika keadaan grid dapat mengganggu penglihatan kita saat kita menggambar, grid tersebut dapat dihilangkan dengan cara menyorot grid yang ada di bawah layar gambar dan diklik atau dengan cara mengetikkan off pada command line yaitu : Command .(on/off/snap/aspect) : Grid (enter) : off (enter)
Maka lenyaplah grid (titik-titik)dari layar gambar. Di samping dapat digunakan sebagai pemandu batas limit, grid juga dapat digunakan sebagai pemandu jarak atau ukuran saat menggambar. Misalnya,
kita menggunakan limits 0.0000,0.0000 dan 12.0000,9.0000 dengan grid 1 unit maka jarak antara titik satu dengan titik lainnya adalah 1 unit.
Membuat gambar 2 dimensi dengan sistim Cad 2-4 Hubungan antara grid dan limits dapat dilihat pada table 2.1 berikut :
TABEL 2.1 HUBUNGAN ANTARA GRID DAN LIMITS
Teknik Gambar Mesin Menggambar 2 D dengan Sistem CAD
24
MODUL BAHAN AJAR
Jumlah jarak grid Limits Grid Sumbu x Sumbu y
Jarak antara titik
0.0000,0.0000 Dan 12.0000,9.0000 0.0000,0.0000 420.0000,297.0000
1 0.5 0,2
12 24 60
9 18 45
1 unit 0.5 unit 0,2 unit
10 10
42 21 42
29.7 29.7 (30) 60
10 unit 10 unit 5 unit
210,297
keterangan : Satuan unit dapat dikonverskan menjadi satuan inchi, feet, meter, cm, atau mm sesuai dengan satuan yang kita gunakan saat menggunakan batas limits. Pada Auto-CAD besarnya limit yang harus diprogram bergantung pada satuan, faktor skala dan ukuran dari kertas gambar. Hubungan dari ketiga faktor tersebut dapat dilihat pada tabel berikut
TABEL 2.2 HUBUNGAN UKURAN KERTAS GAMBAR SKALA DAN LIMITS Ukuran gambar A4 (satuan mm) (gambar diperkecil) kertas Skala gambar 1:1 1:2 1 : 10 1 : 100 A4 (satuan mm) (gambar 2 : 1 atau 1 : 0.5 105,148.5 148.5,105 25 LIMITS *) Posisi tegak 210,297 420,594 2100,2970 21000,29700 Posisi mendatar 297,210 594,420 2970,2100 29700,21000
Teknik Gambar Mesin Menggambar 2 D dengan Sistem CAD
MODUL BAHAN AJAR
diperbesar)
4 : 1 atau 1 : 0.25 5.25,74.25 74.25,5.25
*) Batas/limits sisi kiri bawah 0.000,0.000 Besarnya limits tersebut dapat juga dihitung dengan persamaan berikut :
LIMITS = UKURAN GARIS TEPI x SKALA FAKTOR
Contoh 1 : Kita akan membuat gambar dengan skala 1 : 2 (skala faktornya = 2) pada kertas gambar A4 dalam satuan mm maka limitsnya adalah : 1) Batas kiri bawah : 0,0 dan 2) Batas kanan atas : (210 x 2), (297 x 100) atau 420,594 Contoh 2 : Kita akan membuat kertas gambar A4 dalam satuan cm dan membuat gambar dengan skala 1 : 100. Jika dibuat pada kertas gambar A4 tegak maka limitsnya adalah 1) Pada sisi kiri bawah : 0,0 2) Pada sisi kanan atas : (21 x 100), (29,7 x 100) atau (2100,2970)
Contoh 3 : Gambar kerja yang akan kita gambar adalah gambar bangunan besar yang mempunyai satuan meter, sedangkan gambarnya akan dibuat pada kertas gambar A3 yang tegak dalam satuan cm. Berapakah limitsnya?. Limitsnya adalah : 1) Pada sisi kiri bawah dan 2) Pada sisi kanan atas adalah sebagai berikut : Garis tepi kertas gambar A3 = 0,0 dan 29.7,42 Skala gambar cm : m = 1 :100 faktor skalanya 100 Jadi limitsnya adalah :
Teknik Gambar Mesin Menggambar 2 D dengan Sistem CAD
26
MODUL BAHAN AJAR
1) Pada sisi kiri bawah : 0,0 2) Pada sisi kanan atas adalah : (29.7 x 100), (42 x100) atau 2970,4200. Untuk melihat batas limits tersebut kita aktifkan gridnya dan kita atur jarak grid supaya grid tidak mengganggu penglihatan saat kita menggambar. 5. Mengesat limits dan grid Setelah kita menghitung besarnya limits yang akan kita gunakan, limits tersebut harus kita program, harus kita set, yaitu dengan langkah-langkah sebagai berikut : Command : Limits (enter) (enter)
On/off/(lower leftcorner) (0.0000,0.0000) : 00 Uper right corner (12.0000,9.0000) : *) *) Jika kita setuju dengan batas
diagonal
pada
titik
kanan
atas
(12.0000,9.0000) maka kita enterkan saja. Jika kita perlu mengubah limitsnya sesuai dengan skala dan garis tepi yang telah dihitung misalnya 21,29.7 maka kita ketikkan angka tersebut pada keyboard dan enter. Grid dapat diset sesuai dengan keinginan kita dengan spasi atau jarak antara titik-titik yaitu dengan mengetikkan grid pada keyboard atau Command : Grid (enter) Specify grid spacing () or (on/off/snap/aspect) (0.5) : *) *) Jika jarak antara titik pada grid sangat rapat dan kita perlu mengubahnya menjadi 1 unit, maka ketiklah angka 1 (sesuai dengan keinginan kita), kemudian kita enter. Gridnya mengeset kearah sumbu = 10 unit dan kearah sumbu y = 5 unit maka grid kita set sebagai berikut : Command : Grid (enter) . : Aspect atau ketikkan A (enter)
specify the horizontal spacing (x) (0.00) : 10 (enter) . (y) (0.00) : 5 (enter) Maka Grid tersebut sudah berubah (terprogram) Untuk menampilkan limits dan grid dapat kita zoom yaitu : Command : Zoom (enter) Zoom : all (enter)
Teknik Gambar Mesin Menggambar 2 D dengan Sistem CAD
27
MODUL BAHAN AJAR
Jika grid dipandang sebagai titik-titik yang mengganggu penglihatan kita saat menggambar maka grid dapat di off, yaitu Command : Grid (enter) : off (enter) Atau dapat juga kita dengan menyorot grid, kemudian klik, begitu juga menghidupkan kembali grid, sorot grid, kemudian klik. Latihan 1) Ukuran garis tepi dipilih 0,0 untuk sisi kiri bawah dan 20,25 untuk sisi kanan atas. Satuan dalam cm, skala gambar 1 : 50. Tentukan limitsnya! 2) Kertas gambar yang akan dicetak dipilih A4 tegak dengan skala gambar 1 : 2 (diperkecil). a) Tentukan batas garis tepi kertas gambar pada sisi kiri bawah dan kanan atas. b) Berapa besarnya faktor skala c) Tentukan limitsnya untuk sisi kiri bawah dan kanan atas. d) Jika grid di-set pada 10 berapa unit jarak antara titik titik (gridnya). 6. Sistem koordinat Sistem koordinat kartesian yang terdiri atas sumbu x, y, z digunakan sebagai pemandu arah saat kita menggambar. Jika kita meggambar pada layar 2D maka arah dari koordinat tersebut adalah
x positif arahnya ke kanan ; y positif arahnya ke atas ;
x negatif arahnya ke kiri ; y negatif arahnya ke bawah ; z negatif arahnya
z positif arahnya mendekati kita (karena berupa titik) ; menjauhi kita.
Jika sistem koordinat berada pada posisi (0,0,0) maka yang digunakan pada Auto-CAD disebut Word Coordinate Sistem (WCS). System koordinat tersebut dapat dipindah-pindahkan, baik pada saat menggambar dilayar 2D maupun dilayar 3D. Sistem koordinat itu (yang dipindahkan) disebut User Coordinate
Teknik Gambar Mesin Menggambar 2 D dengan Sistem CAD
28
MODUL BAHAN AJAR
System (UCS). Untuk memindahkan WCS menjadi UCS adalah sebagai berikut : Command : UCS (enter) Origin/Zaxis/3point/Entuty/View/x/y/z/Prev/Restore/Save/Del/(word) : Ketikan 0 (untuk memilih Origin), (enter) Origin point (0,0,0) : 20,40,0 Maka WCS berubah menjadi UCS dengan posisi 20 unit pada arah sumbu x, 40 unit pada sumbu y dan 0 pada sumbu z. Untuk mengembalikan UCS menjadi WCS (kembali pada posisi semula). Command : UCS (enter), kemudian pilih W (enter), maka kembali UCS ke WCS.
B. HURUF DAN ANGKA Persiapan menggambar lainnya adalah menampilkan huruf dan angka. Maksudnya adalah untuk memberikan tanda atau keterangan lainnya pada gambar dalam bentuk teks. Membuat teks pada layar gambar banyak pilihan. Untuk menampilkannya kata dapat memilih di antaranya sebagai berikut : 1) Dengan memilih (klik) icon A pada tools-bar
Klik Ikon A ,Specify fist corner : tempat yang akan diberikan teksnya dicorner, yaitu dibuat jendela, klik kiri atas dan klik lagi kanan bawah dengan jarak sesuai dengan batas teksnya. Setelah dicorner, akan muncul kotak isian teks yang memuat: tinggi teks bentuk teks tebal teks dan lainnya lihat gambar berikut
RUANG UNTUK MENGETIK
Gambar 2.4 Text Editor Jika kita ingin mengubahnya, misalnya dari tinggi huruf 2.5 menjadi 5 kita dapat mengubahnya pada kotak isian ini. Setelah teks diset, kita ketikkan teks
Teknik Gambar Mesin Menggambar 2 D dengan Sistem CAD
29
MODUL BAHAN AJAR
tersebut dan klik OK maka teks sudah pindah ke layar gambar pada posisi yang dicorner tadi. 2) Menampilkan teks langsung Command : Dtext (enter) Specify height of text or (justify/style) : (enter) Specify height (2.5) : 2.5, jika kita ingin mengubah teksnya menjadi 5, ketiklah 5 dan enter. specify rotation angle of text (0) : (enter) jika dipilih teks yang mendatar, dan ketikkan 90 untuk teks dengan arah tegak lurus ke atas.
RANGKUMAN 1. Limits adalah batas ukuran yang dibentuk oleh dua titik yang dibentuk oleh dalam arah diagonal, titik pertama berada pada sisi kiri bawah dengan koordinat 0,0 (x1=0 ;dan y1=0), titik kedua diklik pada posisi (x2,y2) sesuai dengan ukuran bidang gambar ,satuan yang digunakan serta skala gambarnya. 2. Limits dapat dihitung dengan persamaan :
Limits = ukuran garis x skala faktor
3. Untuk mengeset limits : Ukuran bidang gambar A4 tegak, skala 1:1 satuan mm Command : Limits (diketik pada keybord) On/Off/Lower leffcorner(0.0000,0.0000) : (enter) yaitu untuk batas koordinat terbawah dengan x1=0 dan y1 = 0 Uper right corner (12.0000,9.0000) = 210,297 (enter) 4. Menampilkan grid : grid diset 10 unit (jarak antara titiknya 10 unit atau mm Command : grid (enter) Specify grid spacing (x) or (on/off/snap/aspect) (0,5) : 10 (enter) Specify grid spacing (y) or (on/off/snap/aspect) (0,5) : 10 (enter) 5. Menampilkan grid
Teknik Gambar Mesin Menggambar 2 D dengan Sistem CAD
30
MODUL BAHAN AJAR
Command : grid Specify grid spacing (x) or (on/off/snap/aspect) (10) : On (enter) 6. Meniadakan grid : Command : grid
Specify grid spacing (x) or (on/off/snap/aspect) (10) : Off (enter) 7. Memindahkan sistem coordinat :ke posisi 20,40,0 Command : UCS (Enter) Origin/2axis/3point/Entity/View/x/y/z/Prev/Restore/elev/ word) : Origin atau ketikkan huruf O; -Origin point (0,0,0) : 20,40,0 (enter) 8. Menampilkan huruf dan angka Klik di icon A Corner posisi tempat untuk membuat text ( huruf atau angka 0 Atur ; tinggi text, jenis text Ketik kata atau kalimat pada keybord Klik OK 9. Menampilkan langsung : tinggi huruf 3 mm dengan arah mendatar (angle) 0o Command : dtext Specifi heigt of text or (Justifi/style) : (enter) Spcify height (2.5) : 3 (enter) untuk membuat huruf dengan ukuran tinggi 3 mm Spcify rotation angle of text (0): (enter) atau klik pada posisi yang akan kita buat kata atau kalimat tersebut mendatar Enter text : Ketikan text yang akan kita buat
Untuk menerapkan pemahaman materi pada kegiatan belajar 2, anda harus mengerjakan latihan-latihan pada lembar kerja berikut
LEMBAR KERJA 2 1. Tentukan limits untuk membuat ruang gambar dengan ketentuan a) Ukuran A4 mendatar
Teknik Gambar Mesin Menggambar 2 D dengan Sistem CAD
31
MODUL BAHAN AJAR
b) Satuan Cm c) Skala 1:50 2. Tampilkan grid dengan jarak 0.1 unit 3. Lenyapkan gridnya 4. Hidupkan /tampilkan lagi gridnya dengan jarak 10 unit 5. Buat teks di tengah (Latihan 2) 6. Save dengan nama Latihan ke 2 7. Tutup/keluar dari program Auto CAD Petunjuk pelaksanaan : 7. Bukalah program Auto CAD pada komputer anda 8. Pilih standar satuan metris 9. Background standar 4. Hitung limitsnya dengan rumus Limits = ukuran x skala faktor 5. Cara menampilkan dan mematikan grid dengan : Command : Grid (enter) .. : 0.1 (enter) , Enter) (enter) dengan tinggi text 5 mm , jenis text arial, miring
Command : Grid (enter) .: off
Command : Grid (enter) . : on (enter) Comand : grid (enter) . : 10 (enter), (enter) 6. Klik Icon A korner di tengah Pilih huruf arial Tentukan tingginya (3 mm) jenis miring Ketik dengan kata Latihan 2 Klik OK 7. Menyimpan gambar
Teknik Gambar Mesin Menggambar 2 D dengan Sistem CAD
32
MODUL BAHAN AJAR
KKlik icon save Ketikkan nama lembar kerja 2 Klik save 8. Menutup program Klik file Klik OK (atau) klik icon close
Untuk mengetahui sampai dimana tingkat pemahaman Anda terhadap materi pembelajaran 2 , kerjakanlah soal-soal berikut ini !
EVALUASI
1. Apa yang dimaksud dengan limits = 0,0 dan 210,297? Jelaskan ! 2. Kita akan membuat gambar dengan skala 1 : 5 dengan satuan mm. , Berapakah limitsnya untuk membuat gambar pada kertas yang berukuran A4 tegak?. 3. Jelaskan langkah-langkah untuk mengeset limits tersebut!. 4. Jelaskan langkah-langkah untuk mengeset grid ! 5. Jelaskan langkah-langkah untuk menampilkan gtrid ! 6. Jika dipandang perlu untuk menghilangkan grid , langkah-langkah apa saja yang diperlukan untuk menghilangkan grid tersebut ? 7. Suatu sistem koordinat akan dipindahkan pada posisi x=15, dan y 30=., Jelaskan langkah langkahnya !. 8. Jika kita akan melengkapi gambar dengan huruf dan angka , langkah apa saja yang harus dikerjakan untuk menampilkan huruf dan angka tersebut ?, jelaskan ! 9. Kita akan membuat huruf dengan tinggi huruf 5 mm. Jelaskan caranya untuk membuat huruf tersebut ? 10. Langkah-langkah apa saja yang diperlukan untuk membuat teks dengan tinggi hurur 8 mm dengan arah 30o ke kanan atas ? Jelaskan !
Umpan balik dan tindak lanjut :
Teknik Gambar Mesin Menggambar 2 D dengan Sistem CAD
33
MODUL BAHAN AJAR
Untuk mengetahui tingkat pemahaman materi kegiatan belajar 2, jawaban yang telah anda isi, cocokkan dengan kunci jawaban yang ada pada
instruktur/pembimbing !. Jika tingkat penguasaan materi lebih besar daripada 75 % Anda dapat melanjutkan ke kegiatan belajar 3 , jika belum mencapai 75 % , pelajari kembali pada materi mana yang belum Anda pahami .
Cara menentukan tingkat penguasaan adalah sebagai berikut. Tingkat penguasaan = jumlah jawaban yang benar dibagi dengan jumlah soal kali 100 % Pengayaan Coba Anda cari tahu pada program Auto cad tentang. a. cara menentukan titik awal dari suatu garis b. cara membuat garis lurus medatar c. cara membuat garis miring d. cara membuat garis tegak e. cara membuat garis lengkung KUNCI JAWABAN
1. Yang dimaksud dengan limits 0,0 dan 210,297 adalah a) Batas kiri bawah mempunyai koordinat x1= 0 dan y1= 0
b) Batas kanan atas mempunyai koordinat x2=210 dan y2= 297 2. Limits = ukuran x skala factor a) Batas kiri bawah = 0,0 b) Batas kanan atas = (210 x 5),(297x5) = 1050,1485 3. Untuk mengeset limits : Ukuran bidang gambar A4 tegak, skala 1:5 satuan mm a) Command : Limits (diketik pada keybord) b) On/Off/Lower leffcorner(0.0000,0.0000) : (enter) yaitu untuk batas koordinat terbawah dengan x1=0 dan y1 = 0 Uper right corner (12.0000,9.0000) = 1050,1485 (enter)
Teknik Gambar Mesin Menggambar 2 D dengan Sistem CAD
34
MODUL BAHAN AJAR
4. Mengeset grid : grid diset 10 unit (jarak antara titiknya 10 unit atau mm 1. Command : grid (enter) 2. Specify grid spacing (x) or (on/off/snap/aspect) (0,5) : 10 (enter) 3. Specify grid spacing (y) or (on/off/snap/aspect) (0,5) : 10 (enter)
5.Menampilkan grid : a) Commad : grid b) Specify grid spacing (x) or (on/off/snap/aspect) (10) : on (enter)
6.Meniadakan grid : Commad : grid Specify grid spacing (x) or (on/off/snap/aspect) (10) : Off (enter) 7.Memindahkan sistem coordinat ke posisi 15,30,0 Command : UCS (Enter) Origin/2 axis/3 point/ Entity/View/x/y/z/Prev /Restore/ Save/Del/(Word) : Origin atau ketian huruf O; Origin point (0,0,0) : 15,30,0 (enter) 8.Menampilkan huruf dan angka a) Klik di icon A b) corner posisi tempat untuk membuat teks ( huruf atau angka 0 c) atur ; tinggi teks, jenis teks d) Ketikan kata atau kalimat pada keybord e) Klik OK 9.Menampilkan langsung : tinggi huruf 5 mm dengan arah mendatar (angle) 0o a) Command : dtext b) Specify heigt of text or (Justifi/style) : (enter) c) Specify height (2.5) : 5 (enter) untuk membuat huruf dengan ukur ketinggian 3 mm d) Specify rotation angle of text (0): (enter) atau klik pada posisi yang akan kita buat kata atau kalimat tersebut mendatar e) Enter text : Ketikan text yang akan kita buat
Teknik Gambar Mesin Menggambar 2 D dengan Sistem CAD
35
MODUL BAHAN AJAR
10.Menampilkan langsung : tinggi huruf 8 mm dengan arah mendatar (angle) 30o a) Command : dtext b) Specify height of text or (Justifi/style) : (enter) c) Specify height (2.5) : 8 (enter) untuk membuat huruf dengan ukuran tinggi 3 mm d) Specify rotation angle of text (0):30 (enter) e) Enter text : Ketik text yang akan kita buat
Teknik Gambar Mesin Menggambar 2 D dengan Sistem CAD
36
MODUL BAHAN AJAR
KEGIATAN BELAJAR 3 DASAR-DASAR MENGGAMBAR 2 DIMENSI
URAIAN MATERI Auto-CAD telah memprogramkan bermacam-macam bentuk dan ukuran untuk keperluan menggambar. Dasar bentuk pokok untuk menggambar tersebut berada dalam bentuk menu DRAW yang terdiri atas : Garis lurus (LINE) Garis lengkung (ARC) Lingkaran (CIRCLE) Ellipse Segi banyak beraturan (POLYGON) Segi empat tegak lurus (RECTANGLE) Arsir (HATCH) Poly line Bentuk-bentuk dasar/standar di atas digabung satu sama lain sehingga menjadi gambar yang berfungsi. Untuk menggunakan salah satu menu atau sub menu di atas ada beberapa pilihan atau cara,yaitu. Klik menu DRAW kemudian klik submenu. Pilih salah satu menu. Misalnya, garis lurus kita klik Line atau lingkaran kita klik Circle atau bentuk yang lainnya. Pada waktu kita mengetik pada keyboard dan kita perhatikan pada command line, misalnya untuk membuat garis lurus, kita ketikkan LINE (L) kemudian enter. Setelah itu kita dapat melanjutkan pembuatan garis tersebut, yaitu : Command ; Line (enter) From point : .. dan seterusnya. Untuk membuat lingkaran dilakukan Command : Circle (enter) .. : .lanjutkan. Klik salah satu knop ikon pada tools-bar, kemudian kursor tarik ke layar gambar, selanjutnya. Kita dapat melanjutkan perintah atau menu yang kita klik tadi. Icon (symbol gambar) menu pilihan pada tools-bar dapat dilihat pada gambar berikut :
Teknik Gambar Mesin Menggambar 2 D dengan Sistem CAD
37
MODUL BAHAN AJAR
Gambar 3.1 Sub menu A. MENGGAMBAR GARIS LURUS (LINE) ( )
Line adalah sebuah perintah untuk membuat garis lurus. Line dimulai dari titik awal sampai titik berikutnya. Ada beberapa pilihan atau sisitem untuk membuat gambar garis lurus ini, yaitu.
Sistem koordinat absolut Sistem koordinat relatif Sistem koordinat pollar Bebas 1. Sistem koordinat atau kartesian absolut
Menggambar garis dengan sistem koordinat absolut, dilakukan dengan menggunakan sistem koordinat x,y dengan jarak dari satu titik lainnya berdasarkan koordinat x,y masing-masing. Cara membuat garis dengan sistem koordinat absolut tersebut adalah sebagai berikut :
Teknik Gambar Mesin Menggambar 2 D dengan Sistem CAD
38
MODUL BAHAN AJAR
Setelah dipilih menu LINE, baik dengan cara diklik pada menu maupun pada icon line atau dapat juga dengan mengetikkan L pada keyboard, enterla. Pada command line terdapat : Command : LINE (enter) From point : 20,90 (x=20 unit dan y=90 unit) Enter To point : 80,90 (x=80 dan y=90) (enter), dan enter lagi untuk mengakhiri garis. Contoh menggambar garis dengan menggunakan sistem koordinat absolut (lihat gambar 3.2 berikut).
Gambar 3.2 Menggambar garis dengan sistem koordinat absolut
a. Garis AB Command : L (enter)
From point : 20,90 (enter) To point b. Garis CD Command : L (enter) : 80,90 (enter), enter lagi untuk mengakhiri garis.
From point : 20,60 (enter) To point c. Garis EF
Teknik Gambar Mesin Menggambar 2 D dengan Sistem CAD
: 70,80 (enter), enter, maka terbentuklah garis CD
39
MODUL BAHAN AJAR
Command : L
(enter)
From point : 130,90 (enter) To point : 60,50 (enter), enter, maka terbentuklah garis EF
Lakukanlah hal yang sama untuk garis G-H, I-J dan K-L.
2. Sistem koordinat relatif
Gambar 3.3 Menggambar garis dengan sistem koordinat relatif
Contoh menggambar garis dengan sistem koordinat relatif, lihat gambar 3.3 di atas .
a. Garis AB Command : Line (enter) From point : 20,60 (enter) To point : @ 0,30 (enter), enter untuk mengakhiri garis. b. Garis CD Command : L (enter) From point : 20,50 (enter) To point : @ 50,30 (enter), enter c. Garis EF :
Teknik Gambar Mesin Menggambar 2 D dengan Sistem CAD
40
MODUL BAHAN AJAR
Command : L (enter) From point : 100,80 (enter) To point : @-70,-30 (enter), enter Lanjutkan membuat garis dengan sistem koordinat relatif ini untuk garis K-L-,GH dan I-J. 3. Sistem koordinat polar Untuk membuat garis dengan sistem koordinat polar, kita harus menentukan titik awal, kemudian panjang garis dan sudut arahnya, yaitu sebagai berikut : (lihat contoh gambar di bawah))
Gambar 3.4
Menggambar garis dengan sistem koordinat polar Untuk membuat garis dengan sistem koordinate polar, kita harus menentukan titik awal, kemudian panjang garis dan sudut arahnya, yaitu sebagai berikut : (lihat contoh gambar di atas)
a. Garis A-B Command : Line (enter)
From point : 20,20 (enter) To point : @ 40 < 30 (enter), enter 41
Teknik Gambar Mesin Menggambar 2 D dengan Sistem CAD
MODUL BAHAN AJAR
b. Garis C-D
Command : Line
(enter)
From point : 20,80 (enter) To point c. Garis E-F Command : Line (enter) From point : 50,50 (enter) To point : @ 60 < 0 (enter), enter : @ 70 < 300 (enter), enter
Sudut arah dari system koordinat polar ini adalah berlawanan dengan arah jarum jam, yaitu 0o arah garisnya mendatar ke kanan. 90o vertikal Ke atas, 180o mendatar ke kiri, dan 270o vertikal ke bawah. Jika arahnya ingin searah dengan arah jarum jam maka kita harus memasukkan tanda negatif () pada sudut arahnya. Misalnya, untuk membuat garis CD pada gambar 3.4 di atas adalah sebagai berikut. Command : Line (enter) From point : 20,80 (enter) To point : @ 70 < 60 (enter), enter.
Lanjutkan membuat garis dengan sistem koordinat polar ini untuk membuat garis G-H dan I-J pada gambar 3.4 di atas. Untuk gambar teknik, sistem yang digunakan tidak terpaku pada salah satu sistem saja, kita dapat menggunakan sistem lain yang sesuai dengan kebutuhan. 4. Mengakhiri garis Untuk mengakhiri garis dan melanjutkan ke garis lain secara terputus pada saat titik terakhir kita enter dan enter kembali untuk mengakhiri garis sebagaimana pada contoh di atas. Untuk gambar-gambar garis yang bersambungan satu sama lain dan di akhiri dengan garis yang tertutup, pada garis yang terakhir dapat kita gunakan perintah Close (C) pada akhir langkah, yaitu sebagai berikut : Command : Line (enter) From point :
Teknik Gambar Mesin Menggambar 2 D dengan Sistem CAD
42
MODUL BAHAN AJAR
To point To point To point To point
: : : : C (close) enter, maka tertutuplah garis terakhir dengan menggunakan
Menggambar garis yang bersambung dan tertutup
sistem koordinat absolut, relatif, dan polar yang dapat dilihat pada contoh berkut.
Gambar 3.5 Menggambargaris tertutup (bidang) Contoh 1: Membuat garis dengan koordinat absolut,( lihat gambar 3.5 di atas) ! Command : line (enter) From point : 20,20 (terdapat pada titik A dalam gambar nomor 1) To point : 30,20 (enter) . titk B To point : 30,30 (enter) . titk C To point : 70,30 (enter) . titk D To point : 70,70 (enter) . titk E To point : 60,70 (enter) . titik F To point : 50,60 (enter) . titik G To point : 50,40 (enter) . Titik H
Teknik Gambar Mesin Menggambar 2 D dengan Sistem CAD
43
MODUL BAHAN AJAR
To point : 20,40 (enter) . titik I To point : C (enter) menutup /bersambung kembali ke titik awal, (untuk mengakhiri garis di enter kembali). Maka tampaklah bentuk garis seperti bidang pada gambar 3.5 nomor 1) Contoh 2 :
Membuat garis dengan sistem koordinat polar (lihat gambar nomor 1 pada gambar 3.5) Command : line (enter) From point : 20,20 (enter) terdapat di titik A To point To point To point To point To point To point To point To point To point : @10,0 (enter) titik B : @0,10 (enter) titik C : @40,0 (enter) titik D : @0,40 (enter) titik E : @10,0 : @10,10 (enter) titik F (enter) ttik G
: @0,20 (enter0 titik H : @30,0 (enter) titik I :C (enter) kembali ke titik A kemudian enter
kembali untuk mengakhiri garis, sehingga tampaklah gambar nomor 1 di atas. Contoh 3 : Membuat garis dengan sistem koordinat polar (lihat gambar nomor 1 pada gambar 3.5) Command : line (enter) From point : 20,20 (enter) titik A terdapat sebagai titik awal To point : @10<0 (enter) titik B (enter) titik D To point : @10<90 (enter) titik C To point : @40<0 To point : @40<90 (enter) titik E To point : @10<180 (enter) titik F To point : @10,10 (enter ttik G, jika menggunakan sistem pollar kita harus menghitung dahulu panjangnya dan sudutnya sehingga operasinya lebih lama.
Teknik Gambar Mesin Menggambar 2 D dengan Sistem CAD
44
MODUL BAHAN AJAR
To point : @20<270 (enter) titik H To point : @30<180 (enter) titik I To point : C 1 di atas. (enter) kembali ke titik A, dan terbentuklah gambar
B. MENGGAMBAR GARIS LENGKUNG Pada auto-CAD, lengkungan dibentuk dengan beberapa pilihan, di antaranya berdasarkan busur lingkaran (ARC) yang terdiri dari macam-macam pilihan, yaitu :
Gambar 3.6 Garis lengkung (Arc) 1. Lengkungan dengan urutan berikut. a) Start point, End, Radius b) Start point, second point, end poind c) Start point, center, angle d) Center, Start, lenght
Teknik Gambar Mesin Menggambar 2 D dengan Sistem CAD
45
MODUL BAHAN AJAR
e) Start, Center, end f) Center, start, end g) Center, start, angle h) Center, start, length
2. Lengkungan dengan urutan : Start, End, radius Lengkungan dengan urutan di atas dapat dibuat jika diketahui a) Titik start b) Titik akhir c) Ukuran jari-jari (R) Contoh : lihat gambar 3.9 nomor 1 a). Titik start berada pada koordinat x,y (20,80) yaitu titik A Titik B berada pada koordinat x,y (60,90) Panjang/ukuran jari-jari R = 40 Cara membuat lengkungan tersebut adalah sebagai berikut : a) Command : ARC (enter) b) Center/start : klik di A, atau dapat juga kita masukkan koordinatnya 20,80 (enter) c) Center/End/(second point) : End (enter) d) End point : Klik di B, atau dapat juga kita masukkan koordinatnya yaitu 60,90 (enter) e) Angle/Direction/Radius/(center point) : R (enter) f) Radius : 40 (enter), maka terbentuklah lengkungan seperti terlihat pada gambar 3.6 nomor 1 di atas. 3. Lengkungan dengan urutan : start point, second point, end point. Untuk menggambar lengkungan yang melalui tiga titik dapat dilakukan sebagai berikut (lihat gambar 3.6 nomor 2) a) Command : ARC (enter) b) Center/ (start point) : 20,50 (enter) atau klik di A c) Second point : @20,20 (enter) atau klik di B
Teknik Gambar Mesin Menggambar 2 D dengan Sistem CAD
46
MODUL BAHAN AJAR
d) End point : @30,10 9enter) atau klik di C, maka terlihatlah gambar seperti gambar 3.6 nomor 2 di atas. 4. Lengkungan dengan urutan : Start, center ,dan angle Dari gambar 3.6 nomor 3 di atas diketahui : a) Titik start berada pada koordinat x,y (40,40) b) Centernya berada pada titik B dengan koordinat x,y (60,10) c) Angle (suduynya) 120o ke kanan atau 120 Cara membuat lengkungan di atas adalah sebagai berikut : a) Command : ARC (enter) b) Center/(start-point) : 40,40 (enter) atau klik di titk A c) Center/end/(second point) : center (enter) d) Center point : klik di titik B atau dapat juga dengan cara memasukkan koordinat x,y-nya yaitu 60,10 (enter) e) Angle/Length of chord/ (end point) : A (enter) f) Angle : 120 (enter), tanda negatif menunjukkan arahnya ke kanan sehingga terbentuklah gambar seperti terlihat pada gambar lengkungan 3.6 nomor 3 5. Lengkungan dengan urutan : Center, start dan length Untuk menampilkan garis lengkung dengan urutan center, start, length gambar 3.6 nomor 4 di atas dilakukan sebagai berikut. a) Command : ARC (enter)
b) Center/(start) : center (enter) c) Center point : klik di CE atau dapat juga masukkan koordinatnya (120,20) enter. d) Angle point : @50 < 90 (enter) atau klik di titik A e) Length : 40 (enter), maka terbentuklah lengkungan seperti terlihat
pada gambar nomor 4 di atas. C. MEMBUAT GAMBAR LINGKARAN CIRCLE Circle adalah perintah untuk membuat lingkaran. Ada beberapa pilihan untuk membuat lingkaran pada Auto-CAD, yang berdasarkan : a) Titik dan ukuran jari-jari (pilihan R) b) Titik pusat dan ukuran diameter (pilihan D)
Teknik Gambar Mesin Menggambar 2 D dengan Sistem CAD
47
MODUL BAHAN AJAR
c) Lingkaran yang melalui 2 titik (2P) d) Lingkaran yang melalui 3 titik (3P) e) Lingkaran singgungan pilihan TR atau TTR
Gambar 3.7 Menggambar lingkaran 1. Membuat Lingkaran Berdasarkan Titik Pusat, Jari-Jari, atau Diameter Untuk menggambar hal ini, perintahnya yaitu : a) Command : Circle, atau ketikkan C kemudian (enter) b) 3P/2P/TTR (center point) : tentukan titik pusatnya : dapat dilakukan di sembarang tempat, yaitu dengan mengarahkan kursor pada tempat tertent.u Kemudian diklik atau dapat juga dengan menentukan koordinat x,y misalnya 40,60 (enter) lihat gambar 3.7 nomor 1 c) Diameter (Radius) : pilih r untuk menentukan besarnya jari-jari, atau pilih D untuk menentukan besarnya diameter, jika dipilih R (enter) d) Radius : 20, (ukurlah jari-jarinya 20 mm) kemudian enter maka terbentuklah gambar 3.7 nomor 1 di atas.
Teknik Gambar Mesin Menggambar 2 D dengan Sistem CAD
48
MODUL BAHAN AJAR
e) Diameter : 40, (ukurlah diameternya = 40 mm) kemudian terbentuklah gambar lingkaran yang berdiameter 40 (lihat gambar 3.7 nomor 1).
2. Menggambar Lingkaran yang Melalui Dua Ttik (2P) Untuk menggambar lingkaran yang melalui dua titik, perintahnya adalah sebagai berikut : a) Command : Circle (enter) b) 3P/2P/TTR (center point) : 2P (enter) c) First point on diameter : klik di 1 (lihat gambar) atau dapat juga dimasukkan koordinat x,y misalnya 60,70 (enter) lihat gambar 3.7 nomor 2 d) Second point on diameter : klik di 2 (lihat gambar 2) atau dapat juga dimasukkan koordinat x,y ;misalnya : 80,70 (enter), maka terbentuklah lingkaran yang melalui dua titik seperti terlihat pada gambar 3.7 nomor 2 3. Menggambar Lingkaran yang Melalui Tiga Titik (3P) Untuk menggambar lingkaran yang melalui tiga titik, perintahnya adalah sebagaiberikut a) Command : Circle (enter) b) 3P/2P/TTR (center point) : 3P (enter) c) First point : klik di 1 (lihat gambar 3.7 nomor 3) atau dapat juga dengan dimasukkan koordinat titik x,y misalnya : 90,70 (enter) d) Second point : klik di 2, atau dengan memasukkan koordinat x,y misalnya : 100,80 (enter) e) Third point : klik di 3, atau masukkan koordinat x,y-nya, misalnya 120,70 (enter), maka terbentuklah gambar lingkaran yang melalui tiga titik seperti pada gambar 3.7 nomor 3 4 Menggambar Lngkaran Singgung Untuk membuat lingkaran singgung atau lingkaran yang menyinggung dua buah garis lurus dapat dilakukan sebagai berikut : (lihat gambar 3.7 nomor 4). Perintahnya adalah sebagai berikut. a) Command : Circle (enter)
Teknik Gambar Mesin Menggambar 2 D dengan Sistem CAD
49
MODUL BAHAN AJAR
b) 3P/2P/TTR (center point) : TTR (enter) c) Enter tangen spec : klik digaris tegak, siapkan dahulu garis atau dua buah garis yang akan dilalui lingkaran. d) Enter second tangen spec : klik di garis lainnya (garis miring) e) Radius : masukkan ukuran jari-jarinya, misalnya 10, enter ,maka terlihatlah gambar lingkaran yang menyinggung dua buah garis seperti terlihat pada gambar 4. Untuk radius 15 masukkan 15 sehingga membentuk lingkaran yang berukuran jari-jari 15 yang menyinggung dua buah garis seperti terlihat pada gambar 3.7 nomor 4. Lingkaran singgung ini dapat dilakukan pada lingkaran lain (lingkaran menyinggung lingkaran lain seperti terlihat pada gambar 3.7 nomor 5 dan gambar 3. nomor 6). Untuk gambar 3.7 nomor 5 dapat diikuti contoh sebagai berikut : a) Siapkan dahulu gambar dua lingkaran (kecil dan besar) lihat gambar 3.7 nomor 5 b) Command : Circle (enter) c) 3P/2P/TTR (center point) : TTR (enter) d) Enter tangen spect : klik di lingkaran kecil e) Enter second tangen spec : klik di lingkaran besar f) Radius : masukkan diameternya, misalnya 15 (menter), maka
terbentuklah gambar lingkaran pada gamabr 3.7 nomor 5 di atas. Untuk membuat lingkaran singgung yang menyinggung sebuah lingkaran dapat dilakukan pilihan tan, kemudian klik dilingkaran dan tentukan besarnya jari-jari, sebelum mengenter posisi lingkaran-singgungnya sesuaikan dahulu dengan posisi dan tempat kursor berada. Lingkaran singgung tersebut akan mengikuti kedudukan kursor, kemudian enter.
D. MENGGAMBAR ELIPS Pada Auto-CAD gambar elips dapat dibentuk dengan beberapa pilihan yaitu berdasarkan a) panjang sumbu mayor dan sumbu minor b) sumbu mayor dan putaran
Teknik Gambar Mesin Menggambar 2 D dengan Sistem CAD
50
MODUL BAHAN AJAR
c) jarak pusat pada sumbu mayor dan minor d) jarak pusat pada sumbu mayor dan putaran
1.
Membuat elipse berdasarkan : panjang sumbu mayor dan minor Caranya yaitu sebagai berikut a) Command : Ellips (enter) b) (axis and point)/center : klik di titik A, atau masukkan koordinatnya (enter) c) axis end point 2 : klik di titik B d) (order axis distance)/Rotation : klik titik di titik C atau masukkan jarak 0D (enter) Maka terbentuklah elipse seperti terlihat pada gambar 3.8 di bawah.
2.
Membuat elips berdasrkan sumbu mayor dan putara.: a) Command : Ellips (enter) b) Axis end point 1)/center : Tentukan titik 1 (klik), atau tentukan koordinatnya (enter) c) Axis end point 2 : tentukan letak titik 2 (klik) d) (order axis distance)/rotation : R (enter) e) Rotation around mayor axis : masukkan sudut putarnya (enter) Maka terbentuklah elips tersebut.
3. 4.
Elips berdasarkan, jarak center terhadap sumbu mayor dan minor. Caranya adalah sebagai berikut : a) Command : Ellipse (enter) b) (axis end point 1)/ center : C (enter) c) Center of ellipse : klik di titik O, atau tentukan rtitik koordinatnya, kemudian (enter) d) Axis end point : klik di titik A, atau tentukan koordiant titik A (baik secara absolut, relatif atau polar) kemudian enter. e) (Order axis distance axis distance)/Rotation : R (enter) f) Rotation around mayor axis : Masukkan sudutnya kemudian enter. Terbentuklah elips tersebut. Jika sudut putarannya O, elips akan
Teknik Gambar Mesin Menggambar 2 D dengan Sistem CAD
51
MODUL BAHAN AJAR
membentuk lingkaran, dan jika sudutnya 90, elips akan menyerupai sebuah garis. Jadi ellipse dapat dibentuk dengan sudut putar lebih besar dari O dan lebih kecil dari 90
Gambar 3.8 Menggambar elips E. SEGI BANYAK BERATURAN ATAU POLYGON Untuk menggambar segi beraturan atau segi banyak beraturan pada AutoCAD, kita dapat menampilkan perintah POLYGON. Ada dua pilihan untuk membuat polygon ini yaitu berdasarkan a) b) Lingkaran pembagi Panjang sisinya.
a. Segi beraturan berada di luar batas lingkaran pembagi Untuk menggambar segi beraturan dengan sisi-sisinya berada di luar lingkaran pembagi, adalah sebagai berikut :
Teknik Gambar Mesin Menggambar 2 D dengan Sistem CAD
52
MODUL BAHAN AJAR
Lihat gambar 3.9 berikut :
Gambar 3.9 Polygon (segi beraturan)
1) Command : POLYGON (enter) 2) Number of side (4) : ketikan jumlah sisinya, misalnya 6 untuk segi enam beraturan, kemudian enter. 3) Edge/(center of polygon) : Tentukan titik pusatnya, dapat di-klik di tempat yang diinginkannya, atau dapat juga dengan memasukkan koordinat x,y misalnya 70,40 kemudian enter. 4) Incribed in circle/Circumscribed about circle (I/C) : C (enter) 5) Radius of circle : Masukkan ukuran jari-jarinya, misalnya 20, enter, maka terbentuklah gambar segi enam beraturan seperti nampak pada gambar kiri atas. b. Segi beraturan berada di dalam batas lingkaran pembagi
Teknik Gambar Mesin Menggambar 2 D dengan Sistem CAD
53
MODUL BAHAN AJAR
Jika pada langkah 4) di atas dipilih I, maka segi enam beraturan berada di dalam lingkaran pembagi seperti terlihat pada gambar kanan di atas.
1. Segi beraturan bedasarkan panjang sisinya Untuk membuat segi beraturan yang mempunyai panjang sisi tertentu dapat ditampilkan melalui perintah POLYGON seperti berikut : 1) Command : POLYGON (enter) 2) Number of side (4) : 6 (untuk segi enam beraturan), kemudian enter. 3) Edge center of polygon) : E (enter) 4) First end point of edge : klik di T1 (lihat gambar 3.9) atau dapat juga dengan memasukkan koordinat x,y msalnya 40,10 (enter) 5) Second end point of edge : klik di T 2, atau tentukan panjang dan arah sisinya. Misalnya @20<0 (enter) sehingga nampak gambar seperti gambar di sisi kiri bawah. Sedangkan untuk gambar sisi kanan bawah dapat dimasukkan @20<30 (lihal gambar 3.9).
F. RECTANGLE Rectangle adalah gambar segi empat siku-siku yang dibatasi oleh diagonalnya (lihat gambar 3.13) berikut:
Teknik Gambar Mesin Menggambar 2 D dengan Sistem CAD
54
MODUL BAHAN AJAR
Gambar 3.10 Rectangle Rectangle tersebut merupakan garis yang mempunyai satu kesatuan (entity), jika garis tegaknya dihapus maka semuanya terhapus. Begitu juga bila salah satu garis warnanya diganti dengan warna lain, maka semua garisnya berubah warnanya Untuk membuat rectangle tersebut adalah sebagai berikut : lihat gambar 3.10 di atas ! a) b) c) Command : Rec (enter) Specify first corner or (camfer/elevation/fillet/thickness/width) :Klik di A, atau tentukan koordinatnya kemudian enter. Specify other corner point : klik di B tenrtukan koordinat diagonalnya. Untuk membuat rectangle ini ada beberapa macam pilihan yaitu : a) b) c) d)
e)
Rectangle dengan camfer Rectangle dengan fillet Rectangle dengan ketebalan (width) Rectangle dengan ketinggian/elevasi Rectangle dengan thicknes. Lihat gambar 3.11 berikut
Gambar 3.11 Rectangle
Teknik Gambar Mesin Menggambar 2 D dengan Sistem CAD
55
MODUL BAHAN AJAR
keterangan : Gambar ke1 : -Rectangle yang di gambar pada TOP dengan fillet = 0, C=0 DAN w=0. Jika rectangle dipilih thickness dan elevasi untuk gambar 2 dimensi perubahannya tidak terlihat. Gambar ke 2 unit) Gambar ke 3 Gambar ke 4 Gambar ke 5 : Gambar ke 6 : : Rectangle dengan Fillet (jari-jari = 10 unit) : Rectangle dengan ketebalan Width = 2 unit. Rectangle dengan w=2 dan C=10 Rectangle dengan W=2 dan F=10 : Rectangle dengan Camfer (Distance = 5
G. ARSIR (HATCH) Membuat arsir pada Auto-CAD harus diabatasi oleh garis-garis yang tertutup., Oleh karena itu sebelum, mengarsir kita harus memeriksa garisgaris atau sambungan garis apakah masih ada yang perlu diperbaiki atau garis-garis yang perlu di perbaiki, jika bidang yang diarsir masih ada garis yang terbuka maka arsiran akan bermasalah yaitu ada garis yang keluar menyebabkan gambar kurang bermutu. Jika menggunakan pict point arsiran tidak akan berhasil pada bidang yang dibatasi terbuka. Untuk menampilkan arsiran dapat kita gunakan perintah : command ; a) Hatch (enter) atau klik icon arsiran yang ada pada menu draw, sehingga muncul kotak pilihan seperti gambar 3.5 di atas. b) Pilih bentuk arsiran yang diinginkan dengan cara mengarahkan kursor dan tekan pada tombol/knop sehingga muncul macam-macam nomor/kode arsiran dan macam bentuk arsirannya.
Teknik Gambar Mesin Menggambar 2 D dengan Sistem CAD
56
MODUL BAHAN AJAR
c)
Atur sudut dan skalanya dengan cara mengetikkannya pada keyboard. Arahkan kursor pada sudut kanan atas pada knop pick point atau select dan klik sehingga kotak dialog hilang dan kembali ke layar gambar.
d)
Arahkan kursor pada bidang yang akan di arsir (bila dipilih pick point) atau klik garis-garis batas yang akan diarsir (bila dipilih select) sehingga garisgaris batas yang akan di arsir menjadi garis putus putus, kemudian enter.
e)
Setelah dienter kembali layar gambar menampilkan kotak dialog, kemudian klik OK, maka bidang yang telah dipilih tadi sudah terarsir. Macam-macam arsiran dan kode nomornya dapat dilihat pada gambar
3.12 berkut.
Gambar 3.12
Teknik Gambar Mesin Menggambar 2 D dengan Sistem CAD
57
MODUL BAHAN AJAR
Macam macam arsiran RANGKUMAN A. Sistim menggambar garis terdiri atas 1). 2). 3). 4). Sistim koordinat absolute Sistim koordinat relatif Sistim koordinat polar Cara bebas
Menggambar garis di mulai dengan Command : Line (enter) Fromp point : x,y (absolute) To point : @x2,y2 (relatif) To point :@ 50<30 (polar) To point : enter (mengakhiri garis) To point : C (enter) menutup garis
B. Membuat garis lengkung (Arc) Lengkungan dengan urutan a) b) c) d) e) f) Start point, End, Radius Start point, second point, end poind Start point, center, angle Center, Start, lenght Start, Center, end Center, start, end
C. Membuat lingkaran Circle (C), dengan pilihan : a) Titik dan ukuran jari-jari (pilihan R) b) Titik pusat dan ukuran diameter (pilihan D) c) Lingkaran yang melalui 2 titik (2P) d) Lingkaran yang melalui 3 titik (3P) e) Lingkaran singgungan pilihan TR atau TTR
Teknik Gambar Mesin Menggambar 2 D dengan Sistem CAD
58
MODUL BAHAN AJAR
D. Menggambar Elipse dilakukan dengan pilihan a) Panjang sumbu mayor dan sumbu minor b) Sumbu mayor dan putaran c) Jarak pusat pada sumbu mayor dan minor d) Jarak pusat pada sumbu mayor dan putaran
E. Membuat segi banyak beraturan (polygon) a) Command : POLYGON (enter) b) Number of side (4) : ketikkan jumlah sisinya, c) Edge/(center of polygon) : Tentukan titik pusatnya, d) e) Incribed in circle/Circumscribed about circle (I/C) : C (enter) Radius of circle : Masukkan ukuran jari-jarinya,
F Membuat segi empat (rectangle), dengan pilihan a) b) c) d) Rectangle dengan c=0, f=0 dan W=0 Rectangle dengan Camfer Rectangle dengan Fillet Rectangle dengan ketebalan Width
G Membuat arsir : Hatch Command : Hatch Atau klik menu draw , klik hatch, pilih jenis arsiran yang akan di gunakan , klik pick point klik OK, klik pada area yang akan di buat arsir, klik OK
Untuk menerapkan pemahaman materi pada kegiatan belajar 3Anda harus mengerjakan latihan-latihan pada lembar kerja berikut
LEMBAR KERJA Membuat garis dengan koordinat absolut, seperti berikut : Command : line (enter) From point : 20,20
Teknik Gambar Mesin Menggambar 2 D dengan Sistem CAD
59
MODUL BAHAN AJAR
To point : 30,20 (enter) To point : 30,30 (enter) To point : 70,30 (enter) To point : 70,70 (enter) To point : 60,70 (enter) To point : 50,60 (enter) To point : 50,40 (enter) To point : 20,40 (enter) To point : C (enter)
2 . Membuat garis dengan sistem koordinat polar Command : line (enter) From point : 20,20 (enter) To point To point To point : @10,0 (enter) : @0,10 (enter) : @40,0 (enter)
To point To point
: @0,40 (enter) : @10,0 : @10,10 : @0,20 (enter) : @30,0 (enter ) :C (enter) (enter)
To point To point To point To point
(enter)
Latihan 3 : Membuat garis dengan sistem koordinat polar Command : line (enter) From point : 20,20 (enter) To point : @10<0 (enter}
To point : @10<90 (enter) To point : @40<0 (enter
To point : @40<90 (enter) To point : @10<180 (enter)
Teknik Gambar Mesin Menggambar 2 D dengan Sistem CAD
60
MODUL BAHAN AJAR
To point : @10,10 (enter Jjika menggunakan sistem polar kita harus menghitung dahulu panjang dan sudutnya sehingga operasinya lebih lama. To point : @20<270 (enter) To point : @30<180 (enter) To point : C (enter)
Coba lakukan untuk membuat lengkungan dengan urutan a) Start, pusat, End b) Pusat, Start, End c) Pusat, Start, Angle d) Pusat, Start, Length. Buatlah Elipse jika diketahui : 1. Jarak AB=40 (unit) Jarak OC=40 (unit) Jarak OC=40 (unit)
Petunjuk Pelaksanaan 11. Siapkan komputer dengan program Auto CAD 12. Hidupkan komputer 13. Buka program/layar AutoCAD Klik start, program ,Autocad 2000, Klik Auto CAD 2000 Klik metrik untuk memilih satuan
Teknik Gambar Mesin Menggambar 2 D dengan Sistem CAD
61
MODUL BAHAN AJAR
Command Command Command Command Command Command EVALUASI
: L , untuk membuat garis :arc, untuk membuat garis lengkung : c ,untuk membuat lingkaran : polygon , untuk membuat segi banyak beraturan. : Rec untuk membuat segi empat (rectangle) ; hatch , untuk mengarsir
Untuk mengetahui sampai dimana tingkat pemahaman Anda terhadap materi pembelajaran , kerjakanlah soal soal berikut : SOAL SOAL Petunjuk soal : Buatlah gambar seperti berikut, dan isi tabel programnya
Command : Line (enter) lihat gambar di atas From Point/ to point 1 2 3 4 A. Koordinat Absolut B. Koordinat Relatif C. Koordinat Polar 62
Teknik Gambar Mesin Menggambar 2 D dengan Sistem CAD
MODUL BAHAN AJAR
5 6 7 8 9 10 11 12 1
Command : Line (enter) lihat gambar di atas ! From Point/ to point 1 2 3 4 5 S/d 12 A. Koordinat Absolut B. Koordinat Relatif C. Koordinat Polar 63
Teknik Gambar Mesin Menggambar 2 D dengan Sistem CAD
MODUL BAHAN AJAR
From Point/ to point 1 2 3 4 5 6 7 8 9 10 11 12
A. Koordinat Absolut
B. Koordinat Relatif
C. Koordinat Polar
Teknik Gambar Mesin Menggambar 2 D dengan Sistem CAD
64
MODUL BAHAN AJAR
13 Sampai no 22 dan kembali ke no 1
Umpan balik dan tindak lanjut. Untuk mengetahui tingkat pemahaman materi kegiatan belajar 3, jawaban yang telah anda isi cocokan dengan kunci jawaban yang ada pada
instruktur/pembimbing !. Jika tingkat penguasaan materi lebih besar daripada 75 %, Anda dapat melanjutkan ke kegiatan belajar 4 , jika belum mencapai 75 % , pelajari kembali pada materi mana yang belum Anda pahami .
Cara menentukan tingkat penguasaan Anda lakukanlah hal berikut. Tingkat penguasaan = jumlah jawaban yang benar dibagi dengan jumlah soal kali 100 % 4.Buatlah gambar bebas seperti berikut
Teknik Gambar Mesin Menggambar 2 D dengan Sistem CAD
65
MODUL BAHAN AJAR
PENGAYAAN Coba Anda cari tahu tentang cara untuk memodifikasi gambar: a. b. c. d. e. f. g. h. i. j. Menghapus gambar (Erase) Memperbanyak gambar/mengkopy (Copy) Membuat garis secara double ( offset) Memotong garis (break) Menutup garis (Extend) Memperbanyak gambar ke arah mendatar (Array) Memutar gambar (rotate) Memperbesar atau mengecilkan gambar (Scale) Menggeserkan gambar (Move) Menggeserkan layer gambar( Pan)
KUNCI JAWABAN Kunci jawaban no. 1 Command : Line (enter)
From Point/ to point 1 2 3 4 12 13 14 15 16 17 18 Kembali ke 1 20,70 C (enter) @-30,0 C (enter) @30<180 C (enter) A. Koordinat Absolut 20,40 50,40 50,30 60,20 @0,-10 @10,-10 @10<-90 @14.14<-45 B. Koordinat Relatif C. Koordinat Polar
Teknik Gambar Mesin Menggambar 2 D dengan Sistem CAD
66
MODUL BAHAN AJAR
Kunci jawaban no 2 Command : Line (enter) From Point/ to point 1 2 3 4 5 6 7 8 13 14 15 16 Kembali ke 1 60,20 C (enter) @-10,-10 C (enter) @14.14<225 C (enter) 60,60 60,50 90,50 @10,0 @10,-10 @30,0 @10<0 @10<270 @30<0 A. Koordinat Absolut 20,20 B. Koordinat Relatif C. Koordinat Polar
Kunci jawaban no 3
From Point/ to point 1 2 3 4 5 6 7 8 9 10
A. Koordinat Absolut 30,20 30,50 40,50 40,60 30,60
B. Koordinat Relatif
C. Koordinat Polar
@0,10 @-10,0
@10<90 @10<180 @30<90 @20<0
Teknik Gambar Mesin Menggambar 2 D dengan Sistem CAD
67
MODUL BAHAN AJAR
11 12 13 14 15 16 17 18 19 20 21 22 kembali ke no 1
80,60
@0,10
@10<90
90,20
@-30,0
@30<180
30,20
@-30,0
@30<180
Teknik Gambar Mesin Menggambar 2 D dengan Sistem CAD
68
MODUL BAHAN AJAR
KEGIATAN BELAJAR 4 MEMBUAT , MEMPERBAIKI DAN MEMODIFIKASI GAMBAR
URAIAN MATERI
.
Untuk memperbaiki dan memodifikasi gambar pada Auto Cad
pelaksanaannya dapat kita pilih sesuai dengan kebutuhan saat kita sedang menggambar .Untuk memperbaiki gambar ini, misalnya , menghapus,
menghapus dengan pembatas, atau kita memerlukan suatu bantuan lain agar sambungan garis-garis gambar tampaknya rapi tepat pada sasarannya Begitu juga untuk memperbanyak gambar pada beberapa pilihan yang dapat kita gunakan sesuai dengan bentuk, jumlah dan arahnya. Untuk penyuntingan dan modifikasi ini di antaranya terdiri atas : ERASE (menghapus gambar) EXTEND (memperpanjang garis sampai batas garis dihadapannya) TRIM (memotong garis dengan garis pembatas) MOVE (memindahkan gambar) PAN (memindahkan layar gambar) COPY (memperbanyak gambar) STRECTCH(memperpanjang atau memperpendek garis/gambar) MIRROR (membuat gambar simetris/bayangan) ARRAY OFFSET ZOOM FILLET (memperbanyak gambar) dengan arah dan jumlah tertentu (membuat garis double dengan jarak yang sama) (melihat gambar/memperbesar gambar) (membuat pinggulan dengan jari-jari tertentu)
CHAMFER(membuat pinggulan dengan garis lurus) OSNAP (membantu gambar tepat pada sasaran)
ROTATE (memutar gambar) UNDO (mengulang pada objek sebelumnya).
Teknik Gambar Mesin Menggambar 2 D dengan Sistem CAD
69
MODUL BAHAN AJAR
Perintah-perintah
di
atas
sangat
diperlukan
sekali
saat
kita
menggambar, sehingga menggambar pada Auto-CAD lebih efektif, efisien, dan berkualitas tinggi. Sebaliknya, jika kita tidak dapat menggunakan fsilitas sepenuhnya yang ada pada program Auto-CAD tersebut, menggambar akan lebih lama dan tidak efektif. Oleh karena itu, perlu adanya latihan-latihan yang sifatnya rutin sehingga terasa manfaatnya Auto-CAD untuk keperluan menggambar pada teknik mesin ini.
ERASE DAN EXPLODE 1. Erase Erase adalah suatu perintah untuk menghapus gambar baik dengan cara satu per satu (select-object) maupun secara keseluruhan (all). Untuk menggunakan erase tersebut dilakukan tindakan tersebut. : a) Command : E atau Erase (enter) b) Select object : pilih objek yang akan dihapus lihat gambar 4.1 , klik di garis yang akan dihapusnya maka garis tersebut berubah menjadi garis putus-putus seperti terlihat pada gambar 4.1 kemudian enter, maka terhapuslah garis yang telah dipilih tadi.
Putus-putus
Gambar 4.1 Menghapus 2.Explode Explode adalah perintah untuk memecah satu unit /entity, misalnya sebuah rectangle dengan diagonal dari A sampai B (lihat gambar a). Ini merupakan satu entity. Jika di klik di C, maka semua garis tegak dan horizontalnya berubah, dan jika dihapus salah satu garis maka semua rectangle tersebut terhapus. Jika ingin menghapus salah satu garis dari
Teknik Gambar Mesin Menggambar 2 D dengan Sistem CAD
70
MODUL BAHAN AJAR
rectangle tersebut maka rectangle tersebut harus di-explode terlebih dahulu yaitu
Gambar 4.2 Explode
a) Command : x (explode), kemudian enter b) Select object : pilih gambar yang akan di explode, misalnya klik di titik C pada gambar b di atas sehingga rectangle tersebut berubah menjadi garis putus-putus. Kemudian enter, maka rectangle tersebut berubah menjadi segi empat dengan garis yang terpisah atau menjadi entity yang terpisah Rectangle yang telah di-explode tersebut jika diklik salah satu garis maka garis lainnya tidak ikut terbawa seperti halnya sebelum di-explode. Lihat gambar c, jika rectangle diklik di D atau E, maka daerah atau garis itu saja yang berubah, jika dihapus maka garis yang dipilih saja yang terhapus, seperti terlihat pada gambar d.
3.Undo (u)
Mengembalikan objek yang terakhir dihapus:
Command : U atau UNDO (enter). Perintah undo (U) yaitu untuk mengembalikan tahapan proses menggambar satu tingkat/ proses ke belakang, sebagai contoh sewaktu select object/memilih object ternyata yang dipilihnya salah, jadi kita harus mengembalikan ke tahap proses
Teknik Gambar Mesin Menggambar 2 D dengan Sistem CAD
71
MODUL BAHAN AJAR
sebelumnya, ketikkan U pada keyboard dan enter, maka objek yang salah dipilih tadi kembali ke semula dan kita dapat melanjutkan proses berikutnya.
4.Extend (ex) Jika pada saat memeriksa atau mengedit gambar terdapat adanya garisgaris yang tidak sampai pada garis di hadapannya, maka untuk
memperpanjang ujung garis sampai garis di hadapannya kita dapat menggunakan perintah EXTEND (EX). (Lihat pada gambar nomor 1). Garisgaris yang terbuka yang tidak sampai pada garis di hadapannya. Dan gambar nomor 4 adalah garis-garis yang tertutup yang telah di-extend. Untuk mengextend ini caranya adalah sebagi berikut
Command : EX (enter) Select object : pilih garis di hadapannya (lihat gambar nomor 2) klik garis di hadapannya hingga garis tersebut berubah menjadi garis putus-putus kemudian (enter). Select object to extend : pilih garis-garis yang akan diperpanjang, kemudian enter. Untuk mengakhirinya.
Teknik Gambar Mesin Menggambar 2 D dengan Sistem CAD
72
MODUL BAHAN AJAR
Gambar 4.3 Extend
5.Trim
Trim (memotong/menghapus garis yang dibatasi oleh garis batas), contoh gambar di bawah ini ! Sebagai bahan dasar untuk menggambar pegas yang dipasang pada porosnya, bagian dalam pegas terhalang oleh poros, dan pegas yang dibatasi oleh poros tersebut harus dipotong, dengan garis yang dibatas oleh garis a dan b pada gambar di atas. Cara untuk memotong garis tersebut dapat digunakan perintah TRIM, atau dengan menyorot dan klik icon menggunakan command line , yaitu :lihat gambar berikut ! atau dengan
Teknik Gambar Mesin Menggambar 2 D dengan Sistem CAD
73
MODUL BAHAN AJAR
Gambar 4.4 Memotong garis
a) Command : TRIM (enter) b) Select object : klik garis batasnya, yaitu di garis a dan garis b, kemudian enter, sehingga garis batas pemotongan tersebut berubah menjadi garis putus-putus sebagaimana terlihat pada gambar (b).
c) (select object to trim)/undo : pilih garis yang akan dipotong tersebut
dengan cara diklik sesuai dengan kebutuhan, jika salah pilih, dapat diketikkan U (undo), enter kemudian dapat melanjutkan pemotongan
berikutnya.
6. Pan (menggeser layar gambar) Pada bab pertama kita sudah mengetahui cara menggeser layar gambar dengan menggunakan scroll bar, baik ke arah vertikal maupun ke arah mendatar. Cara lainnya adalah dengan menggunakan perintah PAN. Jika kita menggunakan PAN untuk menggeser layar gambar maka pergeseran layarnya dapat dilakukan ke semua arah ( ke atas, ke bawah atau ke seterusnya). Untuk menggunakan Pan ini dapat dilakukan dengan cara sudut dan
mengetikkannya pada keyboard atau dengan cara klik kanan pada mouse sehingga tampil kotak pilihan (dialog) seperti terlihat pada gambar 4.5. Klik PAN sehingga ada tanda ceklis maka .Kotak pilihan hilang dan diganti dengan
Teknik Gambar Mesin Menggambar 2 D dengan Sistem CAD
74
MODUL BAHAN AJAR
ikon PAN yang berupa gambar tangan, ikon ini dapat dipindah-pindahkan sesuai dengan perpindahan layar gambarnya, yaitu dengan cara didrag. Cara PAN ini dapat dilakukan jika ruang gambar pada layar sudah
penuh dan jika memerlukan ruang kosong untuk penggambaran ke arah tertentu. Untuk mengakhiri pan, tekan spasi bar atau enter. Setelah di enter berakhirlah perintah pan tersebut
Gambar 4.5 Menggeser layar gambar 7 Copy Untuk menggambar dengan bentuk sama dapat dilakukan dengan perintah copy, baik dengan jumlah banyak maupun dengan jumlah sedikit (satu buah). Caranya adalah sebagai berikut.: . Commamd : Co, atau copy (enter)
. Select object : pilih gambar yang akan di-copy di-korner atau diklik kemudian enter . (Base point of displacment)/Multiple ; M, untuk mengkopi lebih dari satu. Kemudian Second gambarnya/copyannya. 8. Move atau memindahkan gambar Move adalah perintah untuk memindahkan gambar, move berbeda dengan perintah PAN, PAN adalah perintah untuk memindahkan gambar atau layar secara keseluruhan sedangkan move dapat memindahkan gambar secara selektif, baik secara garis per garis maupun secara keseluruhan. Perintah move dapat dilakukan sebagai berikut . a) Command : Move atau M (enter) enter dan pilih/klik letak titik sebagai acuannya. of displacment : tentukan tempat
point
Teknik Gambar Mesin Menggambar 2 D dengan Sistem CAD
75
MODUL BAHAN AJAR
b) Select object : pilih gambar yang akan dipindahkan (dikorner/klik sisi atas, drug ke kanan bawah, lihat gambar A di atas) sehingga gambar yang terpilih menjadi gambar yang terputus-putus. c) Base point or displacment : klik (atau sembarang) sehingga gambar tampak dapat digeser-geser sesuai dengan gerakan mouse dan garis pemandu. d) Second point of displacment : dapat diklik atau diketikkan arah atau tempat perpindahan misalnya @60<0, gambar berpindah 60 mm ke arah kanan mendatar. (lihat gambar B di bawah).
Gambar 4-6 Memindahkan gambar 9. Stretch Untuk memperpanjang atau memperpendek gambar dapat
digunakan perintah Stretch, lihat gambar di atas : Gambar A yang diperpendek menjadi gambar B, sebaliknya gambar C diperpanjang menjadi gambar D. Untuk memperpanjang atau memeprpendek tersebut dilakukan hal, berikut : a) Command : Strech (enter) b) Select object to strech by window or polygon select object : C (enter) c) First corner : pilih titik pertama untuk corner (kilik sisi kiri atas) d) Second corner : pilih titik kedua untuk batas corner (klik di kanan bawah) lihat gambar A. e) Base point or displacement : klik pada bidang gambar.
Teknik Gambar Mesin Menggambar 2 D dengan Sistem CAD
76
MODUL BAHAN AJAR
f)
Second point of displacement : misalnya @20<270, enter, sehingga gambar tersebut menjadi pendek seperti terlihat pada gambar B di atas, jika ingin memperpanjang dari gambar C menjadi gambar D maka pada langkah ini kita masukkan : @20<90, maka terbentuklah gambar D yang telah diperpanjang.
Gambar 4.7 stretch
10
Mirror Mirror adalah perintah untuk membuat gambar simetris atau
seperti bayangan.Untuk membuat gambar simetris diperlukan sumbu gambar, sebagai sumbu bayangan atau sumbu mirror lihat garis AB pada gambar berikut. Cara membuat gambar yang simetris ini dapat dilakukan dengan langkah-langkah berikut : a) Tentukan atau buatlah gambar sebagiannya, atau hanya sebelah saja (lihat gambar a) b) Command : Mi (Mirror), kemudian enter
Teknik Gambar Mesin Menggambar 2 D dengan Sistem CAD
77
MODUL BAHAN AJAR
c) Select object : gambar di-corner (klik sisi kiri atas drug ke kanan bawah dan klik) hingga gambar berubah menjadi gambar dengan garis putusputus. d) First point of mirror line : Klik di ujung garis (A) e) Second point : klik di ujung garis lainnya (B) sehingga gambar nampak menjadi gambar dengan bentuk simetris sebagaimana terlihat pada gambar C.
Gambar4.8 Mirror 11 Array Untuk memperbanyak gambar secara beraturan ke arah
mendatar, vertikal dan ke arah lingkaran atau lengkungan dengan titik pusat tertentu dapat digunakan perintah Array, yaitu sebagai berikut . a) Command : array (enter) b) Select object : gambar nomor 1 dikorner hingga terpilih menjadi gambar dengan garis terputus-putus. c) Rectangle or polar R/P (R) : P (enter), untuk membuat gambar ke arah lingkaran (pollar) d) Center point of array : klik di titik A pada ujung garis. e) Number of item : 6 (enter) jumlahnya 6 buah. f) Angle to fill (+=ccW, = cw ) (360) : atau enter saja .
Teknik Gambar Mesin Menggambar 2 D dengan Sistem CAD
78
MODUL BAHAN AJAR
g) Rotate object as they are copied ? (Y) : enter saja, sehingga gambar segi enam tersebut menjadi 6 buah secara beraturan ke arah melingkar sebagaimana terlihat pada gambar di atas. Jika dipilih R pada langkah ke 3 di atas, masukkan distance/jaraknya 10 ke arah kolom, dan masukkan ke arah baris dengan jumlah 5 dan jaraknya 15. Terbentuklah gambar yang berderet ke samping dengan jumlah kolom 6 dan ke atas dengan jumlah baris 5 baris .Lihat gambar 4.9 berikut !
Gambar 4.9 Array
12 Fillet Untuk membuat pinggulan dengan bentuk lengkung yang mempunyai ukuran jari-jari tertentu, dapat digunakan perintah Filet. Untuk membuat fillet ini ada dua tahap perintah, yaitu
Teknik Gambar Mesin Menggambar 2 D dengan Sistem CAD
79
MODUL BAHAN AJAR
Gambar 4.10 Fillet Tahap pertama menentukan ukuran jari-jari fillet yaitu a) Command : fillet (enter) b) Polyline/radius/(select object) : R (enter),dan c) Enter fillet radius : 6 (enter), jari-jari filletnya 6 unit (enter). d) Tahap kedua menyeleksi bagian-bagian yang akan di-fillet, atau e) Command : fillet (enter), dan f) Polyline/Radius/(select object) : klik garis tegak *) Select second object : klik garis mendatar, maka terbentuklah fillet .(lihat gambar (c) (e)). *) Jika dipilih P (Polyline), enter dan klik salah satu garis tegak atau miring pada polyline (Rectangle) maka terbentuklah fillet pada sudut rectangle secara serentak, seperti terlihat pada gambar 4.10 f di atas. 13.Chamfer
Teknik Gambar Mesin Menggambar 2 D dengan Sistem CAD
80
MODUL BAHAN AJAR
Gambar-gambar produk mesin banyak yang di-chamfer, yaitu pinggulan dengan bentuk lurus. Chamfer ini terdiri atas dua tahap perintah, yaitu : Tahap pertama mengeset jarak ukuran (D1 dan D2), yaitu a) Command : Chamfer (enter) b) Polyline/distance/select first object : D (enter)**) c) First chamfer distance : 6 (enter)*) dan d) Second chamfer distance : 6 (enter), jika D1 = D2 Tahap kedua : Men chamfer yaitu :
(gambar 4.11) Chamfer Tahap kedua menchamfer adalah. a) Command : Chamfer (enter) b) Select first object : Klik garis ke 1 (tegak), dan Select second object : Kilik garis lainnya (mendatar), terbentuklah gambar yang telah chamfer sebagaimana terlihat pada gambar (b)
*) Jika dimasukkan D1=4 unit dan D2=6 unit, maka chamfer yang didapat seperti terlihat pada gambar (c).
Teknik Gambar Mesin Menggambar 2 D dengan Sistem CAD
81
MODUL BAHAN AJAR
**) Jika dipilih polyline dengan distance D1=D2=5 unit maka akan didapat gambar chamfer pada polyline (rectangle) secara serentak dan membentuk sudut-sudut chamfer pada keempat sudutnya, seperti terlihart pada gambar 4.11 (f) di atas.
14.Object snap(OSNAP) Perintah Osnap ini dapat di on off, sesuai dengan kebutuhan. Osnap dapat digunakan saat kita sedang melakukan perintah line, circle move dan
semacamnya.
gambar 4.12 OSNAP
Untuk menghidupkan atau mematikan osnap ini kita dapat mengklik OSNAP yang terdapat dibawah layar gambar, sehingga pada command-line terdapat osnap on atau osnap off Osnap ini terdiri atas. a) End point : tepat di ujung garis atau sudut dengan simbol segi-4 b) Center : tepat di titik pusat lingkaran dengan simbol lingkaran. c) Mid point : tepat di tengah-tengah garis dengan simbol segi-3. d) Intersec : tepat pada perpotongan garis dengan simbol garis silang
Teknik Gambar Mesin Menggambar 2 D dengan Sistem CAD
82
MODUL BAHAN AJAR
Gambar 4.12 berikut merupakan gambar yang menggunakan OSNAP a) End point untuk ujung polygon dan menyambung titik pertama Arc. b) mid point untuk titik kedua arc dan garis rectangle. c) End point untuk titik terakhir Arc dan sudut polygon.
15.Offset Untuk membuat gari-garis sejajar dengan jarak tertentu dapat kita gunakan perintah Offset, Offset dapat digunakan jika gambar objeknya telah dibuat, misalnya garis, lingkaran, rectangle dan semacamnya. Meng offset atau membuat garis sejajar ini terdiri atas dua tahap yaitu sebagai berikut. Tahap pertama ; menentukan jarak objek yang akan di-offset a) Command : offset 9enter) b) Offset distance or/(throught) : 2 (jaraknya 2 unit) (enter) Tahap kedua : menentukan letak objek yang akan di-offset. a) Select objek to offset : klik pada garis b) Side to of offset : klik di atasnya (lihat gambar 4.13A) Select object to offset : klik di lingkaran, sedangkan side nto of offset : klik di dalam lingkaran. Maka objeknya berada di dalam lingkaran pertama. (lihat gambar 4.13B) Select object to offset : klik di rectangle, dan Side to of offset : klik di luar rectangle, maka objectnya berada di luar rectangle, dan seterusnya. (lihat gambar 4.13C)
Teknik Gambar Mesin Menggambar 2 D dengan Sistem CAD
83
MODUL BAHAN AJAR
Gambar 4.13 offset
16.Zoom Gambar yang sudah dibuat kadang-kadang digeser keluar layar gambar. Gambar tampak sebagian (sebagian lagi tidak terlihat karena digeser dengan perintah move atau pan). Untuk melihat gambar seluruhnya yang terdapat di layar gambar, dapat kita gunakan perintah zoom, yaitu : a) Command : z (zoom), enter b) All/Center/Dynamic/Extents/Previous/Window/(real time): all (enter),
maka gambar yang terdapat di luar layar pun akan tampak seluruhnya, tetapi penampilan gambar ini menjadi lebih kecil dari sebelumnya. Jika gambar yang dibutuhkan hanya sebagian, gambar tersebut dapat di-window (zoom window), yaitu : a) Command : z (enter) b) All/center/dynamic/extents/previous/window/(real time) : all, gambar dipilih kemudian di-corner (window) sehingga gambar yang tampak hanya gambar yang di-window saja (di-korner saja)
Teknik Gambar Mesin Menggambar 2 D dengan Sistem CAD
84
MODUL BAHAN AJAR
Untuk mengembalikan gambar ke posisi semula setelah di-zoom dapat dilakukan dengan. a) Command : z (enter) b) All/center/dynamic/extents/previous/window/(real time) : P (enter),
gambar yang telah di-zoom tersebut kembali ke gambar semula seperti sebelum di-zoom.
17.Redraw Untuk menampilkan layar gambar yang bersih atau gambarnya lebih baik lagi, misalnya, pada layar gambar banyak terdapat bintik-bintik akibat dari proses erase atau perintah lainnya,terutama pada program Auto Cad sebelumnya yaitu pada relis 14 atau 17, sedangkan untuk program Auto Cad 2000 bintik-bintik ini hampir tidak di jumpai. Untuk menghilangkan bintik-bintik pada layar gambar dapat digunakan perintah Redraw atau : a) Command : R (enter), sehingga bintik-bintik tersebut hilang.
KESIMPULAN Untuk memperbaiki dan memodifikasi gambar diperlukan perintahperintah yang terdiri atas : ERASE =menghapus gambar 85
Teknik Gambar Mesin Menggambar 2 D dengan Sistem CAD
MODUL BAHAN AJAR
EXTEND TRIM MOVE PAN COPY
=memperpanjang garis sampai batas garis di hadapannya =memotong garis dengan garis pembatas =memindahkan gambar = memindahkan layar gambar =memperbanyak gambar
STRECTCH=memperpanjang atau memperpendek garis/gambar MIRROR ARRAY OFFSET ZOOM FILLET = membuat gambar simetris/bayangan =memperbanyak gambar dengan arah dan jumlah tertentu =membuat garis ganda dengan jarak yang sama =melihat gambar/memperbesar gambar =membuat pinggulan dengan jari-jari tertentu
CHAMFER =membuat pinggulan dengan garis lurus OSNAP ROTATE UNDO =membantu gambar tepat pada sasaran =memutar gambar =mengulang pada objek sebelumnya
Untuk menerapkan pemahaman materi pada kegiatan belajar 4, Anda harus mengerjakan latihan-latihan pada lembar kerja berikut
Lembar kerja 1
Teknik Gambar Mesin Menggambar 2 D dengan Sistem CAD
86
MODUL BAHAN AJAR
Gambar 4.14 Lembar kerja 1
Petunjuk lembar kerja 1 Buatlah gambar di atas dengan perintah
Teknik Gambar Mesin Menggambar 2 D dengan Sistem CAD
87
MODUL BAHAN AJAR
1). line 2). array untuk lingkaran/lubang sebanyak 18 untuk sekeliling lingkaran 3). circle masing masing 3, 40, dan 60 dan di offset 3 ke luar dan ke dalam 4). offset , 3 dan 2 5). hatch dengan AnsI 31 6). osnep, mid point ,end point dan centre point
Lembar kerja 2
Buatlah gambar blok V !
Petunjuk pelaksanaan lembar kerja 2 (menggambar blok V) Produk mesin atau alat-alat mesin hasil pekerjaan secraf atau frais banyak ditampilkan dalam bentuk gambar garis lurus, misalnya blok V, siku dan semacamnya. Untuk latihan sederhana ini gambar dapat dimulai dari pandangan depan sebuah blok V yang simetris dengan menggunakan perintah line. Supaya gambar dapat digambar dengan cepat, kita gunakan piranti penuh dari program Auto-CAD yaitu perintah Mirror dan Array. Mirror digunakan untuk menggambar bentuk-bentuk simetris, sedangkan array digunakan untuk memperbanyak gambar dalam arah horizontal (kolom) dan arah vertikal (baris), begitu juga ke arah radius (lingkaran) dengan sudut tertentu. Menggambar pandangan depan dari blok V dapat di mulai dari
penggunaan perintah Line, yaitu sebagai berikut : a) Command : Line (enter) 1). From point : klik di titik A 2). To point : @32<90 (enter) dan enter lagi untuk mengakhiri garis, yaitu
di titik B sehingga terbentuk garis A-B. Untuk selanjutnya kita lanjutkan pembuatan garis dari tengah-tengah A-B yaitu di titik C.
b) Command : Line (enter)
Teknik Gambar Mesin Menggambar 2 D dengan Sistem CAD
88
MODUL BAHAN AJAR
1). From point : Mid atau di titik C dengan menggunakan osnap dalam keadaan on. 2). To point 3). To point 4). To point 5). To point 6). To point 7). To point 8). To point 9). To point 10)To point 11)To point 12)To point 13)To point 14)To point 15)To point (a). : @ 2< 180 : @ 2 < 90 : @ 10,10 : @16 < 180 : @ 14 < 270 :@4<0 : @ 4 < 90 :@4<0 : @ 12 < 270 : @ 4 < 180 : @ 4 < 90 : @ 4 < 180 : @ 10 < 270 : enter untuk mengakhiri garis, sehingga terbentuklah gambar
Untuk menampilkan gambar supaya lebih besar, dapat digunakan zoom , yaitu : c) Command : z (zoom) enter, zoom window (corner) seperti terlihat pada gambar (b). Dari tampilan gambar (a) yang telah diperbesar (di zoom) kita lanjutkan dengan menggunakan perintah Mirror yaitu sebagai berkut : d) Command : Mirror (enter) Select object : gambar (a) dicorner tampak seperti garis putus-putus (lihat gambar (b) First point of mirror line : klik di A (osnap dalam keadaan on) Second point : klik di titik B (enter), maka terbentuklah gambar (c). Untuk membuat gambar yang simetris dengan perintah mirror diperlukan sumbu mirror atau sumbu tegak atau mendatar. Untuk membuat garis tegak
Teknik Gambar Mesin Menggambar 2 D dengan Sistem CAD
89
MODUL BAHAN AJAR
dan mendatar pada gambar latihan ini, kita gunakan perintah array yaitu sebagai berikut : Dari tampilan gambar ( c ) kita lanjutkan : e) Commamd : array (enter) Select object : klik di garis A-B, sehingga garis berubah menjadi di garis putus-putus seperti terlihat pada gambar (d) Rectangle or pollar array R/P ( R ) : P (ketikkan P pada command line) Center point of array : klik di titik A Number of item : 4 Angle to fill (+=ccw,=cw) (360) atau enter saja Rotate object as they are copyed (Y) : enter saja, sehingga garisnya
bertambah menjadi bersilang seperti terlihat pada gambar (e). Garis mendatar ini selanjutnya digunakan sebagai garis sumbu, atau sumbu mirror berikutnya. Dari tampilan gambar (e) kita lanjutkan dengan menggambar bagian bawah yaitu dengan menggunakan perintah mirror (sebagaimana langkah di atas) dengan yang bertitik di X dan Z pada gambar (e) sehingga tampaklah gambar pandangan depan dari Blok V seperti terlihat pada gambar (f).(lihat gambar 4.15
berikut)
Teknik Gambar Mesin Menggambar 2 D dengan Sistem CAD
90
MODUL BAHAN AJAR
Gambar 4.15 Menggambar blok V
EVALUASI
Teknik Gambar Mesin Menggambar 2 D dengan Sistem CAD
91
MODUL BAHAN AJAR
Untuk mengetahui sampai di mana tingkat pemahaman Anda terhadap materi pembelajaran 4 , kerjakanlah soal soal berikut.
SOAL SOAL Perintah apa untuk mengedit atau memodifikasi gambar dengan tujuan :
1. menghapus gambar, 2. memperpanjang garis sampai garis di hadapannya , 3. memotong garis dengan garis pembatas , 4. memecah entity, 5. memindahkan gambar, 6. menggeser layar gambar. 7. memperbanyak gambar 8. memperpanjang atau memperpendek garis/gambar 9. membuat gambar simetris 10. memperbanyak gambar ke arah kanan dan ke arah atas 11. membuat garis rangkap 12. memperbesar tampilan gambar 13. membuat pinggulan bulat dengan jari jari tertentu 14. Membuat pinggulan rata dengan garis miring 15. mengaktifkan pemandu supaya tepat pada sasarannya 16. memutarkan gambar Command .. Command :.. Command .. Command :.. Command :.. Command :.. Command :.. Command :.. Command :.. Command :.. Command :.. Command :.. Command :.. Command :.. Command :. Command :..
17. menampilkan gambar yang sudah di hapus pada objek sebelumnya, Command :.. Umpan balik dan tindak lanjut : Untuk mengetahui tingkat pemahaman materi kegiatan belajar 4, jawaban yang telah Anda isi cocokkan dengan kunci jawaban yang ada pada
instruktur/pembimbing !. Jika tingkat penguasaan materi lebih besar daripada 75 % anda dapat melanjutkan nya ke kegiatan belajar 5. Jika belum mencapai 75 % , pelajari kembali materi yang belum anda pahami .
Cara menentukan tingkat penguasaan materi dapat dilakukan hal berikut. Tingkat penguasaan = jumlah jawaban yang benar dibagi dengan jumlah soal di kalikan dengan 100 %
Pengayaan
Teknik Gambar Mesin Menggambar 2 D dengan Sistem CAD
92
MODUL BAHAN AJAR
Gambarkan siku-siku dengan langkah-langkah berikut ! Untuk menggambar siku-siku, dapat digunakan bermacam-macam pilihan, dapat digunakan perintah line, pl (polyline), rectangle. Untuk latihan ini kita gunakan perintah line (L), yaitu sebagai berikut : Membuat bentuk gambar siku-siku b) Command : L (enter) c) From point : 60,120 d) To point : @ 100 < 0 e) To point : @ 60 < 270 f) To point : @ 20 < 180 g) To point : @ 40 < 90 h) To point : @ 80 < 180 i) To point : C (enter) Maka terbentuklah gambar dasar siku-siku tersebut. Membuat garis ukur Garis skala terdiri atas skala cm, mm, dan skala 0,5 cm. Caranya kita tentukan panjang garis skala tersebut, yaitu : 10 unit skala cm, 8 unit untuk skala 0,5 dan 5 unit panjang untuk skala mm. Skala cm dapat dilakukan sebagai berikut a) Command : Line (enter) b) From point ; 70,120 (enter) c) To point : 70,110 (enter), enter lagi untuk mengakhiri garis tersebut. Garis skala di atas kita array ke arah mendatar dengan jarak 10 unit dengan jumlah sepuluh buah. Membuat garis skala tengah (0,5 cm) dapat dilakukan sebagai berikut.
a) Command : Line (enter) b) From point : 65,120 (enter) c) To point : 65,112 (enter) atau dapat juga dengan system relatif yaitu @ 8 < 270, enter, kemudian enter lagi untuk mengakhiri garisnya.
Teknik Gambar Mesin Menggambar 2 D dengan Sistem CAD
93
MODUL BAHAN AJAR
Garis skala tengah ini kita array sebanyak 10 buah kearah mendatar dengan jarak masing-masing 10 unit. Membuat garis skala mm dapat dilakukan sebagai berikut. a) Command : Line (enter) b) From point : 61,20 (enter) c) To point : 61,115, atau dapat juga @ 5 < 270 (enter), enter. Garis skala mm ini kita array ke arah mendatar dengan jumlah 100 buah dan jaraknya 1 unit. Maka tergambarlah siku-siku dengan garis skala. Untuk melengkapi garis skala dengan angka skala dapat kita gunakan perintah DTEXT. Membuat gagang siku-siku a) Command : Line (enter), hidupkan osnap b) From point : Klik di sudut kanan atas siku-siku c) To point : klilk di sudut lainnya, sehingga terbentuk garis memisah antara daun siku dan tangkainya. d) Bersihkan garis skala yang tidak terpakai (terpotong oleh diagonal) dengan perintah trim. Selanjutnya, kita offset tangkai tersebut ke dalam dengan jarak offset 5 unit, bersihkan garis-garis potong pada sudutsudut garis yang di-offset tersebut dengan perintah trim. Terakhir, gagang tersebut kita arsir (HATCH) dengan arsir ANSI 31 sehingga terbentuklah gambar siku-siku .
Kunci jawaban : 1. Command : Erase 2. Command : Extend 3. Command : trim 4. Command : explod
Teknik Gambar Mesin Menggambar 2 D dengan Sistem CAD
94
MODUL BAHAN AJAR
5. Command : move 6. Command : pan 7. Command : copy 8. Command : stretch 9. Command : mirror 10. Comamnd : array 11. Command : offset 12. Command : zoom 13. Command : fillet 14. Command : chamfer 15. Klik osnap 16. Command : Rotate 17. Command : Undo
Teknik Gambar Mesin Menggambar 2 D dengan Sistem CAD
95
MODUL BAHAN AJAR
KEGIATAN BELAJAR 5
GAMBAR PRODUKSI DAN KONSTRUKSI
URAIAN MATERI Gambar produksi dan konstruksi merupakan gambar teknik yang ditampilkan dalam bentuk gambar dua dimensi, gambar proyeksi orthogonal, berupa pandangan atau penampang dengan ciri-cirinya sebagai berikut : a) Gambar dilengkapi dengan ukuran (dimensi) b) Gambar dikerjakan pada lembar kerja dengan ukuran standar c) Gambar dilengkapi dengan etiket.
A. UKURAN ( DIMENSION) Ada dua jenis dimensi pada Auto-CAD yaitu jenis Assosiative dan jenis normal, kita dapat memilih salah satu dimensi tersebut sesuai dengan kebutuhan. 1. Dimensi asosiatif Dimensi asosiatif adalah dimensi yang mempunyai satu kesatuan satu entity, yaitu garis bantu, garis ukur, anak panah dan angka ukurannya satu kesatuan dengan cirinya sebagai berikut . a) Jika anak panahnya dihapus dengan perintah erase, semua garis ukur dan angka ukurannya terhapus. b) Jika angka ukurannya dihapus juga, anak panah dan garis ukurannya pun terhapus c) Begitu juga jika garis ukurannya dihapus, maka anak panah dan angka ukurannya terhapus. Karena hal ini merupakan merupakan satu kesatuan disebut juga satu entity
Teknik Gambar Mesin Menggambar 2 D dengan Sistem CAD
96
MODUL BAHAN AJAR
Untuk memulai dimensi /ukuran dengan jenis Dimensi-Assosiative ini adaalah sebagai berikut : a) Command : Dimaso (enter) b) Enter new value for Dimaso (On) : On (enter) Maka jenis ukuran tersebut telah diprogram /diset . Semua ukuran yang kita kerjakan berikutnya akan mengikuti perintah jenis dimention assosiative.
2. Dimensi jenis normal Dimensi jenis normal adalah dimensi yang tidak mempunyai satu kesatuan sebagaimana pada jenis asosiatif. Jenis normal ini mempunyai ciri : garis bantu/batas dan angka ukuran beserta anak panah yang merupakan entity yang terpisah (tidak mempunyai satu kesatuan). Kita tidak dapat membedakan secara langsung, apakah jenis asosiatif atau jenis normal, tetapi kita dapat mengecek dengan cara mengklik angka ukurannya. Jika hanya angka ukuran saja yang aktif sedangkan garis ukur dan anak panahnya tidak aktif, maka dimensi tersebut adalah jenis normal. Dapat juga dilakukan pengecekan secara langsung sebagaimana cara mengecek jenis dimensi asosiatif di atas, yaitu sebagai berikut.
Untuk jenis normal : Jika angka ukuran dihapus dengan perintah erase, yang terhapus hanya angka ukuran, sedangkan garis ukur ,anak panah, dan garis bantunya tidak terhapus. Jika anak panahnya dihapus, maka hanya anak panah saja yang terhapus, dan dimensi lainnya tidak ikut terhapus sebagaimana pada jenis asosiatif. Untuk menampilkan jenis dimensi normal ini cepat atau lambat sebagai berikut : a) Commnad : Dimaso(enter) b) Enter new value for Dimaso (On) : Off (enter) Dengan demikian jenis normal tersebut telah diset (terprogram) untuk pemakaian berikutnya
Teknik Gambar Mesin Menggambar 2 D dengan Sistem CAD
97
MODUL BAHAN AJAR
Dimaso yang kita program ini terdiri atas entity atau bagian-bagian tampilan gambar/ukuran seperti gambar berikut :
Gambar 5.1 Dimensi
Keterangan Gambar : 1.DIMEXE = Ukuran kelebihan garis batas yang keluar dari garis ukur 2.DIMEXO = Ukuran jarak dari garis bantu ke garis ukur 3.DIMTXT = Ukuran tinggi teks 4.DIMGAP = jarak antara garis ukur dan teks (angka ukuran) 5.DIMAZS = Ukuran panjang anak panah 6.DIM LINE SPACING = jarak dari garis ukur satu ke garis ukur lainnya. Jika kita ingin mengubah salah satu variabel di atas, misalnya kita akan mengubah ukuran anak panah yang tadinya berukuran 2.5 menjadi 3.0, maka untuk mengubahnya dilakukan hal berikut. a) Command : DIM (enter) b) DIM : DIMAST (enter) c) Enter new value for dimention variable (2.5) : 3.0 (enter)
Teknik Gambar Mesin Menggambar 2 D dengan Sistem CAD
98
MODUL BAHAN AJAR
d) DIM : exit (enter). Ukuran anak panah yang berukuran 3 unit tersebut telah terprogram.
Untuk mengubah variabel yang lainnya lakukan seperti hal di atas. Plilihan lainnya untuk mengubah variabel Dimaso ini dapat dilakukan juga dengan kotak dialog yang telah tersedia yaitu dengan menampilkan DIMSTYLE, sebagai berikut :
Command : Dimstyle (enter), dan muncullah kotak dialog tersebut jika ingin memodifikasi atau merubahnya, maka klik Modify sehingga tampil kotak dialog modify . Kemudian, lihatlah apakah angka-angka ukuran tersebut perlu diperbaiki,. Perbaikilah sesuai dengan keinginan kita. Klik OK dan akhirnya kilk Close.
Setelah kita selesai mengeset/menyesuaikan ukuran-ukuran (dimensi) di atas, selanjutnya dimensi tersebut dapat kita gunakan. Ukuran pada Auto-CAD dapat ditampilkan dengan cara mengklik menu Dimension. Selanjutnya, klik submenu dimension (pilih salah satu yang diperlukan). Kemudian, dapat juga dilakukan dengan cara mengetikkan pada keyboard, yaitu : a) Command : DIM (enter) b) DIM : .(ketikkan submenu yang diperlukan) (enter)
SubDmension terdiri atas c) Q.DIM d) Linear e) Aligned f) Ordinat g) Radius h) Diameter i) Angular j) Base line k) Continous
Teknik Gambar Mesin Menggambar 2 D dengan Sistem CAD
99
MODUL BAHAN AJAR
l) Leader m) Tolerance n) Center Mach o) Oblique p) Align text q) Style r) Overside s) Up date
a. Mengukur panjang garis dengan Q DIM a) Command : Q DIM (enter) b) Select geometry to dimention : klik garis yang akan diukur (diberi ukuran) c) Continous/Baseline/Ordinat/Radius/Datum point/edit/(cotinous) : Tarik kursor pada lokasi yang akan ditempati garis ukur dan kemudian klik.
b. Mengukur ke arah mendatar atau vertical a) Command : DIM (enter) b) DIM : Hor (untuk mengukur ke arah horizontal), enter c) First extention line originor return to select : klik titik awal yang akan diberi ukuran d) Second extentiom line orgin : klik titik kedua e) Dimention line location (text/angle) : Tarik kursor ke arah lokasi dimensi yang akan ditempatinya dan kilk di tempat tersebut. f) Dimention text (16) : ukuran yang tercantum dalam kurang (16) sudah sesuai atau belum, jika sudah sesuai enter saja, jika perlu diganti maka ketikan pada keyboard angka yang diinginkannya misalnya 20, kemudian enter. g) Dim : exit, enter untuk mengakhiri perintah dim tersebut, jika masih menggunakannya enter saja dan kita lanjutkan dengan pengukuran horizontal berikutnya sampai selesai. Jika sudah selesai untuk mengakhirinya,
Teknik Gambar Mesin Menggambar 2 D dengan Sistem CAD
100
MODUL BAHAN AJAR
h) Dim : exit , enter atau tekan Esc pada keyboard, Untuk mengukur ke arah vertikal : a) Command : dim (enter) b) Dim : Ver (enter), selanjutnya lakukan hal yang sama seperti pengukuran pada arah horizontal di atas. Untuk pengukuran ke arah horizontal dan vertikal secara langsung, dapat juga digunakan menu atau submenu dimension linear atau pilihan lainnya dengan menyorotkan kursor pada ikon dim-hor atau dim-ver, kemudian kilk dan lakukan pengukuran pada objek/gambar yang akan diukurnya. Ikon dimention dapat dilihat pada gambar 5.2 berikut.
Gambar 5.2 Dimension
c. Mengukur sesuai dengah arah pengukuran a) Command : Dim (enter) b) Dim : ALI (enter), atau ALIGNED (enter) c) First extention line origin or return to select : klik titik pertama d) Second extention line origin : klik titik kedua e) Dimention line location : tarik kursor pada tempat yang akan ditempati ukuran dan klik di tempat tersebut. f) Dimention text (16) : jika setuju dengan (16) enter saja, jika perlu perubahan : ketikkan angka yang dibutuhkan, misalnya 40 enter. g) Dim : exit enter untuk mengakhirinya. d. Mengukur radius suatu lingkaran a) Command : dim (enter) b) Dim : radius (enter) c) Select arc circle : klik busur atau lingkaran yang akan diukurnya
Teknik Gambar Mesin Menggambar 2 D dengan Sistem CAD
101
MODUL BAHAN AJAR
d) Dimention text (5.0) : ketikkan radiusnya (enter) e) Enter leader length for text : pilih tempat ukurannya dan klik e. Mengukur diameter a) Command b) Dim c) Select arc or circle : dim (enter) : DIA (enter) : klik busur atau lingkarannya.
d) Dimention text (40): ketikkan angka (40), tersebut. Jika kita ingin mencantumkan simbol diameter di depan angka 40 yaitu 40, maka pada saat mengetik di atas dimulai dengan % % C 40, maka yang muncul pada ukuran adalah 40, Lambang % % C merupakan simbol untuk mengetik . Setelah di enter maka muncullah ukuran tersebut. f. Mengukur sudut a) Command : DIM (enter) b) Dm : Ang (enter)
c) Select arc, circle, line, or return : klik garis pertama d) Second line : pilih garis kedua e) Dimention arc line location (text/angle) : klik/pilih tempat untuk ukurannya, f) Dimention text (60) : jika setuju dengan (60) enter saja. Jika diperlukan perubahan maka ketikkanlah pada keyboard text atau angka ukurannya kemudian enter. g) Dim : exit, enter (untuk mengakhiri pengukuran tersebut)
g. Mengukur secara pararel ke arah horizontal a) Command : Dim (enter) b) Dim : Hor (enter)
c) First extention line origin or return to select : klik titik awal yang akan diberi ukurannya. d) Second extention location origin: klik garis/titik kedua e) Dimention line location (text/angle): tarik kursor ke arah lokasi ukuran yang akan ditempatinya dan kilk. f) Dimention text (20) : jika setuju dengan (20) enter
Teknik Gambar Mesin Menggambar 2 D dengan Sistem CAD
102
MODUL BAHAN AJAR
g) Dim
: (enter)
h) Second extention line origin or return to select : klik titik ukuran berikutnya (untuk pengukuran pararel) i) Dimention text (30) : ketik ukurannya, enter j) Dim k) Dim : Bas, dan seterusnya. : exit untuk mengakhiri perintah dim tersebut
h. Mengukur dengan ukuran pararel ke arah vertikal a) Command : Dim (enter) b) Dim : Ver (enter) selanjutnya lakukan hal yang sama seperti
mengukur pararel ke arah horizontal di atas, dan akhiri perintah dim exit, enter k. Mengukur dengan ukuran berantai (continous) ke arah horizontal a) Command : Dim (enter) b) Dim : hor (enter)
c) First extention line origin or return to select : klik titik pertama d) Second extention line origin : klik titik kedua e) Dimention line location (text/angle) : tark kursor ke tempat/lokasi ukurannya dan klik. f) Dimention text (60) ; misalnya 60 enter g) Dim : Con (enter)
h) Second extentiom line origin or return to select : klik titik berikutnya i) Dimention text (20) ; misalnya 20 enter, dan seterusnya akhiri dengan ; exit enter
j. Mengukur ke arah vertical secara berantai (continous) a) Command : Dim 9enter) b) Dim : Ver (enter), lanjutkan seperti mengukur pada ukuran horizontal
di atas dan kemudian : c) Contoh pada pengukuran berantai pada arah horizontal di atas, akhiri dengan :
Teknik Gambar Mesin Menggambar 2 D dengan Sistem CAD
103
MODUL BAHAN AJAR
d) Dim
: exit, enter
k. mencantumkan tanda pada angka ukuran Untuk angka-angka ukuran yang mempunyai tanda misalnya pada angka toleransi umum tanda tersebut dapat ditampilkan dengan cara mengetik %%p kemudian diikuti angka berikutnya. Contoh Pada pengukuran horizontal terdapat dimention text ( 60) : kita ketikan angka/text %%p 60, maka setelah di enter ukuran tersebut menjadi 60. Jika 80%%p0.02 = 80 0.02, dan seterusnya.
l. Mencantumkan (derajat) pada ukuran Jika pada seting awal tanda derajat ( ) tidak dalam keadaan on , sehingga pada saat mengukur sudut yang tercantum hanya angkanya saja. Maka untuk menambahkan derajat pada angka ukuran tersebut yaitu dengan cara mengetikan ukuran kemudian diikuti dengan %%d , Misalnya untuk
mencantumkan ukuran 45, maka setelah terdapat dimention text (45): ketikan 45%%d, setelah dienter muncul 45. m. Memodifikasi ukuran (dimention) Jika kita ingin memodifikasi bentuk ukuran, misalnya bentuk huruf yang digunakan, jenis batas penunjuk (arrow, stick, dots dan semacamnya), begitu juga toleransi yang akan ditampilkan pada ukuran.Kita dapat melihat atau memperbaikinya lewat kotak dialog dengan dimuli dari : Command : Dimstyle (enter), setelah di-enter muncul kotak dialog yaitu untuk menentukan jenis angka ukuran, tinggi angka ukuran yang akan digunakan kemiringan, dan bila ingin melihat dimension lebih jauh lagi atau ingin memperbaiki/merubahnya, klik saja modify sehingga muncul kotak dialog yang kedua seperti terlihat pada gambar 5.3,
Teknik Gambar Mesin Menggambar 2 D dengan Sistem CAD
104
MODUL BAHAN AJAR
Gambar 5.3 Modifikasi dimensi/ukuran , huruf dan angka
Gambar 5.4 Modifikasi huruf anak panah dan lainnya
Teknik Gambar Mesin Menggambar 2 D dengan Sistem CAD
105
MODUL BAHAN AJAR
Contoh dimensi akan tampil di kotak kanan atau sesuai dengan perubahanperubahan yang dilakukannya Di atas kotak dialog terdapat tombol-tombol pilihan yang dapat dilihat atau dimodifikasi dengan cara mengarahkan kursor pada tombol tersebut kemudain klik, sehingga muncul lagi pilhan/kotak dialog berikutnya sesuai dengan pilihannya.
n. mencantumkan kotak toleransi Pada gambar kerja yang dilengkapi dengan toleransi bentuk dan ukuran kita dapat menggunakannya lewat perintah a) Command : Dim (enter) b) Dim : Tol (enter)
Setelah dienter muncul kotak toleransi yang masih kosong, klik kotak sisi kiri atas, maka muncul macam-macam gambar simbol toleransi bentuk, kemudian kita pilih sesuai dengan kebutuhan pindahkan kursor ke kotak berikutnya dan klik hingga kotak toleransi menjadi aktif (ada garis hitam berkedip-kedip), ketikkan pada keyboard besarnya toleransi yang akan dicantumkannya, kemudian klik OK. c) Tarik kursor ke lokasi yang dibutuhkan dan klik di tempat tersebut Untuk kursor ke lokasi ini dapat kita gunakan leader atau garis lainnya.
Teknik Gambar Mesin Menggambar 2 D dengan Sistem CAD
106
MODUL BAHAN AJAR
Gambar 5.5 kotak toleransi
0. Menyimpan gambar dalam block dan memanggilnya kembali (insert) Untuk gambar-gambar yang biasa digunakan saat kita menggambar biasanya : a) Tabel b) Etiket (kepala gambar) menurut versi sendiri / perusahaan atau menurut standar yang digunakan. c) Simbol-simbol misalnya tanda pengerjaan, tanda proyeksi. d) Gambar-gambar sambungan : baut, mur, paku keeling atau simbol sambungan las. e) Gambar-gambar transmisi ; roda sabuk, rantai, roda gigi dan semacamnya. f) Jika perlu ukuran kertas gambar yang telah diberi garis pinggir beserta etiketnya yang disesuaikan dengan kebutuhan dapat di simpan dalam suatu block tersebut.. 1. Cara menyimpan gambar dalam bentuk block Cara menyimpan gambar dalam bentuk block tersebut adalah sebagai berikut : a) Command b) Block name or?) : Block (enter) : ketikan nama blocknya
c) Insertion block point : pilih titik penyisipannya misalnya 0,0,0.
Teknik Gambar Mesin Menggambar 2 D dengan Sistem CAD
107
MODUL BAHAN AJAR
d) Select object korner.
: pilih objek/gambar yang kan diblok dengan cara di
5. Memanggil gambar dalam bentuk block Untuk menampilkan gambar dalam bentuk block atau yang telah disimpan dalam betuk block dapat kita tampilkan melalui perintah : a) Command : Insert (enter)
b) Bolck name (or?) : pilih nama yang sesuai dengan nama yang akan ditampilkan, klik OK. c) Tarik kursor ke tempat penyisipan gambarnya dan klik di tempat tersebut. Selanjutnya gambar ini dapat di move/dipindahkan di-copy atau digunakan untuk penggambaran dengan job yang baru, sehingga penyelesaian gambar menjadi lebih efektif dan efisien. Gambar yang di simpan dalam bentuk block ini biasanya menjadi gambar yang satu entity, jika perlu di perbaiki atau di modifikasi gambar tersebut harus di explode terlebih dahulu.
p. Layer Pada Auto-CAD layer berupa transparan yang dapat dihidupkan dan dimatikan. Layer ini dapat dibuat beberapa buah layer yang tumpang tindih dengan gambar yang aktif, kita dapat membayangkan layer ini berupa kertas gambar teransparan/tembus pandang yang mempunyai gambar-gambar sehingga kita dapat melihat gambar dari atas kertas gambar yang lainnya. Untuk menggambar mesin layer ini digunakan misalnya untuk garis, garis ukur, garis bantu dan garis sumbu mempunyai layer yang berbeda. Atau untuk gambar-gambar susunan yang terdiri dari beberapa buah gambar detail, gambar detail tersebut digambar pada layer yang berbeda sehingga kita dapat melihat eksistensi gambar ditail terhadap gambar susunannya apakah pas atau tidak. Layer ini dapat di-on atau di-off, juga dapat di lock atau dikunci sehingga kita dapat mengedit/menghapus dengan cara erase atau menggantinya dengan warna yang lainnya. Cara membuat layer tersebut adalah sebagai berikut :
Teknik Gambar Mesin Menggambar 2 D dengan Sistem CAD
108
MODUL BAHAN AJAR
Command : Layer (enter), setelah di-enter maka muncullah kotak dialog seperti gambar di atas Klik new pada tombol kanan atas, sehingga daftar layer menjadi warna biru. Ketikkan nama layer tersebut dengan garis gambar, garis ukur. Untuk mengubah warna, line type, line weigh, kita klik dan kita pilih sesuai dengan keinginan kemudian klik OK yang terdapat di bagian bawah.
Gambar 5.6 layer
Keterangan gambar : Layer baut dengan warna kuning Layer kopling dalam keaadan di off (lihat icon ! lampunya padam) dengan warna hijau Layer mur dengan warna merah dalam keadaan terkunci (tidak dapat di edit ). RANGKUMAN Ukuran / Dimensiom terdiri atas : a) Dimension Assosiative dengan cirinya mempunyai satu entity b) Dimension Normal dengan entity yang terpisah Untuk mengaktifkan dan memilih dimention di atas : Command : dimaso (on atau off) Mengeset dimension : diawali dengan Command :*) Keterangan *) 1.DIMEXE = Ukuran kelebihan garis batas yang keluar dari garis ukur
Teknik Gambar Mesin Menggambar 2 D dengan Sistem CAD
109
MODUL BAHAN AJAR
2.DIMEXO = Ukuran jarak dari garis Bantu ke garis ukur 3.DIMTXT = Ukuran tinggi text 4.DIMGAP = Jarak antara garis ukur dengan text (angka ukuran) 5.DIMAZS = Ukuran panjang anak panah 6.DIM LINE SPACING = jarak dari garis ukur satu ke garis ukur lainnya Jenis jenis dimension : diawali dengan command :dim dim : ..*)
Untuk memilih jenis dimension ketikan *) yaitu : a) Q.DIM b) Linear c) Aligned d) Ordinat e) Radius f) Diameter g) Angular h) Base line i) Continous j) Leader k) Tolerance l) Align text
Menampilkan tanda tanda khusus Tanda () dengan mengetikkan %%p Tanda () dengan mengetikkan %%c Tanda (o) dengan mengetikkan %%d
Mengeset dimension dengan dimension style manager : Command : dimstyle Menampilkan kotak toleransi : Command : dim
Teknik Gambar Mesin Menggambar 2 D dengan Sistem CAD
110
MODUL BAHAN AJAR
Dim
; Tolerance
Menyimpan gambar dalam bentuk block : Command : Block Memanggil gambar dalam bentuk block : Command : insert Membuat gambar pada layer : Command : Layer
Untuk menerapkan pemahaman materi pada kegiatan belajar 5 Anda harus mengerjakan latihan-latihan pada lembar kerja berikut
LEMBAR KERJA Buatlah / salinlah gambar berikut dan cantumkan ukurannya ! Dengan ketentuan : Skala gambar : 1:1 Satuan yang digunakan : mm Kertas gambar yang akan di gunakan adalah A4 tegak Tampilkan grid nya ! Set limitsnya !
Teknik Gambar Mesin Menggambar 2 D dengan Sistem CAD
111
MODUL BAHAN AJAR
Gambar 5.7 /dudukan katup
Teknik Gambar Mesin Menggambar 2 D dengan Sistem CAD
112
MODUL BAHAN AJAR
PETUNJUK PELAKSANAAN Hitunglah dahulu besarnya limitis dengan rumus :Limits = ukuran garis tepi x skala factor
Tampilkan grid untuk memandu gambar Buatlah gambar dengan garis yang mempunyai bentuk yang sama terlebih dahulu (garis continous) Gantilah garis garis tersebut dengan garis-garis yang sesuai dengan gambar standar Gunakan garis gambar dengan warna merah , dalam hal ini untuk membedakan tampilan garis saat menggambar supaya tidak tertukar dengan garis-garis lainnya Caranya :
Command : Change (enter) Select object : klik garis-garis yang akan dipilihnya (kemudian enter ) ..: p (ketikkan p pada keyboard) (enter) ...: c (ketikkan C untuk memilih warna , C= Color) 1 atau read (ketik kan angka 1 atau read untuk memilih warna merah, angka dengan kode warnanya dapat di lihat pada gambar berikut :
nomor 1 Merah Nomor 2 kuning Nomor 3 hijau Nomor 4 cyan Nomor 5 biru Nomor 6 Magenta Nomor berikutnya dapat di lihat pada gambar berikut
Teknik Gambar Mesin Menggambar 2 D dengan Sistem CAD
113
MODUL BAHAN AJAR
Gambar 5.8 Macam macam kode nomor dan warnanya
Kemudian di enter , enter sampai garis yang dipilih berubah warnanya Untuk memilih jenis garis yang lainnya , yaitu garis sumbu dengan warna kuning , lakukan langkah langkah di atas kemudian di akhiri dengan : ..: LT (ketikan Lt pada keyboard , LT = line type) ..; dashdot (ketikkan dashdot) untuk garis sumbu ),
Setelah di enter enter garisnya tidak kelihatan berubah maka hal ini dikerenakan skalanya tidak pas untuk di lihat , maka kita ulangi langkah di atas setelah perintah p kita pilih : lTscale : Ketikan skalanya dengan angka lebih besar dari 1 untuk memperbesar tampilan,atau dengan decimal (bertitik) untuk skala pengecilan, setelah di ketikan angka skalanya kemudian enter sampai garis tersebut berubah menjadi garis sumbu yang diinginkan. Untuk memilih garis gores atau garis strip-strip langkah-langkah di atas di akhiri dengan .: Hidden (pemilihan untuk garis strip-strip/garis gores). Gunakan DIM : hor (untuk mengukur bagian-bagian yang horizontal) DIM : Ver (untuk mengkur bagian-bagian yang vertical) Dim : rad (untuk mengukur radius)
Teknik Gambar Mesin Menggambar 2 D dengan Sistem CAD
114
MODUL BAHAN AJAR
Untuk arsir gunakan ANSI 31 dan ANSI 37 Gunakan fasilitas-fasilitas modify secara maksimum supaya menggambar lebih cepat dan efisien
Teknik Gambar Mesin Menggambar 2 D dengan Sistem CAD
115
MODUL BAHAN AJAR
Lembar kerja 5.2
Gambar 5.10 Gambar lembar kerja 5.2
Teknik Gambar Mesin Menggambar 2 D dengan Sistem CAD
116
MODUL BAHAN AJAR
LEMBAR KERJA 5.3
Gambar 5.11 Lembar kerja 5.3
Teknik Gambar Mesin Menggambar 2 D dengan Sistem CAD
117
MODUL BAHAN AJAR
Gambar 5.12 (lembar kerja 5.4)
Teknik Gambar Mesin Menggambar 2 D dengan Sistem CAD
118
MODUL BAHAN AJAR
Gambar 5.13 (lembar kerja 5.5)
Teknik Gambar Mesin Menggambar 2 D dengan Sistem CAD
119
MODUL BAHAN AJAR
LEMBAR KERJA 5.6
Gambar 5.14(Lembar kerja 5.6)
Teknik Gambar Mesin Menggambar 2 D dengan Sistem CAD
120
MODUL BAHAN AJAR
Gambar 5.15 (Lembar kerja 5.7)
Teknik Gambar Mesin Menggambar 2 D dengan Sistem CAD
121
MODUL BAHAN AJAR
KEGIATAN BELAJAR 6
MENCETAK /MENGEPRINT GAMBAR
URAIAN MATERI
A.MENCETAK/MENGEPRINT GAMBAR Gambar setelah selesai dibuat perlu di tampilkan dalam bentuk gambar cetak, yaitu pada kertas gambar dengan ukuran standar. Untuk mencetak gambar pada komputer ini diperlukan alat alat, yaitu plotter atau printer . Ploter diperlukan untuk mencetak gambar-gambar yang besar sedangkan untuk mencetak gambar dengan ukuran kecil sampai ukuran A3 dapat digunakan printer biasa/standar. Selain gambar yang dibuat dengan program Auto Cad dapat juga gambar-gambar yang telah ada dicetak kembali yaitu dengan
menggunakan scanner. Komputer dengan kelengkapannya dapat di lihat pada gambar berikut :
Gambar 6.1 (Komputer dengan kelengkapan printer dan scanner) Langkah langkah untuk mengeprint
Teknik Gambar Mesin Menggambar 2 D dengan Sistem CAD
122
MODUL BAHAN AJAR
Command : Plot (enter), atau dapat juga Klik ; file , klik plot pada submenu file maka akan muncul desktop seperti gambar 6.2 berikut :
Gambar 6.2 (Plot)
B.
MEMILIH GAMBAR YANG AKAN DI CETAK
Gambar-gambar yang telah di buat pada layar komputer bila akan dicetak sesuai dengan kebutuhannya , maka untuk gambar-gambar yang teliti harus dipertimbangkan mengenai skala gambar, satuan yang akan di gunakan, dan ruang gambar atau ukuran kertas gambar yang akan dicetak sebagaimana telah dibicarakan pada kegiatan belajar 2 mengenai limits dan grid. Ada beberapa macam pilihan untuk mencetak gambar pada plotter atau printer ini yaitu sebagai berikut. :
Plot seting terdiri atas :
1). betuk kertas gambar (vertikal atau horizontal ) 2). paper size yaitu kertas gambar yang akan digunakan 3). plot area : Batas-batas gambar yang akan dicetak a) dengan batas limits b) dengan batas window
Teknik Gambar Mesin Menggambar 2 D dengan Sistem CAD
123
MODUL BAHAN AJAR
c) seluruhnya yang ada pada tampilan (extend) d) seluruhnya yang ada pada display
C.
PLOT DEVISE
Langkah selanjutnya klik plot divise yang ada pada ujung kiri atas yang ada pada desktop (pada gambar 6.2). maka akan di temukan jenis printer apa yang akan di gunakan , jadi kita sesuaikan dahulu jenis printernya .Misalnya Canon BJC 2100 SP , None, DWF ePlot Pc3, kita pilih dan sesuaikan dengan jenis printer yang terpasang tersebut . kemudian lihat ketengah pada pen assignments kita akan menggunakan ketebalan garis yang bermacam-macam atau hanya satu jenis garis saja ?. tentu saja untuk gambar teknik mesin
memerlukan bermacam-macam bentuk garis dan ketebalannya . Oleh kerena itu, untuk pen assignments ini kita cari nama acad, klik edit maka akan
muncul desktop seperti terlihat pada gambar 6.3 berikut ;
Gambar 6.3
Teknik Gambar Mesin Menggambar 2 D dengan Sistem CAD
124
MODUL BAHAN AJAR
Menentukan tebal garis
Untuk menentukan ketebalan garis dapat kita tentukan dengan langkah langkah berikut Garis gambar : misalnya mempunyai ketebalan 0.5 mm , klik warna merah pada bagian sisi kiri atas pada gambar 6. 3 di atas kemudian klik lineweight klik knopnya dan pilih 0.5 lihat gambar berikut:
Gambar 6.4 Memilih tebal garis
Untuk garis sumbu /dashdot kklik nomor 2 atau warna kuning , kemudian set ketebalan garisnya yaitu pada lineweigh pilih 0.35 mm pada knop lineweigh. Untuk garis gores (strip-strip)/hidden pilih warna cyan (nomor 4), kemudian set pada ketebalan 0.25 pada knop lineweight. Untuk garis Bantu dan garis ukur pilih warna hijau (nomor 3) , kemudian set dengan ketebalan garisnya 0.25 pada lineweight , setelah itu kita cek dengan klik edit akan muncul desktop cek edit . Untuk ketebalan garis yang telah dipilih tadi akan terlihat tanda ceklis. Nomor dan warna standar pada Auto CAD adalah sebagai berikut : lihat gambar 6.3 di atas
Daftar warna standar Auto CAD No.1 No.2 No.3 No.4 No.5 : Warna merah : Warna kuning : Warna hijau : Warna cyan : Warna biru 125
Teknik Gambar Mesin Menggambar 2 D dengan Sistem CAD
MODUL BAHAN AJAR
No. 6 No.7 No.8 No.9 No.10
: Warna magenta : Warna putih : Warna abu tua : Warna merah tua : Warna kuning tua
No.11 : Warna hijau tua No.12 : Warna cyan tua
No.13 : Warna biru tua No.14 : warna magenta tua No.15 : Warna abu abu tua
Priter yang di gunakan untuk mencetak gambar teknik mesin diusahakan menggunakan tinta hitam saja. Walaupun telah di set dengan bermacam macam warna yang di sediakan tetapi saat tampilan gambar harus berwarna hitam saja (black) Setelah mengeset ketebalan dengan warna-warna yang standar
kemudian kita lihat dengan klik
partial preview untuk melihat posisi kertas
gambar yang akan dicetak, selanjutny a full freview untuk melihat posisi gambar yang akan di cetak, jika sudah selesai maka kita dapat melanjutkan ke pencetakan gambar yaitu dengan menekan spasi bar atau klik kanan , dan klik OK , maka printer bekerja mencetak gambar yang di inginkan.
SIMPULAN
Untuk mencetak gambar yang besar di perlukan plotter, sedangkan gambar ukuran kecil sampai A3 dapat menggunakan printer biasa/standar. Gambar dapat dibuat secara : mendatar dengan pilihan lanscap, dan vertical (foto) Gambar dapat di tampilkan dengan batas batas : limit, display, extend,dan window Untuk memulai mengeset printer :klik plot devise, klik jenis printer yang tersedia samakan mereknya dengan printer yang terpasang. . Set ketebalan garis dengan mengeset warna dan lineweight
Teknik Gambar Mesin Menggambar 2 D dengan Sistem CAD
126
MODUL BAHAN AJAR
Untuk mengecek dapat dilanjutkan dengan klik edit Warna-warna yang telah dberi ketebalan garis akan muncul dengan tanda ceklis Warna pada plot syle jumlahnya sebanyak 255 warna Setelah selesai mengeset : klik partial preview, klik full preview, klik OK No warna standar : 1=merah; no 2= warna kuning; warna hijau =No. 3 , No. 4 warna cyan, No. 5 = biru No 6 = warna magenta dst
Mencetak pada lay uot yang telah tersedia , klik lay out 1 atau lay out 2 untuk melihat posisi gambar yang akan di cetak.
Untuk menerapkan pemahaman materi pada kegiatan belajar 6, anda harus mengerjakan latihan-latihan pada lembar kerja berikut
LEMBAR KERJA/LATIHAN LATIHAN 1. Buatlah gambar-gambar berikut dengan menggunakan piranti Auto Cad penuh maksimum 2. Gambar di print out sesuai standar pada kertas gambar A4 , skala 1:1 satuannya mm
LATIHAN 6.1 MEMBUAT ETIKET
Teknik Gambar Mesin Menggambar 2 D dengan Sistem CAD
127
MODUL BAHAN AJAR
Gambar 6.5 Etiket
Teknik Gambar Mesin Menggambar 2 D dengan Sistem CAD
128
MODUL BAHAN AJAR
LATIHAN 6.2 MENGGAMBAR MUR BAUT
Gambar 6.6 ( Mur baud)
Teknik Gambar Mesin Menggambar 2 D dengan Sistem CAD
129
MODUL BAHAN AJAR
Gambar 6.7(Mandril)
Teknik Gambar Mesin Menggambar 2 D dengan Sistem CAD
130
MODUL BAHAN AJAR
Gambar 6.8 (Detail Mandril)
Teknik Gambar Mesin Menggambar 2 D dengan Sistem CAD
131
MODUL BAHAN AJAR
Gambar 6.9 Penjepit pahat bubut
Teknik Gambar Mesin Menggambar 2 D dengan Sistem CAD
132
MODUL BAHAN AJAR
BAGIAN TOOL POST (RUMAH PAHAT)
Gambar 6.10
Rumah pahat
Teknik Gambar Mesin Menggambar 2 D dengan Sistem CAD
133
MODUL BAHAN AJAR
BAGIAN BAGIAN TOOL POST
Gambar 6.11 Bagian bagian penjepit pahat bubut
Teknik Gambar Mesin Menggambar 2 D dengan Sistem CAD
134
MODUL BAHAN AJAR
LEMBAR KERJA 6.5 MENGGAMBAR RAGUM MESIN
Gambar 6.12 (Ragum Mesin)
Teknik Gambar Mesin Menggambar 2 D dengan Sistem CAD
135
MODUL BAHAN AJAR
DETAIL RAGUM MESIN
Gambar 6.13 Bagian bagian ragum mesin
Teknik Gambar Mesin Menggambar 2 D dengan Sistem CAD
136
MODUL BAHAN AJAR
DETAIL RAGUM MESIN
Gambar 6.14 Rumah Ragum
Teknik Gambar Mesin Menggambar 2 D dengan Sistem CAD
137
MODUL BAHAN AJAR
LEMBAR KERJA 6.6 MENGGAMBAR RODA GIGI
Gambar 6.15(oda gigi)
Teknik Gambar Mesin Menggambar 2 D dengan Sistem CAD
138
MODUL BAHAN AJAR
LEMBAR KERJA 6.7 MENGGAMBAR RODA GIGI
Gambar 6.16 Roda gigi konis
Teknik Gambar Mesin Menggambar 2 D dengan Sistem CAD
139
MODUL BAHAN AJAR
LEMBAR KERJA 6.8 MENGGAMBAR RAT SET
Gambar 6.17 (Ratset)
Teknik Gambar Mesin Menggambar 2 D dengan Sistem CAD
140
MODUL BAHAN AJAR
MENGGAMBAR BAGIAN BAGIAN RAT SET
Gambar 6.18 (bagian-bagian rat set )
Teknik Gambar Mesin Menggambar 2 D dengan Sistem CAD
141
MODUL BAHAN AJAR
LEMBAR KERJA 6.9 MENGGAMBAR SIKMAT
Gambar 6.19 Sikmat (Mistar geser)
Teknik Gambar Mesin Menggambar 2 D dengan Sistem CAD
142
MODUL BAHAN AJAR
LEMBAR KERJA 6.10 MENGGAMBAR RAKITAN RODA GIGI
Gambar 6.20 (roda gigi)
Teknik Gambar Mesin Menggambar 2 D dengan Sistem CAD
143
MODUL BAHAN AJAR
LEMBAR KERJA 6.11 MENGGAMBAR HAND PRES
Gambar 6.21 Metres tangan
Teknik Gambar Mesin Menggambar 2 D dengan Sistem CAD
144
You might also like
- Job Sheet Kolom BalokDocument8 pagesJob Sheet Kolom BalokheniNo ratings yet
- Konsep Dan Syarat Gambar Konstruksi Jalan Dan JembatanDocument40 pagesKonsep Dan Syarat Gambar Konstruksi Jalan Dan JembatanRatna Sri Haryadi Tri Agustin100% (1)
- MEMASUKAN MODELDocument3 pagesMEMASUKAN MODELUmarBurhanudinAtTamadun100% (1)
- Modul Praktek Menggambar Teknik 2017 (Autocad)Document57 pagesModul Praktek Menggambar Teknik 2017 (Autocad)adhimrafianto100% (2)
- Modul Ajar 4 Teknik Dasar Pekerjaan DpibDocument8 pagesModul Ajar 4 Teknik Dasar Pekerjaan DpibDevian SipayungNo ratings yet
- Media Pembelajaran Kug 3.11 OkDocument22 pagesMedia Pembelajaran Kug 3.11 OkrahmaNo ratings yet
- Job Sheet 2 Pemasangan Bowplang - MK Praktek Batu Dan PlumbingDocument4 pagesJob Sheet 2 Pemasangan Bowplang - MK Praktek Batu Dan PlumbingDimasNo ratings yet
- SKKNI Kepmentrans 2009-243 Mandor Tukang Pasang Beton PrecastDocument66 pagesSKKNI Kepmentrans 2009-243 Mandor Tukang Pasang Beton PrecastRiza AditiaNo ratings yet
- Tugas Konstruksi Jalan Dan JembatanDocument77 pagesTugas Konstruksi Jalan Dan JembatanEveNo ratings yet
- Analisis Gambar Sketsa ArsitekturDocument43 pagesAnalisis Gambar Sketsa Arsitekturadisthya rakhmanNo ratings yet
- Kompetensi Inti dan Dasar Konstruksi JalanDocument157 pagesKompetensi Inti dan Dasar Konstruksi JalanYanti AwangNo ratings yet
- Panduan Dan Petunjuk LRBJ 2016Document35 pagesPanduan Dan Petunjuk LRBJ 2016Ahmad ZakyNo ratings yet
- Materi Konstruksi Atap KayuDocument2 pagesMateri Konstruksi Atap KayuAfridjal OttohyatNo ratings yet
- Modul Menggambar DenahDocument14 pagesModul Menggambar DenahAgussalim AbuDzakiyNo ratings yet
- Perbandingan Bata Hebel Dengan Dinding PrecastDocument53 pagesPerbandingan Bata Hebel Dengan Dinding PrecastM. Ramzy Almas DlafinNo ratings yet
- Autocad Kisi-KisiDocument5 pagesAutocad Kisi-KisiIrman WelovphoNo ratings yet
- CP Mata Pelajaran Dasar - Dasar Teknik Konstruksi Dan PerumahanDocument13 pagesCP Mata Pelajaran Dasar - Dasar Teknik Konstruksi Dan Perumahanrahmat jamilNo ratings yet
- RPP PlambingDocument5 pagesRPP PlambingRizki YunitaNo ratings yet
- Perbandingan Perhitungan Dengan ETABS Dengan Hitungan Manual PDFDocument30 pagesPerbandingan Perhitungan Dengan ETABS Dengan Hitungan Manual PDFMahendra AdiNo ratings yet
- 01 Modul PDFDocument12 pages01 Modul PDFstebokladoNo ratings yet
- Buku Ajar JembatanDocument135 pagesBuku Ajar JembatanLangit IjungNo ratings yet
- Jobsheet 1Document4 pagesJobsheet 1Iffan TanjiNo ratings yet
- Cadd BuildingDocument21 pagesCadd BuildingGulungan Gelombang SamuderaNo ratings yet
- Bab 6 Perencanaan Layout BandaraDocument20 pagesBab 6 Perencanaan Layout BandaraAnshari ArifNo ratings yet
- Job Sheet Balok Dan Plat LantaiDocument14 pagesJob Sheet Balok Dan Plat LantaiFathor RosiNo ratings yet
- FKMTSIDocument3 pagesFKMTSIArif Indra SNo ratings yet
- Makalah Proposal Tugas AkhirDocument13 pagesMakalah Proposal Tugas AkhirPutri SulistiyaningsihNo ratings yet
- 2016-Materi Praktis Mobile Training Unit (Besi Beton)Document78 pages2016-Materi Praktis Mobile Training Unit (Besi Beton)MasTeddy0% (1)
- Laporan Hasil Praktek Kerja BatuDocument32 pagesLaporan Hasil Praktek Kerja BatuAgung NugrohoNo ratings yet
- Contoh Atp (Dasar - Dasar Desain Pemodelan Dan Informasi Bangunan)Document20 pagesContoh Atp (Dasar - Dasar Desain Pemodelan Dan Informasi Bangunan)Laura SaraswatiNo ratings yet
- KUNCI JAWABAN DAN PEDOMAN PENSKORANDocument1 pageKUNCI JAWABAN DAN PEDOMAN PENSKORANanyntya finanty sabrynaNo ratings yet
- Juru Gambar Bangunan Gedung-OkDocument11 pagesJuru Gambar Bangunan Gedung-OkjatmikowatiNo ratings yet
- Pemasangan PlafonDocument38 pagesPemasangan PlafonVeraSiagianNo ratings yet
- Box Culvert 1Document107 pagesBox Culvert 1hadiNo ratings yet
- No 3Document2 pagesNo 3Clara OviliaNo ratings yet
- Peralatan Gambar TeknikDocument30 pagesPeralatan Gambar Teknikverojargon0% (1)
- TP - ATP - Teknik Konstruksi Dan PerumahanDocument7 pagesTP - ATP - Teknik Konstruksi Dan PerumahanFirman Lesmana SembilanbelasNo ratings yet
- Kolom Beton BertulangDocument2 pagesKolom Beton BertulangMaryantoNo ratings yet
- Soal RAB SemesterDocument3 pagesSoal RAB Semestertheresia siregarNo ratings yet
- Evaluasi Sistem Manajemen Pelaksanaan Proyek Rangka Atap Baja RinganDocument16 pagesEvaluasi Sistem Manajemen Pelaksanaan Proyek Rangka Atap Baja RinganRaJhaa PoerbaaNo ratings yet
- JARINGAN JALANDocument4 pagesJARINGAN JALANEveNo ratings yet
- Modul Ajar Teknik Konstruksi Dan Perumahan - Perencanaan Konstruksi Dan Perumahan - Fase FDocument15 pagesModul Ajar Teknik Konstruksi Dan Perumahan - Perencanaan Konstruksi Dan Perumahan - Fase FAntoni100% (1)
- Cara Setting Dimensi Dalam AutocadDocument30 pagesCara Setting Dimensi Dalam AutocadRoni SetyaNo ratings yet
- 2021 - 5 - KD - 3.5 & 4.5 - Jobsheet - 5 - Menggambar Bentuk-Bentuk BidangDocument31 pages2021 - 5 - KD - 3.5 & 4.5 - Jobsheet - 5 - Menggambar Bentuk-Bentuk Bidangtorolok hNo ratings yet
- Laporan PKLDocument32 pagesLaporan PKLFandy RahmadanNo ratings yet
- 6 Dokumen Skema Sertifikasi Kkni Level IV Konstruksi Gedung, Sanitasi, Dan Perwatan-Eka - Rev. (2) - LisensiDocument13 pages6 Dokumen Skema Sertifikasi Kkni Level IV Konstruksi Gedung, Sanitasi, Dan Perwatan-Eka - Rev. (2) - LisensiBudi Nurdiansah100% (3)
- Silabus Perkerasan Jalan Raya Analisa Komponen SOAL TUGASDocument35 pagesSilabus Perkerasan Jalan Raya Analisa Komponen SOAL TUGAScoreteam100% (1)
- P-10 (Manning Schedule)Document4 pagesP-10 (Manning Schedule)FAKAR MUBAROKNo ratings yet
- Laporan PKL DsuDocument6 pagesLaporan PKL DsuJhony GasperszNo ratings yet
- Bata BetonDocument143 pagesBata BetonAnggi BarkerNo ratings yet
- Sop Gamtek TerbaruDocument6 pagesSop Gamtek TerbaruRachmad ArdhiantoNo ratings yet
- Makalah Lapis Perkerasan Jalan Tugas 3Document17 pagesMakalah Lapis Perkerasan Jalan Tugas 3Fuady Sanders88% (24)
- Soal Dan Jawaban Kepala Pengawas Jalan Dan JembatanDocument10 pagesSoal Dan Jawaban Kepala Pengawas Jalan Dan JembatanMuhammad Difa Eka PuteraNo ratings yet
- Spesifikasi Teknis Pedestrian WayDocument22 pagesSpesifikasi Teknis Pedestrian Wayazzamabu8No ratings yet
- Contoh Contoh Soal K3 Dan Bagian Bagian Konstruksi JembatanDocument10 pagesContoh Contoh Soal K3 Dan Bagian Bagian Konstruksi JembatanAnonymous SVeYU9No ratings yet
- Autocad Pad PDFDocument138 pagesAutocad Pad PDFMhmd WidadNo ratings yet
- Kegiatan Belajar 1 2Document31 pagesKegiatan Belajar 1 2Jeffry PeaceNo ratings yet
- Modul AutocadDocument79 pagesModul AutocadAkhmadt JamhurieNo ratings yet
- Gambar Teknik Mesin Auto CAD PDFDocument6 pagesGambar Teknik Mesin Auto CAD PDFAndi RahmanNo ratings yet
- (Computer Aided Design) : Teknik Sipil, Universitas Muhamamdiyah PurworejoDocument29 pages(Computer Aided Design) : Teknik Sipil, Universitas Muhamamdiyah PurworejofhrlslmprvdkaNo ratings yet
- Teknik Kelistrikan Dan Elektronika Instrumentasi Buku 2Document260 pagesTeknik Kelistrikan Dan Elektronika Instrumentasi Buku 2Ar RObbyNo ratings yet
- Gear TransmissionDocument26 pagesGear TransmissionHaQeemz IzanNo ratings yet
- Bekerja Dengan Mesin Bubut CNCDocument90 pagesBekerja Dengan Mesin Bubut CNCHendra Apriliyanto100% (1)
- Tools & MeasurementsDocument36 pagesTools & MeasurementsAr RObbyNo ratings yet
- RPP K3+KD2Document19 pagesRPP K3+KD2Ar RObbyNo ratings yet
- Pengertian-Kurikulum Standar Kompetensi - Dan-Kompetensi DasarDocument15 pagesPengertian-Kurikulum Standar Kompetensi - Dan-Kompetensi DasartaufikspdmsiNo ratings yet
- RPP K3+KD1Document17 pagesRPP K3+KD1Ar RObbyNo ratings yet
- Rencana Pelaksanaan Pembelajaran Edit 2011Document47 pagesRencana Pelaksanaan Pembelajaran Edit 2011Ar RObbyNo ratings yet
- RPP K3+KD3Document9 pagesRPP K3+KD3Ar RObbyNo ratings yet
- RPP K3+KD 8Document9 pagesRPP K3+KD 8Ar RObbyNo ratings yet
- Penggunaan Dan Pemeliharaan Alat UkurDocument90 pagesPenggunaan Dan Pemeliharaan Alat UkurAr RObbyNo ratings yet
- RPP SMK Proses-Proses Mesin Konversi Energi KD 4Document7 pagesRPP SMK Proses-Proses Mesin Konversi Energi KD 4Ar RObbyNo ratings yet
- Bab 2 Landasan TeoriDocument37 pagesBab 2 Landasan TeoriAr RObbyNo ratings yet
- SMK Kelas 10 - Teknik PemesinanDocument260 pagesSMK Kelas 10 - Teknik PemesinanPriyo Sanyoto100% (1)
- Bab 2Document31 pagesBab 2Ar RObbyNo ratings yet
- PerkakasBertenaga GerindaDocument1 pagePerkakasBertenaga GerindaAr RObbyNo ratings yet
- Bab IiiDocument11 pagesBab IiiAr RObbyNo ratings yet
- Artikel Pemilihan Media Dalam Proses PembelajaranDocument9 pagesArtikel Pemilihan Media Dalam Proses PembelajaranThiya Saiank DiiaNo ratings yet
- Rpp14 KK 14 MenggerendapahatdanalatpotongDocument9 pagesRpp14 KK 14 MenggerendapahatdanalatpotongAr RObbyNo ratings yet
- PREDIKSISOALDANPEMBAHASAN2012Document14 pagesPREDIKSISOALDANPEMBAHASAN2012Ar RObbyNo ratings yet
- Alat Ukur 2Document4 pagesAlat Ukur 2Ar RObbyNo ratings yet
- Mesin Operasi DasarDocument41 pagesMesin Operasi DasarAr RObby100% (2)
- Soal Alat Ukur OptionDocument5 pagesSoal Alat Ukur OptionAr RObbyNo ratings yet
- PREDIKSISOALDANPEMBAHASAN2012Document14 pagesPREDIKSISOALDANPEMBAHASAN2012Ar RObbyNo ratings yet
- Soal Frais Kelas XI TPMDocument5 pagesSoal Frais Kelas XI TPMAr RObbyNo ratings yet
- Analisis Regresi Dan Korelasi.... DasarDocument2 pagesAnalisis Regresi Dan Korelasi.... DasarZahira AmodyNo ratings yet
- FRAISDocument7 pagesFRAISAr RObby100% (1)
- ALATUKURDocument4 pagesALATUKURAr RObby100% (1)
- Vernier CaliperDocument28 pagesVernier CaliperAr RObbyNo ratings yet
- Nitriding dan CarburizingDocument4 pagesNitriding dan CarburizingAr RObbyNo ratings yet