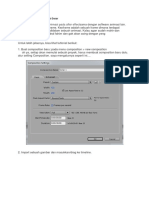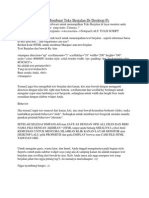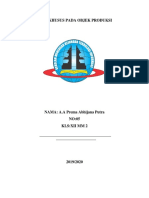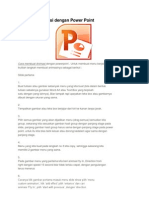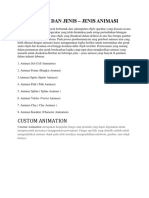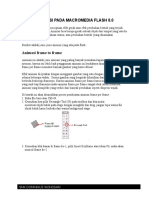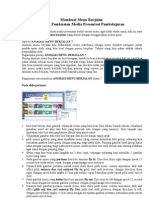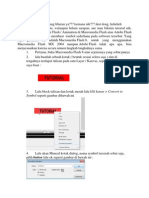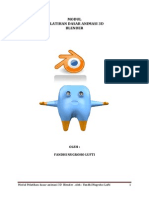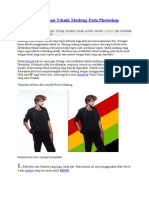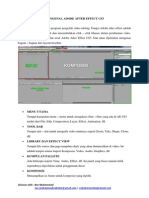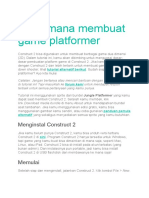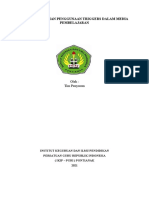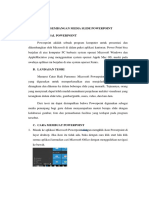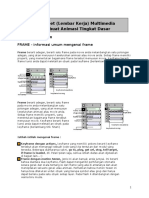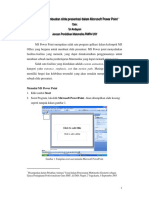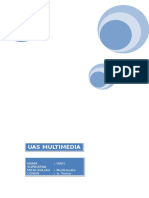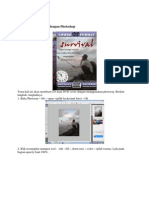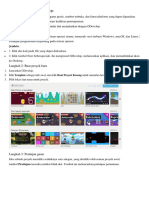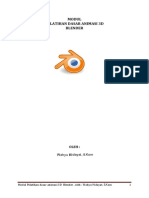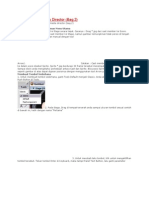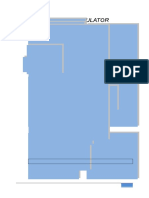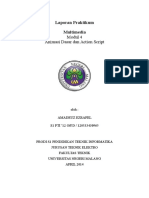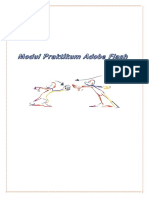Professional Documents
Culture Documents
Membuat Presentasi Multimedia Dengan Swish Max 20
Uploaded by
mahmud_sCopyright
Available Formats
Share this document
Did you find this document useful?
Is this content inappropriate?
Report this DocumentCopyright:
Available Formats
Membuat Presentasi Multimedia Dengan Swish Max 20
Uploaded by
mahmud_sCopyright:
Available Formats
Tutorial SWISH MAX
MEMBUAT PRESENTASI MULTIMEDIA
Pengenalan
1. Mengenal Movie
Untuk memulai membuat Movie, pertama kita harus mengatur ukuran movie pada Menu Panel
Untuk Presentasi kita menggunakan ukuran default 800 x 600 pixel, Frame rate 12 per second. Maksudnya
Movie akan menjalankan 12 frame per detik. Lalu selanjutnya kita atur Warna Background Movie.
2. Mengenal Scene
Pengertian dari Scene mudahnya adalah sebuah halaman buku. Tiap halaman kita dapat menampilkan gambar
yang berbeda. Tiap Scene kita dapat memasukan baik Text maupun gambar sekaligus.
3. Mengenal Timeline
Kunci dari Animasi terletak dari penguasaan tentang Timeline. Sebuah Movie berjalan sesuai dengan Frame.
Didalam Timeline kita dapat mengatur panjang pendek suatu Effect dari Tampilan animasi dengan mengatur
1 Oleh Wawan Darmawan, S.Kom
Samudra Anugrah Fajar, PT
Tutorial SWISH MAX
jumlah frame suatu effect tampilan.
4. Mengenal Penggunaan Toolbox
Penggunaan Toolbox harus dibiasakan karena sesuai namanya yaitu sebagai alat bantu dalam menggambar,
memilih object dan mempermudah pengeditan suatu animasi.
CONTOH KASUS
Kita akan membuat sebuah presentasi sederhana tentang Profil Company.
1. Buatlah Movie dengan ukuran 800x600 dengan 12 frame per second, background putih. Pada Panel
Scene kita ganti nama scene dengan “Loading” (Tanpa tanda petik), Biarkan pilihan check kita
kosongkan.
2. Pada tollbox kita pilih Zoom Out agar ukuran layer scene mengecil, lalu pilih Rectangle kemudian kita
penuhi scene dengan menutupnya. Perhatikan Panel disebelah kiri berubah menjadi panel Shape. Beri
nama dengan “Background” (Tanpa tanda petik), pada line kita beri nilai “none” kemudian pada fill kita
ganti dengan “Radial Gradient”.
Pilih warna yang diinginkan dengan mengklik
tanda panah kecil. Atau kita dapat mengganti
warna dengan mengklik dua buah kotak kecil
yang melambangkan dua buah warna dari
gradient dibawah kotak warna gradient.
3. Memberi Judul Presentasi, dengan memilih insert Text, perhatikan panel disebelah kanan telah berubah
menjadi panel text. Atur ukuran dan jenis huruf lalu ketik “COMPANY PROFILE PT. SAF” (Tanpa tanda
petik) pada panel Text. Kita atur Letaknya dengan menggunakan select tool pada toolbox.
2 Oleh Wawan Darmawan, S.Kom
Samudra Anugrah Fajar, PT
Tutorial SWISH MAX
4. Sekarang perhatikan menu Outline disebelah kiri. Kini kita mempunyai satu buah scene dengan dua buah
object, yaitu background dan text.
Untuk mengedit tampilan kita dapat memilih salah satu dari object tersebut.
5. Kini kita akan memberikan effect agar tampilan menjadi menarik. Pilih object text lalu pada Menu Timeline
kita pilih “Add Effect” – Zoom In. Perhatikan pada tampilan time line kita mendapatkan object text kita
telah mendapatkan effect dengan ditandai kotak putih sepanjang 10 frame. Artinya text tersebut akan
menjalankan effect zoom in dengan panjang 10 frame, kita dapat memperpanjang lamanya effect tersebut
dengan mengklik ganda effect tersebut pada timeline hingga muncul tampilan menu effect. Rubah ukuran
durasinya menjadi 20 frame lalu klik tombol close. Jalankan animasi dengan mengklik tombol play movie
pada menu control. Klik tombol stop untuk dapat mengedit kembali.
3 Oleh Wawan Darmawan, S.Kom
Samudra Anugrah Fajar, PT
Tutorial SWISH MAX
6. Membuat Scene kedua dengan mengklik menu insert scene. Kita mendapatkan layer kosong, Beri nama
“Sesi 1” (tanpa tanda petik). Beri tanda check pada bagian Stop playing at end scene. Beri backgrond
dengan mengimport gambar yang telah tersedia pada komputer anda dengan cara insert image,
kemudian atur hingga menutupi layar scene seperti langkah kedua. Jika object text tertutup oleh gambar
kita dapat mengaturnya dengan mengklik tombol send to backward pada menu toolbar atau outline
toolbar.
7. Beri effect pada object teks, disini saya memberi effect transform dengan mengklik add effect - core effect
– transform. Catatan : (Kita dapat memberikan beberapa buah effect pada satu object).
8. Buatlah object teks dari isi visi dan misi kemudian berikanlah effect yang berbeda. Perhatikan urutan dari
masing-masing effect dari masing-masing object !!.
9. Sekarang kita membuat tombol navigasi. Tombol navigasi dapat kita import dari image diluar. Biasanya
saya membuat dahulu 2 buah tombol yang sama tetapi dengan warna yang berbeda dengan photoshop,
biasakan menyimpan tombol dengan format gif dan bentuknya transparan. Hal ini berguna jika kita ingin
membuat tombol tersebut lebih menarik, seperti berubah warna ketika terlewati oleh mouse.
10. Sebelum mengimport gambar tombol kita buat dahulu tempatnya pada SWISH dengan memilih insert
button beri nama “Next”. Lalu kita klik insert image pilih gambar tombol pertama. Kemudian pada menu
outline panel kita klik mouse kanan pilih has over state.atau pada panel button di sebelah kanan kita beri
tanda silang pada Has separate over state. Insert image tombol kedua. (masing-masing state memiliki
gambar yang berbeda). Klik Play Scene untuk melihat effect yang dihasilkan.
4 Oleh Wawan Darmawan, S.Kom
Samudra Anugrah Fajar, PT
Tutorial SWISH MAX
11. Buatlah tombol navigasi kembali, tapi kebalikan dari yang pertama beri nama “Preview”. Contohnya bila
tombol yang pertama kita buat kita asumsikan sebagai tombol “Next” atau “Lanjut” yang kedua kita
asumsikan sebaga tombol “Preview” atau “Kembali”.
12. Membuat gambar berjalan dari berbagai arah.
Kita membutuhkan beberapa gambar yang akan kita tampilkan pada presentasi kita. Import sebuat
gambar, atur ukuran gambar lebih kecil dari ukuran scene lalu letakan diluar area scene sebelah kiri atas.
13. Pada Toolbox kita pilih “Motion Path”. Klik gambar tersebut tahan tombol mouse lalu tarik ke pojok kanan
bawah. Akan terlihat garis putus-putus. (hati hati dalam menarik gambar)
5 Oleh Wawan Darmawan, S.Kom
Samudra Anugrah Fajar, PT
Tutorial SWISH MAX
14. Lakukan langkah 12 dengan menggunakan beberapa image yang berbeda dan arah yang berbeda.
15. Langkah Selanjutnya kita membuat Scene ke 3. Beri nama “Sesi 2” (tanpa tanda petik). Lakukan langkah
ke 6 sampai 14, tapi gunakanlah effect yang berbeda. Misalnya profil dari perusahaan.
16. Bekerja dengan Scipt. Agar dapat menggunakan navigasi, kita harus menggunakan bahasa Scipt.
Perhatikan menu layout yang terbagi menjadi dua bagian, yaitu layout dan script tab.
6 Oleh Wawan Darmawan, S.Kom
Samudra Anugrah Fajar, PT
Tutorial SWISH MAX
17. Pertama kita klik tombol preview di scene ke dua (sesi 1) pada menu Outline. Klik Sript tab pilih Add
Script – Event – Button – On (Release)/On (Press). Maksudnya kita menggunakan perintah jika tombol
di tekan. Selanjutnya kita memberikan action selanjutnya. Klik Add Script – Movie Control – GoTo and
Play – PrevSceneAndPlay.
18. Gunakan Langkah ke 17 untuk memberikan navigasi pada tombol Next, tapi yang kita pilih pada langkah
terakhir adalah NextSceneAndPlay.
19. Ulangi kembali langkah ke 17 -18 untuk sceene ke 3 (Sesi 2). Untuk melihat hasilnya Klik Play Movie.
Perhatian, untuk mengeditnya kembali. Movie harus dalam keadaan Stop.
20. Sekarang kita mencoba membuat halaman grafik penjualan. Langkah pertama buatlah scene ke 4, beri
nama Sesi_3. Buat judul “Grafik Penjualan”, dengan cara insert teks lalu tempatkan di tengah atas.
Jangan diberikan gambar sebagai background, jika ingin gunakan satu warna saja. Buatlah garis vertikal
dengan menggunakan menu tool disebelah kiri layar, kemudian buatlah garis horizontal. Satukan hingga
membentuk sudut 90 derajat ( L ). Ini berguna sebagai batas dari grafik (sumbu x dan sumbu y). Buatlah
Batasannya, misalnya tahun digaris/sumbu ( x ) dan angka di garis ( y ).
21. Buatlah shape rectangle dengan posisi tepat dibawah garis horisontal beri nama tutup, lihat pada outline
panel geser dibagian paling bawah (Lihat gambar). Ubah warnanya menjadi putih (sesuai dengan warna
latar).
7 Oleh Wawan Darmawan, S.Kom
Samudra Anugrah Fajar, PT
Tutorial SWISH MAX
22. Langkah selanjutnya kita membuat bar (batang) sebagai grafik. Buatlah lima buah bar dengan warna dan
ukuran yang berbeda kemudian letakan di atas garis/sumbu x. Beri nama graf1 sampai graf5.
23. Ubahlah urutan pada menu Outline seperti di bawah ini.
8 Oleh Wawan Darmawan, S.Kom
Samudra Anugrah Fajar, PT
Tutorial SWISH MAX
24. Agar tampilan grafik lebih animatif, kitagunakan effect. Pilih bar pertama kemudian klik Add Effect – Slide
– In From Bottom. Play Sceene untuk meliahat hasilnya. Kemudian kita stop dan lakukan penambahan
effek tadi untuk bar 2 sampai bar 5.
25. Perhatikan urutan effect pada menu Timeline.
9 Oleh Wawan Darmawan, S.Kom
Samudra Anugrah Fajar, PT
Tutorial SWISH MAX
26. Timeline berguna untuk mengatur urutan jalannya suatu eefect, pada contoh diatas kita menjalankan
effect dari graf1 pada frame 31. Untuk mengubah urutan effect, klik effect pada timeline lalu kita geser ke
frame yang kita inginkan. Klik play scene untuk melihat hasilnya
27. Berikan tombol navigasi seperti pada scene ke 2 dan scene ke 3. Caranya kita pilih salah satu scene ke 2
atau scene ke 3, pilih button next tahan tombol Shift pada keyboard lalu pilih button preview. Klik kanan
mouse pilih Copy Object. Lalu kita pilih scene ke 4 atau Sesi_3/Grafik, klik kanan pada scene lalu pilih
Paste in Place. Secara otomatis button navigasi akan di tampilkan sesuai penempatannya seperti pada
scene 2 dan 3 beserta script atau actionnya.
28. Sekarang kita kita membuat sceene tampilan penutup. Insert Scene baru, buatlah tampilan seperti di
bawah ini. (catatan : untuk logo jika tidak ada dapat menggunakan gambar lain).
29. Klik Shape atau gambar logo, beri nama dengan Logo. Klik Add Effect – Appear into Position -
Wild_Wrap In. Klik play scene untuk melihat hasilnya, stop untuk mengedit kembali. Selanjutnya klik
shape garis horizontal pertama beri nama “Garis1”, klik Add Effect – Slide from Right. Lakukan
langkahnya dengan shape garis2. Sekarang kita pilih Text pertama yaitu “Samudra Anugrah Fajar, PT”.
Beri effect Add Effect – Appear into Position – Wild Strom In. Selanjutnya alamat Add Effect – Appear
into Position – Shoot in from the Hip.
30. Insert Text “Replay” dengan ukuran 16. Posisikan di sudut kanan bawah layer. Kemudian buat text
“Keluar” dengan ukuran sama dan tempatkan diatas text “Replay”. Sekarang kita akan membuat navigasi
10 Oleh Wawan Darmawan, S.Kom
Samudra Anugrah Fajar, PT
Tutorial SWISH MAX
dari text yang kita fungsikan sebagai tombol tersebut. Pilih text Replay pada Outline, lalu klik tab Script
pada Layout sehingga muncul tampilan untuk script. Klik Add Script – Event – Button – On (Release).
Kemudian klik kembali Add Script – Movie Control – gotoAndPlay(Frame). Pada target pilih <First
Scene> atau Scene Loading.
Langkah selanjutnya klik text “Keluar” pada Outline Menu, masih pada tampilan script kita klik Add Script
– Event – Button – On (Release). Klik kembali Add Script – Browser/Network – fscommand(..). Pada
Command kita pilih “Quit”, lalu pada argumen kita ketik “True”. Klik kembali layout Penutup, sekarang klik
Play Movie untuk melihat hasilnya.
11 Oleh Wawan Darmawan, S.Kom
Samudra Anugrah Fajar, PT
Tutorial SWISH MAX
Sekarang anda telah dapat membuat sebuah presentasi sederhana. Anda dapat menambah scene sesuai
dengan keinginan anda.
Tips :
Agar file SWISH kita dapat dilihat secara Full Screen kita harus membuat script sederhana, pilih scene
pertama pada movie pilih frame 1 pada Timeline. Klik Tab Script Layout, Add Script – Browser/Network –
fscommand(..). Pada kolom command pilih “Full Screen” dan argument ketik “True”. Kemudian export
dalam format Flash Player agar dapat dijadikan ke dalam bentuk EXE. Jalankan file flash playernya tekan
ESC untuk mengecilkan tampilan, klik File – Create Projector, beri nama file exe tekan tombol OK. Kini anda
mempunya file EXE yang dapat di jalankan pada komputer manapun walaupun komputer tersebut tidak
memiliki program SWISH.
12 Oleh Wawan Darmawan, S.Kom
Samudra Anugrah Fajar, PT
You might also like
- Tutorial After EffectDocument77 pagesTutorial After EffectRilo Adi NugraheniNo ratings yet
- Animasi Dasar Motion Graphic Dengan After EffectDocument19 pagesAnimasi Dasar Motion Graphic Dengan After EffectTarman SompretNo ratings yet
- Cara Membuat Teks Berjalan Di Desktop PCDocument4 pagesCara Membuat Teks Berjalan Di Desktop PCFajar Ridho IllahNo ratings yet
- Pada Tutorial After Effect IniDocument16 pagesPada Tutorial After Effect IniBudi KhusumaNo ratings yet
- Membuat Animasi Lampu Sorot Pada Slide PowerPointDocument9 pagesMembuat Animasi Lampu Sorot Pada Slide PowerPointAnonymous AmnZwvOgm7No ratings yet
- Cara Menggambar Menggunakan SketchupDocument40 pagesCara Menggambar Menggunakan Sketchupanant008No ratings yet
- Adobe After Effects REMIDIDocument8 pagesAdobe After Effects REMIDIpremaabhiNo ratings yet
- Modul Tahap I (Scratch Programming)Document12 pagesModul Tahap I (Scratch Programming)Agunk Cos50% (2)
- MENGENAL ANIMASI FLASHDocument14 pagesMENGENAL ANIMASI FLASHgitaNo ratings yet
- Modul Pembuatan Media Interaktif Dengan Power PointDocument23 pagesModul Pembuatan Media Interaktif Dengan Power Pointpopi unpNo ratings yet
- Membuat Animasi Dengan Power PointDocument3 pagesMembuat Animasi Dengan Power PointAriev OneheartNo ratings yet
- Pengertian Dan Jenis Jenis AnimasiDocument10 pagesPengertian Dan Jenis Jenis Animasijantan separohNo ratings yet
- Langkah - Langkah Pembuatan PowerpointDocument78 pagesLangkah - Langkah Pembuatan PowerpointFarhanfathanfarishafadhlan Fikri AlpfikyanNo ratings yet
- ANIMASI FLASHDocument11 pagesANIMASI FLASHchristopherspNo ratings yet
- After Effect NoDocument18 pagesAfter Effect Noindajawati kityNo ratings yet
- AE1-DasarAfterEffectDocument8 pagesAE1-DasarAfterEffectMuhammad Wisnu Tio RidwanNo ratings yet
- Makalah MulMedDocument9 pagesMakalah MulMedBoboy LimNo ratings yet
- Animasi Power Point Untuk Membuat Menu Berjalan Dalam Pembuatan ...Document10 pagesAnimasi Power Point Untuk Membuat Menu Berjalan Dalam Pembuatan ...Sutan SikumbangNo ratings yet
- Membuat CD Interaktif Menggunakan Macromedia DirectorDocument10 pagesMembuat CD Interaktif Menggunakan Macromedia DirectorDuta SyailendraNo ratings yet
- TOMBOL NAVIGASIDocument14 pagesTOMBOL NAVIGASIRina MartinaNo ratings yet
- MODUL 2 MaxDocument48 pagesMODUL 2 Maxmapan79No ratings yet
- Membuat Presentasi PowerpointDocument9 pagesMembuat Presentasi PowerpointDoni HermansyahNo ratings yet
- MODUL BlenderDocument48 pagesMODUL BlenderMukhlis Widodo60% (5)
- Background Dengan Teknik Masking Pada PhotoshopDocument27 pagesBackground Dengan Teknik Masking Pada PhotoshopDidi DarmadiNo ratings yet
- Nur Muhammad Pengenalan Dasar After Effect CS3 PDFDocument12 pagesNur Muhammad Pengenalan Dasar After Effect CS3 PDFMahesa Agastya Agx100% (1)
- Modul Tutorial Flash MXDocument17 pagesModul Tutorial Flash MXwandehaNo ratings yet
- Membuat Game PlatformerDocument37 pagesMembuat Game PlatformerAkbarNorNo ratings yet
- Modul Penggunaan Trigers Dalam Media PembelajaranDocument22 pagesModul Penggunaan Trigers Dalam Media PembelajaransetiantoNo ratings yet
- Membuat Opening Hitungan Mundur 321 PowerpointDocument5 pagesMembuat Opening Hitungan Mundur 321 PowerpointReza SudrajatNo ratings yet
- 009 TmiDocument12 pages009 Tmiaura jessyriskiaNo ratings yet
- Pengembangan Media Slide PowerpointDocument6 pagesPengembangan Media Slide PowerpointSuprik La NiaNo ratings yet
- Job Sheet (Lembar Kerja) Multimedia Membuat Animasi Tingkat Dasar PDFDocument60 pagesJob Sheet (Lembar Kerja) Multimedia Membuat Animasi Tingkat Dasar PDFVeronika Walen MaranNo ratings yet
- Makalah PowerpointDocument11 pagesMakalah PowerpointAulia PutriNo ratings yet
- Tugas Membuat CD InteraktifDocument25 pagesTugas Membuat CD InteraktifFirdausNo ratings yet
- JAM ANALOGDocument16 pagesJAM ANALOGdidingokNo ratings yet
- KK 10 Teks MultimediaDocument61 pagesKK 10 Teks MultimediaImam MuhtadinNo ratings yet
- Memulai GDevelopDocument26 pagesMemulai GDevelopsafakkwsgNo ratings yet
- Materi GdevelopDocument26 pagesMateri GdevelopsafakkwsgNo ratings yet
- MODUL PELATIHAN DASAR ANIMASI 3D BLENDERDocument48 pagesMODUL PELATIHAN DASAR ANIMASI 3D BLENDERLaili FitriyaniNo ratings yet
- Tutorial Macro Media DirectorDocument7 pagesTutorial Macro Media DirectorArief Okta FiandiNo ratings yet
- Membuat Animasi dan Scene Cinematic Menggunakan Motion Tween dan Shape TweenDocument27 pagesMembuat Animasi dan Scene Cinematic Menggunakan Motion Tween dan Shape Tweenyulianaaa 21No ratings yet
- App InventorDocument15 pagesApp InventornovelmanNo ratings yet
- Membuat Komik Digital dengan Software GrafisDocument20 pagesMembuat Komik Digital dengan Software GrafiscahyaNo ratings yet
- Fitur-Fitur Editing SederhanaDocument15 pagesFitur-Fitur Editing SederhanaNur HikmaNo ratings yet
- MEMBELAJAR FISIKA DENGAN POWERPOINTDocument19 pagesMEMBELAJAR FISIKA DENGAN POWERPOINTmat rukunNo ratings yet
- Membuat Kalkulator Sederhana dengan Adobe FlashDocument13 pagesMembuat Kalkulator Sederhana dengan Adobe FlashBroadcast TeamNo ratings yet
- Laporan Praktikum Multimedia Modul 4Document19 pagesLaporan Praktikum Multimedia Modul 4Ezrafel AmadeuzNo ratings yet
- Cara Membuat Efek Bias Cahaya Dengan Adobe After EffectsDocument2 pagesCara Membuat Efek Bias Cahaya Dengan Adobe After EffectsDanang IstiajiNo ratings yet
- Tutorial Cara Membuat Media Pembelajaran Di FlashDocument29 pagesTutorial Cara Membuat Media Pembelajaran Di FlashMahdalena RidwanNo ratings yet
- AS_DASARDocument11 pagesAS_DASARIlham TriaskamilNo ratings yet
- Modul Praktikum Adobe Flash Kelas XIDocument36 pagesModul Praktikum Adobe Flash Kelas XIHerawati Ratri FajriyahNo ratings yet
- Membuat Presentasi Dengan Menggunakan Macromedia Flash MX 2004Document25 pagesMembuat Presentasi Dengan Menggunakan Macromedia Flash MX 2004Witri H'yatiNo ratings yet
- 05 DatabaseDocument12 pages05 DatabaseDani SetiawanNo ratings yet
- Tutorial Instalasi + Penggunaan JoomlaDocument45 pagesTutorial Instalasi + Penggunaan JoomlaonescribdNo ratings yet
- Materi Kuliah IV: Seni Berhubungan Pemerintah <40Document12 pagesMateri Kuliah IV: Seni Berhubungan Pemerintah <40onescribdNo ratings yet
- ETIKA_MAKANDocument3 pagesETIKA_MAKANonescribd50% (2)