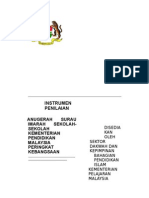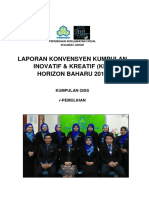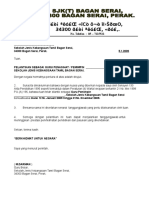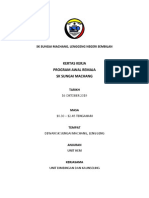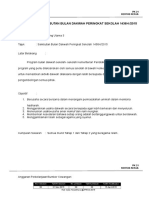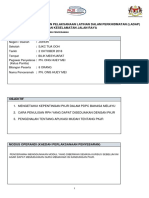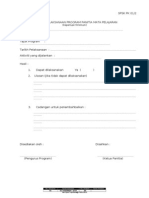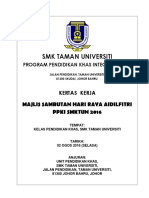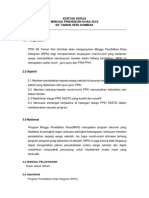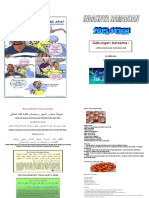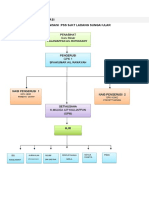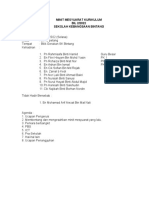Professional Documents
Culture Documents
Perisian Arcmap (Gis DBKK)
Uploaded by
Jeffrynus Gilleetlet Lat JamesOriginal Title
Copyright
Available Formats
Share this document
Did you find this document useful?
Is this content inappropriate?
Report this DocumentCopyright:
Available Formats
Perisian Arcmap (Gis DBKK)
Uploaded by
Jeffrynus Gilleetlet Lat JamesCopyright:
Available Formats
LAPORAN TEKNIKAL INDUSTRI UNIT PERANCANG BANDAR DAN WILAYAH POLITEKNIK SULTAN ABDUL HALIM MUADZAM SHAH
BAB 4
PERISIAN ARCMAP (GIS DBKK)
4.1 Pengenalan Pada bulan Mei 2006, Dewan Bandaraya Kota Kinabalu (DBKK) dilantik sebagai konsortium perunding dibentuk oleh Ark Perancangan, Innotech Design Architects Sdn Bhd dan Wan Michael Chartered Perancang Bandar untuk menjalankan "Kajian Perancangan Bandar". Kajian melibatkan kajian semula undang-undang
perancangan bandar yang sedia ada, penyediaan pelan strategik 20 tahun yang dikenali sebagai Kota Kinabalu Rancangan Struktur 2025 dan dua skim perancangan bandar yang akan dipanggil Rancangan Tempatan Kota Kinabalu dan Tanjung Aru Rancangan Tempatan-Kepayan.
Kajian itu juga melibatkan agak terperinci Siasatan Perancang Bandar yang diperlukan untuk memaklumkan dan menyediakan asas untuk membuat cadangan perancangan jangka panjang dan jangka pendek.
Dewan Bandaraya Kota Kinabalu telah menjadikan ia satu keperluan untuk perunding untuk menggunakan kaedah yang paling moden untuk mengendalikan pangkalan data terutamanya sifat ruang. Walaupun sebahagian besar daripada maklumat latar belakang (data sekunder) telah (dan masih) yang dikutip dari beberapa kerajaan yang berkaitan dan beberapa agensi swasta terdapat beberapa data yang dikumpul sebagai data utama.
37
LAPORAN TEKNIKAL INDUSTRI UNIT PERANCANG BANDAR DAN WILAYAH POLITEKNIK SULTAN ABDUL HALIM MUADZAM SHAH
Untuk mengendalikan orang ramai maklumat dan juga membantu dalam analisis mereka dan berada dalam kedudukan untuk mengemukakan mereka dalam cara yang paling berguna perunding menggunakan Sistem Maklumat Geografi (GIS).
Sistem Maklumat Geografi adalah dianggap sebagai alat yang paling sesuai di bawah keadaan ini kerana ia mampu memegang dan menganjurkan kedua-dua data spatial dan bukan spatial di permukaan bumi. Satu sumber data GIS pada dasarnya terdiri daripada peta digital, foto udara, imej satelit, jadual statistik dan dokumen-dokumen lain yang berkaitan.
Pangkalan data GIS dibangunkan untuk penyediaan Pelan Struktur Kota Kinabalu 2025 akan menjadi alat yang digunakan untuk menguruskan majoriti data spatial dan bukan spatial dikumpul oleh perunding daripada pelbagai sumber yang berbeza. Bagi pengajian similir, ia diterima sebagai alat yang terbaik mampu menjadi alat yang terbaik yang boleh digunakan untuk analisis spatial. Jenis-jenis maklumat yang GIS mampu pengendalian adalah kritikal kepada perunding mendapat rasa "ruang" daripada isu-isu dan dari sana untuk menggunakan keupayaan sistem untuk menguji pelbagai pilihan dan membangunkan pelbagai cadangan.
Pasukan perunding sedang dibantu dalam bidang pengajian yang memerlukan GIS oleh syarikat "pakar" dalam GIS dan Perancangan (UGisP) Universiti Teknologi Malaysia. Peranan syarikat adalah untuk membangunkan pangkalan data GIS mengikut keperluan kajian Rancangan Struktur Kota Kinabalu 2025 dan Pelan Tempatan. Perkakasan komputer yang paling sesuai dan baru-baru ini dan perisian GIS akan digunakan untuk tujuan projek ini.
38
LAPORAN TEKNIKAL INDUSTRI UNIT PERANCANG BANDAR DAN WILAYAH POLITEKNIK SULTAN ABDUL HALIM MUADZAM SHAH
4.1.1 Matlamat Matlamat pembangunan pangkalan data GIS adalah untuk menyediakan sokongan yang tersedia terbaik untuk pengendalian pangkalan data spatial dan bukan spatial dan analisis supaya ia boleh membantu perancang dalam analisis perancangan ruang dan penggubalan dasar. 4.1.2 Objektif Untuk mencapai matlamat di atas, perunding telah menggariskan beberapa objektif untuk pembangunan pangkalan data GIS sebagai: a) Untuk mengkaji keperluan pangkalan data GIS bagi setiap komponen yang membentuk Kota Rancangan Struktur Kinabalu 2025. b) Untuk reka bentuk konsep setiap komponen kajian dan model pangkalan data GIS bagi memenuhi keperluan pangkalan data GIS bagi Rancangan Struktur Kota Kinabalu 2025. c) Untuk membantu dengan pengumpulan maklumat yang paling relevan dari sama ada kerajaan atau badan-badan swasta d) Untuk membangunkan pangkalan data GIS mengikut konsep reka bentuk dan untuk mengumpul maklumat yang akan menyokong keperluan kajian perancangan. e) Beroperasi dan menyeragamkan ruang data yang dikumpul daripada kerajaan yang berkaitan dan badan-badan swasta yang menggunakan fungsi GIS jika perlu. f) Untuk mengendalikan analisis GIS kepada data spatial yang boleh menyokong keputusan setiap komponen kajian perancangan seperti siri peta untuk analisis dan dasar perancangan. 4.1.3 Kawasan Kajian Pembangunan pangkalan data GIS akan meliputi kawasan kajian Rancangan Struktur Kota Kinabalu 2025, yang merangkumi semua Rancangan Tempatan yang sedia ada, Taman Perindustrian Kota Kinabalu dan kawasan Karambunai. Saiz kawasan kajian adalah kira-kira 37 000 hektar.
39
LAPORAN TEKNIKAL INDUSTRI UNIT PERANCANG BANDAR DAN WILAYAH POLITEKNIK SULTAN ABDUL HALIM MUADZAM SHAH
4.2 Perisian ArcMap ArcMap adalah komponen utama suite Esri ArcGIS program pemprosesan geospatial, dan digunakan terutamanya untuk melihat, mengedit, mencipta, dan menganalisis data geospatial. ArcMap membolehkan pengguna untuk meneroka data dalam set data, melambangkan ciri sewajarnya, dan membuat peta.Pengguna ArcMap boleh mencipta dan memanipulasi data set termasuk pelbagai maklumat. Sebagai contoh, peta yang dihasilkan dalam ArcMap umumnya termasuk ciri-ciri seperti anak panah utara, bar skala, tajuk, legenda, dan lain-lain Pakej perisian termasuk gaya set ciri-ciri ini. Suite ArcGIS adalah tersedia di tiga peringkat lesen: Asas, Standard, atau Advanced (dahulunya ArcView, ArcEditor, atau ArcInfo). Setiap langkah dalam lesen itu menyediakan pengguna dengan sambungan yang lebih yang membolehkan pelbagai pertanyaan yang akan dilakukan pada set data. ArcInfo adalah tahap tertinggi pelesenan, dan membolehkan pengguna untuk
menggunakan sambungan seperti Penganalisis 3D, Penganalisis Spatial, dan Penganalisis geostatistik. Peta yang diwujudkan dan disimpan dalam ArcMap akan mewujudkan fail pada hard drive dengan lanjutan. Mxd. Setelah fail mxd dibuka di ArcMap, pengguna boleh memaparkan pelbagai maklumat, selagi ia wujud dalam set data. Pada masa ini pengguna akan mewujudkan peta keluaran baru sepenuhnya dan menggunakan ciri-ciri penyesuaian dan reka bentuk untuk mewujudkan satu produk yang unik. Setelah selesai peta, ArcMap mempunyai keupayaan untuk menyimpan, mencetak, dan mengeksport fail ke PDF. Maklumat geografi yang dimuatkan ke dalam ArcMap boleh dilihat dalam dua cara: paparan data dan susun atur pandangan.Pada paparan data, pengguna boleh berinteraksi dengan maklumat geografi dibentangkan, dan unsur-unsur peta tersembunyi dari pandangan. Kebanyakan projek bermula dalam pandangan ini, dan terus pandangan susun atur untuk menyunting akhir dan pengeluaran. Walaupun dalam pandangan susun atur, pengguna boleh menggabungkan beberapa ciri-ciri yang berguna seperti bar skala
40
LAPORAN TEKNIKAL INDUSTRI UNIT PERANCANG BANDAR DAN WILAYAH POLITEKNIK SULTAN ABDUL HALIM MUADZAM SHAH
dan legenda. Unsur-unsur ini adalah penting untuk membuat peta, dan menyediakan pelanggan-pelanggan dengan maklumat rujukan yang sesuai. 4.2.1 Aplikasi Utama Dalam system ini terdapat tiga aplikasi utama iaitu: I. II. III. ArcMap ArcCatalog ArcToolbox
Aplikasi Utama ArcMap Fungsi Untuk penyediaan pelan, data spatial, proses kemaskini, kemasukan data spatial dan atribut, analisis. ArcCatalog Menguruskan rekabentuk pangkalan data, merekod serta memaparkan data. ArcToolbox Proses data conversion, geoprocesing, analisis.
Jadual 1.3 Fungsi Aplikasi ArcGIS
Aplikasi ArcGIS Dekstop
Fungsi a. b. c. d. e. f. g. Data support Cartography Map Analysis Gis Data Managnment Editing Geoprocessing Developer Tools
ArcMap ArcCatalog ArcToolbox
Rajah 4.1 Persekitaran ArcGIS
41
LAPORAN TEKNIKAL INDUSTRI UNIT PERANCANG BANDAR DAN WILAYAH POLITEKNIK SULTAN ABDUL HALIM MUADZAM SHAH
4.2.2
Perbandingan Aplikasi ArcGIS Dekstop Ketiga-tiga aplikasi ini menyediakkan tugas-tugas GIS yang simple dan advance termasuk pemetaan, pengurusan data, analisis geografi, pengemaskinian data dan geoprocessing. ArcGIS Dekstop merupakan system yang komprehensif, berintergrasi yang direka untuk memenuhi keperluan pengguna GIS.
4.2.3
Fungsi Dan Pengunaan ArcMAP ArcMap merupakan pusat utama bagi ArcGIS Dekstop dan ianya digunakan untuk aplikasi GIS berasaskan peta termasuk kartografi, analisis peta dan kemaskini data. ArcMap juga mempunyai pelbagai elemen seperti skala, tanda arah utara, petunjuk dan sebagainya serta berfungsi sebagai alat bantu yang digunakan untuk membina, memapar, membuat pertanyaan, mengemaskini, menggubah dan mencetak petapeta. ArcMap juga menyadiakan pelbagai cara untuk berinteraksi dengan peta serta dapat menginterpretasikan hubungan spatial dengan sifatsifat (features) melalui peta-peta. Ianya juga dapat menyediakkan layout untuk percetakan peta, memasukkan peta ke dalam dokumen lain (laporan atau persembahan) atau menerbitkan secara elektronik serta mempunyai kemudahan suaipakai melalui alat bantu sedia ada atau membina sendiri alat bantu tersebut secara pengaturcaraan.
42
LAPORAN TEKNIKAL INDUSTRI UNIT PERANCANG BANDAR DAN WILAYAH POLITEKNIK SULTAN ABDUL HALIM MUADZAM SHAH
8 3
4
1
6
1
Kata Kunci 1. Menu alat bantu 2. Point feature 3. Line feature 4. Polygon feature 5. Sumber data 6. Data view (untuk memaparkan peta dan ruang kerja) 7. Layout view (untuk memproses cetakan pelan) 8. Paparan data
Rajah 4.2 Paparan Pemuka Aplikasi ArcMAP
43
LAPORAN TEKNIKAL INDUSTRI UNIT PERANCANG BANDAR DAN WILAYAH POLITEKNIK SULTAN ABDUL HALIM MUADZAM SHAH
4.2.4 Fungsi Dan Penggunaan ArcCatalog ArcCatalog berfungsi sebagai menyusun dan mengurus data-data GIS dan ianya mempunyai alatan untuk membaca dan mencari maklumat geografi, merekod dan memaparkan metadata dan sebagainya serta merupakan alat bantu yang digunakan untuk melihat, menyusun, menyebar dan mendokumentasikan data-data GIS. ArcCatalog juga sering digunakan untuk memaparkan dan membina metadata. Kesemua data-data GIS boleh digunakan tanpa mengira jenis format dan ini memudahkan kerja-kerja pentadbiran bagi pentadbir pangkalan data. ArcCatalog juga mempunyai kemudahan mencari data dan map jika lokasinya tidak diketahui. Setiap data-data boleh digunakan di dalam aplikasi ArcMAP dan ArcToolBox dan maklumat sesuatu data dapat dikemaskini mengikut kesesuaian pengguna serta mengurus sumber data.
1. Garis (line/polyline) 2. Titik (point) 3. Area (polygon)
Rajah 4.3 Kompenen ArcCatalog
44
LAPORAN TEKNIKAL INDUSTRI UNIT PERANCANG BANDAR DAN WILAYAH POLITEKNIK SULTAN ABDUL HALIM MUADZAM SHAH
4.2.5 Fungsi Dan Penggunaan ArcToolBox ArcToolBox merupakan alatan GIS untuk geoprocessing dan mempunya dua versi: ArcEditor (Versi ringkas)- tidak mempunyai Analysis Tools. Aplikasi ArcToolBox di dalam perisian ArcView dan ArcInfo mempunyai keupayaan berbeza dan menyediakkan fungsifungsi geoprocessing yang mudah digunakan. ArcToolBox mempunyai keupayaan untuk memanipulasikan datadata GIS yang mudah dan kompleks. Melalui ArcToolBox, kebanyakkan format data spatial boleh ditukar dari dan kepada ArcInfo coverage, grid, serta TIN. Fungsi topologi juga boleh diselanggarakan dan diguna dan membenarkan pengguna untuk mendefinisikan rujukan spatial.
Rajah 4.4 Kompenen ArcToolBox 45
LAPORAN TEKNIKAL INDUSTRI UNIT PERANCANG BANDAR DAN WILAYAH POLITEKNIK SULTAN ABDUL HALIM MUADZAM SHAH
4.3 Pengumpulan Data Dan Penyediaan Peta Pengumpulan data bermula selari dengan pembangunan pangkalan data. Rekabentuk pangkalan data perlu ditetapkan pada peringkat sebelumnya. Pengumpulan data memerlukan kerjasama daripada pelbagai agensi. Pengumpulan data ini terbahagi kepada data primer dan sekunder. 4.3.1 Pengumpulan Data Primer Pengumpulan data primer dilakukan khususnya ke atas data-data yang memerlukan pengemaskinian data di lapangan. Ini dilakukan dengan kerjasama Pihak Berkuasa Tempatan dan Jabatan-jabatan teknikal yang memerlukan penambahan ke atas data sedia ada. 4.3.2 Pengumpulan Data Sekunder Pengumpulan data adalah melalui rancangan-rancangan pemajuan yang telah dilaksanakan di peringkat negeri dan juga di peringkat tempatan khususnya data Rancangan Struktur Negeri dan Rancangan Tempatan Daerah/Rancangan Tempatan. Data-data tersebut akan dimasukkan dalam pangkalan data yang telah direkabentuk melalui kemasukkan semula mengikut kordinat dan titik yang berdasarkan kepada peta asas yang dikeluarkan oleh JUPEM. Secara teknikalnya, penyediaan peta asas pula menggunakan dua kaedah iaitu paparan kekunci dan mendigit secara manual kepada terminal computer. Ia digunakan semasa kerja-kerja penyediaan peta asas khususnya dalam penentuan titik penyambungan di antara dua syit piawai yang telah melalui proses scanning. Mendijit secara manual melibatkan peta asas yang didapati dari standard sheet. Standard sheet ini telah melalui prosses scanning untuk mendapatkan imej dan menjalani proses register image melalui titik kawalan (control point) bagi setiap index sheet.
46
LAPORAN TEKNIKAL INDUSTRI UNIT PERANCANG BANDAR DAN WILAYAH POLITEKNIK SULTAN ABDUL HALIM MUADZAM SHAH
4.3.3 Penyelaras Format Penyalaras format dataadalah penting apabila data-data daripada pelbagai sumber dikumpulkan dan dimasukkan dalam satu format Personal Geodatabase. Dalam format ini, semua data khususnya data guna tanah akan menjadi panduan dalam pengolahan lain-lain data. Ini adalah kerana semua data yang boleh dikaitkan dengan data guna tanah akan terlibat dalam penyediaan kekunci hubungan (Relationship). Pangkalan data bagi latihan ini akan menggunakan sepenuhnya format-format Personal Geodatabase bagi kegunaan penyimpanan dan pengkemaskinian data. Ini kerana ia dapat memberikan kemudahan dalam kerja-kerja tranfomasi data dalam pelbagai bentuk data table dalam bentuk baris dan lajur. Ini akan membantu dalam membina relationship class kepada data-data spatial sedia ada.
47
LAPORAN TEKNIKAL INDUSTRI UNIT PERANCANG BANDAR DAN WILAYAH POLITEKNIK SULTAN ABDUL HALIM MUADZAM SHAH
4.4 Ikon-Ikon Penting Dalam ArcMap 4.4.1 Tools
Rajah 4.5 Ikon-Ikon Tools
ArcMap Tools toolbar buttons and their functions Button
Name
Zoom In
Functions
Allows you to zoom in to a geographic window by clicking a point or dragging a box
Zoom Out
Allows you to zoom out from a geographic window by clicking a point or dragging a box
Fixed Zoom In
Allows you to zoom in on the center of your data frame
Fixed Zoom Out
Allows you to zoom in on the center of your data frame
Pan
Allows you to pan the data frame
Full Extent
allows you to zoomto the full extent of your map
Back
Allows you to go back to the previous extent
Foward
Allows you to forward to the next extent
Select Features
Allows you to select features by clicking or dragging a box
Clear Selected Features Select Elements
Deselects all of the currently selected features in the active data frame Allows you to select, resize, and move text, graphics, and other objects placed on the map
Identify
Identifies the geographic feature or the place on which you click
Find
Finds features in the map
Go To XY
Allows you to type an x,y location and navigate to it
48
LAPORAN TEKNIKAL INDUSTRI UNIT PERANCANG BANDAR DAN WILAYAH POLITEKNIK SULTAN ABDUL HALIM MUADZAM SHAH
Measure
Measures distance on the map
Hyperlink
Triggers hyperlinks from features
HTML Pop-up
Triggers HTML pop-ups from features
Create Viewer Window
Creates a new viewer window by dragging a rectangle
Jadual 1.4 Ikon-Ikon Tools Berseta Fungsi
4.4.2 Draw
Rajah 4.6 Ikon-Ikon Draw
Draw toolbar buttons and their functions Button
Select Elements Allows you to select, resize, and move text, graphics, and other objects placed on the map
Name
Function
Rotate
Rotates the selected text or graphics
Zoom To Selected Elements
Zooms the map display to the selected elements
New Rectangle
Draws a rectangle
New Polygon
Draws a polygon
New Circle
Draws a circle
New Ellipse
Draws an ellipse
New Line
Draws a line
49
LAPORAN TEKNIKAL INDUSTRI UNIT PERANCANG BANDAR DAN WILAYAH POLITEKNIK SULTAN ABDUL HALIM MUADZAM SHAH
New Curve
Draws a curve
New Freehand
Draws a freehand line
New Marker
Draws a marker point
New Text
Allows you to add text to the map by typing it in
New Splined Text
Allows you to add curved text to the map by typing it in Labels the feature you click with the value for the layer's label field Adds a text callout Creates new paragraph text that flows within a polygon graphic shape Creates new paragraph text that flows within a rectangle graphic shape Creates new paragraph text that flows within a circle graphic shape Allows you to edit the vertices of the selected line, polygon, or curve Toggles bold font on and off
Label
Callout
New Polygon Text
New Rectangle Text
New Circle Text
Edit Vertices
Bold
Italic
Toggles italic font on and off
Underline
Toggles underline font on and off
Font Color
Allows you to change the font color
Fill Color
Allows you to change the fill color
Line Color
Allows you to change the line color
Marker Color
Allows you to change the marker color
Jadual 1.5 Ikon-Ikon Draw Berseta Fungsi
50
LAPORAN TEKNIKAL INDUSTRI UNIT PERANCANG BANDAR DAN WILAYAH POLITEKNIK SULTAN ABDUL HALIM MUADZAM SHAH
4.4.3 Standard
Rajah 4.7 Ikon-Ikon Standard
ArcMap Standard toolbar buttons and their functions Button
New map file Creates a new map
Name
Function
Open
Opens an existing map
Save
Saves the current map
Prints the current map
Cut
Cuts the selected element(s)
Copy
Copies the selected element(s)
Paste Delete Undo
Pastes the clipboard contents into your map Deletes the selected element(s) Undoes the last action
Redo Add Data Editor toolbar
Redoes the previously undone action Adds new data to the map's active data frame Shows the Editor toolbar so you can edit the map's data
Launch ArcCatalog Show/Hide ArcToolbox Show/Hide Command Line window
Starts ArcCatalog
Shows/Hides the ArcToolbox window
Shows/Hides the Command Line window
51
LAPORAN TEKNIKAL INDUSTRI UNIT PERANCANG BANDAR DAN WILAYAH POLITEKNIK SULTAN ABDUL HALIM MUADZAM SHAH
Start ModelBuilder
Starts ModelBuilder Allows you to get help for a menu command or tool by clicking the What's This pointer and clicking the menu command or tool
What's This?
Jadual 1.6 Ikon-Ikon Standard Berserta Fungsi
4.4.4 ModelBuilder toolbar buttons
Rajah 4.8 ModelBuilder Toolbar Buttons
ModelBuilder toolbar buttons and their functions Button
Name
Function
Save Print Cut Copy Paste
Saves the model in its current state Prints the model Cuts the selected elements Copies the selected elements After cutting or copying an element, click Paste. Elements can be copied and pasted from one model to another. Click to add project data or tools to the ModelBuilder window. You can also drag data from the ArcCatalog tree and the table of contents of any other ArcGIS Desktop application into the ModelBuilder window, and tools can be dragged from the ArcCatalog tree or the ArcToolbox window into the ModelBuilder window. Click to apply the current layout preferences (set in the Model Properties dialog box) to the model. Click to force the entire model to fit within the present window size. Click to zoom in by constant increments. Click to zoom out by constant increments. Click to zoom to the area of a rectangle you draw.
Add Data
Auto Layout Zoom to Full Extent Fixed Zoom In Fixed Zoom Out Zoom In
52
LAPORAN TEKNIKAL INDUSTRI UNIT PERANCANG BANDAR DAN WILAYAH POLITEKNIK SULTAN ABDUL HALIM MUADZAM SHAH
Zoom In/Out
Click to zoom continuously in or out when the left mouse button is pressed and the mouse is dragged either forward or backward. Click and drag the display window to move the model to the part you want displayed. Click to navigate through the flow of a model, from one element to the next, either forward or backward. It can be useful if you want to step through a model, element by element. To move forward, click the beginning of a connector line. To move backward, click the arrowhead of a connector line. Click to select elements, connector lines, or labels. Use to connect elements in the model. Click Add Connection, click an element (for example, a project data element), then click an appropriate tool. Click to run the processes that have not already been run. Use Run Entire Model from the Model menu to run all processes, regardless of whether they have already been run or not.
Pan
Navigate Model
Select Elements
Connect
Run
Jadual 1.7 ModelBuilder Toolbar Buttons Berserta Fungsi
53
LAPORAN TEKNIKAL INDUSTRI UNIT PERANCANG BANDAR DAN WILAYAH POLITEKNIK SULTAN ABDUL HALIM MUADZAM SHAH
4.5 Paparn Dan Format Persembahan Menerangkan panduan menghasilkan pelan yang lengkap dengan skala, petunjuk dan teks serta label bersesuaian dengan tajuk pelan. Diamana pelatih telah diajar menggunakan kreteviti sendiri dalam menghasilkan peta dan seterusnya menghubugkan pelan tersebut di mesin cetak. Format persembahan sesuatu peta bergantung kepada keperluan pengguna sendiri. Pelbagai maklumat boleh dimasukkan di dalam paparan sesuatu map bagi memudahkan proses pemahaman. Antara maklumat yang perlu ada dalam sesebuah peta ialah petunjuk, tanda arah utara, skala serta tajuk peta tersebut. Maklumat ini member gambaran ringkas maksud peta. 4.5.1 Menentukan Page Setup Sebelum sesuatu peta dicetak, pengguna hendaklah menentukan saiz kertas bagi peta tersebut dimana pengguna juga boleh menetapkan jenis orentasi bagi peta tersebut sama ada portrait atau landscape. Page setup adalah penting kerana ia akan melibatkan saiz feature, symbol, label serta elemen-elemen lain di dalam peta. Cara-cara tentukan page setup. 1. Klik File pada menu Standard 2. Klik page Setup. Pada bahagian map Size 3. Pilih saiz kertas pada ruang Standard Page Size iaitu A4. 4. Pastikan saiznya
4.5.2 Petunjuk di dalam peta Melalui petunjuk, para pengguna peta dapat mengenalpasti maksud setiap symbol yang dipaparkan. Petunjuk mengandungi symbol serta label yang mendefinisikan symbol tersebut. Symbol di dalam petunjuk diwakili dalam bentuk titik (point), garis lurus (straight lines) atau kotak (rectangles). Symbol-simbol ini boleh disuaipakai mengikut kesesuaian. Contohnya, sungai kebiasahanya diwakili dengan garis lurus. Melalui suaipakai, sungai boleh diwakili sebagai garis berbengkok. 54
LAPORAN TEKNIKAL INDUSTRI UNIT PERANCANG BANDAR DAN WILAYAH POLITEKNIK SULTAN ABDUL HALIM MUADZAM SHAH
Cara-cara memasukkan petunjuk di dalam peta. 1. 2. 3. klik insert pada Menu Standard. Klik Lagend. Legend Wizard dipaparkan. Pilih item yang dikehendaki dan klik > untuk item tersebut dijadikan petunjuk. 4. Klik butang < atau > jika hendak menukar kedudukan item tersebut. 5. 6. 7. Tentukan bilangan kolum yang hendak dipaparkan. Masukkan nama tajuk bagi petunjuk tersebut. Warna , saiz dan jenis font boleh ditukar di dalam bahagian Lagend Tile font properties. 8. Pengguna juga boleh menukar kedudukan tajuk tersebut dengan memilih salah satu butang yang terdapat di bahagian Title Justification. 9. 10. Klik Next. Pada Legend Frame, pilih jenis Border, Background dan Drop Shadow bagi petunjuk tersebut. Pilihan ini bergantung kepada kehendak pengguna sendiri. 11. 12. Klik Next. Klik salah satu item pada senarai Lagend Item jika hendak mengubah maklumat simbolnya. 13. 14. 15. Tentukan maklumat yang hendak diubah. Klik Next. Tentukan jarak antara setiap elemen lagend dengan memasukkan nilai-nilai yang sesuai 16. Klik Finish.
55
LAPORAN TEKNIKAL INDUSTRI UNIT PERANCANG BANDAR DAN WILAYAH POLITEKNIK SULTAN ABDUL HALIM MUADZAM SHAH
4.5.3 Tanda arah utara di dalam peta Tanda arah utara menentukan orentasi sesuatu peta dan ia juga amat penting untuk dimasukkan ke dalam sesebuah peta bagi menentukan kedudukan lokasi sesuatu peta. Cara-cara memasukkan tanda arah utara di dalam peta 1. klik Insert. 2. Klik North Arrow. 3. Pilih satu tanda arah utara yang dikehendaki. 4. Klik OK. Tanda arah utara telah dimasukkan ke dalam peta. 5. Klik dan tarik tanda arah utara tersebut di tempat yang sesuai. Pengguna juga boleh mengubah saiz tanda arah utara tersebut dengan menarik pemegang kotak yang ada.
4.5.4
Skala bar di dalam peta Skala bar merupakan indikasi kepada saiz sesuatu feature dan jarak antaranya di dalam peta. Skala bar juga dapat mewakili skala yang terdapat dalam sesuatu peta. Skala bar adalah satu garis atau bar yang dibahagikan kepada beberapa bahagian dan dilebelkan mengikut panjang sebenar. Cara-cara memasukkan bar skala di dalam peta 1. Klik Insert. 2. Klik Scale Bar. 3. Pilih skala bar yang dikehendaki. 4. Pengguna boleh mengubah maklumat skala bar dengan menekan butang Properties. 5. Klik OK. 6. Klik dan tarik skala bar tersebut di tempat yang sesuai. Pengguna juga boleh mengubah saiz skala bar tersebut dengan menarik pemegang kotak yang ada.
56
LAPORAN TEKNIKAL INDUSTRI UNIT PERANCANG BANDAR DAN WILAYAH POLITEKNIK SULTAN ABDUL HALIM MUADZAM SHAH
4.5.5 Skala teks di dalam peta Skala teks juga merupakan indikasi kepada saiz skala di dalam peta. Skala teks diwakili dalam bentuk unit contohnya 1cm bersamaan 10,000 meter. Skala teks juga boleh dipaparkan dalam bentuk nisbah. Contohnya, 1:10,000. Cara-cara memasukkan skala teks di dalam peta 1. klik Insert. 2. Klik Scale Text. 3. Pilih skala teks yang dikehendaki. 4. Pengguna boleh mengubah maklumat skala teks dengan menekan butang Propertis. 5. Klik OK. 6. Klik dan tarik skala teks tersebut di tempat yang sesuai.
4.5.6 Mencetak peta Proses mencetak map selalunya dilakukan setelah kesemua elemen yang penting dimasukkan ke dalam peta. Bagaimanapun, sebelum mencetak perubahan jika peta tersebut tidak menepati kehendak pengguna. Cara-cara preview dan cetak map 1. Klik menu File. 2. Klik Print Preview. 3. Buat perubahan jika perlu. 4. Klik Print.
57
LAPORAN TEKNIKAL INDUSTRI UNIT PERANCANG BANDAR DAN WILAYAH POLITEKNIK SULTAN ABDUL HALIM MUADZAM SHAH
4.6 Carian Data Menerangkan proses dan langkah-langkah bagi pengguna untuk membuat proses carian data geospatial samada carian melelui attribute ataupun melalui lokasi. Pencarian data melalui menu ini akan memudahkan dan menjimatkan masa para pengguna di dalam melaksanakan sesuatu fungsi dan tugas terutamanyadi dalam menengani kerja-kerja mengemaskini maklumat dan diminta oleh juruperunding, ataupun tuan tanah itu sendiri.
4.6.1 Carian Data Spatial (By Attribute) a) Proses Mencari Lot 1. Dalam ArcMap, klik pada menu Selection dan pilih Select By Attributes. 2. Dilog box (Select By Attributes) terpapar. 3. Perhatikan ruang Fields, pilih LOT. (Double-click diruangan Fields dan pastikan perkataan LOT terpapar di Ruangan A). 4. Kemudian pilih tanda = Pastikan tanda rersebut terpapar di Ruangan A. 5. Klik pada Get Unique Values, dan masukkan nombor lot. 6. Sekiranya masih tiada dalam senarai, taipkan pada Go To dengan memasukkan nombor lot seterusnya double klik. 7. Perhatikan semula ruang Fields, akan terisi dengan LOT= nombor lot yang dimasukkan. 8. Klik Verify. 9. Dailog Box (Verifying expression) terpapar, klik OK. 10. Klik Apply dan Close.
58
LAPORAN TEKNIKAL INDUSTRI UNIT PERANCANG BANDAR DAN WILAYAH POLITEKNIK SULTAN ABDUL HALIM MUADZAM SHAH
4.6.2 Carian Data Spatial (By Location) (kaedah ini tidak dapat dilaksanakan sekiranya hanya 1 lapisan yang diaktifkan/dipaparkan) a) Proses Mencari Lot 1. Dalam ArcMap,klik pada menu selection dan pilih Select By Location. 2. Dilog box (Select By Location) terpapar. 3. Perhatikan ruang I Want To dan pilih pendekatan selection yang ingin dijalankan. 4. Kemudian pastikan lapisan data yang ingin dilakukan carian pada lapisan 5. Di ruang that, pendekatan kawasan sekitar yang ingin dijadikan penduan pencarian data tersebut. 6. Tentukan lapisan yang menjadi persempadanan pencarian data tersebut. 7. Tentukan buffer yang ingin dipaparkan pada lapisan tersebut dengan memasukkan nilai dan unit ukuran yang diperlukan mengikut kesesuaian. 8. Klik Apply Dialog Box (selecting Features) terpapar diaktifkan dengan meletakkan tanda
59
LAPORAN TEKNIKAL INDUSTRI UNIT PERANCANG BANDAR DAN WILAYAH POLITEKNIK SULTAN ABDUL HALIM MUADZAM SHAH
4.7 Penggunaan ArcGIS 4.2.1 Cara-Cara Mencari Lot Tanah Dan Membuat Layout Pelan Di Dalam Arcmap Bagi Senarai Di Bawah. a) Tajuk projek: Proposed Amalgamation Of TL. 017542102 & TL. 017512220 And Development 16-Storey 39 Unit Condominium b) Land Title: 017542102 & 017512220 c) Zoning: Residential Area ( High Density Residential R(H) )
Langkah 1 : Buka perisian ArcMap
60
LAPORAN TEKNIKAL INDUSTRI UNIT PERANCANG BANDAR DAN WILAYAH POLITEKNIK SULTAN ABDUL HALIM MUADZAM SHAH
Langkah 2 : klik Local Plan2020_Version3, Klik kanan Tetikus.
Langkah 3 : Pilih Komen Open Attribute Table.
61
LAPORAN TEKNIKAL INDUSTRI UNIT PERANCANG BANDAR DAN WILAYAH POLITEKNIK SULTAN ABDUL HALIM MUADZAM SHAH
Langkah 4 : Kemudian Attributes Of LocalPlan2020_version3 akan terpapar.
Langkah 5 : Klik selected di bahagian bawa jadual
62
LAPORAN TEKNIKAL INDUSTRI UNIT PERANCANG BANDAR DAN WILAYAH POLITEKNIK SULTAN ABDUL HALIM MUADZAM SHAH
Langkah 6 : Right Klick pada bahagian options kemudian pilih select By Attributes.
Langkah 7 : kemudian Jadual Select by Attributes akan terpapar
63
LAPORAN TEKNIKAL INDUSTRI UNIT PERANCANG BANDAR DAN WILAYAH POLITEKNIK SULTAN ABDUL HALIM MUADZAM SHAH
Langkah 8 : Klik LOT_NO=masukkan nombor geran tanah.
Langkah 9 : Selepas memasukan nombor lot tanah kemudian klik Apply di bahagian bawah.
64
LAPORAN TEKNIKAL INDUSTRI UNIT PERANCANG BANDAR DAN WILAYAH POLITEKNIK SULTAN ABDUL HALIM MUADZAM SHAH
Langkah 10: Double klik pada tetikus pada bahagian LOT_NO di bi bahagian jadual Selected Attributes of LocalPlan2020_Version3.
Langkah 11 : Dua lot akan terpapar
65
LAPORAN TEKNIKAL INDUSTRI UNIT PERANCANG BANDAR DAN WILAYAH POLITEKNIK SULTAN ABDUL HALIM MUADZAM SHAH
Langkah 12 : Klik Layout View
Langkah 13 : Layout akan terpapar dan boleh mengedit peta.
66
LAPORAN TEKNIKAL INDUSTRI UNIT PERANCANG BANDAR DAN WILAYAH POLITEKNIK SULTAN ABDUL HALIM MUADZAM SHAH
Langkah 14 : Double klik pada bahagian Tajuk lot
Langkah 15 : Kemudian masukan text atau zoning peta, dan klik Apply
67
LAPORAN TEKNIKAL INDUSTRI UNIT PERANCANG BANDAR DAN WILAYAH POLITEKNIK SULTAN ABDUL HALIM MUADZAM SHAH
Langkah 16 : Pastikan teks yang telah di edit betul kemudian klik OK.
Langkah 17 : Klik Zoom dan Zoom Bahagian Tajuk Lot
68
LAPORAN TEKNIKAL INDUSTRI UNIT PERANCANG BANDAR DAN WILAYAH POLITEKNIK SULTAN ABDUL HALIM MUADZAM SHAH
Langkah 18: Pastikan kesemua ayat dan text adalah betul
Langkah 19: Klik zoom Whole page untuk kembalikan peta.
69
LAPORAN TEKNIKAL INDUSTRI UNIT PERANCANG BANDAR DAN WILAYAH POLITEKNIK SULTAN ABDUL HALIM MUADZAM SHAH
Langkah 20 : Untuk menyimpan klik file. Pada kotak ikon Standard.
Langkah 21 : Kemudian klik ikon Export Map
70
LAPORAN TEKNIKAL INDUSTRI UNIT PERANCANG BANDAR DAN WILAYAH POLITEKNIK SULTAN ABDUL HALIM MUADZAM SHAH
Langkah 22 :Kotak Export Map akan keluar dan isikan nama Fail pada File Name.
Langkah 23 : Tukar nama fail contoh Ferbuari no 2, kemudian klik save.
71
LAPORAN TEKNIKAL INDUSTRI UNIT PERANCANG BANDAR DAN WILAYAH POLITEKNIK SULTAN ABDUL HALIM MUADZAM SHAH
Langkah 24 : Untuk mencetak fail klik File
Langkah 25 : Kemudian klik Ikon Print Preview
72
LAPORAN TEKNIKAL INDUSTRI UNIT PERANCANG BANDAR DAN WILAYAH POLITEKNIK SULTAN ABDUL HALIM MUADZAM SHAH
Langkah 26 : kemudian klik print pada kota atas pelan.
73
LAPORAN TEKNIKAL INDUSTRI UNIT PERANCANG BANDAR DAN WILAYAH POLITEKNIK SULTAN ABDUL HALIM MUADZAM SHAH
74
You might also like
- Brochure InovasiDocument2 pagesBrochure InovasiCikgu Atif TMKNo ratings yet
- Instrumen Penilaian Surau IMARAHDocument14 pagesInstrumen Penilaian Surau IMARAHAhmad HishamuddinNo ratings yet
- BRG Permohonan RMTDocument14 pagesBRG Permohonan RMTChikgu PazleechNo ratings yet
- Peng Panitia 2019Document81 pagesPeng Panitia 2019Anonymous MyM0Zu100% (1)
- Minit Mesyuarat SKPMGDocument8 pagesMinit Mesyuarat SKPMGwafaasafiyyaNo ratings yet
- Soalan Baru 1Document13 pagesSoalan Baru 1aryn_izham50% (2)
- Cover Rekod Penggunaan SurauDocument4 pagesCover Rekod Penggunaan SurauShahida BaharuddinNo ratings yet
- Laporan PROjek Limau KasturiDocument5 pagesLaporan PROjek Limau Kasturinorazlinda Ali100% (1)
- Pengurusan SekolahDocument61 pagesPengurusan SekolahMohd Basri Abdullah100% (1)
- Pengkatalogan Bahan Perpustakaan Pusat Sumber SekolahDocument60 pagesPengkatalogan Bahan Perpustakaan Pusat Sumber SekolahHazalina S ManNo ratings yet
- Kertas Kerja Ihya RamadanDocument5 pagesKertas Kerja Ihya RamadanHidayatulIsmaNo ratings yet
- Minit Mesyuarat Kali Pertama Jawatankuasa KebersihanDocument4 pagesMinit Mesyuarat Kali Pertama Jawatankuasa KebersihanRazliza Hazleen RazakNo ratings yet
- Buku Program Mat Pibg 2022Document20 pagesBuku Program Mat Pibg 2022ummuamjadNo ratings yet
- Kertas Kerja Hip 2016Document3 pagesKertas Kerja Hip 2016Azlina SuraiyaNo ratings yet
- Dokumentasi2530 R PemulihanDocument18 pagesDokumentasi2530 R PemulihanFariez AzizNo ratings yet
- Laporan Bulanan Kad Perakam WaktuDocument1 pageLaporan Bulanan Kad Perakam WaktuIskandarShahNo ratings yet
- KK Majlis Khatam Al-QuranDocument10 pagesKK Majlis Khatam Al-Quranmurshidi bin abd hamidNo ratings yet
- Kertas Kerja Pengurusan JenazahDocument9 pagesKertas Kerja Pengurusan JenazahMohd Zaki Mohamed SomNo ratings yet
- Ahli Jawatankuasa PelaksanaDocument3 pagesAhli Jawatankuasa PelaksanaalinNo ratings yet
- Kertas Kerja Majlis Khatamal Al-Quran 2022Document4 pagesKertas Kerja Majlis Khatamal Al-Quran 2022bb_ezaNo ratings yet
- Kertas Kerja Bengkel Teknik Menjawab Soalan UPSR 2018Document13 pagesKertas Kerja Bengkel Teknik Menjawab Soalan UPSR 2018azahsrjjNo ratings yet
- Kertas Kerja KebajikanDocument5 pagesKertas Kerja KebajikannurafiqahidrisNo ratings yet
- 12.10.2018 (Rumi) Adab Di Dalam Media SosialDocument13 pages12.10.2018 (Rumi) Adab Di Dalam Media SosiallukmansainalNo ratings yet
- Surat Lantikan KOkoDocument3 pagesSurat Lantikan KOkoEvelyn AlexNo ratings yet
- Buku Program Pibg Shumel 2019Document16 pagesBuku Program Pibg Shumel 2019Mohd ArifNo ratings yet
- Projek TamanDocument7 pagesProjek TamanNURULHUDA BINTI MOHD TASRIF MoeNo ratings yet
- Minit Mesyuarat Exco Pibg Bil 1 2020Document7 pagesMinit Mesyuarat Exco Pibg Bil 1 2020Pepe EtaNo ratings yet
- Minit Mesyuarat HEM Kali 3 2018Document4 pagesMinit Mesyuarat HEM Kali 3 2018Nor Atika HarunNo ratings yet
- Laporan Majlis Sambutan Hari Raya Aidilfitri Peringkat Sekolah 2017Document7 pagesLaporan Majlis Sambutan Hari Raya Aidilfitri Peringkat Sekolah 2017Norlailatulakma BolhassanNo ratings yet
- Kertas Kerja Program Awal Remaja 2018Document4 pagesKertas Kerja Program Awal Remaja 2018Noorhayati AhmadNo ratings yet
- Contoh Mesyuarat Tahunan Surau 2022Document18 pagesContoh Mesyuarat Tahunan Surau 2022Adly FumiNo ratings yet
- Laporan Aktiviti Bulan Kebangsaan 2022Document20 pagesLaporan Aktiviti Bulan Kebangsaan 2022Anfaal MawaddahNo ratings yet
- Minit Mesyuarat Panitia Pendidikan Islam Dan Bahasa Arab Kedua 2013Document3 pagesMinit Mesyuarat Panitia Pendidikan Islam Dan Bahasa Arab Kedua 2013Rohani Ann0% (1)
- Kertas Kerja Bulan DakwahDocument8 pagesKertas Kerja Bulan DakwahIsmi Siti KhadijahNo ratings yet
- Carta Gantt Majalah 2022Document1 pageCarta Gantt Majalah 2022Farhana AbidinNo ratings yet
- Kertas Kerja Sambutan Bulan Dakwah SPSKDocument3 pagesKertas Kerja Sambutan Bulan Dakwah SPSKnurNo ratings yet
- Teks Ucapan Pengarah SPRMDocument3 pagesTeks Ucapan Pengarah SPRMAzhar Mastermind100% (1)
- Kandungan Ringkasan ProjekDocument4 pagesKandungan Ringkasan ProjekMirza Nur HafizahNo ratings yet
- Kertas Kerja Bengkel KPSDocument6 pagesKertas Kerja Bengkel KPSRAFIDAH WAHABNo ratings yet
- Kertas Kerja Khat JawiDocument7 pagesKertas Kerja Khat JawinorwahidahmdhataNo ratings yet
- Laporan Pelaksanaan LDP PKJRDocument3 pagesLaporan Pelaksanaan LDP PKJRNarmatha9325100% (2)
- Fail Kuasa GPMDocument68 pagesFail Kuasa GPMEmaani Adha100% (1)
- Laporan Internship Ceramah Nuzul QuranDocument10 pagesLaporan Internship Ceramah Nuzul QuranhidzlismeNo ratings yet
- Buku Program Jom Kitar Semula 2020Document2 pagesBuku Program Jom Kitar Semula 2020unit kokurikulumNo ratings yet
- Borang PK 01 2 Laporan Pelaksanaan Program Panitia Mata PelaDocument2 pagesBorang PK 01 2 Laporan Pelaksanaan Program Panitia Mata PelaSyahida Radzi100% (1)
- Kertas Kerja Hari Raya Aidilfitri 2016 (AES)Document6 pagesKertas Kerja Hari Raya Aidilfitri 2016 (AES)FahSya FirNasNo ratings yet
- Kertas Kerja Minggu PKDocument7 pagesKertas Kerja Minggu PKMoganasundari PanneerselvamNo ratings yet
- Pamplet MaulidurrasulDocument3 pagesPamplet MaulidurrasulTia ItsrainNo ratings yet
- Risalah RamadhanDocument11 pagesRisalah Ramadhandaq7676No ratings yet
- Fungsi Biro SurauDocument33 pagesFungsi Biro SurauSyamsulnizam ShamsudinNo ratings yet
- 2.1myportfolio GPMDocument40 pages2.1myportfolio GPMHasnaol Haji LiwangsaNo ratings yet
- Minit Mesyuarat Kurikulum 2 2022Document4 pagesMinit Mesyuarat Kurikulum 2 2022ZAINAL BIN KEDI KPM-GuruNo ratings yet
- Carta Organisasi Hem 2019Document1 pageCarta Organisasi Hem 2019zalinaNo ratings yet
- Pembudayaan TMK Di SekolahDocument13 pagesPembudayaan TMK Di SekolahRuzita KarimNo ratings yet
- Surat Maklum Balas Ketidakhadiran Ke SekolahDocument2 pagesSurat Maklum Balas Ketidakhadiran Ke SekolahzainalNo ratings yet
- Pelan Strategik Langkawi 2014 2018Document64 pagesPelan Strategik Langkawi 2014 2018Khay SaadNo ratings yet
- Perancangan Tahunan Pesatuan Sains Matematik 2016Document5 pagesPerancangan Tahunan Pesatuan Sains Matematik 2016asyrafNo ratings yet
- Buku Pengurusan SK SG Jernih 2022Document120 pagesBuku Pengurusan SK SG Jernih 2022Muhammad FaizNo ratings yet
- Kertas Kerja Latihan Dalam Perkhidmatan School1Document3 pagesKertas Kerja Latihan Dalam Perkhidmatan School1salmah mat saadNo ratings yet
- METADATA PENJUALAN DATA 2022 - v1-3 DBKLDocument47 pagesMETADATA PENJUALAN DATA 2022 - v1-3 DBKLZain Fitri AbdullahNo ratings yet