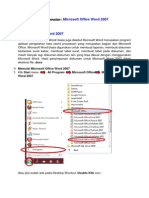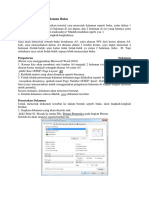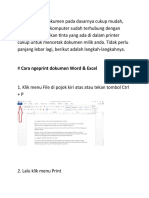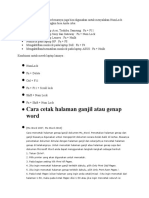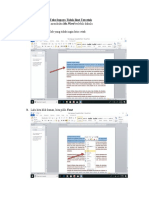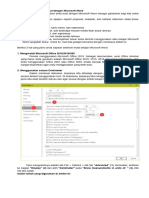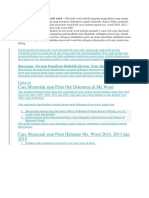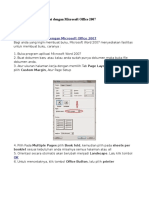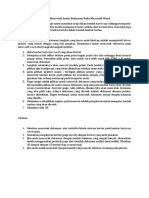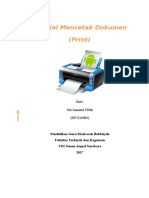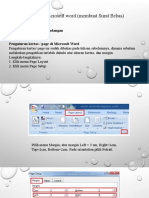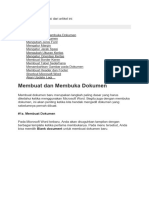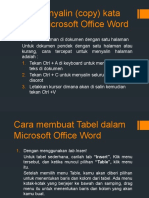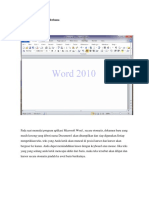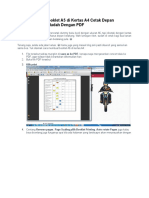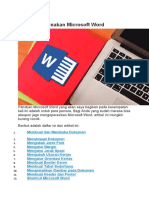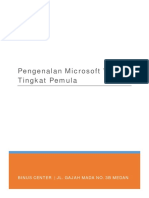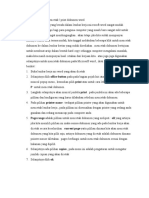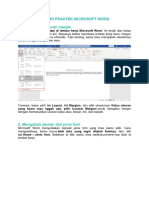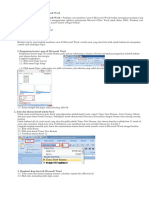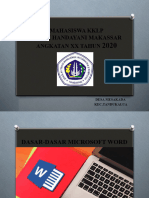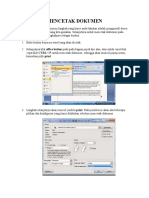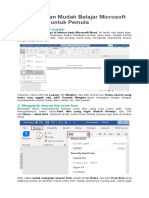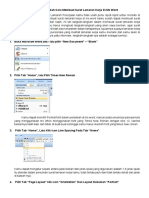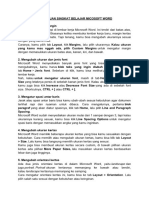Professional Documents
Culture Documents
Mencetak Halaman Ganjil Genap Doc Word
Uploaded by
Richard SumampowOriginal Description:
Original Title
Copyright
Available Formats
Share this document
Did you find this document useful?
Is this content inappropriate?
Report this DocumentCopyright:
Available Formats
Mencetak Halaman Ganjil Genap Doc Word
Uploaded by
Richard SumampowCopyright:
Available Formats
Cara Mencetak Halaman Genap/Ganjil Dokumen Microsoft Word
Labels: cetak, halaman, kertas, microsoft word, printer Cara Mencetak Halaman Genap/Ganjil Dokumen Microsoft Word. Pencetakan halaman genap dan ganjil biasanya digunakan untuk mengeprint dokumen secara bolak-balik di kertas. Biasanya pencetakan dokumen dimulai dengan halaman ganjil dan selanjutnya mencetak halaman genap di belakangnya. Untuk mencetak halaman ganjil atau halaman genap saja dari dokumen Microsoft Word anda dapat menggunakan langkah berikut.. 1. Klik Office button, lalu Sorot item Print. Selanjutnya klik item Print. Untuk singkatnya anda bisa menekan tombol CTRL+P. 2. Pilih Printer yang akan dipakai untuk mencetak. 3. Isikan halaman yang ingin anda cetak pada kotak Pages. Sebagai contoh misalkan kita ingin hanya mencetak halaman 1 hingga 99. Bila anda ingin mencetak seluruh dokumen, pilih saja opsi All. 4. Pada Kotak Print, isikan jenis halaman mana yang akan anda print. Pilih Odd Pages untuk mencetak halaman ganjil, atau pilih Even Pages untuk mencetak halaman genap. Misalkan anda mencetak halaman ganjil terlebih dahulu maka yang harus anda pilih adalah item Odd Pages. 5. Pastikan sekali lagi bahwa apa yang anda isikan sudah benar, lalu klik tombol OK.
Tips Mencetak Halaman Ganjil atau Genap di Microsoft Word
Jika anda mencetak halaman genap, sekalipun halaman yang dipilih adalah 1-99 tetapi halaman yang akan dicetak adalah halaman 2 hingga 98. Jika anda ingin mencetak bolak-balik maka anda harus ekstra hati-hati saat melakukan pencetakan untuk kedua (bagian belakang kertas). lihat juga Cara Cetak/Print Bolak Balik di Microsoft Word
You might also like
- Belajar Dasar Pengoperasian Microsoft Office Word 2007Document33 pagesBelajar Dasar Pengoperasian Microsoft Office Word 2007Kiit Nak Lorong Hitam100% (1)
- Cara Print Seperti Halaman BukuDocument2 pagesCara Print Seperti Halaman BukuAnonymous enaVYviNo ratings yet
- Cara NgeprintDocument14 pagesCara NgeprintChellsa SadiyahNo ratings yet
- Cara Mencetak Halaman Ganjil/Genap MS WordDocument1 pageCara Mencetak Halaman Ganjil/Genap MS WordM Ainun Nafi'No ratings yet
- Cara Membagi Satu Kertas Menjadi Dua Halaman Di Microsoft WordDocument4 pagesCara Membagi Satu Kertas Menjadi Dua Halaman Di Microsoft WordIta100% (1)
- Cara Mematikan NumLock Sebenarnya Juga Bisa Digunakan Untuk Menyalakan NumLockDocument2 pagesCara Mematikan NumLock Sebenarnya Juga Bisa Digunakan Untuk Menyalakan NumLockOtfons BailaoNo ratings yet
- Mencetak dan Mencari InformasiDocument5 pagesMencetak dan Mencari InformasijohanisloukNo ratings yet
- Mencetak Lembar KerjaDocument4 pagesMencetak Lembar KerjaAllya winata.No ratings yet
- Cara Mencetak Dokumen LegalDocument4 pagesCara Mencetak Dokumen LegalNovan EvendyNo ratings yet
- PrintDocument15 pagesPrintOktaviaNo ratings yet
- Print Halaman MS WordDocument2 pagesPrint Halaman MS WordFahrur Meita MeifahNo ratings yet
- Buat Layout Buku Dengan CorelDocument12 pagesBuat Layout Buku Dengan CorelHenricusEraMawantoNo ratings yet
- Belajar WordDocument13 pagesBelajar WordHeri WijayantoNo ratings yet
- Cara Mengilangkan Hasil Prin An Kecil Menjadi NormalDocument3 pagesCara Mengilangkan Hasil Prin An Kecil Menjadi NormalAnonymous znS7Ka3No ratings yet
- Cara Print WordDocument4 pagesCara Print WordDhanis DharmaNo ratings yet
- Cara Membuat Booklet - OdtDocument3 pagesCara Membuat Booklet - OdtAkmal UntungNo ratings yet
- Cetak Dokumen di WordDocument1 pageCetak Dokumen di WordRifcyNo ratings yet
- Tutorial Mencetak Dokumen (Ms Word)Document4 pagesTutorial Mencetak Dokumen (Ms Word)Anonymous 1h5dDhbdNo ratings yet
- Contoh Membuat Surat Undangan Pengaturan Kertas / Page Di Microsoft WordDocument16 pagesContoh Membuat Surat Undangan Pengaturan Kertas / Page Di Microsoft WordSiska PutriNo ratings yet
- CARA MEMBUAT NOMOR HALAMANDocument15 pagesCARA MEMBUAT NOMOR HALAMANBoby SaputraNo ratings yet
- Ms WordDocument20 pagesMs WordDadang HidayatNo ratings yet
- Menggunakan Microsoft WordDocument13 pagesMenggunakan Microsoft WordmuisNo ratings yet
- Cara Buat BukuDocument13 pagesCara Buat BukuAnton KumisNo ratings yet
- Cetek BookledDocument14 pagesCetek BookledMuchamad ArifinNo ratings yet
- Cara Menyalin (Copy) Kata Dalam MicrosoftDocument4 pagesCara Menyalin (Copy) Kata Dalam Microsofttemmi kartika saputraNo ratings yet
- Mengetik Dokumen SederhanaDocument11 pagesMengetik Dokumen SederhanaEllytaNo ratings yet
- Modul Msword 2010Document10 pagesModul Msword 2010Maulida Rahma SantikaNo ratings yet
- Membuat Buklet Atau BukuDocument9 pagesMembuat Buklet Atau BukuAndanaWarihPriyohadinagoroNo ratings yet
- Makalah Microsoft WordDocument5 pagesMakalah Microsoft WordTyan NugrahaNo ratings yet
- BUATLAYOUTBUKUDENGANWORDDocument9 pagesBUATLAYOUTBUKUDENGANWORDmohamad asmuniNo ratings yet
- Cara Membuat Booklet A5 Di Kertas A4 Cetak Depan Belakang Lebih Mudah Dengan PDFDocument41 pagesCara Membuat Booklet A5 Di Kertas A4 Cetak Depan Belakang Lebih Mudah Dengan PDFAnonymous cQhxeBJ4y0% (1)
- Makalah Microsoft Word #1Document32 pagesMakalah Microsoft Word #1Ricky AnugrahNo ratings yet
- Modul MswordDocument16 pagesModul Msworddwika.daaNo ratings yet
- Pengenalan Ms. WordDocument3 pagesPengenalan Ms. WordOkta IrawatiNo ratings yet
- BookletDocument12 pagesBookletSin BaNo ratings yet
- Bahan Ajar Pengantar Ilmu KomputerDocument55 pagesBahan Ajar Pengantar Ilmu KomputerDarma Andreas NgilawayanNo ratings yet
- Belajar Microsoft Word Lengkap Untuk PemulaDocument17 pagesBelajar Microsoft Word Lengkap Untuk PemulaWawan MarwanNo ratings yet
- Cara Menggunakan Microsoft WordDocument20 pagesCara Menggunakan Microsoft WordJoko MulyonoNo ratings yet
- 01 Modul KPK01 - Pengenalan Microsoft Word Tingkat PemulaDocument20 pages01 Modul KPK01 - Pengenalan Microsoft Word Tingkat PemulaAnonymous EliteNo ratings yet
- CETAK_DOKUMENDocument2 pagesCETAK_DOKUMENzainal abidinNo ratings yet
- Materi Praktek Microsoft WordDocument9 pagesMateri Praktek Microsoft Wordla hamidun edoNo ratings yet
- Cara Membuat Surat Di Microsoft WordDocument3 pagesCara Membuat Surat Di Microsoft WordMas EkoNo ratings yet
- PrintDocument12 pagesPrintDian HoseaNo ratings yet
- Dasar WordDocument27 pagesDasar Wordsam pesireronNo ratings yet
- Mencetak DokumenDocument2 pagesMencetak DokumenAnda SuwandaNo ratings yet
- Ms WordDocument26 pagesMs WordFikih MasharNo ratings yet
- Panduan Mudah Belajar Microsoft Word untuk PemulaDocument9 pagesPanduan Mudah Belajar Microsoft Word untuk PemulaSyakiir SuchantoNo ratings yet
- MENGATUR DOKUMEN DENGAN WORDDocument7 pagesMENGATUR DOKUMEN DENGAN WORDAndi LiwaNo ratings yet
- BUAT_KOP_SURATDocument5 pagesBUAT_KOP_SURATRAMBUNo ratings yet
- Membuat Surat Lamaran KerjaDocument4 pagesMembuat Surat Lamaran KerjaKasiadi FirmansyahNo ratings yet
- Cara Membuat Dan Memasang Stiker BajuDocument3 pagesCara Membuat Dan Memasang Stiker BajunorNo ratings yet
- 10 Panduan Mudah Belajar Microsoft Word Untuk PemulaDocument8 pages10 Panduan Mudah Belajar Microsoft Word Untuk PemulaadibungsuNo ratings yet
- Makalah Tilda MuflihaDocument14 pagesMakalah Tilda MuflihaMufliha HannaNo ratings yet
- Modul Pelatihan Office 2007Document33 pagesModul Pelatihan Office 2007eniupyNo ratings yet
- Tutorial Dan Tips Yang Dapat Mempermudah KitaDocument3 pagesTutorial Dan Tips Yang Dapat Mempermudah Kitamuhammad farizaNo ratings yet
- 10 Panduan Singkat Belajar Micosoft WordDocument3 pages10 Panduan Singkat Belajar Micosoft Wordheruyulianto37No ratings yet
- Cara Cepat Belajar WordDocument10 pagesCara Cepat Belajar WordniaNo ratings yet
- 10 Panduan Mudah Belajar Microsoft WordDocument14 pages10 Panduan Mudah Belajar Microsoft WordWawan MarwanNo ratings yet