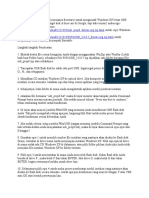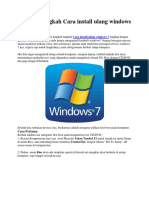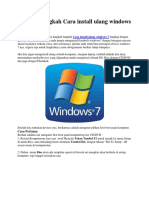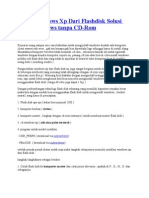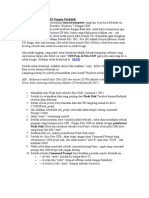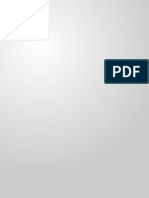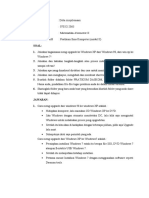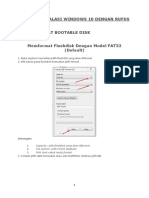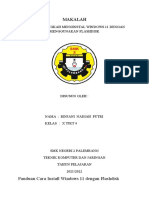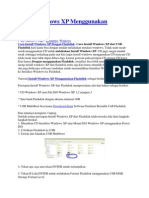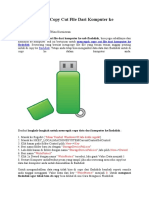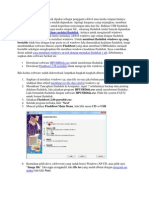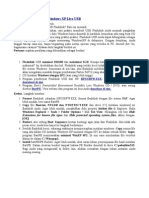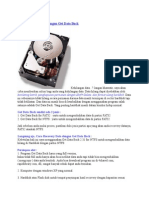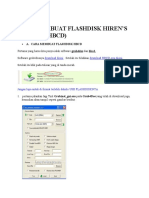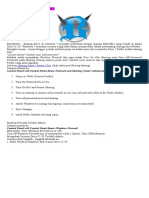Professional Documents
Culture Documents
Beginilah Cara Memasukkan Installer Windows Ke Dalam Flash Disk
Uploaded by
laudjeng100%(2)100% found this document useful (2 votes)
704 views2 pagesCopyright
© Attribution Non-Commercial (BY-NC)
Available Formats
DOC, PDF, TXT or read online from Scribd
Share this document
Did you find this document useful?
Is this content inappropriate?
Report this DocumentCopyright:
Attribution Non-Commercial (BY-NC)
Available Formats
Download as DOC, PDF, TXT or read online from Scribd
100%(2)100% found this document useful (2 votes)
704 views2 pagesBeginilah Cara Memasukkan Installer Windows Ke Dalam Flash Disk
Uploaded by
laudjengCopyright:
Attribution Non-Commercial (BY-NC)
Available Formats
Download as DOC, PDF, TXT or read online from Scribd
You are on page 1of 2
Beginilah cara memasukkan installer Windows ke dalam flash disk.
1. Copy file PeToUSB.exe ke dalam folder USB_prep8.
2. Jalankan file usb_prep8.cmd dengan cara klik dua kali. File tersebut berada di dalam
folder USB_Prep8. Catatan: Jika PC Anda menggunakan Windows XP2, Anda perlu
unblock file tersebut agar bisa berjalan. Caranya, klik kanan>Properties>Unblock
3. Nanti akan muncul file jendela seperti gambar di bawah.
4. Tekan Enter, dan akan muncul jendela.
5. Biarkan semua setting dalam kondisi default (kecuali jika Anda ingin mengganti label
drive) dan tekan Start. Ini akan menformat flash disk Anda, jadi pastikan tidak ada file
penting di flash disk tersebut.
6. Setelah proses selesai, JANGAN tutup jendela PeToUSB. Biarkan terbuka.
7. Buka command prompt (caranye klik Start>Run>cmd). Pada panel command prompt,
masuk ke folder di mana file bootsect.exe tersimpan. Caranya, ketik “cd namafolder”.
Sebagai contoh, karena file bootsect.exe berada di dalam folder bootsect yang berada di
desktop, kami mengetik “cd desktop” lalu “cd bootsect” (keduanya tanpa tanda petik).
8. Jika bootsect.exe sudah ketemu, ketik “bootsect.exe /nt52 X:” (tanpa tanda petik).
Catatan: X: menunjukkan drive untuk flash disk Anda, jadi cari tahu dulu nama drive-
nya. Pada kasus kami, nama drive adalah L sehingga perintahnya menjadi “bootsect.exe
/nt52 L:”
9. Jika langkah 9 dilakukan dengan benar, akan muncul pesan “Bootcode was
successfully updated on all targeted volumes”. Tutup jendela command tersebut dan
jendela PeToUSB. catatan: jangan menutup jendela USB_Prep8. Jendela USB_Prep8
harus tetap terbuka.
10. Ketika Anda menutup jendela PeToUSB, di jendela USB_Prep8 secara otomatis akan
muncul pilihan menu seperti gambar di bawah. Jika tidak, coba tekan Enter.
11. Pada tahap ini Anda sebenarnya cuma melakukan setting untuk Prep8, cuma caranya
adalah memilih berdasarkan nomor menu. Yang harus Anda ganti adalah:
a. Menu 1: memilih drive tempat Windows XP (atau CD-ROM Anda). Caranya klik 1,
nanti akan keluar Explorer untuk memilih drive. Pilih nama drive (di PC kami adalah C).
b. Menu 2: memilih Virtual TempDrive, atau drive virtual di harddisk PC Anda sebagai
tempat menyimpan data sementara (sebelum dipindahkan ke flash disk). Pilih drive yang
tidak ada di PC Anda, misalkan drive T.
c. Menu 3: untuk memilih drive flash disk Anda. Tekan 3 dan pilih drive flash disk yang
ingin Anda masukkan Windows.
d. Menu 4: menu ini untuk menjalankan proses selanjutnya. Jika sudah menjalankan
menu 1 sampai 3, Anda langsung jalankan menu 4 ini.
12. Nanti akan muncul pop-up window yang akan langsung menghapus drive sementara
(yang kita lakukan di menu 2). Tekan Yes.
13. Setelah itu, proses transfer file installer Windows berjalan. Ada dua proses terjadi di
sini. Pertama proses transfer file dari CD-ROM ke harddisk, dan kedua dari harddisk ke
flash disk. Lamanya proses tergantung kecepatan CD-ROM maupun flash disknya, dan
dalam kasus kami sekitar 30 menit.
14. Setelah itu, kita tinggal tancapkan flash disk tersebut ke PC yang akan kita install, dan
atur prioritas booting ke flash disk. Ketika dinyalakan, ada dua pilihan yang tersedia.
Pilih pilihan nomor 1(TXT Mode Setup Windows XP).
Setelah itu, proses instalasi berjalan seperti biasa, termasuk melakukan proses booting
ulang. Tidak ada yang perlu Anda lakukan di sini, cukup tunggu sampai proses instalasi
selesai. Yang perlu diperhatikan adalah flash disk tidak boleh dicabut sampai proses
selesai (sudah masuk Windows).
Nah, sekarang proses instalasi Windows bisa dilakukan meski Anda tidak memiliki CD-
ROM. Praktis kan?
You might also like
- Nemu 2 Program Bagus NihDocument3 pagesNemu 2 Program Bagus NihFathur RozyNo ratings yet
- Membuat USB Flashdisk Menjadi Bootable Untuk Menginstall Windows 7Document8 pagesMembuat USB Flashdisk Menjadi Bootable Untuk Menginstall Windows 7difal computerNo ratings yet
- Membuat Bootable USBDocument16 pagesMembuat Bootable USBpaijosastroNo ratings yet
- Langkah Langkah Cara Install Ulang Windows 71 PDFDocument53 pagesLangkah Langkah Cara Install Ulang Windows 71 PDFYoga HidayatNo ratings yet
- Langkah Langkah Cara Install Ulang WindoDocument53 pagesLangkah Langkah Cara Install Ulang WindoYusril Isha MahendraNo ratings yet
- Install Windows XP Dari Flashdisk Solusi Install Windows Tanpa CDDocument2 pagesInstall Windows XP Dari Flashdisk Solusi Install Windows Tanpa CDironecukzNo ratings yet
- CARA INSTAL XP DENGAN USBDocument4 pagesCARA INSTAL XP DENGAN USBAi EoNo ratings yet
- Cara Menjalankan Windows 8 Dari USB FlashdiskDocument4 pagesCara Menjalankan Windows 8 Dari USB FlashdiskAnda SugandaNo ratings yet
- Cara Booting Window Dari FlasdiskDocument28 pagesCara Booting Window Dari FlasdiskAri PmdsNo ratings yet
- Install Windows XP SP2 Dari USBDocument2 pagesInstall Windows XP SP2 Dari USBshadow_akuNo ratings yet
- Cara Menginstall Windows 8 Melalui USB FlashdiskDocument8 pagesCara Menginstall Windows 8 Melalui USB FlashdiskeendrickNo ratings yet
- MENYEMATKAN WINDOWS 8Document9 pagesMENYEMATKAN WINDOWS 8Muhammad Ate SaifullohNo ratings yet
- Ditta Arsyilviasari Mm4 Pratikum IlkomDocument5 pagesDitta Arsyilviasari Mm4 Pratikum IlkomDitta ArsyilviasariNo ratings yet
- CARA INSTAL XPDocument2 pagesCARA INSTAL XPFadel Alwi RusliNo ratings yet
- Cara Install Windows XP Dengan FlashdiskDocument4 pagesCara Install Windows XP Dengan FlashdiskFatkoer Gak QboelNo ratings yet
- Bootable Flashdisk CMDDocument6 pagesBootable Flashdisk CMDridwan tanjakanNo ratings yet
- Laporan Tugas Instal Windows 8Document2 pagesLaporan Tugas Instal Windows 8makmoeryNo ratings yet
- Materi Instalasi Windows 10 Dengan Rufus-1Document16 pagesMateri Instalasi Windows 10 Dengan Rufus-1redha sariNo ratings yet
- Membuat Flashdisk Bootable Windows 11 Dengan AplikDocument10 pagesMembuat Flashdisk Bootable Windows 11 Dengan AplikMarshallino LuhukayNo ratings yet
- Cara Membuat BootableDocument4 pagesCara Membuat BootableAde WahyudinNo ratings yet
- Boot WindowsDocument31 pagesBoot WindowsRafael TioNo ratings yet
- Cara Format Flashdisk RAW Dengan CMDDocument2 pagesCara Format Flashdisk RAW Dengan CMDhabibi ahmadNo ratings yet
- Cara Membuat Windows XP BootableDocument7 pagesCara Membuat Windows XP BootableAbdul Aziz ArgubiNo ratings yet
- BAB IV - Praktik Kerja Dan PembahasanDocument33 pagesBAB IV - Praktik Kerja Dan PembahasanRizki PratamaNo ratings yet
- Langkah Langkah Cara Install Ulang WindowsDocument77 pagesLangkah Langkah Cara Install Ulang WindowsNathifa KomputerNo ratings yet
- Tugas Komputer Dan JaringnDocument12 pagesTugas Komputer Dan JaringnFITRIA RAKHMA ADENo ratings yet
- Cara Install Windows Tanpa CD Di ASUS EEEPCDocument6 pagesCara Install Windows Tanpa CD Di ASUS EEEPCDidik Nagha DifaNo ratings yet
- Makalah Menginstal Windows 11Document24 pagesMakalah Menginstal Windows 11NabilahNo ratings yet
- Cara Instal Windows 8 Dengan Flashdisk Menggunakan CMDDocument8 pagesCara Instal Windows 8 Dengan Flashdisk Menggunakan CMDIbrahim NasutionNo ratings yet
- Panduan Cara Install Windows 11 Dengan FlashdiskDocument37 pagesPanduan Cara Install Windows 11 Dengan Flashdisksmp almuttaqinNo ratings yet
- Cara Install Windows XPDocument9 pagesCara Install Windows XPHaris MunandarNo ratings yet
- Cara Install Win XP Dan 7 LWT FDDocument22 pagesCara Install Win XP Dan 7 LWT FDNyonya HarjaNo ratings yet
- CARA INSTALDocument43 pagesCARA INSTALRati KarlinaNo ratings yet
- Masalah - Masalah Pada FlashdiskDocument6 pagesMasalah - Masalah Pada FlashdiskfauziyagamiNo ratings yet
- Cara Menggunakan Aplikasi FlashBootDocument2 pagesCara Menggunakan Aplikasi FlashBootSatria DarmaNo ratings yet
- Cara Memperbaiki Flashdisk Write Protected Dengan MudahDocument12 pagesCara Memperbaiki Flashdisk Write Protected Dengan MudahSeptian SimonNo ratings yet
- Cara Install Windows 10 YesDocument22 pagesCara Install Windows 10 YesHerman DtyNo ratings yet
- Panduan Cara Install Windows 11 Dengan FlashdiskDocument40 pagesPanduan Cara Install Windows 11 Dengan FlashdiskFian BCcityNo ratings yet
- Cara Mencegah Copy Cut File Dari Komputer Ke FlashdiskDocument3 pagesCara Mencegah Copy Cut File Dari Komputer Ke Flashdiskthe-noe_3No ratings yet
- Cara Menginstal Ulang Komputer Dan Memformat Hard DiskDocument3 pagesCara Menginstal Ulang Komputer Dan Memformat Hard DiskTorichinAbdulRosyidNo ratings yet
- USB Flashdisk Saat Ini Banyak Dipakai Sebagai Pengganti CDDocument23 pagesUSB Flashdisk Saat Ini Banyak Dipakai Sebagai Pengganti CDzulbadriNo ratings yet
- Tutorial Bikin Windows XP Live USBDocument4 pagesTutorial Bikin Windows XP Live USBabdi345No ratings yet
- Cara Membuat Bootable Flashdisk Windows 11Document36 pagesCara Membuat Bootable Flashdisk Windows 11M TubagusNo ratings yet
- Instal Windows 10Document32 pagesInstal Windows 10algian gamingNo ratings yet
- Mengenal Dan Memanfaatkan AutoRun Di WindowsDocument13 pagesMengenal Dan Memanfaatkan AutoRun Di WindowssahrumaskNo ratings yet
- CARA INSTAL WINDOWS XP VIA FLASHDISK UNTUK NETBOOKDocument7 pagesCARA INSTAL WINDOWS XP VIA FLASHDISK UNTUK NETBOOKAugust SetiawanNo ratings yet
- Flashdisk InstalerDocument2 pagesFlashdisk Instalerthor iqNo ratings yet
- Tugas NickoDocument13 pagesTugas NickoYocia Deana PNo ratings yet
- Cara Recovery Data dengan Get Data BackDocument13 pagesCara Recovery Data dengan Get Data BackSupriadi UsmanNo ratings yet
- Tutorial Install XP All Version Dari Usb FlashdiskDocument5 pagesTutorial Install XP All Version Dari Usb FlashdiskagaveNo ratings yet
- Buat Multi BootDocument22 pagesBuat Multi BootbahrudinNo ratings yet
- Cara Install Windows XP Menggunakan Flash DiskDocument4 pagesCara Install Windows XP Menggunakan Flash DiskImaful HansaNo ratings yet
- BELAJAR_WINDOWSDocument18 pagesBELAJAR_WINDOWSzakariaNo ratings yet
- Cloning SystemDocument3 pagesCloning SystemspujanggaNo ratings yet
- HirenDocument33 pagesHirenHarta SailyNo ratings yet
- Latihan 2 Instalasi Dan Pengenalan Os WindowsDocument8 pagesLatihan 2 Instalasi Dan Pengenalan Os WindowsRida FerlianaNo ratings yet
- Soal Dan Jawaban Modul 2Document11 pagesSoal Dan Jawaban Modul 2alfian_teknikNo ratings yet
- Cara Sharing Drive Di Windows 7Document24 pagesCara Sharing Drive Di Windows 7Rudy Kusek LekotanNo ratings yet
- Panduan Cara Menginstall Linux Mint Untuk Pemula Lengkap Dengan GambarFrom EverandPanduan Cara Menginstall Linux Mint Untuk Pemula Lengkap Dengan GambarRating: 3 out of 5 stars3/5 (1)
- Panduan Menginstall Windows Vista Sp2 Edisi Bahasa InggrisFrom EverandPanduan Menginstall Windows Vista Sp2 Edisi Bahasa InggrisRating: 5 out of 5 stars5/5 (1)
- Digit Ali Zed EffectDocument5 pagesDigit Ali Zed Effectlaudjeng100% (2)
- Cara Pembuatan Efek Tulisan BergerakDocument6 pagesCara Pembuatan Efek Tulisan Bergeraklaudjeng100% (2)
- Cara Membuat Jam DindingDocument1 pageCara Membuat Jam Dindinglaudjeng100% (3)
- Displacement MapsDocument3 pagesDisplacement MapslaudjengNo ratings yet