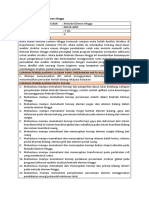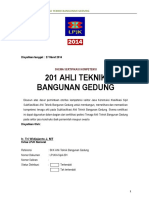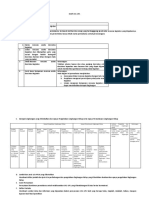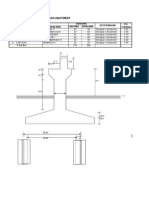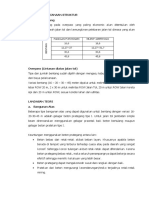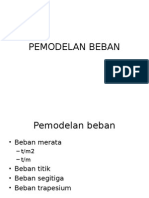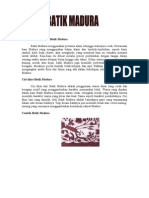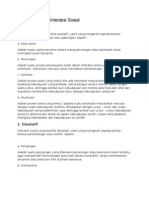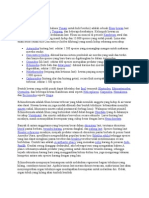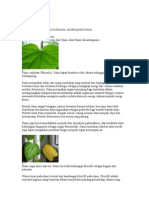Professional Documents
Culture Documents
Pengenalan Microsoft Word
Uploaded by
Farizal Akbar Rofiussan0 ratings0% found this document useful (0 votes)
4K views3 pagesCopyright
© Attribution Non-Commercial (BY-NC)
Available Formats
DOC, PDF, TXT or read online from Scribd
Share this document
Did you find this document useful?
Is this content inappropriate?
Report this DocumentCopyright:
Attribution Non-Commercial (BY-NC)
Available Formats
Download as DOC, PDF, TXT or read online from Scribd
0 ratings0% found this document useful (0 votes)
4K views3 pagesPengenalan Microsoft Word
Uploaded by
Farizal Akbar RofiussanCopyright:
Attribution Non-Commercial (BY-NC)
Available Formats
Download as DOC, PDF, TXT or read online from Scribd
You are on page 1of 3
Pengenalan Microsoft
Word
Pada bagian Baris Judul, dapat
kita lihat nama file yang sedang kita
buka, jika kita belum menyimpan
Istilah Menu yang digunakan
dalam Ms-Word mempunyai
pengertian yang hampir sama
dengan pengertian menu dalam
kehidupan sehari-hari. Di dalam
menu ini, terdapat beberapa perintah
yang dapat kita pilih dengan
menyorot perintah tersebut pada
Baris Menu.
Contoh:
dan memberi nama pada file yang
kita buka, biasanya Ms-Word akan
menampilkan file tersebut dengan
nama Document 1,2,3 dst.
memakainya yaitu dengan menekan
tombol-tombol pada toolbar
tersebut.
II. Memulai Mengoperasikan
Ms-Word
A. Membuka Ms-Word
Untuk membuka Ms-Word, ada
beberapa langkah yang harus
dilakukan , yaitu:
1. Klik Tombol Start yang ada di
taskbar
2. Pilih menu Program
3. Kemudian pilih dan klik program
aplikasi Ms-Word. Tunggu
sampai jendela program
Ms-Word ditampilkan, seperti
gambar di bawah ini:
B. Membuat Dokumen baru
Jika kita baru memulai mengoperasikan
Ms-Word, biasanya akan
langsung ditampilkan dokumen
kosong yang siap untuk ditulis.
Namun jika komputer tidak secara
otomatis menyediakan dokumen
kosong, cara berikut bisa menjadi
alternatif dalam membuat dokumen
baru:
1. Pilih Menu File, klik tombol
New kemudian pilih Blank
Document. Jendela siap untuk
digunakan untuk mengetik.
2. Atau bisa dengan cara mengklik
tombol New Document
yang ada pada baris menu.
3. Selain kedua alternatif diatas,
bisa juga dengan langsung
menekan tombol Ctrl+N, maka
akan tampil dokumen baru
pada layar.
C. Membuka File yang sudah
tersimpan
1. Klik menu file dan klik tombol
open, akan tampil kotak dialog
open.
2. Pilih file yang ingin dibuka
dengan menentukan letak folder-
nya terlebih dahulu.
3. Klik nama file yang akan dibuka
4. Klik tombol open, maka file
yang tadi dipilih akan dibuka
oleh Ms-Word.
Alternatif lain:
1. Klik tombol Open File pada
baris menu.
2. Atau tekan Ctrl+O
Dari kedua cara diatas, akan
menghasilkan tampilan kotak dialog
Open File, pilih File yang ingin
dibuka dengan menentukan Folder-
Toolbar menyediakan beberapa
tombol sederhana yang dipakai
untuk mengakses sebuah perintah
yang tertulis pada menu. Cara
Toolbar Standar
Toolbar Format
nya terlebih dahulu. Klik tombol
Open, maka file yang dipilih akan
Kotak Dialog “Open”
D. Menyimpan Dokumen
1. Segera setelah memulai pengetikan,
sebisa mungkin dilakukan
penyimpanan. Hal ini
untuk menjaga kemungkinan
kehilangan dokumen.
2. Pada jendela Ms-word, pilih
File, klik tombol Save.
3. Pada layar akan ditampilkan
kotak dialog Save. Ketikkan
nama file dokumen, dan klik
Save.
4. Lakukan penyimpanan file
sesering mungkin, untuk
menghindari kemungkinan
kehilangan hasil ketikan jika
terjadi komputer padam secara
mendadak.
Alternatif lain dalam penyimpanan
File:
1. Klik tombol Save pada baris
menu.
2. Tekan tombol Ctrl+S pada keyboard.
Dari cara keduanya akan menampilkan
kotak dialog Save As.
Ketikkan nama file dokumen, dan
klik Save.
E. Menutup File Dokumen
1. Setelah menyimpan file dokumen,
untuk menutup file
pada jendela Ms-Word, pilih
menu File, klik tombol Close,
maka Ms-Word akan menutup
file dokumen yang sedang
aktif.
2. Atau bisa dilakukan dengan
menekan tombol Close pada
baris menu.
F. Menutup Jendela Microsoft
Word
1. Pada jendela Ms-Word, pilih
menu File, klik Exit, maka
jendela Ms-Word akan tertutup.
2. Pastikan bahwa dokumen yang
telah anda ketik sudah tersimpan
dengan benar.
3. Selain dengan menu file, menutup
jendela Ms-Word juga
dapat dilakukan dengan mengklik
tombol Close yang terletak
dipojok kanan atas dari jendela
Ms-Word.
dibuka oleh Ms-Word. Tampilannya
seperti di bawah ini:
You might also like
- MO18 4405 Metode Elemen HinggaDocument3 pagesMO18 4405 Metode Elemen HinggaFarizal Akbar RofiussanNo ratings yet
- 201 Ahli Teknik Bangunan GedungDocument11 pages201 Ahli Teknik Bangunan GedungFarizal Akbar RofiussanNo ratings yet
- Perhitungan Beban Angin (SNI 03-1727-2013)Document4 pagesPerhitungan Beban Angin (SNI 03-1727-2013)Junaidi Sidiq83% (23)
- 201 Ahli Teknik Bangunan GedungDocument11 pages201 Ahli Teknik Bangunan GedungFarizal Akbar RofiussanNo ratings yet
- DRAFT UKL-UPL v2Document5 pagesDRAFT UKL-UPL v2N.A.P. HNo ratings yet
- 2017, Presentation Stabilitas Lereng. Sosialisasi SNI Geoteknik SemarangDocument110 pages2017, Presentation Stabilitas Lereng. Sosialisasi SNI Geoteknik SemarangFarizal Akbar RofiussanNo ratings yet
- Makalah Tbilisi GeorgiaDocument32 pagesMakalah Tbilisi GeorgiaFarizal Akbar RofiussanNo ratings yet
- Fahmi Aldiamar, MT. - Perencanaan Jembatan Terhadap Beban GempaDocument31 pagesFahmi Aldiamar, MT. - Perencanaan Jembatan Terhadap Beban GempaFarizal Akbar RofiussanNo ratings yet
- Perhitungan Volume JembatanDocument61 pagesPerhitungan Volume JembatanMiki SigarNo ratings yet
- Desain GIDocument3 pagesDesain GImuktiNo ratings yet
- Volume Jembatan MatahariDocument5 pagesVolume Jembatan MatahariFarizal Akbar RofiussanNo ratings yet
- LAPORAN PERENCANAAN STRUKTUR (FS Pandaan Mojokerto)Document11 pagesLAPORAN PERENCANAAN STRUKTUR (FS Pandaan Mojokerto)Farizal Akbar RofiussanNo ratings yet
- Desain PondasiDocument19 pagesDesain PondasiFuadNo ratings yet
- Tugas Struktur Baja DasarDocument14 pagesTugas Struktur Baja DasarFarizal Akbar RofiussanNo ratings yet
- Keselamatan Dan KesehatankerjaDocument32 pagesKeselamatan Dan KesehatankerjaFarizal Akbar RofiussanNo ratings yet
- Pemodelan Beban PD BGDocument25 pagesPemodelan Beban PD BGFarizal Akbar RofiussanNo ratings yet
- TranspirasiDocument1 pageTranspirasiFarizal Akbar RofiussanNo ratings yet
- Dokumentasi 07-07-2015Document4 pagesDokumentasi 07-07-2015Farizal Akbar RofiussanNo ratings yet
- Minyak BumiDocument9 pagesMinyak BumiFarizal Akbar RofiussanNo ratings yet
- Rencana Pembelajaran Pemetaan2 DIII 2014Document2 pagesRencana Pembelajaran Pemetaan2 DIII 2014Farizal Akbar RofiussanNo ratings yet
- Laporan Magang Revisi 2 D3 Teknik SipilDocument14 pagesLaporan Magang Revisi 2 D3 Teknik SipilFarizal Akbar RofiussanNo ratings yet
- Pewarnaan Dan Motif Batik MaduraDocument2 pagesPewarnaan Dan Motif Batik MaduraFarizal Akbar RofiussanNo ratings yet
- Bentuk-Bentuk Intraksi SosialDocument2 pagesBentuk-Bentuk Intraksi SosialFarizal Akbar RofiussanNo ratings yet
- MAKALAHDocument1 pageMAKALAHFarizal Akbar RofiussanNo ratings yet
- Echinoderm at ADocument2 pagesEchinoderm at AFarizal Akbar RofiussanNo ratings yet
- DaunDocument3 pagesDaunFarizal Akbar RofiussanNo ratings yet