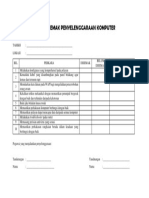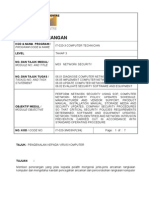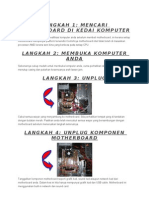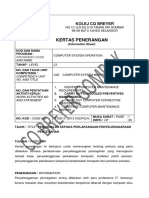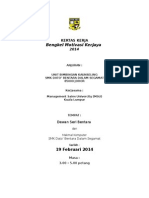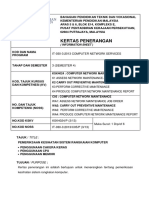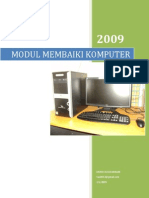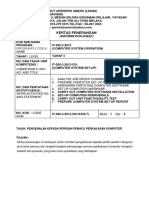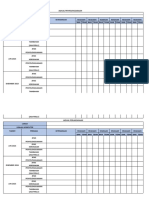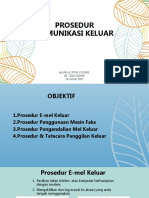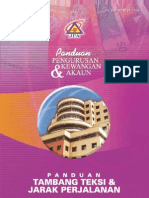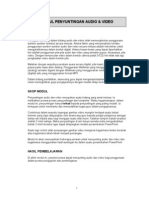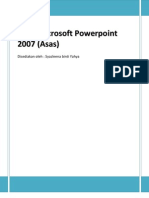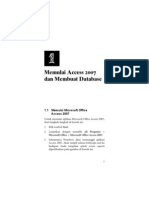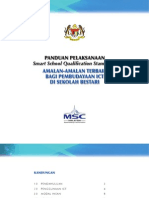Professional Documents
Culture Documents
Asas Komputer Dan Penyelenggaraannya
Uploaded by
idccyouCopyright
Available Formats
Share this document
Did you find this document useful?
Is this content inappropriate?
Report this DocumentCopyright:
Available Formats
Asas Komputer Dan Penyelenggaraannya
Uploaded by
idccyouCopyright:
Available Formats
Penyelenggaraan Komputer
ISI KANDUNGAN
Muka Surat
PENGENALAN KEPADA KOMPUTER
1.0 Pengenalan 3
2.0 Komponen-Komponen Komputer 5
2.1 Input
2.2 Output
2.3 Unit Pemprosesan Komputer
2.4 Ingatan
2.5 Storan Sekunder
2.6 Bahagian Komputer
2.6.1 Perkakasan
2.6.2 Perisian
3.0 Objek-Objek Asas Pada Windows 8
4.0 Pilihan-Pilihan Pada Menu 9
5.0 Memeriksa Ruang Cakera Keras & Memori 10
6.0 Pengendalian Ikon-Ikon Pada Desktop 12
6.1 Auto Arrange
6.2 Control Panel
7.0 Mewujudkan Shortcut Bagi Explorer 13
8.0 Bekerja Dengan Recycle Bin 13
8.1 Memperolehi Semula Folder dan Fail
8.2 Membersih Recycle Bin
PENYELENGGARAAN DAN ‘HOUSEKEEPING’
1.0 Perkakasan
1.1 Pengawal Arus 15
1.2 Bekalan tenaga berterusan 15
1.3 Memindah komputer
1.4 Teknik Penjagaan Komputer 16
1.4.1 Masalah Habuk
1.4.2 Masalah Suhu
1.4.3 Masalah Cara Penggunaan
1.5 Cara Membersihkan Perkakasan 18
1.5.1 Central Processing Unit (CPU)
1.5.2 Kasing
1.5.3 Monitor
1.5.4 Pencetak
1.5.5 Keyboard
1.5.6 Mouse
1.5.7 Thumb Drive
1.5.8 Cakera Liut(Disket)
2.0 Perisian
2.1 Disk Cleanup, Error Checking dan Defragmentation 22
2.2 Penggunaan Perisian Membuat Salinan (Backup) 28
2.3 Uninstall Program 30
2.4 Mengemaskini Windows 32
2.5 Perkongsian Folder 35
2.6 Mencari Folder Dalam Jaringan 36
Unit Sains Teknologi dan ICT Negeri Johor 1 dari 58
Penyelenggaraan Komputer
2.7 Instalasi Pencetak 37
2.8 Buang Cookies,History dan Temporary Internet Files 38
2.9 Create user Account 39
2.10 Cara Menutup Komputer 41
MENGESAN KEROSAKAN (‘TROUBLESHOOTING’)
1.0 Mengesan Kerosakan (‘Troubleshooting’)
1.1 Peralatan – Monitor 42
1.2 Peralatan – Hard Disk 42
1.3 Peralatan – Disket Drive 43
1.4 Peralatan – Keyboard 43
1.5 Peralatan – Mouse 44
1.6 Peralatan – Operating System 44
VIRUS KOMPUTER
1.0 Definasi 45
2.0 Jenis-Jenis Virus 46
2.1 Virus Sektor Boot
2.2 Virus Makro
2.3 Virus Fail TSR (Terminate dan Stay Resident)
2.4 Virus Companion
2.5 Virus Overwriting
3.0 Bagaimana Ia Merebak 47
3.1 Perisian
3.2 Cakera Liut
3.3 Internet
3.4 Rangkaian
4.0 Cara Pencegahan 48
5.0 Perisian Antivirus 48
5.1 Aplikasi Antivirus
5.1.1 Cara Membuat Instalasi 49
5.1.2 Cara Mengaktifkan Anti Virus 57
Unit Sains Teknologi dan ICT Negeri Johor 2 dari 58
Penyelenggaraan Komputer
PENGENALAN KEPADA KOMPUTER
1.0 PENGENALAN
1.1 Komputer adalah sebuah alat elektronik atau mesin automatik yang
digunakan untuk memproses data.
1.2 Komputer boleh melakukan kerja-kerja untuk membantu manusia
menyelesaikan masalah-masalah dalam memproses data:
1.2.1 Menerima arahan (input) dan memasukkan data daripada pengguna.
1.2.2 Melaksanakan arahan (memproses) input/data yang diterima
berbentuk pengiraan, logik memanipulasi data secara automatic dan
sebagainya.
1.2.3 Menyimpan data/program dalam ingatan sekunder.
1.2.4 Menghasilkan laporan atau sebarang keputusan daripada kerja-kerja
pemprosesan.
1.2.5 Laporan boleh disimpan dan boleh dipanggil semula pada bila-bila
masa.
Unit Sains Teknologi dan ICT Negeri Johor 3 dari 58
Penyelenggaraan Komputer
Rajah Komponen Asas Komputer
INPUT KOMPUTER OUTPUT
Papan kekunci (keyboard) Monitor
Tetikus (mouse) Pencetak
Scanner
INGATAN RAM/ROM
ALAT UNIT ALAT
INPUT KAWALAN OUTPUT
UNIT
KAWALAN
STORAN
SEKUNDER
Petunjuk:
Unit Pemprosesan Pusat
Aliran data masuk
Arah kawalan
Arahan data/masuk
Proses = Input Unit kawalan Ingatan
Arithmetik
Output
dan logik
Rajah I
Unit Sains Teknologi dan ICT Negeri Johor 4 dari 58
Penyelenggaraan Komputer
2.0 KOMPONEN-KOMPONEN KOMPUTER
2.1 Input
2.1.1 Menerima data arahan daripada pengguna.
Contoh: Papan kekunci (keyboard), Tetikus (mouse),
Pengibas(Scanner)
2.1.2 Untuk memasukkan data ke dalam computer.
2.2 Output
2.2.1 Segala maklumat yang telah diproses dan dikeluarkan dalam bentuk
tayangan atau cetakan (hardcopy).
Contoh: Monitor., Pencetak (Printer)
2.3 Unit Pemprosesan Pusat (CPU)
2.3.1 Mengawal keseluruhan operasi komputer, menerima input data arahan
daripada memproses data arahan yang diterima.
2.3.2 Mengeluarkan hasil pemprosesan dan menyimpan di dalam storan
sekunder atau mengeluarkan kepada alat output.
2.3.3 Semua kawalan dan arahan diproses pada dua (2) bahagian utama:
2.3.3.1 Unit Kawalan
• Membaca dan mentafsir arahan-arahan yang
diterima, kawalan aktif alat-alat input/output, storan
ingatan unit arithmetic dan logik.
• Mengawal pengaliran data di dalam komponen-
komponen komputer yang lain berjalan lancar.
2.3.3.2 Unit Arithmetik dan Logik
• Menerima data daripada ingatan komputer, proses
data berdasarkan arahan yang diterima ( +, -, *, /,
Unit Sains Teknologi dan ICT Negeri Johor 5 dari 58
Penyelenggaraan Komputer
logik) dan hasil proses akan disimpan di dalam
storan sekunder dan ingatan.
2.4 Ingatan
2.4.1 Kegunaannya:
2.4.1.1 Menyimpan pemprosesan unit arithmetic dan logic.
2.4.1.2 Menyimpan arahan oleh pengguna.
2.4.1.3 Menyimpan arahan yang sedang diproses.
2.4.2 Terdapat dua (2) jenis:
2.4.2.1 ROM (Read Only Memory) – Ingatan bacaan sahaja.
2.4.2.2 RAM (Random Access Memory) – Ingatan secara rawak.
2.4.3 Saiz ingatan komputer diukur dalam unit Byte. 1 Byte bersamaan
dengan 8 Bit (Binary digit 0 dan 1).
1 Bit 0 dan 1 (On / Off)
1 Byte 8 Bit
1 aksara (character)
1 Kilobyte 1024 Byte
½ mukasurat teks
1 Megabyte 1024 Kilobyte
500 mukasurat
1 Gigabyte 1024 Megabyte
1 Terabyte 1024 Gigabyte
Rajah II
2.5 Storan Sekunder
Contoh: Hard disk, Disket, CD-ROM, USB storage
Unit Sains Teknologi dan ICT Negeri Johor 6 dari 58
Penyelenggaraan Komputer
2.6 Komputer terdiri daripada dua (2) bahagian:
2.6.1 Perkakasan
Perkakasan adalah kelengkapan fizikal.
Contoh: Papan kekunci (keyboard), Pencetak, Modem, CD ROM,
Tetikus (mouse), Unit Premporsesan Pusat (CPU) dan lain-lain.
2.6.2 Perisian
2.6.2.1 Kumpulan aturcara/program yang membolehkan kita
berhubung dengan komputer.
2.6.2.2 Ianya terdiri daripada perintah-perintah tersusun yang perlu
dipatuhi oleh komponen komputer untuk menghasilkan
aktiviti tertentu.
2.6.2.3 Terbahagi kepada dua (2) jenis:
2.6.2.3.1 Perisian Sistem
• MS-DOS
• Windows ’95, Windows ’98, Windows
2000, Windows XP, Windows ME
• UNIX
• Linux
2.6.2.3.2 Perisian Komputer
• Microsoft Office
• Photoshop
• Dreamweaver
• Oracle
Unit Sains Teknologi dan ICT Negeri Johor 7 dari 58
Penyelenggaraan Komputer
3.0 OBJEK-OBJEK ASAS PADA WINDOWS
3.1 Skrin awal yang akan didapati semasa memulakan Windows XP adalah
desktop yang mempunyai objek-objek berikut :-
Ikon-ikon
Desktop
(Icons)
Start Button Task Bar Jam
3.2 Tetingkap (Windows) pula mempunyai bahagian-bahagian berikut :-
Minimise Button Maximise Button
Title Bar
Window Title
Menu Bar Close Button
Tool Bar
Unit Sains Teknologi dan ICT Negeri Johor 8 dari 58
Penyelenggaraan Komputer
Window Border
Scroll Bar (Slider)
Program Icon
4.0 PILIHAN –PILIHAN PADA MENU
Anak Panah Penunjuk Kanan Tanda Periksa
Radio Button
Unit Sains Teknologi dan ICT Negeri Johor 9 dari 58
Penyelenggaraan Komputer
4.1 Tanda Periksa ( 9 )
Pilihan ini boleh ditandakan lebih dari satu.
4.2 Radio Button
Pilihan ini merangkumi kumpulan dan hanya satu item dalam kumpulan boleh
dibuat pada satu masa.
4.3 Anak Panah Penunjuk Kanan ( ► )
Pilihan ini membukakan submenu seterusnya.
5.0 MEMERIKSA RUANG CAKERA KERAS & MEMORI
5.1 Cakera Keras
i. Buka tetingkap bagi ikon MY COMPUTER melalui dwi klik pada ikon
tersebut.
ii. Klik kanan pada ikon cakera keras.
iii. Pilih Properties.
Unit Sains Teknologi dan ICT Negeri Johor 10 dari 58
Penyelenggaraan Komputer
iv. Kapasiti storan pada cakera keras akan dipaparkan
5.2 Memori
i. Klik kanan pada ikon MY COMPUTER
ii. Pilih Properties
iii. Akan dipamerkan ruang memori pada komputer
Unit Sains Teknologi dan ICT Negeri Johor 11 dari 58
Penyelenggaraan Komputer
6.0 PENGENDALIAN IKON-IKON PADA DESKTOP
6.1 Auto Arrange
6.1.1 Fungsi auto arrange adalah untuk menyusun ikon-ikon pada desktop
secara automatik oleh sistem.
Cara
- Klik kanan pada desktop
- Pilih Arrange Icon
- Pilih Auto Arrange
6.2 Control Panel
6.2.1 Untuk tukar Date/Time.
Ada dua perkara perlu dilihat iaitu DISPLAY SETTING dan
- Pilih Start
- Pilih Settings
- Klik Control Panel
- Dwi Klik Date/Time
Anda boleh ubah tarikh dan masa jika bersalahan dengan sepatutnya.
Unit Sains Teknologi dan ICT Negeri Johor 12 dari 58
Penyelenggaraan Komputer
6.2.2 Untuk tukar background
- Dwi klik Display
Ada menu - Themes
- Desktop
- Screen Saver
- Appearance
- Settings
Ini boleh diubah sebagaimana yang sepatutnya. Jika tidak yakin
jangan ubah. Ini mungkin boleh menyebabkan gangguan pada skrin.
7.0 MEWUJUDKAN SHORTCUT BAGI EXPLORER
Cara 1
a) Klik kanan pada Start Button di Taskbar
b) Klik ‘OPEN’
c) Dwi klik pada program
d) Klik kanan dan tarik/heret keluar ikon explorer dan lepaskan tetikus
e) Klik ‘ COPY HERE ‘
Atau
Cara 2
a) Klik kanan pada di desktop anda
b) Pilik Properties
c) Pilih desktop
d) Klik pada Customize Desktop
e) Tandakan pada Internet Explorer
8.0 BEKERJA DENGAN RECYCLE BIN
Recycle Bin adalah tempat sementara di mana folder-folder dan fail-fail yang telah
dibuang disimpan. Selagi pembersihan di Recycle Bin belum dilakukan folder/ fail
masih boleh diperolehi semula.
a. Memperolehi Semula folder dan fail
Buka Tetingkap RECYCLE BIN
• Dwi klik di ikon RECYCLE BIN
• Pilih item yang dikehendaki semula
• Klik kanan di pemilihan yang perlu
Atau
• Klik di file pada Menu Bar
• Pilih Restore
Unit Sains Teknologi dan ICT Negeri Johor 13 dari 58
Penyelenggaraan Komputer
b. Membersih RECYCLE BIN
Pembersihan perlu dilakukan secara berkala agar ruang storan terkawal bagi
BIN. Apabila dihapuskan maka folder/fail tidak akan diperolehi kembali. Anda
boleh bersihkan dengan cara
• Klik kanan ikon RECYCLE BIN
• Pilih EMPTY RECYCLE BIN
Atau
• Buka RECYCLE BIN
• Pilih item yang hendak dibuang
• Klik kanan dipilihan yang ditentukan
• Pilih DELETE
Unit Sains Teknologi dan ICT Negeri Johor 14 dari 58
Penyelenggaraan Komputer
PENYELENGGARAAN DAN ‘HOUSEKEEPING’
Masa membeli sesuatu komputer peribadi (PC) adalah saat paling sibuk dan tidak kurang
menceriakan. Semua perancangan, belanjawan, pemilihan sistem, jenis CPU, Video CD
mana hendak dibeli, sehingga kepada jenis meja dan kerusi yang sesuai dengan warna
sarung komputer sibuk dibincangkan. Kesemuanya dipertimbangkan, tetapi setelah sekian
lama PC menduduki kediamannya di atas meja, banyak perkara mula berubah lebih-lebih
lagi aspek penjagaan. Penjagaan yang baik dapat memanjangkan jangka hayat komputer
anda.
Asas komputer akan melihat aspek yang dapat membantu pengguna memastikan sistem PC
beroperasi dangan baik. Pengguna perlu tahu cara penyelenggaraan komputer yang
terbahagi kepada dua komponen iaitu perkakasan(hardware) dan perisian(software).
1.0 PERKAKASAN
1.1 Pengawal arus
Sistem komputer yang disambung terus ke bekalan elektrik pada dinding
terdedah kepada elektrik atau pengaliran elektrik berlebihan. Seperti alat
elektronik dan elektrik lain, bekalan tambahan yang mendadak akan
menyebabkan kerosakan litar yang teruk. PC tidak terkecuali. Adalah lebih
baik bagi pengguna untuk membuat sedikit pelaburan dengan mendapatkan
pengawal aliran elektrik atau "surge protector". Selain menyambungkan PC,
pengguna juga boleh menyambungkan pelbagai peranti lain seperti pencetak
kepada pengawal arus itu. Begitu juga untuk modem. Pengguna juga
digalakkan menggunakan pengawal kilat bagi sambungan talian telefon ke
modem terutama ketika menggunakan modem sewaktu hujan lebat.
1.2 Bekalan tenaga berterusan
Hari ini pengguna komponen bekalan elektrik berterusan tidak terhad kepada
sistem dalam pejabat sahaja. Lebih ramai pengguna di rumah mula
menggunakan bekalan tenaga berterusan iaitu UPS (Uninterruptable Power
Supply) terutama mereka yang bekerja di rumah. Penggunaan UPS dapat
menyediakan bekalan elektrik berterusan untuk tempoh tertentu walaupun
Unit Sains Teknologi dan ICT Negeri Johor 15 dari 58
Penyelenggaraan Komputer
tanpa bekalan elektrik utama. Jenis dan harga bergantung kepada jumlah
masa tenaga yang dibekalkan.
1.3 Memindah komputer
Jangan menghentak, menjatuhkan atau menghumban peralatan ini kerana
kebanyakan komponen adalah sensitif kepada getaran yang kuat. Contohnya,
cakera keras dan pemacu CD-ROM. Hentakan yang kuat juga boleh
menyebabkan sambungan dengan papan litar utama menjadi longgar dan
komponen tertentu tidak boleh beroperasi dengan betul atau memberi mesej
"error" apabila ia disambungkan semula. Apabila memindahkan PC, pastikan
semua kabel dicabut dan tiada yang tertinggal. Pada masa yang sama,
jangan mendekatkan benda bermagnet kepada komponen elektronik kerana
ia juga boleh merosakkan PC.
1.4 Teknik Penjagaan Komputer
Teknik penjagaan komputer merangkumi beberapa topik utama yang perlu
menjadi perhatian. Diantaranya :
1.4.1 Masalah Habuk
Musuh yang paling utama bagi komputer ini adalah habuk. Habuk ini sentiasa
berada disekeliling kita. Ianya berbentuk partikel-partikel halus yang
terapung-apung di udara. Setiap komponen elektronik yang terdapat pada PC
amat sensitif pada habuk. Habuk ini terdapat berbagai jenis dan termasuklah
asap rokok. Partikel-partikel asap boleh mengakibatkan jangka hayat
komputer akan kurang. Jenis-jenis habuk yang lain pula termasuklah habuk
dari udara dan habuk dari serangga-serangga yang masuk ke dalam
komputer kita.
Cara pencegahannya, kita perlu tutup komputer kita jika tidak di gunakan,
dengan plastik komputer. Cara rawatannya pula , ialah gunakan vacum
cleaner yang berkuasa rendah dan berus cat yang kering untuk menyedut
habuk-habuk yang terdapat pada PC anda (jangan gunakan yang berkuasa
tinggi kerana ia boleh merosakkan komponen-komponen komputer tersebut).
Pastikan kipas di bahagian dalam CPU di bersihkan. Habuk boleh
menyebabkan udara dari kipas tidak bergerak dengan sempurna dan
Unit Sains Teknologi dan ICT Negeri Johor 16 dari 58
Penyelenggaraan Komputer
mengurangkan kesejukan. Kipas perlu di bersihkan ialah pada bahagian
bekalan kuasa dan kipas di atas chip CPU.
1.4.2. Masalah Suhu
Letakkan komputer anda di kawasan yang sejuk. Tempat sejuk yang
dimaksudkan disini adalah kering. Sekiranya lembab, ia boleh merosakkan
komponen di dalam komputer. Suhu memang menjadi penentu utama dalam
menentukan jangka hayat sesebuah komputer. Jangan biarkan komputer
anda terkena air dan kelembapan. Air mungkin akan menjadi punca
kemalangan yang tidak di ingini. Komputer yang terkena air bukan sahaja
boleh rosak, tetapi akan mengakibatkan bahaya kepada penggunaannya.
Cara untuk mengatasi masalah ini ialah dengan meletakkan komputer anda
jauh dari pancaran matahari.
Pastikan komputer anda sentiasa mendapat peredaran udara yang baik.
Pasang kipas dengan kuat sekiranya anda menggunakannya lebih dari 2 jam.
Jika anda menggunakan penghawa dingin adalah lebih baik di aktifkan ketika
anda menggunakan komputer. Kepanasan membolehkan komputer anda
mengalami kerosakan komponen.
1.4.3. Masalah Cara Penggunaan
Penggunaan PC bergantung kepada sikap. Terdapat beberapa komponen
komputer yang mempunyai jangka hayat yang rendah. Komponen-komponen
ini terdiri daripada keyboard dan mouse. Keyboard dan mouse mudah rosak
dan perlu diganti bila perlu. Cuba dapatkan keyboad atau mouse pada harga
yang mahal sedikit kerana keyboard dan mouse jenis ini lebih tahan lama dan
selesa untuk di gunakan.
Unit Sains Teknologi dan ICT Negeri Johor 17 dari 58
Penyelenggaraan Komputer
1.5 Cara membersihkan perkakasan
1.5.1 Central Processing Unit (CPU)
Alatan : Kain bersih (lembut), Cairan Pembersih atau Vakum
Langkah-langkah :
Matikan komputer dan cabut semua kabel dari arus elektrik
Buka kasing komputer
Sedut habuk menggunakan vakum
Semburkan cairan alkohol atas kain bersih
Bersihkan habuk-habuk kecil menggunakan kain tersebut
Pastikan CPU benar-benar kering
Pasangkan kasing dan kabel
Pastikan CPU berfungsi dengan baik
1.5.2 Kasing (Casing)
Alatan : Kain bersih (lembut), Cairan Pembersih atau Vakum
Langkah-langkah :
• Semburkan cairan alkohol atas kain bersih
• Bersihkan habuk-habuk kecil menggunakan kain tersebut
• Tutup kembali kasing komputer dan pasang semua kabel
seperti asal
1.5.3 Monitor
Alatan : Kain bersih (lembut), Cairan Pembersih atau Vakum
Langkah-langkah :
Matikan dan cabut semua kabel elektrik yang tersambung
dengan monitor
Semburkan cairan alkohol atas kain bersih
Bersihkan bahagian monitor yang kotor akibat debu dan habuk
Setelah bersih, pasang kembali semua kabel yang terhubung
dengan monitor seperti asal
Unit Sains Teknologi dan ICT Negeri Johor 18 dari 58
Penyelenggaraan Komputer
1.5.4 Pencetak (Printer)
Alatan : Kain bersih (lembut), Cairan Pembersih atau Vakum, berus
Langkah-langkah :
• Cabut semua kabel yang terhubung dengan printer
• Keluarkan Catridge atau tempat toner yang ada dalam printer
• Sedut habuk menggunakan vakum atau gunakan berus kecil
untuk membuang habuk
• Pastikan printer benar-benar kering
• Masukkan kembali catridge atau toner seperti asal.
1.5.5 Keyboard
Alatan : Kain bersih (lembut), Cairan Pembersih atau Vakum
Langkah-langkah :
• Buka kasing yang mengikat kekunci dengan membuka skru
pada bahagian belakang keyboard
• Cuci kasing menggunakan spray cleaner
• Bersihkan papan litar keyboard dengan menggunakan vakum
untuk membuang habuk-habuk yang lekat pada papan litar
tersebut.
• Kemudian buka satu persatu penutup kekunci keyboard dan
cuci dengan menggunakan kain bersih yang lembap.
• Cara membukanya ialah dengan mencungkil penutup itu
dengan menggunakan pemutar skru ataupun testpen.
• Bersihkan bahagian dalam kaki kekunci keyboard
• Akhir sekali pasangkan kembali kasing keyboard dengan
mengetatkan kembali skru yang dibuka.
Cara penjagaan keyboard
• Elakkan dari merokok semasa menggunakan komputer
• Buat ujian dengan menggunakan software khas iaitu software
Qaplus untuk mengesan kekunci manakah yang kurang baik
dan baiki jika kekunci didapati rosak.
• Hindarkan daripada habuk dan sentiasa gunakan penutup
keyboard.
• Simpan keyboard di tempat yang tertutup dan berhawa dingin.
Unit Sains Teknologi dan ICT Negeri Johor 19 dari 58
Penyelenggaraan Komputer
• Semasa membuat pembersihan ,keyboard hendaklah
diterbalikkan supaya segala bendasing yang terdapat di dalam
atau di celah-celah kekunci jatuh
1.5.6 Mouse
Bahagian Dalam
Alatan : Putik Kapas
Langkah-langkah :
• Didalam mouse akan terdapat bebola penggerak
• Buka bahagian bawah mouse untuk mengeluarkan bolanya.
• Bersihkan bahagian-bahagian yang kotor dengan putik kapas
lembap
• Jika selesai masukan kembali bebolanya dan posisikan mouse
seperti asal.
Bahagian luar
Alatan : Kain bersih (lembut) dan Cairan Alkhohol Pembersih
Langkah-langkah :
• Gosok dengan kain bersih lembap secara merata dan perlahan-
lahan
• Biarkan sampai kering
1.5.7 Thumb/Pen Drive
Tiada cara pembersihan. Cuma pengguna perlu tahu yang thumb drive
ini tidak boleh jatuh.
Cara pengggunaannya perlu betul. Ikuti langkah dibawah untuk
mengeluarkannya dari USB Port.
a) Klik sekali di yang terdapat di sudut kiri (taskbar)
b) Bila Mesej “Safely remove USB Mass Storage Device”
dipaparkan klik sekali dan Mesej “ Safe to remove
hardware” dipaparkan.
c) Anda boleh cabut thumb drive tersebut.
Unit Sains Teknologi dan ICT Negeri Johor 20 dari 58
Penyelenggaraan Komputer
1.5.8 Cakera Liut (Disket)
Cakera Liut sering dipanggil sebagai "disket" merupakan peranti storan yang
paling banyak digunakan untuk menyimpan data. Data disimpan di dalam
cakera liut dengan menggunakan pemacu cakera liut yang terdapat pada
sistem komputer peribadi. Pemacu Cakera Liut digunakan untuk membaca
dan menulis data pada cakera liut. Cakera Liut amat berguna untuk
memindahkan data di antara komputer dengan ciri mudah alihnya dan juga
untuk tujuan membuat salinan atau pendua (backup) terhadap data.
Penjagaannya:
Jangan sentuh permukaan cakera. Permukaan cakera yang
disentuh, mudah tercemar. Permukaan cakera yang terdedah
Sentuhan Jari
akan menyebabkan kerosakan data apabila disentuh dengan
tangan yang kotor.
Jangan letak cakera berhampiran dengan medan magnet. Bahan
bermagnet boleh mengganggu dan merosakkan data. Telefon
Bahan Bermagnet
bimbit dan speaker stereo adalah di antara sumber bahan
bermagnet.
Jangan dedahkan cakera kepada cahaya matahari atau keadaan
Cahaya Matahari panas terik seperti meninggalkan cakera di dalam kereta yang
panas.
Jangan letakkan objek yang berat di atas cakera. Elakkan
tenggekan cakera iaitu satu cakera diletakkan di atas cakera
Objek Berat
yang lain. Cakera sepatutnya disimpan secara menegak di dalam
kotak yang dikhaskan.
Jangan meletakkan label baru di atas label yang sedia ada
(berlapis). Elakkan cakera menjadi tebal disebabkan label
Label Berlapis
berlapis kerana ia berkemungkinan akan tersekat di dalam
pemacu cakera.
Jangan keluarkan cakera daripada pemacu cakera apabila lampu
pada pemacu sedang menyala. Lampu yang menyala
Memaksa Cakera
menyatakan bahawa cakera liut sedang digunakan dan apabila
Liut
mengeluarkannya secara paksa, ia mungkin boleh menyebabkan
data di dalamnya rosak.
Unit Sains Teknologi dan ICT Negeri Johor 21 dari 58
Penyelenggaraan Komputer
2.0 PERISIAN
2.1 Disk Cleanup, Error Checking dan Defragmentation
Imbasan cakera keras harus dilakukan dengan kerap sekurang-kurangnya
sekali setiap bulan kerana ia berupaya memastikan kelompok "cluster" pada
cakera keras berada di dalam keadaan baik. Anda juga boleh menggunakan
fungsi Disk Cleanup, Error Checking dan Disk Defragmentor apabila anda
melihat penurunan persembahan dalam sistem PC.
2.1.1 Disk Cleanup
Kegunaannya adalah membuang fail-fail yang tidak diperlukan dalam
sistem komputer berdasarkan kehendak pengguna.
a) Dwi klik pada ikon
Klik pada drive C dan klik kanan, skrin dibawah akan dipaparkan
Unit Sains Teknologi dan ICT Negeri Johor 22 dari 58
Penyelenggaraan Komputer
b) Pilih Properties , Skrin dibawah akan dipaparkan
c) Klik Disk Cleanup di General
Unit Sains Teknologi dan ICT Negeri Johor 23 dari 58
Penyelenggaraan Komputer
d)
Anda dikehendaki tandakan fail-fail yang anda hendak bersihkan dan
klik OK untuk memulakan proses pembersihan.
e)
Satu mesej pengesahan akan dipaparkan. Jika anda hendak
meneruskan proses pembersihan, sila klik Yes. Jika sebaliknya klik
No. Menu di bawah akan dipaparkan iaitu menunjukkan proses
pembersihan sedang dijalankan.
Unit Sains Teknologi dan ICT Negeri Johor 24 dari 58
Penyelenggaraan Komputer
2.1.2 Error checking
Kegunaannya adalah menyemak dan memperbetulkan kerosakan
dan kesalahan yang berlaku pada disk(disk error) sama ada cakera
keras, cakera liut dan lain-lain storan.
a) Pilih Tool
Unit Sains Teknologi dan ICT Negeri Johor 25 dari 58
Penyelenggaraan Komputer
b) Klik Check Now
c) Tandakan kotak Check disk options dan klik Start
d) Setelah selesai proses tersebut , mesej dibawah akan dipaparkan.
Unit Sains Teknologi dan ICT Negeri Johor 26 dari 58
Penyelenggaraan Komputer
2.1.3 Defragmentation
Kegunaannya adalah menyusun semula kedudukan fail dalam disk
supaya ia dapat mempercepatkan capaian data dalam komputer.
a) Pilih Tool
Unit Sains Teknologi dan ICT Negeri Johor 27 dari 58
Penyelenggaraan Komputer
b) Klik Defragment Now…
Klik Defragment untuk memulakan proses penyusunan semula
2.2 Penggunaan Perisian Membuat Salinan (Backup)
Kebanyakan masalah dengan fail yang rosak atau hilang dapat
dielakkan jika pengguna selalu melakukan operasi Backup bagi
keseluruhan sistem (sistem operasi perisian, aplikasi dan dokumen)
selepas sesuatu tempoh. Untuk memulakan fungsi Backup:
Unit Sains Teknologi dan ICT Negeri Johor 28 dari 58
Penyelenggaraan Komputer
Klik Start → Programs → Accessories → System Tools → Backup
Klik folder atau fail yang mahu disalin serta tentukan destinasi salinan.
Pengguna boleh membuat salinan ke dalam disket 1.44 MB atau CD-Writer
(penulis CD-ROM). Kaedah kedua lebih mahal tetapi lebih mudah, pantas,
boleh dipercayai serta menyimpan saiz storan yang lebih besar berbanding
disket. Satu lagi pilihan yang agak murah adalah pemacu Zip.
Pengguna PC juga digalakkan membuat boot diskette kerana ia adalah
penyelamat apabila masalah PC berlaku. Sistem operasi menyediakan fungsi
bagi membina boot diskette dan Start Up kepada sistem. Pastikan juga
sistem dilengkapi dengan perisian antivirus. Ia adalah perisian yang paling
penting terutama dengan kepelbagaian sumber fail serta peningkatan jumlah
virus. Selain langkah-langkah di atas, beberapa tabiat yang baik ketika
menggunakan PC dapat membantu meningkatkan jangka hayat penggunaan
PC. Antaranya, jangan matikan sistem PC ketika ia sedang beroperasi.
Gunakan fungsi Shut Down dalam Windows 95/98. Mematikan sistem terus
tanpa menggunakan fungsi Shut Down mungkin merosakkan Register atau
fail-fail tertentu yang sedang beroperasi ketika sistem dimatikan. Juga jauhi
makanan dan minuman dari PC serta kanak-kanak yang tidak tahu
menggunakan PC.
Unit Sains Teknologi dan ICT Negeri Johor 29 dari 58
Penyelenggaraan Komputer
Jika kanak-kanak di bawah umur hendak menggunakan PC, pastikan
kehadiran orang dewasa sepanjang masa. Anda tidak mahu anak anda
memformat keseluruhan cakera keras anda. Mengikut kaedah yang
dinyatakan di atas tidak menjamin seratus peratus sistem PC tidak akan
mengalami masalah kerana seperti barangan elektronik lain, ia juga
mempunyai jangka hayat tertentu. Tetapi langkah di atas berupaya
membantu sistem PC beroperasi dengan baik serta mengelak kejadian tidak
diingini.
2.3 Uninstall Program
a) Kegunaannya adalah membuang aplikasi yang tidak diperlukan.
b) Klik Start → Settings → Control Panel → Add/Remove Programs
Unit Sains Teknologi dan ICT Negeri Johor 30 dari 58
Penyelenggaraan Komputer
c) Pilih aplikasi yang dikehendaki
d) Klik Change/Remove
e) Klik OK dan proses uninstall akan dijalankan sehingga tamat.
Unit Sains Teknologi dan ICT Negeri Johor 31 dari 58
Penyelenggaraan Komputer
2.4 Mengemaskini Windows
Pengguna Microsoft Windows boleh menggunakan kelebihan untuk
Mengemaskini Windows secara automatik tetapi komputer anda mesti
bersambung ke internet. Sekiranya anda tidak pasti apakah versi Windows
yang anda sedang gunakan, anda boleh mengetahuinya dengan mengikuti
arahan bagi menyemak di
http://www.microsoft.com/athome/security/protect/checkos.aspx
Langkah-langkah:
a) Klik kanan pada ikon My Computer
Unit Sains Teknologi dan ICT Negeri Johor 32 dari 58
Penyelenggaraan Komputer
b) Pilih Properties skrin dibawah akan dipaparkan
Unit Sains Teknologi dan ICT Negeri Johor 33 dari 58
Penyelenggaraan Komputer
c) Klik Automatic Updates.
Anda boleh tentukan sendiri bila waktu yang sesuai untuk melakukan proses
kemaskini ini. Setelah membuat pilihan klik Apply dan OK
Sila lawati http://windowsupdate.microsoft.com/ untuk mendapatkan updates
terbaru.
Perhatian: Pastikan anda kembali ke Windows Update selepas mengebut semula
untuk memeriksa apa-apa muat turun tambahan. Anda mungkin perlu melakukan
ini beberapa kali.
Catatan penting bagi pengguna Microsoft Office. Anda juga patut melawat
tapak Office Update untuk memasang sebaran keselamatan yang terbaharu.
Unit Sains Teknologi dan ICT Negeri Johor 34 dari 58
Penyelenggaraan Komputer
2.5 Perkongsian Folder
Perkongsian folder dimaksudkan untuk memberikan hak pakai pada komputer
lain, sehingga anda dapat melihat isi dari komputer lain.
Langkah-langkah yang digunakan untuk menentukan sharing local drive ini
adalah sebagai berikut :
a) Dwi klik My Computer
b) Dwi klik pada drive yang hendak di kongsi cth Drive C
c) Pilih folder yang hendak dikongsi dan klik kanan
Dapatkan menu Sharing and Security
d) Tandakan Share this folder on the network
e) Namakan folder yang ingin dikongsi
f) Klik Apply dan OK
g) Apabila icon keluar, bermakna folder telah dikongsi
Unit Sains Teknologi dan ICT Negeri Johor 35 dari 58
Penyelenggaraan Komputer
2.6 Mencari folder dalam jaringan (network)
a) Pilih menu My Network Places
b) Folder yang telah di kongsi akan dipaparkan pada window seperti di bawah
Unit Sains Teknologi dan ICT Negeri Johor 36 dari 58
Penyelenggaraan Komputer
2.7 Instalasi pencetak(printer)
a) Klik butang Start
b) Klik Printers and Faxes.
c) Pilih Add a Printer
d) Klik Next> untuk menampilkan kotak dialog berikutnya.
e) Klik pilihan A network printer, or a printer attached to another
computer.
f) Klik Next> untuk melanjutkan pada langkah berikutnya, kemudian klik
pilihan Browse for a printer.
g) Klik Next> untuk memilih jenis printer yang ada atau telah dilakukan
kongsikan.
h) Klik Next> untuk menampilkan kotak dialog berikutnya,
i) Pastikan adakah anda ingin menggunakan printer tersebut sebagai
default.Jika ya, klik pilihan Yes pada bahagian do you want to use this
printer?
Unit Sains Teknologi dan ICT Negeri Johor 37 dari 58
Penyelenggaraan Komputer
a) Kemudian klik butang Next> untuk menuju pada kotak dialog tersebut.
b) Klik butang Finish untuk mengakhiri proses instalasi tersebut.
2.8 Buang Cookies, History dan Temporary Internet Files
Setiap kali kita melayari internet segala cookies, history dan temporary
internet files akan tercipta dan akan disimpan. Sekiranya ia tidak dibuang ia
akan menjejaskan performance komputer masing-masing.
a. Buka aplikasi Internet Explorer
b. Klik Menu Tools
c. Pilih Internet Option dan skrin dibawah akan dipaparkan
d. Klik butang Delete Cookies
e. Klik OK (membenarkan file cookies dibuang)
Unit Sains Teknologi dan ICT Negeri Johor 38 dari 58
Penyelenggaraan Komputer
f. Klik butang Delete Files
g. Tandakan Delete All Offline Content
h. Klik OK
i. Klik butang Clear History
j. Klik YES (membenarkan files history di buang)
k. klik OK (untuk keluar aplikasi)
2.9 Create User Account
Sekiranya kita tidak mahu sesiapa menggunakan komputer kita. Pengguna perlu
menciptakan password dikomputer masing-masing.
a) Klik Start → Settings → Control Panel →User Accounts
b)
Dwi klik pada Administrator dan masukkan password yang dikehendaki.
Unit Sains Teknologi dan ICT Negeri Johor 39 dari 58
Penyelenggaraan Komputer
c) Sekiranya anda ingin menukar password
Start → Settings → Control Panel →User Accounts
Pilih Administrator dan klik Change my password
Masukkan password baru anda dan tekan butang Change Password.
d) Setelah memasukkan password anda perlu settingkan di screen saver
Unit Sains Teknologi dan ICT Negeri Johor 40 dari 58
Penyelenggaraan Komputer
2.10 Cara Menutup Komputer
Jangan buka dan tutup komputer anda sesuka hati. Gunakan cara menutup
komputer anda dengan betul .
a. Klik START
b. Klik Turn Off Computer
c. Pilih Turn off untuk menutup komputer anda
Pilih Restart untuk menutup dan membuka semula komputer anda.
Sekiranya anda ingin meninggalkan komputer anda buat seketika, anda di
syorkan untuk menggunakan menu STANDBY)
Unit Sains Teknologi dan ICT Negeri Johor 41 dari 58
Penyelenggaraan Komputer
MENGESAN KEROSAKAN (TROUBLESHOOTING)
1.0 MENGESAN KEROSAKAN (TROUBLESHOOTING)
1.1 Peralatan : Monitor
Masalah : Gambar wujud pada tengah skrin
Penyelesaian :
a) Periksa komponen pada horizontal area
b) Periksakapasitor tantalum/coupling *
c) Tukar monitor lain
Masalah : Gambar wujud di bawah skrin
Penyelesaian :
a) Periksa komponen pada vertical area
b) Periksa kaki transistor *
c) Tukar monitor lain
Masalah : Contrast (background) cerah sangat. Ada horizontal line
Penyelesaian :
a) Laras pada contrast di panel kawalan
b) Laras screen button pada “high voltage” capasitor *
Masalah : Gambar/tulisan tidak jelas (skrin kabur)
Penyelesaian :
a) Laras brightness di panel kawalan
b) Laras focus button pada “high voltage” capasitor *
c) Tukar monitor
1.2 Peralatan : Hard disk (HDD)
Masalah : Sistem hang / tidak boleh run c:
Penyelesaian :
a) Periksa boot sector/virus
b) Pastikan hard disk utility telah dibuat
c) Periksa cable connection
d) Hard disk rosak/tukar
Unit Sains Teknologi dan ICT Negeri Johor 42 dari 58
Penyelenggaraan Komputer
Masalah : Tidak boleh buat fdisk/fails to create
Penyelesaian :
b) Pastikan hard disk ok/detected ok
c) Periksa DOS disket/BIOS
d) Periksa hard disk setup
e) Periksa motherboard *
f) Periksa cable connection
Masalah : Cari/baca data slow
Penyelesaian :
a) Buat chkdsk c:
b) Ada virus/periksa memori
1.3 Peralatan : Disket Drive (FDD)
Masalah : Tidak boleh baca data dalam disket
Penyelesaian :
a) Periksa head/cuci
b) Pastikan disket ok
a. Ada system/ada fail
b. Tiada virus
c. Kapasiti betul
d. Tidak rosak
1.4 Peralatan : Keyboard
Masalah : Satu huruf tak berfungsi/timbul banyak
Penyelesaian :
c) Cabut/bersihkan huruf tersebut
d) Uji kelancaran butang huruf
e) Tukar keyboard
Masalah : Tidak berfungsi langsung/ bila “boot” keyboard error
Penyelesaian :
(ii) Periksa suis pada keyboard (sebelah belakang – AT – XT)
(iii) Periksa key lock
Unit Sains Teknologi dan ICT Negeri Johor 43 dari 58
Penyelenggaraan Komputer
(iv) Periksakeyboard connector
(v) Tukar keyboard
1.5 Peralatan : Mouse
Masalah : Arrow bergerak tidak lancar
Penyelesaian :
a) Bersihkan roller dan bebola
b) Periksa mouse configure/control
c) Tukar mouse
Masalah : Tidak berfungsi
Penyelesaian :
a) Periksa mouse connection
b) Tukar mouse
1.6 Peralatan : Operating System
Masalah : Sistem slow
Penyelesaian :
f) Periksa CPU/motherboard – 286, 386, 486, Pentium dsb
g) Tambah kapasiti RAM
h) Periksa virus, buang
i) Close program yang tidak diperlukan
j) Program perlu banyak memory untuk beroperasi
k) Check HDD
Unit Sains Teknologi dan ICT Negeri Johor 44 dari 58
Penyelenggaraan Komputer
VIRUS KOMPUTER
1.0 DEFINASI
Secara amnya virus merupakan program (blok kod yang boleh dilarikan) yang
menyelit, menulis dan menggantikan program lain untuk merebak tanpa
pengetahuan pengguna PC.
Kata kunci di sini adalah membiak (the ability to reproduce itself) dan memerlukan
host. Ciri-ciri ini membezakan antara virus dan worm.
Virus menyelitkan dirinya kepada fail (biasanya fail aplikasi seperti program
pemprosesan kata atau program DOS). Lazimnya, virus tidak menjangkiti fail data.
Namun fail data mungkin mengandungi kod boleh laksana seperti makro yang boleh
menyebarkan virus. Fail teks seperti fail batch, postscript dan kod sumber yang
mempunyai arahan kompilasi/terjemahan oleh program lain juga merupakan
pembawa virus. Namun, host jenis ini adalah jarang.
Aktiviti virus dicetuskan oleh 2 faktor:
• Bom masa – dicetus oleh faktor masa atau bilangan kali komputer diboot.
Contohnya: virus Michelangelo yang menjadi aktif setiap Mac 6, harijadi pelukis
terkenal ini.
• Bom logik – tercetus apabila peristiwa tertentu berlaku seperti arahan tertentu
dilaksanakan atau data tertentu diubah, dicipta atau dihapuskan. Contoh
aplikasinya adalah seorang juruprogram yang mengesyaki dirinya akan dibuang
kerja. Beliau mencipta bom logik yang akan menjadi aktif sekiranya status
kerjanya diubah ke ‘terminated’.
Unit Sains Teknologi dan ICT Negeri Johor 45 dari 58
Penyelenggaraan Komputer
2.0 JENIS-JENIS VIRUS
2.1 Virus Sektor Boot
Contoh: Form, Stoned
Virus jenis ini menjangkiti sektor boot cakera liut (MBR) atau DOS boot record
dalam cakera keras.
Contoh kes virus Stoned (1987)
Cakera liut yang mengandungi virus terselit dalam data digunakan dalam
projek bersama dengan rakan sekerja. Virus dipindahkan apabila disket
ditinggalkan dalam pemacu dan komputer cuba melakukan bootup dari
disket. Komputer memasukkan sektor pertama disket ke dalam ingatan dan
melaksanakannya. Virus menyalinkan dirinya ke dalam cakera keras
menggantikan MBR. Virus ini adalah ‘memory resident’ (99% virus
mempunyai ciri ini), ia terletak dalam ingatan dan menangkap interrupt 13h
(baca/tulis). Setiap kali komputer membaca/menulis pada pemacu A, cakera
liut akan dijangkiti.
2.2 Virus Makro
Contoh: WM.Concept
Virus jenis ini merupakan ancaman baru kerana ia ditulis dalam bahasa
WordBasic, yang senang dipelajari. Virus tradisional ditulis dalam bahasa
perhimpunan dan memerlukan kepakaran tertentu. Virus jenis ini menjangkiti
fail data dan host jenis ini lebih berkesan kerana fail data lebih kerap dikongsi
bersama. Virus makro tidak terikat pada satu platform sahaja. Oleh itu, satu
virus boleh menjangkiti komputer yang menggunakan Windows 3.x, 95, NT
malah Macintosh.
2.3 Virus Fail TSR (Terminate and Stay Resident)
Virus jenis ini menjangkiti fail adalah ‘memory resident’ dan menjangkiti com
dan exe.
Unit Sains Teknologi dan ICT Negeri Johor 46 dari 58
Penyelenggaraan Komputer
2.4 Virus Companion
Virus ini merebak melalui fail yang dilarikan. Misalnya fail asal adalah
myapp.exe. Apabila pengguna menaip myapp dalam prompt c, myapp.com
akan dilarikan dan akan menjalankan rutin rebakannya. Kemudian myapp.exe
akan dilaksanakan oleh myapp.com tanpa pengetahuan pengguna.
2.5 Virus Overwriting
Ia menulis dirinya keatas fail yang dijangkiti menyebabkan program tersebut
tidak dapat dijalankan lagi. Virus jenis ini tidak popular kerana mudah
dikesan.
3.0 BAGAIMANA IA MEREBAK
3.1 Perisian
Perisian baru yang dibeli mungkin mengandungi virus. Kemungkinan ini lebih
besar jika perisian tersebut adalah cetak rompak. Selain itu, demonstrasi
perisian jurujual dalam komputer juga merupakan satu sumber virus
sekiranya perisian tersebut telah dijangkiti virus.
3.2 Cakera Liut
Virus merebak melalui cara ini akibat perkongsian fail dalam projek dan
dalam sistem rangkaian.
3.3 Internet
Virus hanya merebak melalui attachment dalam emel(auto download tanpa
scanning), dan program yang dimuat-turun dari Internet. Namun demikian,
virus hanya akan menjangkiti komputer sekiranya program tersebut
diinstalasikan ke dalam komputer. IRC (Internet Relay Chat) juga merupakan
satu ‘hotspot’ bagi virus.
3.4 Rangkaian
Satu fail mungkin digunakan oleh beberapa kumpulan dalam rangkaian yang
sama oleh itu hanya terdapat 1 salinan fail tersebut. Jika fail tersebut
Unit Sains Teknologi dan ICT Negeri Johor 47 dari 58
Penyelenggaraan Komputer
dijangkiti, semua pengguna yang menggunakannya juga akan terdedah
kepada jangkitan virus.
4.0 CARA PENCEGAHAN
Berikut merupakan cara untuk mengelakkan dari jangkitan virus:
• Penggunaan perisian anti-virus
• Periksa disket yang dikongsi sebelum membukanya. Virus tersebar apabila
akses dibuat.
• Ubah status disket dari boleh-padam ke ‘read-only’
• Beli dan muat-turun perisian dari Internet hanya dari sumber yang boleh
dipercayai.
• Berhati-hati dengan perisian yang ditawarkan dalam BBS dan Internet
• Elakkan penggunaan perisian cetak rompak
• Pengimplementasian polisi keselamatan organisasi. Antara kandungan
utamanya:
- hak penggunaan perkakas, perisian dan data
- akses fizikal ke perkakas, perisian dan data
- prosedur backup dan recovery
- penalti jika polisi dilanggar
• Sentiasa backup data
5.0 PERISIAN ANTIVIRUS
Perisian antivirus merupakan langkah pencegahan utama terhadap jangkitan virus.
Cara antivirus berfungsi:
• Scanner – mencari corak ('scan strings', 'search strings', 'signatures').
• TSR scanner – mencari virus apabila program lain sedang berjalan
• VxD scanner – memerika untuk virus secara berterusan
• Heuristic scanners – memeriksa fail boleh laksana (.exe fail)
• Monitor/Behaviour Blocker – memeriksa perlakuan system
• Change Detectors/Checksummers/Integrity Checkers
- menyimpan pangkalan data ciri-ciri semua fail boleh laksana dan
memeriksa untuk perubahan dalam program tersebut
Unit Sains Teknologi dan ICT Negeri Johor 48 dari 58
Penyelenggaraan Komputer
• Cryptographic Checksummers – menggunakan algoritma enkripsi
Perisian antivirus perlu sentiasa di kemaskini agar dapat mengesan virus baru. Ini
dibuat melalui muat-turun fail macro.def dan sign.def dari Internet. Kebanyakan
syarikat pengeluar antivirus menawarkan pengemaskinian percuma.
Jika menggunakan Windows 95 ke atas, pakej antivirus yang berkesan mestilah
merupakan 32 bit. Di antara pakej antivius adalah seperti Mc Afee, PC Cilin, Norton,
AVG dan lain-lain lagi.
5.1 Aplikasi Antivirus
Pihak Unit Sains Teknologi dan ICT Negeri Johor telah membekalkan satu CD
Anti Virus ke setiap jabatan.
5.1.1 Cara Membuat Instalasi (protection)
Masukkan CD yang telah dibekalkan ke dalam CD Drive anda.
Instalasi Perisian Antivirus Corporate Edition.
o Klik 2 kali My Computer .
o Klik 2 kali Folder Protection.
o Klik 2 kali pada Folder Norton Antivirus
Corporate Edition.
o Klik 2 kali pada fail Savcelm.exe
o Semasa Proses instalasi berlaku rajah di bawah
akan dipaparkan.
Unit Sains Teknologi dan ICT Negeri Johor 49 dari 58
Penyelenggaraan Komputer
o Proses seterusnya
o Klik pada butang Next untuk proses seterusnya.
o Tandakan kekotak “I Accept the terms in the license agreement”
o Klik Next
Unit Sains Teknologi dan ICT Negeri Johor 50 dari 58
Penyelenggaraan Komputer
o Tandakan pada kekotak Microsoft Exchange dan Lotus Notes
o Klik Next
o Klik Next
Unit Sains Teknologi dan ICT Negeri Johor 51 dari 58
Penyelenggaraan Komputer
o Tandakan pada Kekotak Managed
o Klik Next
o Klik pada butang Browse untuk proses seterusnya
Unit Sains Teknologi dan ICT Negeri Johor 52 dari 58
Penyelenggaraan Komputer
o Klik pada Find Computer
o Masukkkan IP Address 10.144.2.2
o Pilih Address
o Klik butang Find untuk proses seterusnya
Unit Sains Teknologi dan ICT Negeri Johor 53 dari 58
Penyelenggaraan Komputer
o Seterusnya nama Server akan di paparkan
o Klik pada butang OK untuk proses seterusnya
o Klik Next
Unit Sains Teknologi dan ICT Negeri Johor 54 dari 58
Penyelenggaraan Komputer
o Klik Next
o Klik Install untuk membuat instalasi anti virus
Unit Sains Teknologi dan ICT Negeri Johor 55 dari 58
Penyelenggaraan Komputer
o Tunggu hingga proses ini selesai
Unit Sains Teknologi dan ICT Negeri Johor 56 dari 58
Penyelenggaraan Komputer
5.1.2 Cara Mengaktifkan Anti Virus
• Klik butang Start
• Klik All Programs
• Pilih program Symantec Client Security
Atau
• Dwi klik pada simbol Symantec Client Security yang terletak
di sebelah kanan task bar
• Skin seperti di bawah akan terpapar
• Pilih Scan Computer
• Tandakan Drive yang ingin di scan
Unit Sains Teknologi dan ICT Negeri Johor 57 dari 58
Penyelenggaraan Komputer
• Klik Scan
• Biarkan hingga proses tamat.
Unit Sains Teknologi dan ICT Negeri Johor 58 dari 58
You might also like
- Bab 1 - PENGENALAN KEPADA KOMPUTERDocument49 pagesBab 1 - PENGENALAN KEPADA KOMPUTERMohd Khairi40% (5)
- Masalah Biasa Komputer Dan Penyelesaianny11aDocument53 pagesMasalah Biasa Komputer Dan Penyelesaianny11aNur Eishal Eiffat EdhwaNo ratings yet
- Asas Komputer Dan Cara Pengendalian Yang BetulDocument22 pagesAsas Komputer Dan Cara Pengendalian Yang BetulNoky KiaNo ratings yet
- Tugas-Tugas Juruteknik KomputerDocument2 pagesTugas-Tugas Juruteknik Komputerizzul_125z141950% (2)
- Langkah Pemasangan AntivirusDocument9 pagesLangkah Pemasangan AntivirusAhmadRadzaliNo ratings yet
- Contoh Senarai SemakDocument1 pageContoh Senarai Semakhmarini100% (1)
- Bab 1 Pengenalan Kepada Pengaturcaraan OkDocument10 pagesBab 1 Pengenalan Kepada Pengaturcaraan OkJakheus100% (1)
- JADUAL PENYELENGGARAAN KOMPUTERDocument1 pageJADUAL PENYELENGGARAAN KOMPUTERSyahmiSyaNizarNo ratings yet
- OPTIMIZING COMPUTER LABORATORY REPORTDocument42 pagesOPTIMIZING COMPUTER LABORATORY REPORTafand dotaNo ratings yet
- Objektif PenyelenggaraanDocument2 pagesObjektif PenyelenggaraanRahim Taib100% (2)
- Manual Prosedur Sistem Pengurusan FailDocument3 pagesManual Prosedur Sistem Pengurusan FailAtikah Razak100% (1)
- Kertas Penilaian PrestasiDocument5 pagesKertas Penilaian PrestasiDeepa Darshini100% (1)
- Kertas Penerangan DKM Sistem KomputerDocument5 pagesKertas Penerangan DKM Sistem KomputerFaizul Haslan Abu Hassan100% (1)
- OrganisasiDocument2 pagesOrganisasiAzri Asyraf AsariNo ratings yet
- Cadangan Perolehan Dan Anggaran KosDocument4 pagesCadangan Perolehan Dan Anggaran KosHaafizee Fiz100% (1)
- Langkah Pemasangan KomputerDocument10 pagesLangkah Pemasangan KomputernotcopyNo ratings yet
- L2-Ca01-01.03 - P - Komunikasi 2 HalaDocument10 pagesL2-Ca01-01.03 - P - Komunikasi 2 Halaewan_73100% (1)
- PERIPHERALSDocument10 pagesPERIPHERALSmisfaraNo ratings yet
- KP 2 Cu2Document29 pagesKP 2 Cu2api-361651767100% (1)
- AmaliDocument6 pagesAmaliNoey MasranNo ratings yet
- Bab 5 Komponen KomputerDocument33 pagesBab 5 Komponen Komputerfads93% (14)
- Menaiktaraf Sistem KomputerDocument15 pagesMenaiktaraf Sistem KomputerFaizul Haslan Abu HassanNo ratings yet
- Tatacara Penggunaan LCD ProjektorDocument20 pagesTatacara Penggunaan LCD Projektoradi_hassan_5No ratings yet
- KELEBIHANDocument2 pagesKELEBIHANDayang NoorfadzilahNo ratings yet
- Pemasangan Rangkaian KomputerDocument140 pagesPemasangan Rangkaian KomputerSuhaimin Othman0% (1)
- SMK BATU KIKIR KEYBOARDINGDocument4 pagesSMK BATU KIKIR KEYBOARDINGwaniNo ratings yet
- Kertas Kerja Ceramah Kerjaya Dan ResumeDocument5 pagesKertas Kerja Ceramah Kerjaya Dan Resumefailin2872No ratings yet
- Komponen Asas PLCDocument2 pagesKomponen Asas PLCFaizatul Ashikin RamliNo ratings yet
- KP 3.13 KSK4024 - UnlockedDocument6 pagesKP 3.13 KSK4024 - UnlockedMUHAMMAD FADZIL AYMAN BIN AZIZAN MoeNo ratings yet
- 1.Bpp 101 Penerangan Mesin FotokopiDocument22 pages1.Bpp 101 Penerangan Mesin FotokopiKhadijah Ahmad100% (1)
- SOP KompDocument3 pagesSOP KompMohd Syahir Mad Yasir100% (1)
- Nota 3 Install Part 3Document46 pagesNota 3 Install Part 3kopytiam100% (1)
- REPAIR PC GUIDEDocument53 pagesREPAIR PC GUIDENor MazianaNo ratings yet
- It 030 3 2013Document4 pagesIt 030 3 2013dsk ypj22No ratings yet
- CSSetupReportDocument37 pagesCSSetupReportMohd Azhar Hashim100% (1)
- Contoh Objektif Kajian Meningkatkan Kemahiran Menulis JawiDocument1 pageContoh Objektif Kajian Meningkatkan Kemahiran Menulis JawiJimmy Patrick GantorNo ratings yet
- Kertas PeneranganDocument6 pagesKertas PeneranganAduka Blanc BillyZachery100% (1)
- Assignment Etika Zaidi 08Document23 pagesAssignment Etika Zaidi 08tengkuzaidi4530No ratings yet
- Jadual Penyelenggaraan Komputer (Jadual F)Document2 pagesJadual Penyelenggaraan Komputer (Jadual F)Norsaliza Yob ArisNo ratings yet
- KP 3 Cu7Document11 pagesKP 3 Cu7api-361651767No ratings yet
- KP 1 Cu2Document7 pagesKP 1 Cu2api-361651767100% (3)
- Borang Kertas Cadangan PtaDocument6 pagesBorang Kertas Cadangan Ptaapi-392755043No ratings yet
- Definisi PenyelenggaraanDocument2 pagesDefinisi PenyelenggaraanQaseh Ain100% (4)
- Modul E4160 Unit 5 Sistem IngatanDocument12 pagesModul E4160 Unit 5 Sistem IngatanRAJA ARIF SHAH BIN RAJA OSMAN100% (1)
- Prosedur Komunikasi KelaurDocument20 pagesProsedur Komunikasi KelaurAlvin Lo Poh YoungNo ratings yet
- OPTIMIZED ELECTRONIC CIRCUIT DOCUMENTATIONDocument23 pagesOPTIMIZED ELECTRONIC CIRCUIT DOCUMENTATIONdiyamahadzirNo ratings yet
- Bab 1 - Pengenalan DiagnosisDocument7 pagesBab 1 - Pengenalan DiagnosisMohd Syamsul Ariff100% (2)
- KomputerDocument59 pagesKomputerMohdFaizal MohdNasirNo ratings yet
- Adil Fathi Abdillah - Arsitektur Komputer - LK5Document51 pagesAdil Fathi Abdillah - Arsitektur Komputer - LK5fathiNo ratings yet
- Modul 2 - Mengidentifikasi Dan Mengoperasikan Komputer PersonalDocument52 pagesModul 2 - Mengidentifikasi Dan Mengoperasikan Komputer Personalguru3100% (3)
- Makalah Sistem KomputerDocument30 pagesMakalah Sistem KomputerramadanivicoNo ratings yet
- RPT TMK Tahun 4Document6 pagesRPT TMK Tahun 4SI BonodNo ratings yet
- Cara Kerja KomputerDocument19 pagesCara Kerja KomputerAmrik Puwara JuwitaNo ratings yet
- Makalah Komponen Utama Pada KomputerDocument11 pagesMakalah Komponen Utama Pada KomputerNur RizkaNo ratings yet
- Manajemen I/o Dengan Device Manager Pada WindowsDocument11 pagesManajemen I/o Dengan Device Manager Pada Windowsrikkyrifaldo kalitNo ratings yet
- Modul Kit LatihanDocument48 pagesModul Kit LatihanاكملاكيفNo ratings yet
- Menanganan Masalah PCDocument3 pagesMenanganan Masalah PCPonidinFikomNo ratings yet
- Makalah TIK SMPDocument21 pagesMakalah TIK SMPishakamu50No ratings yet
- Modul Dasar-Dasar Komputer Dan Dasar JaringanDocument74 pagesModul Dasar-Dasar Komputer Dan Dasar JaringanRizki AstutiNo ratings yet
- Dasar Komputer Dan PemrogramanDocument93 pagesDasar Komputer Dan PemrogramanNurul Ifan PurbaNo ratings yet
- Anggaran Belanja Mengurus Kewangan PeribadiDocument88 pagesAnggaran Belanja Mengurus Kewangan PeribadiMohammad Arif Bin HarunNo ratings yet
- Tanda-Tanda Nak MatiDocument17 pagesTanda-Tanda Nak MatipeekeeleeNo ratings yet
- Panduan Tambang Teksi & Jarak Perjalanan (JPA)Document41 pagesPanduan Tambang Teksi & Jarak Perjalanan (JPA)shythi100% (5)
- Modul Penyuntingan AVDocument26 pagesModul Penyuntingan AVabekieNo ratings yet
- Pengurusan Koleksi BerpusatDocument28 pagesPengurusan Koleksi BerpusatMohammad Arif Bin HarunNo ratings yet
- Panduan Tambang Teksi & Jarak Perjalanan (JPA)Document41 pagesPanduan Tambang Teksi & Jarak Perjalanan (JPA)shythi100% (5)
- Nota Ms Powerpoint 2007 Asas INSTUNDocument49 pagesNota Ms Powerpoint 2007 Asas INSTUNMohamad FadzliNo ratings yet
- Penggunaan Praktikal Microsoft Excel 2007Document21 pagesPenggunaan Praktikal Microsoft Excel 2007Mohammad Arif Bin HarunNo ratings yet
- Kemahiran MembacaDocument5 pagesKemahiran MembacaMohammad Arif Bin HarunNo ratings yet
- Cara Cepat Menguasai Access 2007Document17 pagesCara Cepat Menguasai Access 2007Boediman_Arief_705No ratings yet
- Penggunaan Praktikal Microsoft Excel 2007Document21 pagesPenggunaan Praktikal Microsoft Excel 2007Mohammad Arif Bin HarunNo ratings yet
- Cara Cepat Menguasai Access 2007Document17 pagesCara Cepat Menguasai Access 2007Boediman_Arief_705No ratings yet
- Strategi MembacaDocument5 pagesStrategi MembacaMohammad Arif Bin HarunNo ratings yet
- Amalan Terbaik Pembudayaan ICTDocument32 pagesAmalan Terbaik Pembudayaan ICTRoszelan MajidNo ratings yet
- Pengurusan Aset Alih (Baru)Document156 pagesPengurusan Aset Alih (Baru)anon_226752100% (1)
- Perihal KematianDocument2 pagesPerihal KematianMohammad Arif Bin Harun100% (1)