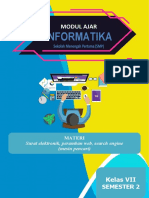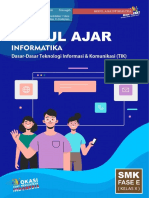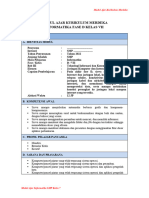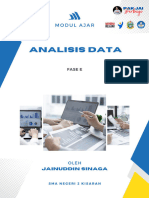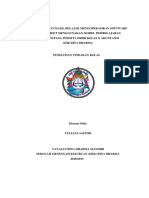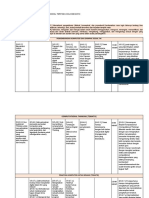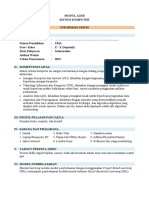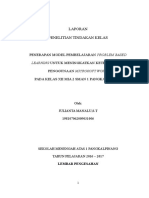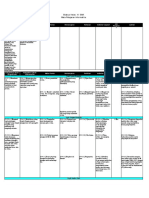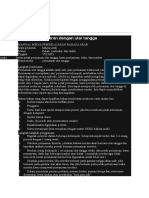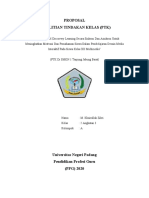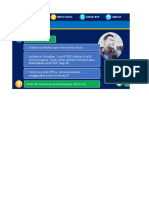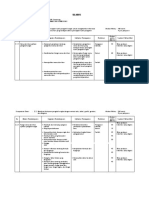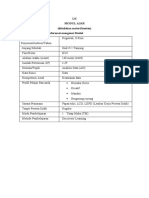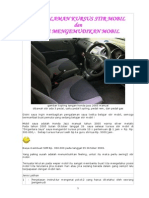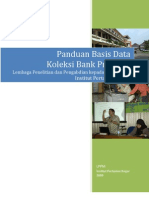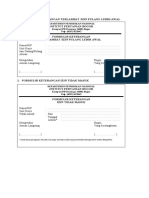Professional Documents
Culture Documents
Cara Cepat Dan Mudah Membuat Sertifikat Atau Piagam Dengan Microsoft Word 2007 Oleh Anita Handayani PDF
Uploaded by
narutomovieOriginal Title
Copyright
Available Formats
Share this document
Did you find this document useful?
Is this content inappropriate?
Report this DocumentCopyright:
Available Formats
Cara Cepat Dan Mudah Membuat Sertifikat Atau Piagam Dengan Microsoft Word 2007 Oleh Anita Handayani PDF
Uploaded by
narutomovieCopyright:
Available Formats
Cara Cepat dan Mudah Membuat Sertifikat, Piagam MS Word 2007
Semula saya cukup pusing membuat sertifikat dan mengeprint nya dengan program Corel Draw 12, hasilnya tampilan seperti gambar dibawah ini:
Setelah saya searching di internet ternyata ada cara lebih mudah membuat sertifikat, yaitu dengan program Microsoft Word 2007, bahkan bisa entry nama langsung dengan mail merge, wow ! emazing...... jadi gak usah repot2 ketik nama satu2 cukup membuat tabelnya langsung link kan degan mail merge. Dibawah ini saya saya sampaikan step by step pembuatan sertifikat dan piagam dengan border atau bingkai elegan dan cantik, otomatis untuk beberapa nama penerima dengan memanfaatkan template dan menggunakan fasilitas mail merge MS Word 2007 Mengerjakan pembuatan sertifikat dan piagam di MS Word 2007 sangatlah mudah dan cepat. Pada tutorial ini kita membagi dua pekerjaan yaitu: Memanfaat template online MS Word 2007 untuk membuat desain sertifikat atau piagam; dan Menggunakan mail merge untuk menggabungkan data penerima sertifikat atau piagam. Bagaimana cara membuat sertifikat atau piagam dengan template Word 2007? Caranya membuat sertifikat atau piagam dengan Microsoft Word 2007 adalah sebagai berikut: 1. Jalankan Program Microsoft Word 2007 2. Pastikan komputer yang kita gunakan terhubung ke internet, karena kita akan mendownload template bingkai atau border sertifikat atau border piagam pada Microsoft Office Online ! 3. Klik menu File/New Documen/More Categories/Conect to Microsoft Office Online/pilih tulisan Certificates/pilih kelompok template "Business Award Certificates"/pilih "Certificate of recognition for administrative professional"/Klik tombol Dwnload, akan muncul window Download Template, tunggu sebentar proses download nya sampai muncul bentuk sertifikat yang kita ingini, yaitu seperti gambar berikut:
Ini memang cara cepat dan mudah membuat sertifikat, piagam MS Word 2010. Template sertifikat ini terdiri dari gambar bingkai, background dan beberapa text box untuk isi sertifikat atau piagam. 4. Jika mau download file aslinya bisa di download disini Certificate of recognition for administrative professional asli (http://anitanet.staff.ipb.ac.id/files/2012/11/Certificate-of-recognition-foradministrative-professional-asli.docx) 5. Siapkan logo yang mau dimasukkan, misalnya logo sepeti dibawah ini
6. Ubahlah tulisan yang ada di dalam format sertifikat sesuai dengan kebutuhan. Sesuaikan ukuran text box dengan teks yang kita ketikkan.
7. Jika mau download file tersebut dalam format MS Word nya bisa langsung klik disini Sertifikat_MS_Word_2007 atau disini Certificate of recognition for administrative professional setelah diedit
8. Untuk pengisian nama2 penerima sertifikat tersebut gunakan fasilitas Mail Merge
MENGGUNAKAN MAIL MERGE UNTUK MEMPERCEPAT PENGISIAN SERTIFIKAT ATAU PIAGAM
9. Cara membuat mailmergenya yaitu buat file lain yaitu file yang berisi data, buat dalam bentuk tabel, simpan dengan nama "data_nama_peserta". Buat seperti gambar dibawah ini:
Data telah selesai dibuat. Selanjutnya adalah menggabungkan data dengan document, dalam hal ini adalah format sertifikat atau piaga penghargaan. 10. Lalu kita kembali ke file sertifikat 11. Tandai tulisan "Ir Anita Handayani" 12. Lalu pilih menu Mailings/Select Recipients/Use Existing List/Cari nama file "data_nama_peserta" yang kita buat tadi, lalu tandai/Klik Open 13. Sekarang klik lagi menu Insert Merge Field/Pilih tulisan Nama_Peserta maka akan muncul gambar seperti dibawah ini
14. Untuk membuka nama nya, klik menu Preview Result Maka akan muncul nama record pertama
15. Untuk memunculkan nama berikutnya tinggal menekan tanda panah ke kanan (disamping tulisan yang dilingkari merah) 16. Nama Ir Anita Handayani ada di record 11
17. Sekarang kita akan mencetak atau mengeprint otomatis dengan Merge to Printer Cetak otomatis dengan Merge to Printer 18. Caranya pilih menu Mailings/Finis & Merge/Print Document Maka akan muncul gambar seperti dibawah ini Pada kotak dialog Merge to Printer isi kotak From: dan To: dengan angka data record yang akan dicetak misalkan From: 1 To: 6 maka data yang dicetak adalah data 1 sampai dengan 6. Klik OK, lanjutkan pencetakan dengan klik OK setelah memilih jenis printer yang digunakan.
19. Selesai. Hasilnya adalah seperti gambar dibawah ini:
20. Jika ditambah bordernya maka akan tampil semakin cantik seperti gambar dibawah ini:
Cara buatnya pilih menu Page Layout/Page Border/dikolom Art pilih border yang diinginkan (ada di urutan ke 41 dari bawah)/Klik tombol OK (kalau mau ganti warna nya drug tombol di kolom color)
Sumber : Pengalaman pribadi Anita Handayani (http://anitanet.staff.ipb.ac.id) dan http://www.operatorcomputer.com
You might also like
- MENCARI INFORMASI DENGAN PERAMBAN DAN MESIN PENCARIDocument30 pagesMENCARI INFORMASI DENGAN PERAMBAN DAN MESIN PENCARIKhozin 3 Al-MubarokNo ratings yet
- 4 Modul Ajar Informatika - TikDocument165 pages4 Modul Ajar Informatika - TikAgus IndraNo ratings yet
- Informatika 1 SMA - MA Kelas XDocument28 pagesInformatika 1 SMA - MA Kelas XImam AshadiNo ratings yet
- Informatika Bab 3 - Teknologi Informasi Dan KomunikasiDocument10 pagesInformatika Bab 3 - Teknologi Informasi Dan KomunikasiSumaryatiNo ratings yet
- Laporan Penelitian PTKDocument70 pagesLaporan Penelitian PTKRizky KurniawanNo ratings yet
- RPP-BROWSERDocument5 pagesRPP-BROWSERNovi KaNo ratings yet
- LKPDDocument4 pagesLKPDDIMAS SAPUTRANo ratings yet
- Modul Ajar BAB 3Document59 pagesModul Ajar BAB 3smaesaprakarsaNo ratings yet
- 8179 - Modul Ajar Informatika 5 - Analisis DataDocument20 pages8179 - Modul Ajar Informatika 5 - Analisis DataAchmad syabirinNo ratings yet
- INTEG-OFFICEDocument19 pagesINTEG-OFFICEdiniNo ratings yet
- KOMPUTERDocument50 pagesKOMPUTERDita Ratna SariNo ratings yet
- Modul Informatika - Algoritma Pemograman - Fase EDocument42 pagesModul Informatika - Algoritma Pemograman - Fase Eeva saparuanty100% (1)
- LEMBAR KERJA PESERTA DIDIK Excel SimdigDocument5 pagesLEMBAR KERJA PESERTA DIDIK Excel SimdigERVIN RHDNo ratings yet
- PTK Spreedsheet X AklDocument30 pagesPTK Spreedsheet X AklSMK BINA DHARMANo ratings yet
- LAPORAN PEMBUATAN ALAT PERAGA - HardwareDocument11 pagesLAPORAN PEMBUATAN ALAT PERAGA - Hardwaregus minNo ratings yet
- Modul UkinDocument29 pagesModul Ukinsugi yantoNo ratings yet
- JKI - Enkripsi Proteksi Data Dan FileDocument11 pagesJKI - Enkripsi Proteksi Data Dan FileWAWAN SAPUTRO100% (1)
- OPTIMASI DATADocument68 pagesOPTIMASI DATAOpa YantiNo ratings yet
- Kolaborasi KomputasiDocument4 pagesKolaborasi KomputasiSetiyo PamungkasNo ratings yet
- Proposal PTKDocument22 pagesProposal PTKLegi yantoNo ratings yet
- Analisis Ulangan Harian Tik SmaDocument15 pagesAnalisis Ulangan Harian Tik SmaNgurah WidartaNo ratings yet
- MODUL INFORMATIKADocument4 pagesMODUL INFORMATIKASalahuddin siri100% (1)
- LK 3.1 Menyusun Best Practices - Wa Ode LianawatiDocument7 pagesLK 3.1 Menyusun Best Practices - Wa Ode LianawatiWaOde LianawatiNo ratings yet
- RPP Ukin-1Document34 pagesRPP Ukin-1dedi hadiantoNo ratings yet
- Bukti Fisik Alat Peraga Motherboard p1Document3 pagesBukti Fisik Alat Peraga Motherboard p1api-3723707100% (2)
- Mengenal Rumus dan Fungsi ExcelDocument38 pagesMengenal Rumus dan Fungsi ExcelEdi SuryadiNo ratings yet
- Sistem KomputerDocument10 pagesSistem KomputerLUKMAN HAKIMNo ratings yet
- PTK RevDocument48 pagesPTK RevJulianta ManaluNo ratings yet
- Prota + Promes Informatika 11Document3 pagesProta + Promes Informatika 11Candy meowNo ratings yet
- Bahan Ajar PPGDocument20 pagesBahan Ajar PPGMuhammad Fajar Alamsyah LubisNo ratings yet
- OPTIMALKAN ALUR PEMBELAJARANDocument10 pagesOPTIMALKAN ALUR PEMBELAJARANOpa YantiNo ratings yet
- RPP Microsoft Excel-5Document10 pagesRPP Microsoft Excel-5Kholid Arex CjdwNo ratings yet
- Silabus Informatika 11Document4 pagesSilabus Informatika 11SMA BM MalangNo ratings yet
- LKPD SimkomdigDocument19 pagesLKPD SimkomdigsrionoNo ratings yet
- PTK - Pemanfaatan Media Proyektor Di Laboratorium Komputer Dalam Membimbing Siswa Kelas VIII ADocument54 pagesPTK - Pemanfaatan Media Proyektor Di Laboratorium Komputer Dalam Membimbing Siswa Kelas VIII AMiko SaputraNo ratings yet
- Modul Ajar Pendidikan Agama Islam Dan Budi Pekerti - Zakat - Fase CDocument23 pagesModul Ajar Pendidikan Agama Islam Dan Budi Pekerti - Zakat - Fase Crahmad jamilNo ratings yet
- Media Ular TanggaDocument4 pagesMedia Ular TanggaSlametWahyudiNo ratings yet
- Jurnal Harian Mengajar Guru TikDocument25 pagesJurnal Harian Mengajar Guru TikDenni SaputraNo ratings yet
- Prota Kelas Viii TikDocument3 pagesProta Kelas Viii TikIntania PermataNo ratings yet
- Hasil Nilai Pramuka Semester GenapDocument32 pagesHasil Nilai Pramuka Semester GenapWiduri IndahNo ratings yet
- PTK - Penelitian Tindakan KelasDocument23 pagesPTK - Penelitian Tindakan Kelashendra novariadiNo ratings yet
- 2022 Laporan Alat Pelajaran Lampu Lalu LintasDocument10 pages2022 Laporan Alat Pelajaran Lampu Lalu Lintasendang s watiNo ratings yet
- RPP Pemrograman Web DasarDocument32 pagesRPP Pemrograman Web DasarElizabeth Dian SaraswatiNo ratings yet
- LK 1.1 Dan LK 1.2pedagogik Modul IDocument4 pagesLK 1.1 Dan LK 1.2pedagogik Modul IInshan MaulanaNo ratings yet
- LK 2.1 Muhammad Ali.S.pdDocument2 pagesLK 2.1 Muhammad Ali.S.pdAwan BiruNo ratings yet
- Lkpd-RudiyantoDocument7 pagesLkpd-Rudiyantonoc smkn4malangNo ratings yet
- Jaringan Komputer dan InternetDocument1 pageJaringan Komputer dan InternetRahiki MakhtumNo ratings yet
- Fakta IntegritasDocument1 pageFakta IntegritasListiyanti ListiyantiNo ratings yet
- RPP Hots TikDocument11 pagesRPP Hots TikIka DewiNo ratings yet
- OPTIMASIDocument25 pagesOPTIMASIngganoyeriliusNo ratings yet
- Silabus TIK SMA Kelas XI SMT 2Document3 pagesSilabus TIK SMA Kelas XI SMT 2muhammad mabrurNo ratings yet
- Contoh INFORMATIKA - 10 - K.MERDEKADocument8 pagesContoh INFORMATIKA - 10 - K.MERDEKAHye RaNo ratings yet
- Priga. Modul AjarDocument8 pagesPriga. Modul AjarprigaNo ratings yet
- Informasi Awal Berkas Dan Mekanisme Lapor Diri PPG Daljab Tahun 2023 Angkatan 1Document2 pagesInformasi Awal Berkas Dan Mekanisme Lapor Diri PPG Daljab Tahun 2023 Angkatan 1fatjoel log aftherdNo ratings yet
- Soal, Jawaban, Dan Kisi-Kisi Tik Kelas 7Document12 pagesSoal, Jawaban, Dan Kisi-Kisi Tik Kelas 7BURHAN UDINNo ratings yet
- KISI-KISI Infor 2023:2024Document57 pagesKISI-KISI Infor 2023:2024dwi saraswatiNo ratings yet
- LKPD Kelas 5 Tema 4 Sub 2 PB 2 Siklus 1Document6 pagesLKPD Kelas 5 Tema 4 Sub 2 PB 2 Siklus 1Ha Ri SNo ratings yet
- Cara Buat Sertifikat Di Ms WordDocument3 pagesCara Buat Sertifikat Di Ms WordEben Filsafan LaiaNo ratings yet
- Cara Membuat SertifikatDocument19 pagesCara Membuat SertifikatjulianandaNo ratings yet
- Cara Cepat Dan Mudah Membuat Sertifikat Atau Piagam Dengan Microsoft Word 2007 Oleh Anita HandayaniDocument7 pagesCara Cepat Dan Mudah Membuat Sertifikat Atau Piagam Dengan Microsoft Word 2007 Oleh Anita HandayaniDadang PuluhulawaNo ratings yet
- Pola Klasifikasi Arsip IPB 2012Document32 pagesPola Klasifikasi Arsip IPB 2012Anita Handayani0% (1)
- Pengalaman Kursus Stir Mobil ManualDocument11 pagesPengalaman Kursus Stir Mobil ManualAhmad FakhruddinNo ratings yet
- Panduan Basis Data Memakai Program WinisisDocument66 pagesPanduan Basis Data Memakai Program WinisisAnita Handayani100% (7)
- Cara Install WordPress Secara OfflineDocument6 pagesCara Install WordPress Secara OfflineAnita HandayaniNo ratings yet
- Pola Klasifikasi Kearsipan Diknas 2008Document19 pagesPola Klasifikasi Kearsipan Diknas 2008Anita Handayani100% (1)
- FORM LAMPIRAN KinerjaDocument3 pagesFORM LAMPIRAN KinerjaAnita HandayaniNo ratings yet
- Tata Persuratan Kepmendiknas 42 2006Document57 pagesTata Persuratan Kepmendiknas 42 2006Anita Handayani100% (1)
- Tata Cara Asuransi TakafulDocument17 pagesTata Cara Asuransi TakafulAnita HandayaniNo ratings yet
- Sistem Penyimpanan Arsip AktifDocument21 pagesSistem Penyimpanan Arsip AktifAnita Handayani100% (2)
- Daftar Gaji Pns 2011Document1 pageDaftar Gaji Pns 2011Anita HandayaniNo ratings yet
- FLKD Ganjil 2010-2011Document11 pagesFLKD Ganjil 2010-2011Anita HandayaniNo ratings yet
- Permen 19 2009 TTG Penyaluran Tunjangan Kehormatan ProfesorDocument5 pagesPermen 19 2009 TTG Penyaluran Tunjangan Kehormatan ProfesorAnita HandayaniNo ratings yet
- Permen 18 2008 TTG Penyaluran Tunjangan Profesi DosenDocument4 pagesPermen 18 2008 TTG Penyaluran Tunjangan Profesi DosenAnita HandayaniNo ratings yet
- Memotivasi Diri Dalam Upaya Membangun SinergiDocument7 pagesMemotivasi Diri Dalam Upaya Membangun SinergiAnita HandayaniNo ratings yet
- Pedoman Administrasi Akademik Tahun 2007Document14 pagesPedoman Administrasi Akademik Tahun 2007Anita HandayaniNo ratings yet
- Sosialisasi SPT Tahunan PPH WPOPDocument92 pagesSosialisasi SPT Tahunan PPH WPOPAnita HandayaniNo ratings yet
- Sosialisasi Peraturan Rektor Nomor 6 Tahun 2010 TTG Serah Simpan Karya IlmiahDocument9 pagesSosialisasi Peraturan Rektor Nomor 6 Tahun 2010 TTG Serah Simpan Karya IlmiahAnita HandayaniNo ratings yet
- Panduan Aplikasi AkuntansiDocument69 pagesPanduan Aplikasi AkuntansiAnita HandayaniNo ratings yet
- Persuratan Dan Kearsipan UDIN 2008-Final2Document55 pagesPersuratan Dan Kearsipan UDIN 2008-Final2Anita HandayaniNo ratings yet
- Bahan DupakDocument43 pagesBahan DupakAnita Handayani100% (2)
- Pembinaan Disiplin Pns Tahun 2008aDocument47 pagesPembinaan Disiplin Pns Tahun 2008acacandNo ratings yet
- Sosialisasi Askes 261010Document39 pagesSosialisasi Askes 261010Anita HandayaniNo ratings yet
- PERATURAN REKTOR IPB Tentang SERAH TERIMA KARYA ILMIAHDocument5 pagesPERATURAN REKTOR IPB Tentang SERAH TERIMA KARYA ILMIAHAnita HandayaniNo ratings yet
- Sistem Laporan Kinerja IPBDocument23 pagesSistem Laporan Kinerja IPBAnita HandayaniNo ratings yet