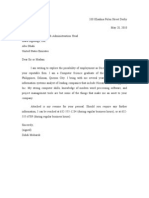Professional Documents
Culture Documents
Foot Note
Uploaded by
Muhammad Soleh Khan IbrahimOriginal Description:
Original Title
Copyright
Available Formats
Share this document
Did you find this document useful?
Is this content inappropriate?
Report this DocumentCopyright:
Available Formats
Foot Note
Uploaded by
Muhammad Soleh Khan IbrahimCopyright:
Available Formats
1. hari-pahlawan-7 (http://smkn1purwojati.files.wordpress.com/2012/11/haripahlawan-7.jpg) 2. kepala sekolah (http://uptpasirian.files.wordpress.com/2012/09/ks.jpg) 3. guru professional (http://navelmangelep.files.wordpress.com/2011/12/guruprofesional.jpg) 4. guru profsional (www.stkipgarut.ac.id -) 5. slide-in-document11 (http://irvanhabibali.files.wordpress.com/2010/04/slide-indocument11.jpg) 6.
guru proffesionnl (http://unesco09.blogspot.com/2013/07/wujudkan-guruprofesional.html) 7. 97759 (http://sumsel.kemenag.go.id/index.php?a=berita&id=97759) 8. Pic 0526 (http://4danaupanggang.blogspot.com/2010_09_01_archive.html) 9. 154698_pembagian-rapor-siswa_663_382 (http://log.viva.co.id/news/read/332762pentingnya-wali-kelas-di-sekolah) 10. img_0027 (http://tikman1solo.files.wordpress.com/2007/11/img_0027.jpg) 11. 0-Metro-Al-Ajhar (http://radarcirebon.com/wp-content/uploads/2012/03/0-MetroAl-Ajhar.jpg) 12. 100_1019 (http://dadanirsyada.files.wordpress.com/2012/03/100_1019.jpg) 13. IMG_20130119_090628 (http://sdn01balerejo.blogspot.com/2013/01/penggunaanmedia-pembelajaran.html) 14. IMG_20130220_100113 (http://www.slbnegerimuntok.com/2013/02/belajar-ituasyik.html) 15. qwre3 (https://c5200fab-a-62cb3a1a-ssites.googlegroups.com/site/soalundanvideopraktikum/teori-teoripembelajaran/qwre3.JPG) 16. 19042012901 (http://sharingmediapembelajaran.files.wordpress.com/2012/05/19042012901.jpg) 17.
Send "My Heart Is Asking You" ringtone to your cell
Never shall you weep, for I will walk beside you Cause I was born to guide you, to guide you I'll stay close to you, my heart knows how to follow Like rivers know where they flow, it knows Now I'm asking you, I hope you say I do Cause I can't turn away from you I 'll stay right here beside you I'll give you hope and guide you I wrote it in my heart, now my heart is asking you I'll stay right here and love you Now if I look inside you And listen to your heart would I hear you say I do Somewhere there's a meaning for all the things I'm feeling It's written in my heart, in my soul Now I'm asking you, I hope you say I do Cause I can't turn away from you I 'll stay right here beside you I'll give you hope and guide you I wrote it in my heart, now my heart is asking you I'll stay right here and love you Now if I look inside you And listen to your heart would I hear you say I do Girl I 'll stay right here beside you I'll give you hope and guide you I wrote it in my heart, now my heart is telling you I'll stay right here and love you Now take a look, I ask you Just listen to my heart and you'll hear me say I do I 'll stay right here beside you I'll give you hope and guide you I wrote it in my heart, now my heart is asking you I'll stay right here and love you Now if I look inside you And listen to your heart would I hear you say I do
Read more: http://artists.letssingit.com/fabrizio-faniello-lyrics-my-heart-is-asking-youtqptp4l#ixzz2aIrsqUf9 LetsSingIt - Your favorite Music Community
PENGGUNAAN FOOTNOTE PADA MICROSOFT WORD
Footnote (catatan kaki) dan Endnote (catatan akhir) digunakan untuk memberi penjelasan, komentar tambahan yang lebih mendetil atau referensi untuk informasi tertentu yang ada dalam dokumen. Berikut tutorial cara mengolah footnote dan endnote. Catatan: Jika Anda ingin membuat kutipan dan daftar pustaka (bibliografi) dapat dilihat pada artikel ini: Cara Membuat Kutipan dan Daftar Pustaka (Bibliografi) Otomatis di Word 2007.
Footnote atau endnote terdiri dari: Tanda (dalam bentuk superscript) yang terletak dalam dokumen. Tanda bisa berupa angka, simbol, atau huruf. Isi untuk keterangan footnote/endnote yang terletak di akhir halaman atau dokumen/section.
Cara Menyisipkan Footnote dan Endnote
1. Klik pada bagian yang ingin disisipkan tanda footnote/endnote. 2. Pada References tab, Footnotes group, klik Insert Footnote (untuk membuat catatan 3. Sekarang kaki) atau Insert akan Endnote (untuk pada membuat bagian untuk catatan akhir). isi
kursor
berpindah
mengetik
footnote/endnote. Catatan: Secara default, MS Word akan menempatkan isi Footnote di akhir halaman sedangkan isi Endnote di akhir dokumen.
4. Untuk merubah format footnote/endnote, klik tanda Dialog Box Launcher ( pada Footnotes.
5. Pada kotak dialog Footnote and Endnote, bagian Format, pilih format angka yang diinginkan. Bila ingin menggunakan simbol, klik tombol Symbol. 6. Klik Apply untuk mengganti format. 7. Selanjutnya di samping angka atau simbol, ketik isi footnote/endnote. 8. Untuk menambah footnote/endnote lain dengan nomor berurutan, klik pada bagian dokumen yang akan diberi tanda footnote/endnote dan tekan: o o CTRL+ALT+F untuk footnote. CTRL+ALT+D untuk endnote.
Cara Menghapus Footnote dan Endnote
1. Pilih tanda footnote/endnote dalam dokumen yang akan dihapus. 2. Tekan tombol DELETE.
Cara Mengatur Format Angka Footnote dan Endnote
Kadang-kadang setelah membuat footnote/endnote, kita mungkin ingin mengubah format angkanya. Gunakan cara berikut ini untuk mengubah format footnote/endnote secara sekaligus dalam dokumen atau section. 1. Klik pada section yang akan diubah format footnote/endnote. Bila dokumen tidak memiliki section, insertion point bisa ditempatkan di mana saja dalam dokumen.
2. Pada References tab, klik Footnote & EndnoteDialog Box Launcher ( untuk membuka kotak dialog. 3. Klik Footnotes atau Endnotes. 4. Pada kotak Number format, pilih format yang diinginkan. Bila
ingin
menggunakan simbol, klik tombol Symbol. 5. Klik Apply.
Cara Mengatur Penomoran Footnote dan Endnote Dimulai dengan Angka 1 Pada Setiap Halaman atau Section
1. Pada References tab, klik Footnote & EndnoteDialog Box Launcher ( untuk membuka kotak dialog. 2. Pada kotak Start at, klik angka 1. 3. Pada kotak Numbering, pilih: o o Restart each section, footnote/endnote dimulai dengan angka 1 pada setiap section. Restart each page, footnote/endnote dimulai dengan angka 1 pada setiap halaman. 4. Klik Apply. )
Cara Membuat Keterangan untuk Footnote dan Endnote yang Panjang
Bila footnote/endnote terlalu panjang, maka akan disambung pada halaman berikutnya. Untuk itu kita bisa membuat keterangan agar pembaca tahu bahwa footnote/endnote ini bersambung ke halaman berikutnya. 1. Pilih Draft view.
2. Pada References tab, Footnotes group, klik Show Notes. 3. Jika dokumen memiliki footnote dan endnote, akan muncul sebuah pesan. Pilih View footnote area (untuk melihat catatan kaki) atau View endnote area (untuk melihat catatan akhir), dan kemudian klik OK. 4. Pada daftar note pane, klik Footnote Continuation Notice (untuk membuat keterangan di catatan kaki) atau Endnote Continuation Notice (untuk
membuat
keterangan
di
catatan
akhir).
5. Kemudian ketik teks untuk keterangan, misalnya bersambung ke halaman berikutnya. 6. Beri format yang diinginkan, misalnya mengganti tipe font atau membuat cetak miring. 7. Kembali ke Print Layout dan perhatikan di baris terakhir footnote/endnote sudah muncul keterangan yang diketik tadi. 8. Untuk mengedit keterangan yang dibuat, ulangi langkah 1-4 dan buat perubahan yang diinginkan.
Cara Mengubah Footnote Menjadi Endnote dan Sebaliknya
1. Cara Mengubah Sebuah Footnote Menjadi Endnote dan Sebaliknya o Klik kanan pada isi footnote/endnote yang akan diubah dan pilih Convert to Footnote atau Convert to Endnote.
2. Cara
Mengubah Beberapa Footnote
Menjadi
Endnote
dan
Sebaliknya
Catatan: Cara ini untuk merubah beberapa footnote/endnote yang letaknya berurutan. 1. Pilih Draft view. 2. Pada References tab, Footnotes group, klik Show Notes. 3. Jika dokumen memiliki footnote dan endnote, akan muncul sebuah pesan. PilihView footnote area atau View endnote area, dan klik OK. 4. Pada note pane, pilih beberapa footnote/endnote yang akan diubah (klik footnote/endnote pertama dan geser mouse untuk memilih footnote/endnote yang lain). 5. Klik kanan dan pilih Convert to Footnote atau Convert to Endnote. 3. Cara Mengubah Seluruh Footnote Menjadi Endnote dan Sebaliknya 0. Pada References tab, klik Footnote & EndnoteDialog Box Launcher ( ) untuk membuka kotak dialog. 1. Klik Convert. 2. Klik pilihan yang diinginkan dan klik OK. 3. Klik Close. kemudian
4. Pada saat menggunakan Ms Word untuk membuat skripsi, thesis, Karya tulis atau laporan ilmiah. Kita sering menggunakan cacatan kaki atau footnote di dokumen anda. Pada saat kita membuat footnote, Microsoft Word akan lansung memberikan sebuah garis pembatas yang Setengah-setengah, Karena panjang garis tersebut tanggung sekali. barangkali kita kesal dan ingin merubah panjang garis tersebut atau bahkan menghapus dan menghilangkan garis tersebut dari dokumen anda. Misalnya, Setelah kita mencoba klik Berkali-kali garis tersebut tidak dapat di pilih apalagi di hapus. Nah,.. sekarang untuk menghapus garis tersebut di Microsoft Word anda bisa melakukanya dengan mengikuti tips dan Langkah-langkah berikut ini. 1. Yang pertama sekali klik menu ribbon (View). 2. Dan pada bagian sebelah kiri ribbon, pilih atau klik tombol (Draft).
5. 6. 7. 3. Lalu tampilan dokumen menjadi dalam bentuk draft, Dan klik kembali menu ribbon (Reverences) Kemudian klik tombol (Show Notes). Lalu anda akan melihat pada bagian bawah muncul sebuah jendela yang baru, Yaitu jendela (Footnotes). 8.
9. 10. 11. 4. Kemudian pada jendela tersebut klik kotak footnotes. Dan pada dropdown list Footnotes, Anda ganti pilihan (All Footnotes) Dengan (Footnote Separator). 12. 13. 5. Apabila anda ingin merubah ukuran garis atau bentuk garis, Silahkan ganti atau rubah sesuai keinginan anda. Tetapi apabila anda ingin menghilangkan garis footnotes, Maka anda hapus garis yang ada, Dengan cara menekan tombol (Delete) Atau anda blok garis tersebut, Lalu tekan tombol (backspase) Atau tombol Delete, Yang penting anda hapus garis tersebut. 14. 15. 6. Lalu langkah yang berikutnya kembali ke menu ribbon (Page Layout) Lalu pilih tombol (Print Layout). 16. 17. 7. Seterusnya anda akan melihat garis footnotes sudah berubah sesuai dengan yang anda isikan dan bahkan hilang apabila anda menghapusnya.
Assalamualaikum wr.wb Dalam membuat sebuah skripsi, makalah atau buku biasanya pada bagian awal selalu diawali dengan daftar pustaka, kata pengantar dll. Jika kita melihat sistem penomoran pada bagian itu ternyata berbeda dengan bagian isinya. Pada bagian awal tersebut biasanya menggunakan sistem penomoran dengan huruf romawi kecil, sedangkan pada bagian isi selalu menggunakan penomoran angka biasa. Untuk mengatasi perbedaan format pada penomoran tersebut biasanya kita harus membuat dua buah file yaitu untuk bagian awal dan bagian isi dengan format penomoran yang berbeda. Namun ternyata sistem penomoran pada MS word sebenarnya bisa kita buat jadi dua format berbeda dalam satu file saja. Dengan begitu kita tidak harus terepotkan dengan pembuatan dua file yang berbeda dan tentunya lebih praktis. Anda ingin mencobanya? Berikut ini tutorial bagaimana cara untuk membuat format penomoran yang berbeda pada satu file yang sama. Untuk prakteknya kita asumsikan akan membuat sebuah file namun pada halaman pertama dan kedua menggunakan sistem penomoran romawi kecil dan untuk halaman selanjutnya menggunakan penomoran biasa. Langkah-langkahnya sebagai berikut: 1. Ketiklah sebuah naskah, artikel atau yang lainnya sesuka Anda. Usahakan buatlah sampai 4 halaman. 2. Karena kita ingin membuat penomoran romawi pada halaman 1 dan 2 maka langkah pertama klik Tab Insert Page Number. Pilihlah letak yang sesuai dengan yang kita inginkan.
3. Maka pada halaman akan muncul nomor yang kita sisipkan tersebut. Untuk mengubah sistem penomoran menjadi romawi maka klik Insert Page Number Format Page Number, kemudian pilihlah huruf romawi dan OK.
4. Hasil terakhir semua halaman menggunakan penomoran huruf romawi kecil. 5. Untuk membuat halaman ke-3 dan seterusnya menggunakan sistem penomoran angka biasa, langkah selanjutnya adalah letakkan dulu kursor pada halaman 3, kemudian klik Tab Page Layout Breaks, pilih Next Page.
6. Pada halaman 3 tersebut klik ganda pada page number/footer. Klik Tab header dan Footer Tool yang muncul, kemudian nonaktifkan Link to previous.
7. Hapus nomor halaman tersebut, kemudian pada ribbon design, group menu Header & Footer klik page number. Dan pilih format page numbers. 8. Pada number format ubah i,ii,iii,. Menjadi 1,2,3, kemudian pada pilihan start at pilih 1 dan klik OK.
9. Sampai disini sudah berubah, yaitu halaman pertama dan kedua menggunakan format nomor halaman menggunakan angka romawi kecil sedangkan pada halaman ke-3 dan seterusnya menggunakan nomor halaman angka standart. 10. Untuk pengaturan letak halaman pada prinsipnya menggunakan cara yang sama yaitu menghilangkan fungsi link to previous dan start at pilih secara manual halaman yang anda butuhkan. Setelah pengaturan diatas, maka dalam satu file nomor halaman berbeda-beda formatnya, ada nomor halaman dengan format angka romawi i,ii,iii, dan ada juga nomor halaman yang menggunakan angka standart / Arabic 1,2,3,
Semoga bermanfaat....
You might also like
- ReadMe (English)Document2 pagesReadMe (English)Muhammad Soleh Khan IbrahimNo ratings yet
- ReadMe (Chinese)Document2 pagesReadMe (Chinese)Muhammad Soleh Khan IbrahimNo ratings yet
- Buzz Group Discussion Technique For Increasing Social Interaction The First GradeDocument12 pagesBuzz Group Discussion Technique For Increasing Social Interaction The First GradeMuhammad Soleh Khan IbrahimNo ratings yet
- Print RamaDocument10 pagesPrint RamaMuhammad Soleh Khan IbrahimNo ratings yet
- Applicatin Letter (Mubarok) 2Document3 pagesApplicatin Letter (Mubarok) 2Muhammad Soleh Khan IbrahimNo ratings yet
- Goalkeepers: Abbiati ChristianDocument16 pagesGoalkeepers: Abbiati ChristianMuhammad Soleh Khan IbrahimNo ratings yet
- Rama 01Document16 pagesRama 01Muhammad Soleh Khan IbrahimNo ratings yet
- RamaDocument9 pagesRamaMuhammad Soleh Khan IbrahimNo ratings yet
- The Subtle Art of Not Giving a F*ck: A Counterintuitive Approach to Living a Good LifeFrom EverandThe Subtle Art of Not Giving a F*ck: A Counterintuitive Approach to Living a Good LifeRating: 4 out of 5 stars4/5 (5784)
- The Yellow House: A Memoir (2019 National Book Award Winner)From EverandThe Yellow House: A Memoir (2019 National Book Award Winner)Rating: 4 out of 5 stars4/5 (98)
- Never Split the Difference: Negotiating As If Your Life Depended On ItFrom EverandNever Split the Difference: Negotiating As If Your Life Depended On ItRating: 4.5 out of 5 stars4.5/5 (838)
- Shoe Dog: A Memoir by the Creator of NikeFrom EverandShoe Dog: A Memoir by the Creator of NikeRating: 4.5 out of 5 stars4.5/5 (537)
- The Emperor of All Maladies: A Biography of CancerFrom EverandThe Emperor of All Maladies: A Biography of CancerRating: 4.5 out of 5 stars4.5/5 (271)
- Hidden Figures: The American Dream and the Untold Story of the Black Women Mathematicians Who Helped Win the Space RaceFrom EverandHidden Figures: The American Dream and the Untold Story of the Black Women Mathematicians Who Helped Win the Space RaceRating: 4 out of 5 stars4/5 (890)
- The Little Book of Hygge: Danish Secrets to Happy LivingFrom EverandThe Little Book of Hygge: Danish Secrets to Happy LivingRating: 3.5 out of 5 stars3.5/5 (399)
- Team of Rivals: The Political Genius of Abraham LincolnFrom EverandTeam of Rivals: The Political Genius of Abraham LincolnRating: 4.5 out of 5 stars4.5/5 (234)
- Grit: The Power of Passion and PerseveranceFrom EverandGrit: The Power of Passion and PerseveranceRating: 4 out of 5 stars4/5 (587)
- Devil in the Grove: Thurgood Marshall, the Groveland Boys, and the Dawn of a New AmericaFrom EverandDevil in the Grove: Thurgood Marshall, the Groveland Boys, and the Dawn of a New AmericaRating: 4.5 out of 5 stars4.5/5 (265)
- A Heartbreaking Work Of Staggering Genius: A Memoir Based on a True StoryFrom EverandA Heartbreaking Work Of Staggering Genius: A Memoir Based on a True StoryRating: 3.5 out of 5 stars3.5/5 (231)
- On Fire: The (Burning) Case for a Green New DealFrom EverandOn Fire: The (Burning) Case for a Green New DealRating: 4 out of 5 stars4/5 (72)
- Elon Musk: Tesla, SpaceX, and the Quest for a Fantastic FutureFrom EverandElon Musk: Tesla, SpaceX, and the Quest for a Fantastic FutureRating: 4.5 out of 5 stars4.5/5 (474)
- The Hard Thing About Hard Things: Building a Business When There Are No Easy AnswersFrom EverandThe Hard Thing About Hard Things: Building a Business When There Are No Easy AnswersRating: 4.5 out of 5 stars4.5/5 (344)
- The Unwinding: An Inner History of the New AmericaFrom EverandThe Unwinding: An Inner History of the New AmericaRating: 4 out of 5 stars4/5 (45)
- The World Is Flat 3.0: A Brief History of the Twenty-first CenturyFrom EverandThe World Is Flat 3.0: A Brief History of the Twenty-first CenturyRating: 3.5 out of 5 stars3.5/5 (2219)
- The Gifts of Imperfection: Let Go of Who You Think You're Supposed to Be and Embrace Who You AreFrom EverandThe Gifts of Imperfection: Let Go of Who You Think You're Supposed to Be and Embrace Who You AreRating: 4 out of 5 stars4/5 (1090)
- The Sympathizer: A Novel (Pulitzer Prize for Fiction)From EverandThe Sympathizer: A Novel (Pulitzer Prize for Fiction)Rating: 4.5 out of 5 stars4.5/5 (119)
- Her Body and Other Parties: StoriesFrom EverandHer Body and Other Parties: StoriesRating: 4 out of 5 stars4/5 (821)