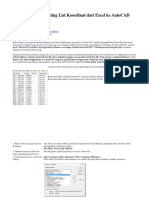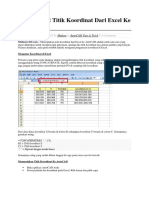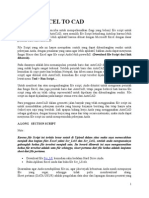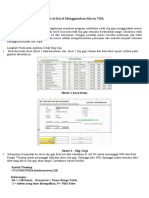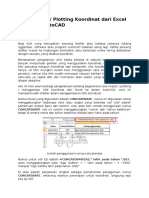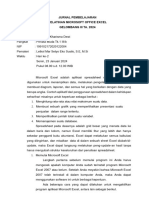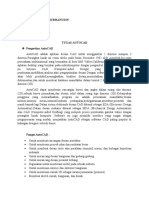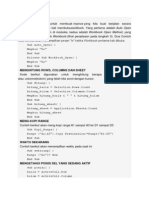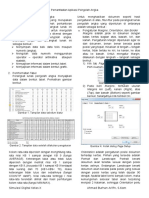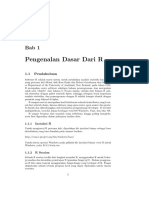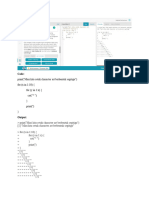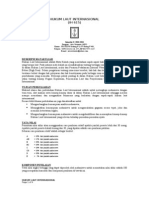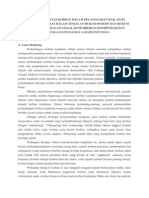Professional Documents
Culture Documents
Transfer Koordinat Dari Excel Ke Dalam
Uploaded by
Hardinal RahmatCopyright
Available Formats
Share this document
Did you find this document useful?
Is this content inappropriate?
Report this DocumentCopyright:
Available Formats
Transfer Koordinat Dari Excel Ke Dalam
Uploaded by
Hardinal RahmatCopyright:
Available Formats
Transfer Koordinat dari Excel ke Dalam AutoCAD
Posted on 21 Juni 2010 by Zul Abrar Gambar atau tampilan pada window AutoCAD pada dasarnya adalah kumpulan komponen titik dengan koordinat tertentu yang saling berhubungan. Sebuah garis lurus akan terbentuk dengan menghubungkan dua buah titik dengan dua koordinat yang berbeda. Dengan kata lain membentuk suatu gambar pada AutoCAD adalah menghubungkan kumpulan titik titik koordinat tertentu. Suatu ketika mungkin kita mempunyai data koordinat pengukuran tanah dalam sistem koordinat UTM, biasanya perhitungan koordinat dilakukan dalam worksheet atau dengan kata lain data ukur berada dalam sheet excel. Cara paling sederhana memindahkan atau mentranfer koordinat ke dalam gambar autocad yaitu dengan meng-input atau memasukkan satu persatu koordinat tersebut scara manual, cara semacam ini akan akan sangat-sangat tidak efektif dan memakan waktu lama jika data yang ditransfer dalam jumlah yang besar. Ada cara yang lebih efisien untuk men-transfer data koordinat semacam ini dari excel dalam AutoAD. Cara pertama adalah dengan membuat script langsung pada Worksheets dengan memanfaatkan fungsi-fungsi builtin seperti Concatenate yaitu fungsi worksheet excel untuk menggabungkan isi cell dan atau menggabung character. Contoh cara men-transfer koordinat kedalam autocad dari excel sebagai berikut: KOORDINAT No X Y Profil A.1 A.2 A.3 A.4 A.5 A.6 Koordinat(X,Y)
1 2 =CONCATENATE(B3,,,C3) 3 1 =CONCATENATE(B4,,,C4) 3 2 =CONCATENATE(B5,,,C5) 5 4 =CONCATENATE(B6,,,C6) 7 1 =CONCATENATE(B7,,,C7) 8 1 =CONCATENATE(B8,,,C8)
A7 10 2 =CONCATENATE(B9,,,C9) Blok cell D3 s/d D9 lalu Copy, selanjutnya pada AutoCAD ketik PL kemudian tekan enter atau bisa juga dengan cara click icon polyline. Pada command window text terlihat teks specify star point (yang menyatakan agar kita memasukkan titik koordinat awal polyline), paste lalu enter. Maka pada window akan terbentuk grafik atau garis yang menghubungkan koordinatkoordinat sebagai mana yang kita masukan dalam Worksheets Excel. Cara semacam ini terbilang cara yang sederhana, namun cara tranfer koordinat
seperti itu merupakan dasar untuk mempelajari cara tranfer koordinat dengan cara yang ke dua yaitu dengan membuat Macro atau dengan Visual Basic Aplication. Transfer koordinat atau upload data koordinat dengan menggunakan program macro atau Visual Basic Aplication (VBA) akan lebih komplek, kita karus mengerti dan memahami fungsi-fungsi pada Macro disamping itu juga harus memahami command line pada AutoCAD. Tranfer koordinat menggunakan Program macro tidak serta merta langsung memindahkan koordinat kedalam autocad dari excel, melainkan menggunakan perantara script file (file dengan ekstensi.scr). Script file adalah kumpulan perintah atau command line dan variable-variable dengan nilai tertentu. Perintah-perintah tersebut akan dibaca serta dieksekusi autocad sehingga menghasilkan ganbar yang akan terlihat secara visual. Contoh Macro untuk membuat file script upload atau transfer koordinat dari excel kedalam autocad: Sub Macro1() Macro Created 27/09/2005 by Edse Dim X(5000), Y(5000), Z(5000) Dim Napt(5000) As String Sheets(XYZ).Select jdat = Application.WorksheetFunction.CountA(Range(Cells(4, 2), Cells(5004, 2))) Cells(1, 2) = jdat Pi = Application.WorksheetFunction.Pi For r = 1 To jdat brs = 4 + (r 1) X(r) = Cells(brs, 3) Y(r) = Cells(brs, 4) Z(r) = Cells(brs, 5) Napt(r) = Cells(brs, 2) Next Configurasi =============Creat Point Symbol================================= Poin Print #1, PDMODE Write #1, 34 Print #1, PDSIZE Write #1, 1.5 For r = 1 To jdat Print #1, Point Write #1, X(r), Y(r) Next Elv For r = 1 To jdat Print #1, TEXT Print #1, J Print #1, MC Write #1, X(r), Y(r)
Write #1, 3: Write #1, 0: Print #1, Format(Z(r), #0.000) Print #1, : Print #1, : Print #1, Next Profil For r = 1 To jdat Print #1, TEXT Print #1, J Print #1, TC Write #1, X(r), Y(r) 0.5 Write #1, 3: Write #1, 0: Print #1, Napt(r) Print #1, : Print #1, : Print #1, Next Print #1, zoom: Print #1, e Close #1 End Sub Sub Configurasi() Print #1, OSNAP: Print #1, OFF =========Setting line type scale======================================= Print #1, LTSCALE: Write #1, 1: Print #1, : Print #1, ==========Setting font============================================= Print #1, STYLE: Print #1, ARIAL: Print #1, ARIAL Print #1, : Print #1, : Print #1, : Print #1, Print #1, : Print #1, : Print #1, : Print #1, Print #1, : Print #1, : Print #1, : Print #1, Print #1, : Print #1, : Print #1, : Print #1, Print #1, : Print #1, : Print #1, Print #1, : Print #1, SETTING NEW LAYER : ================== Layer Elvasi ================================= Print #1, -LAYER: Print #1, N: Print #1, Elv Print #1, C: Print #1, 3: Print #1, Elv Print #1, L: Print #1, CONTINUOUS: Print #1, Elv Print #1, Lw: Print #1, 0.2: Print #1, Elv Print #1, : Print #1, : Print #1, ================== Layer Elvasi ================================= Print #1, -LAYER: Print #1, N: Print #1, Profil Print #1, C: Print #1, 2: Print #1, Profil Print #1, L: Print #1, CONTINUOUS: Print #1, Profil Print #1, Lw: Print #1, 0.2: Print #1, Profil Print #1, : Print #1, : Print #1, =================Layer Point================================== Print #1, -LAYER: Print #1, N: Print #1, Point_Symbol Print #1, C: Print #1, 1: Print #1, Point_Symbol Print #1, L: Print #1, CONTINUOUS: Print #1, Point_Symbol Print #1, Lw: Print #1, 0.2: Print #1, Point_Symbol
Print #1, : Print #1, : Print #1, End Sub Sub Profil() Print #1, -LAYER: Print #1, S: Print #1, Profil Print #1, : Print #1, : Print #1, Print #1, : Print #1, End Sub Sub Elv() Print #1, -LAYER: Print #1, S: Print #1, Elv Print #1, : Print #1, : Print #1, Print #1, : Print #1, End Sub Sub Poin() Print #1, -LAYER: Print #1, S: Print #1, Point_Symbol Print #1, : Print #1, : Print #1, Print #1, : Print #1, End Sub Sub Gbr() Dim NFile As String NFile = FrmInsert.CommonDialog1.Filename Open NFile For Output As #1 Macro1 End Sub Sub Plot() FrmInsert.Show End Sub Contoh file lengkap untuk upload koordinat x,y kedalam autoCAD dari Excel atau transfer koordinat dari excel kedalam autocad ada di
You might also like
- POTONGAN JALANDocument24 pagesPOTONGAN JALANNurul Amak100% (2)
- Cara Memasukan Koordinat Excel ke AutocadDocument9 pagesCara Memasukan Koordinat Excel ke AutocadRebeca MeinitaNo ratings yet
- XLSDocument39 pagesXLSChristian DukaNo ratings yet
- Belajar Exl To CadDocument27 pagesBelajar Exl To CadNey TonyNo ratings yet
- SCRIPT EXCEL TO CadDocument5 pagesSCRIPT EXCEL TO CadKoeswara SofyanNo ratings yet
- Membuat Script Autocad Menggunakan Microsoft ExcelDocument2 pagesMembuat Script Autocad Menggunakan Microsoft ExcelRRDNo ratings yet
- Paper Microsoft ExcelDocument29 pagesPaper Microsoft ExcelSintia SeptianiNo ratings yet
- Asas AutoCADDocument7 pagesAsas AutoCADHD IbrahimNo ratings yet
- CetakSlipGajiDocument7 pagesCetakSlipGajiyonoNo ratings yet
- XLS-CSV-007Document12 pagesXLS-CSV-007Gatelgagatel GatelNo ratings yet
- Cara Import Titik Koordinat Dari Excel Ke AutoCADDocument7 pagesCara Import Titik Koordinat Dari Excel Ke AutoCADFirdaus Dauz SNo ratings yet
- Cara Import Titik Koordinat Dari Excel Ke AutoCADDocument7 pagesCara Import Titik Koordinat Dari Excel Ke AutoCADFirdaus Dauz SNo ratings yet
- Cara Load Data Koordinat Di AutocadDocument2 pagesCara Load Data Koordinat Di Autocadarif zainNo ratings yet
- LED DOT MATRIK DENGAN ARDUINODocument23 pagesLED DOT MATRIK DENGAN ARDUINOEliya AlfatekhaNo ratings yet
- AutoCAD Lanjutan Grafik Cad Dari Data ExcelDocument1 pageAutoCAD Lanjutan Grafik Cad Dari Data Excelimam abuNo ratings yet
- Belajar ProcessingDocument39 pagesBelajar ProcessingSlamet WidodoNo ratings yet
- Belajar Aplikasi ExcelDocument8 pagesBelajar Aplikasi ExcelAgung SetyokoNo ratings yet
- Simdig X SMKDocument8 pagesSimdig X SMKDisamarkanNo ratings yet
- Dasar Autocad 2010Document15 pagesDasar Autocad 2010Marhadi LeonchiNo ratings yet
- MENGUBAH KOORDINAT KE SCRIPTDocument2 pagesMENGUBAH KOORDINAT KE SCRIPTdalvonNo ratings yet
- Fungsi Matematika dan Statistika ExcelDocument22 pagesFungsi Matematika dan Statistika ExcelsabrinaNo ratings yet
- ONLINE SCRIPTDocument14 pagesONLINE SCRIPTKrishna AgraNo ratings yet
- Cara Import Data Dari Excel Ke AutocadDocument5 pagesCara Import Data Dari Excel Ke AutocadDwi IstNo ratings yet
- ERD DATABASE RUMAH SAKITDocument22 pagesERD DATABASE RUMAH SAKITMujahid Maulana Al Farid100% (1)
- Pembuatan Program Script FileDocument14 pagesPembuatan Program Script FileMuhammad HirzamNo ratings yet
- Menggambar Hasil Pengukuran Dengan AutoCAD ScriptDocument3 pagesMenggambar Hasil Pengukuran Dengan AutoCAD ScriptMuhammad HirzamNo ratings yet
- JURNAL PEMBELAJARAN II (Ms - Excel)Document25 pagesJURNAL PEMBELAJARAN II (Ms - Excel)mgmcgpy6t6No ratings yet
- JURNAL PEMBELAJARAN II (Ms - Excel)Document26 pagesJURNAL PEMBELAJARAN II (Ms - Excel)mgmcgpy6t6No ratings yet
- Bagusti Muspratama Job Sheet 9Document13 pagesBagusti Muspratama Job Sheet 9Bagusti MuspratamaNo ratings yet
- Mengoperasikan Piranti Lunak Lembar Sebar (Spreadsheet) Microsoft Excel Tingkat DasarDocument13 pagesMengoperasikan Piranti Lunak Lembar Sebar (Spreadsheet) Microsoft Excel Tingkat DasarSiti MustofaNo ratings yet
- MENGOLAH DATA DENGAN MS EXCELDocument101 pagesMENGOLAH DATA DENGAN MS EXCELKitaro HimeNo ratings yet
- Modul KomgrafDocument48 pagesModul KomgraffardyefendiNo ratings yet
- JURNAL PEMBELAJARAN II (Ms - Excel) DR - ArinaDocument25 pagesJURNAL PEMBELAJARAN II (Ms - Excel) DR - Arinamgmcgpy6t6No ratings yet
- Autocad RangkumDocument7 pagesAutocad RangkumIrsyad BurhanNo ratings yet
- Hikmatul LailiyahDocument23 pagesHikmatul LailiyahMalida TitaniaNo ratings yet
- Pilihan GandaDocument12 pagesPilihan GandaFarid HendroNo ratings yet
- APLIKASI ALJABAR LINEAR DALAM AUTOCADDocument7 pagesAPLIKASI ALJABAR LINEAR DALAM AUTOCADJuliana Wahyuni SiregarNo ratings yet
- M2 Autocad TBJP I Pengenalan Fungsi AutocadDocument33 pagesM2 Autocad TBJP I Pengenalan Fungsi AutocadArrina Saidatur RohmahNo ratings yet
- Contoh Latihan Excel Sebagai Input Output Program VB 6Document16 pagesContoh Latihan Excel Sebagai Input Output Program VB 6Ahmad MunawirNo ratings yet
- e-MODUL Excel PDFDocument19 pagese-MODUL Excel PDFSb NiamNo ratings yet
- Plotting Keterangan Elevasi Dari Excel Ke AutoCADDocument4 pagesPlotting Keterangan Elevasi Dari Excel Ke AutoCADFathurRahmanNo ratings yet
- MODUL AutocadDocument68 pagesMODUL AutocadMuslimin SalimNo ratings yet
- User Interface AutoCAD BasicDocument11 pagesUser Interface AutoCAD BasicabilabibNo ratings yet
- Cara Import Plotting Koordinat Dari Excel Ke Dalam AutoCADDocument4 pagesCara Import Plotting Koordinat Dari Excel Ke Dalam AutoCADAgi HandokoNo ratings yet
- Visual Basic Dapat Membaca Dan Menulis Informasi Dari Dan Ke Worksheet Excel Bahkan Dapat Melaksanakan Perintah Excel Seperti Merobah Lebar ColumnDocument22 pagesVisual Basic Dapat Membaca Dan Menulis Informasi Dari Dan Ke Worksheet Excel Bahkan Dapat Melaksanakan Perintah Excel Seperti Merobah Lebar Columnwkx984No ratings yet
- AUTO RUN Contoh ExcelDocument34 pagesAUTO RUN Contoh ExcelTHE SIXNo ratings yet
- Visual Basic Kalkulator KhairulDocument8 pagesVisual Basic Kalkulator KhairulKhairul WizraNo ratings yet
- Pemanfaatan Aplikasi Pengolah Angka 1Document4 pagesPemanfaatan Aplikasi Pengolah Angka 1Burhan ArifinNo ratings yet
- Pengenalan RDocument20 pagesPengenalan RdesticcNo ratings yet
- ANALISIS DAN VISUALISASI DATA CUACA DENGAN RDocument16 pagesANALISIS DAN VISUALISASI DATA CUACA DENGAN RRahmad Auliya Tri PutraNo ratings yet
- MasterCAM-PendahuluanDocument23 pagesMasterCAM-PendahuluanSendy VgNo ratings yet
- Excel MakalahDocument16 pagesExcel Makalahbonzds67% (6)
- Modul Autocad2010Document15 pagesModul Autocad2010Refqi Kemal HabibNo ratings yet
- AutoCAD + QuicksurfDocument25 pagesAutoCAD + QuicksurfTri BudiNo ratings yet
- Materi Data Di DQLABDocument15 pagesMateri Data Di DQLABFeri FrifaiNo ratings yet
- Cara Pakai Cros-SitDocument1 pageCara Pakai Cros-SitRobbi SNo ratings yet
- Membuat Aplikasi Bisnis Menggunakan Visual Studio Lightswitch 2013From EverandMembuat Aplikasi Bisnis Menggunakan Visual Studio Lightswitch 2013Rating: 3.5 out of 5 stars3.5/5 (7)
- Tugas Pidana KhususDocument4 pagesTugas Pidana KhususHardinal RahmatNo ratings yet
- Perda Pembinaan Perlindungan AnakDocument29 pagesPerda Pembinaan Perlindungan AnakHardinal RahmatNo ratings yet
- Cara Mempercepat Download Di Warnet Dapat Dilakukan DenganDocument1 pageCara Mempercepat Download Di Warnet Dapat Dilakukan DenganHardinal RahmatNo ratings yet
- Silabus Hukum Laut InternasionalDocument4 pagesSilabus Hukum Laut InternasionalCitra PhebeNo ratings yet
- Teori Hukum Murni KelsenDocument2 pagesTeori Hukum Murni KelsenHardinal RahmatNo ratings yet
- 6th Central Pay Commission Salary CalculatorDocument15 pages6th Central Pay Commission Salary Calculatorrakhonde100% (436)
- Dasar Pertimbangan Hakim Memberikan Putusan Bersyarat Terhadap Anak Pemakai Narkotika Di Pengadilan Negeri KelDocument16 pagesDasar Pertimbangan Hakim Memberikan Putusan Bersyarat Terhadap Anak Pemakai Narkotika Di Pengadilan Negeri KelHardinal Rahmat100% (1)
- Tanggung Jawab PBB Dalam Menyikapi Isu Penggunaan SenjataDocument10 pagesTanggung Jawab PBB Dalam Menyikapi Isu Penggunaan SenjataHardinal RahmatNo ratings yet
- RUU PornografiDocument16 pagesRUU PornografiHardinal RahmatNo ratings yet
- Aliran FilsafatDocument14 pagesAliran FilsafatHardinal RahmatNo ratings yet
- Pendapat Hukum Tentang Dissenting Opinion PDFDocument8 pagesPendapat Hukum Tentang Dissenting Opinion PDFHardinal RahmatNo ratings yet
- Tinjauan Yuridis Terhadap Trafiking Di Indonesia Dikaitkan Dengan Konteks Hukum InternasionalDocument4 pagesTinjauan Yuridis Terhadap Trafiking Di Indonesia Dikaitkan Dengan Konteks Hukum InternasionalHardinal RahmatNo ratings yet
- Hukum Perdata Internasional-5Document15 pagesHukum Perdata Internasional-5Hardinal RahmatNo ratings yet
- ProposalDocument10 pagesProposalHardinal RahmatNo ratings yet
- Perlindungan Atas Korban Dalam Pelanggaran Hak Asasi ManusiaDocument6 pagesPerlindungan Atas Korban Dalam Pelanggaran Hak Asasi ManusiaHardinal RahmatNo ratings yet
- Surat KuasaDocument2 pagesSurat KuasaHardinal RahmatNo ratings yet