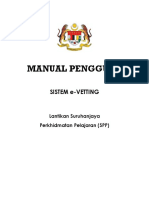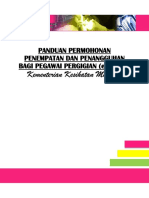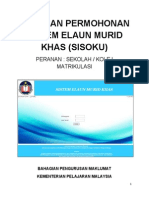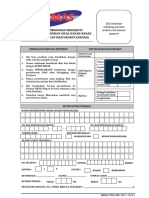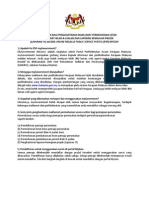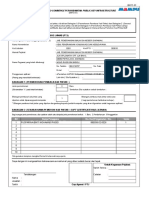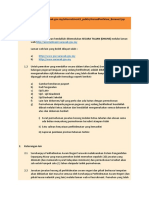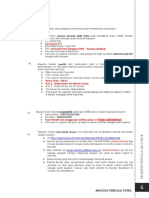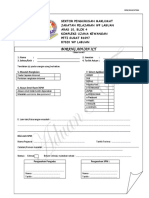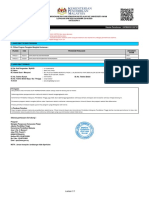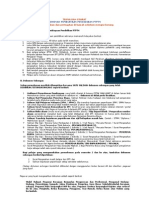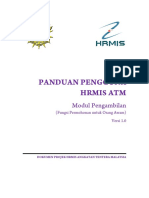Professional Documents
Culture Documents
Panduan Permohonan KPSL Peperiksaan Khas
Uploaded by
Che MunOriginal Title
Copyright
Available Formats
Share this document
Did you find this document useful?
Is this content inappropriate?
Report this DocumentCopyright:
Available Formats
Panduan Permohonan KPSL Peperiksaan Khas
Uploaded by
Che MunCopyright:
Available Formats
SURUHANJAYA PERKHIDMATAN PELAJARAN
Panduan Pengguna e-Permohonan AKS
PANDUAN PENGGUNA PERMOHONAN ONLINE ANGGOTA KUMPULAN SOKONGAN (E-PERMOHONAN AKS)
Permohonan Calon Sedang Berkhidmat/Kenaikan Pangkat Secara Lantikan (KPSL) Peperiksaan Khas
Muka 1/ 19
SURUHANJAYA PERKHIDMATAN PELAJARAN
Panduan Pengguna e-Permohonan AKS A. PENGENALAN - MODUL e-PERMOHONAN KUMPULAN SOKONGAN (AKS) ANGGOTA
Sistem e-Permohonan AKS ini membolehkan setiap pemohon bagi jawatan Anggota Kumpulan Sokongan (AKS) memohon secara online. Borang e-Permohonan ini boleh dicapai dengan mengakses laman web utama Suruhanjaya Perkhidmatan Pelajaran (SPP) www.spp.gov.my. Panduan Capaian E-Permohonan AKS Langkah 1 : Dari muka depan laman web SPP, klik Masuk Ke Laman UTAMA. Rujuk Rajah 1.
Rajah 1
Muka 2/ 19
SURUHANJAYA PERKHIDMATAN PELAJARAN
Panduan Pengguna e-Permohonan AKS Langkah 2 : Di laman utama, klik Klik Tab PERMOHONAN dan Klik Ikon Anggota Kumpulan Sokongan (AKS). Di bawah tajuk DAFTAR PERMOHONAN BARU. Rujuk Rajah 2.
Rajah 2
Muka 3/ 19
SURUHANJAYA PERKHIDMATAN PELAJARAN
Panduan Pengguna e-Permohonan AKS Langkah 3 : Skrin AKS e-permohonan akan dipaparkan. Sebagai pengguna baru anda perlu mendaftar dahulu. Jika pernah berdaftar, anda boleh meneruskan permohonan dengan memasukkan nombor kad pengenalan dan kata laluan. Sila baca Panduan Permohonan Online AKS dan iklan yang disiarkan di laman web SPP sebelum anda membuat permohonan bagi mengelakkan sebarang kesilapan. Rujuk Rajah 3.
Rajah 3
Muka 4/ 19
SURUHANJAYA PERKHIDMATAN PELAJARAN
Panduan Pengguna e-Permohonan AKS
1. DAFTAR PENGGUNA BARU
Borang e-Permohonan hanya boleh diakses oleh mereka yang berdaftar sahaja. Oleh itu pengguna baru hendaklah mendaftar terlebih dahulu dengan klik pada butang .
Masukkan maklumat yang diperlukan dan medan yang bertanda * , merupakan maklumat yang MESTI diisi. Sila klik butang untuk mendaftarkan akaun pemohon.
Muka 5/ 19
SURUHANJAYA PERKHIDMATAN PELAJARAN
Panduan Pengguna e-Permohonan AKS
2. MENGAKSES BORANG
E-PERMOHONAN Selesai mendaftar sebagai pengguna baru , skrin Login e-Permohonan akan dipaparkan.
Masukkan No Kad Pengenalan dan .
Kata Laluan yang telah didaftarkan dan klik butang
Nota : Selepas berjaya mendaftar sebagai pengguna baru , ruang No. Kad Pengenalan pada skrin Login e-Permohonan akan sedia ada mengikut no kad pengenalan yang telah didaftarkan. Bagi kemasukan kali kedua dan seterusnya , pemohon dikehendaki mengisi sendiri kedua-dua ruang No Kad Pengenalan dan Kata Laluan.
Seterusnya skrin berikut akan dipaparkan; Skrin Menu Utama e-Permohonan AKS
Muka 6/ 19
SURUHANJAYA PERKHIDMATAN PELAJARAN
Panduan Pengguna e-Permohonan AKS
Sila Klik pada butang e-Permohonan Anggota Khidmat Sokongan (AKS) untuk ke borang e-Permohonan AKS.
Pengguna e-Permohonan AKS akan melalui 6 proses kemasukkan data maklumat iaitu : (sila rujuk skrin langkah e-Permohonan di bawah) 1. Maklumat Jawatan Dipohon 2. Maklumat Peribadi 3. Maklumat Perkhidmatan 4. Maklumat Kelulusan (Akademik/Peperiksaan am atau khas) 5. Perakuan Pemohon dan 6. Pengesahan Penerimaan
Sila pilih Kategori Permohonan : Berkhidmat /Kenaikan Pangkat Secara Lantikan (KPSL) dan klik butang TERUSKAN.
Muka 7/ 19
SURUHANJAYA PERKHIDMATAN PELAJARAN
Panduan Pengguna e-Permohonan AKS
B. PERMOHONAN
CALON BERKHIDMAT / KENAIKAN PANGKAT SECARA LANTIKAN (KPSL) PENGENALAN Untuk masuk ke skrin kemasukan Permohonan KPSL sila ikuti langkah berikut:
Skrin Maklumat Permohonan KPSL akan dipaparkan. Maklumat ringkas yang dipaparkan adalah No Rujukan , Tarikh Permohonan dan Status Borang Permohonan. Bagi mengisi borang e-Permohonan KPSL , sila buat pilihan Kelayakan Permohonan sama ada Akademik atau Peperiksaan , seterusnya klik butang
Muka 8/ 19
SURUHANJAYA PERKHIDMATAN PELAJARAN
Panduan Pengguna e-Permohonan AKS
C.
E-PERMOHONAN KPSL (PEPERIKSAAN) KEMASUKAN DATA
Sila ikut langkah berikut untuk mengisi borang e-Permohonan KPSL (Peperiksaan)
Pada skrin Maklumat Permohonan , sila pilih PEPERIKSAAN Kelayakan Permohonan. Seterusnya klik pada butang
Pilihan Jawatan .
pada medan
untuk ke skrin seterusnya,
Muka 9/ 19
SURUHANJAYA PERKHIDMATAN PELAJARAN
Panduan Pengguna e-Permohonan AKS
1. MAKLUMAT PILIHAN JAWATAN
Sila ikuti langkah berikut untuk proses seterusnya ; Paparan skrin Pilihan Jawatan.
Sila buat pilihan Pilihan dan Nama Jawatan. Kedua-dua medan ini adalah mandatori. Seterusnya klik butang Simpan . Paparan senarai jawatan yang dipilih akan dipaparkan . Sila buat pilihan jawatan-jawatan yang lain. Pengguna dibenarkan memasukkan pilihan maksimun sebanyak 5 pilihan jawatan sahaja.
Klik pada ikon untuk mengemaskini pilihan jawatan , dan klik pada ikon menghapuskan pilihan jawatan yang berkaitan. Klik butang TERUSKAN untuk ke skrin berikutnya.
untuk
Muka 10/ 19
SURUHANJAYA PERKHIDMATAN PELAJARAN
Panduan Pengguna e-Permohonan AKS
2. MAKLUMAT PERIBADI
Skrin Maklumat Peribadi.
Bagi medan yang berrtanda * merupakan medan mandatori (MESTI diisi). Sekiranya butang SIMPAN diklik tanpa mengisi medan mandatori , paparan mesej amaran seperti berikut akan dipaparkan.
Pada medan tarikh , klik pada ikon untuk memaparkan pop-up kalendar seperti di bawah. Data tarikh juga boleh dimasukkan tanpa perlu klik pada pop-up kalendar, tetapi perlu mengikut format yang telah ditetapkan iaitu dd/mm/yyyy contoh : 24/12/1973
Nota: Sekiranya pop-up ini TIDAK dipaparkan , sila OFF fungsi pop-up blocker pada browser Internet Explorer.
Muka 11/ 19
SURUHANJAYA PERKHIDMATAN PELAJARAN
Panduan Pengguna e-Permohonan AKS
Maklumat 2.2 Alamat Surat-Memyurat dan Pusat Temuduga.
Berikut paparan skrin bagi pilihan Negeri selain Sabah/Sarawak. Paparan medan Bahagian tidak dipaparkan. Pilihan data pada medan Daerah bergantung kepada pilihan yang dibuat pada medan Negeri.
Berikut paparan skrin bagi pilihan Negeri KHAS untuk Sabah/Sarawak. Paparan medan
Bahagian akan dipaparkan. Pilihan data pada medan ini bergantung kepada pilihan yang dibuat pada medan Negeri. Bagi medan Daerah pula bergantung pada pilihan yg dibuat pada medan Bahagian.
Muka 12/ 19
SURUHANJAYA PERKHIDMATAN PELAJARAN
Panduan Pengguna e-Permohonan AKS
Medan Pusat Temuduga bergantung kepada pilihan yang dibuat pada medan Negeri . Sila klik butang SIMPAN untuk menyimpan maklumat peribadi ini. Skrin paparan maklumat peribadi yang telah diisi akan dipaparkan.
Muka 13/ 19
SURUHANJAYA PERKHIDMATAN PELAJARAN
Panduan Pengguna e-Permohonan AKS
Klik pada butang TERUSKAN untuk ke skrin maklumat Perkhidmatan.
Muka 14/ 19
SURUHANJAYA PERKHIDMATAN PELAJARAN
Panduan Pengguna e-Permohonan AKS
3. MAKLUMAT PERKHIDMATAN Masukkan maklumat perkhidmatan sekiranya pemohon sedang berkhidmat.
Klik butang SIMPAN untuk menyimpan maklumat perkhidmatan. Paparan skrin berikut akan dipaparkan.
Klik butang TERUSKAN untuk ke skrin maklumat kelulusan.
Muka 15/ 19
SURUHANJAYA PERKHIDMATAN PELAJARAN
Panduan Pengguna e-Permohonan AKS
4. MAKLUMAT KELULUSAN
Maklumat kelulusan bagi kelayakan KPSL (PEPERIKSAAN) berbeza dengan kelayakan KPSL (AKADEMIK).
Muka 16/ 19
SURUHANJAYA PERKHIDMATAN PELAJARAN
Panduan Pengguna e-Permohonan AKS Tiada medan mandatori pada skrin maklumat kelulusan bagi kelayakan PEPERIKSAAN ini. Status bahagian maklumat kelulusan ini akan berubah dari Tiada Rekod kepada Rekod Lengkap jika salah satu maklumat pada bahagian 4.3 Peperiksaan Perkhidmatan atau 4.4 Peperiksaan Khas di isi. Klik butang bahagian. Klik butang untuk menyimpan maklumat yang dimasukkan pada setiap
untuk ke skrin Pengesahan.
Muka 17/ 19
SURUHANJAYA PERKHIDMATAN PELAJARAN
Panduan Pengguna e-Permohonan AKS
5. PERAKUAN
Pada peringkat ini , jika bahagian yang mempunyai medan mandatori adalah berstatus Rekod Tidak Lengkap, seterusnya pengguna klik butang SIMPAN, borang permohonan ini TIDAK akan disimpan, sebaliknya skrin sistem akan meminta pengguna mengisi medan mandatori terlebih dahulu. Sepertimana yang dipaparkan oleh skrin di bawah.
Sila penuhi maklumat mandatori dan klik pada link Pengesahan untuk kembali ke skrin Pengesahan . Skrin pengesahan akan dipaparkan sekiranya proses menyimpan borang permohonan berjaya.
Muka 18/ 19
SURUHANJAYA PERKHIDMATAN PELAJARAN
Panduan Pengguna e-Permohonan AKS
6. PENGESAHAN
Klik pada butang
permohonan dan mencetaknya.
untuk melihat paparan borang e-
Tunggu sehingga paparan skrin pilihan pencetak dipaparkan untuk mencetak borang permohonan berkenaan.
Klik butang
untuk kembali ke menu utama AKS E-Permohonan.
Muka 19/ 19
You might also like
- Panduan Kemaskini Maklumat AksDocument4 pagesPanduan Kemaskini Maklumat AksHjh Erna YudinNo ratings yet
- QP ApplicationGuideDocument11 pagesQP ApplicationGuidekoh wsNo ratings yet
- 4-Manual Pengisian E-Vetting PDFDocument12 pages4-Manual Pengisian E-Vetting PDFGenevieve RichardNo ratings yet
- Manual Pengguna E-Vetting PelajarDocument12 pagesManual Pengguna E-Vetting PelajarJacklinNo ratings yet
- Panduan Pengguna mySPP Versi 1.0 Julai 2020 3Document23 pagesPanduan Pengguna mySPP Versi 1.0 Julai 2020 3Atiqah BahariNo ratings yet
- Manual Pengguna E-VettingDocument12 pagesManual Pengguna E-VettingSaYe CEkgu BaEkNo ratings yet
- Manual Pengguna E-VettingDocument12 pagesManual Pengguna E-VettingShima HamdanNo ratings yet
- Lampiran 1 MANUAL PENGGUNA PERMOHONAN PPT SKKM 2020Document56 pagesLampiran 1 MANUAL PENGGUNA PERMOHONAN PPT SKKM 2020Narhasnah Ruhani HanieyNo ratings yet
- MUET PersendirianDocument68 pagesMUET PersendirianHere's MonoctNo ratings yet
- Manual Pengguna eSPADocument45 pagesManual Pengguna eSPAamiraNo ratings yet
- Manual Pengguna ESPADocument47 pagesManual Pengguna ESPAZamer AfiqNo ratings yet
- Berkhidmat@KPSLDocument36 pagesBerkhidmat@KPSLkrsuicideNo ratings yet
- Panduan Mengisi SPADocument43 pagesPanduan Mengisi SPAWan Siti FirdausNo ratings yet
- Manual Permohonan KerjaDocument47 pagesManual Permohonan KerjamyfozihpaNo ratings yet
- Manual Pengguna Modul Peperiksaan iSPK-AGDocument34 pagesManual Pengguna Modul Peperiksaan iSPK-AGfatin farah aliasNo ratings yet
- Manual Pengguna Sistem Permohonan OnlineDocument12 pagesManual Pengguna Sistem Permohonan OnlineHazim SaadNo ratings yet
- Manual Pengguna Modul 6Document34 pagesManual Pengguna Modul 6Mohazil Ajil MohamedNo ratings yet
- Manual+Penarafan+iQ PSS+Oleh+PTP+PKG+Vol+2.0Document8 pagesManual+Penarafan+iQ PSS+Oleh+PTP+PKG+Vol+2.0sherry616No ratings yet
- 2 3 Panduan Permohonan Pembaharuan AA Stesen Amatur Kelas A BDocument6 pages2 3 Panduan Permohonan Pembaharuan AA Stesen Amatur Kelas A BMekikNo ratings yet
- Manual PC 23032021Document6 pagesManual PC 23032021Syaza syahirahNo ratings yet
- DentistDocument16 pagesDentistBarath KumarNo ratings yet
- Manual e HousemenDocument11 pagesManual e Housemendayanr02No ratings yet
- Panduan SisokuDocument12 pagesPanduan SisokudarminladiroNo ratings yet
- Borang Kemas Spak Pin.2017Document4 pagesBorang Kemas Spak Pin.2017Enzebius MosesNo ratings yet
- Manual Pengguna Sistem e STrip Pentadbir SekolahDocument10 pagesManual Pengguna Sistem e STrip Pentadbir SekolahanaizNo ratings yet
- ManualgurubiasiswaDocument43 pagesManualgurubiasiswaAnr TashaaNo ratings yet
- Panduan Pengguna e Exam v1.1Document17 pagesPanduan Pengguna e Exam v1.1yahaya sethNo ratings yet
- Panduan Permohonan EMKDocument12 pagesPanduan Permohonan EMKw_maydayNo ratings yet
- HANDBOOK PEGAWAI KANAN KOLEJ KOMUNITI v1 PDFDocument74 pagesHANDBOOK PEGAWAI KANAN KOLEJ KOMUNITI v1 PDFKolej Komuniti Hulu Selangor (Scribd Rasmi)No ratings yet
- Soalan Lazim STEPDocument7 pagesSoalan Lazim STEPfathurasmady1839No ratings yet
- Guidelines On How To Use KPKT Online Services at Malaysia Gov MyDocument17 pagesGuidelines On How To Use KPKT Online Services at Malaysia Gov MyFadhil MohdNo ratings yet
- PermohonanDocument17 pagesPermohonanUser 1No ratings yet
- Borang Capaian BNTC-01Document9 pagesBorang Capaian BNTC-01yenxcxNo ratings yet
- Syarat Dan Cara Memohon Jawatan Dalam Sistem eDocument4 pagesSyarat Dan Cara Memohon Jawatan Dalam Sistem eNoky KiaNo ratings yet
- Manual PenggunaDocument10 pagesManual PenggunaasNo ratings yet
- Manual Pengisian MAKTAB MAHMUD Online Epmm 2022Document15 pagesManual Pengisian MAKTAB MAHMUD Online Epmm 2022Khairul FareezNo ratings yet
- YuranDocument11 pagesYuranajidanNo ratings yet
- Borang Aduan IctDocument1 pageBorang Aduan IctNAHENDHRAN A/L PERUMAL MoeNo ratings yet
- Kaedah Pembayaran YuranDocument4 pagesKaedah Pembayaran YuranGajendran RaoNo ratings yet
- Borang Kemas Spakk Pin. 122 PDFDocument3 pagesBorang Kemas Spakk Pin. 122 PDFCikgu FaritNo ratings yet
- Manual Pengguna LMS KSBB 2023Document4 pagesManual Pengguna LMS KSBB 2023p133307No ratings yet
- Manual Penguna FPXDocument16 pagesManual Penguna FPXfaiezahyunusNo ratings yet
- Soalan Lazim Peperiksaan Perkhidmatan Awam3Document4 pagesSoalan Lazim Peperiksaan Perkhidmatan Awam3nyou1979No ratings yet
- Flyers Lesen Online Digital 0Document12 pagesFlyers Lesen Online Digital 0Anas ZubirNo ratings yet
- Slip Permohonan Kemasukan Pelajar - Bak Shu Ting PDFDocument1 pageSlip Permohonan Kemasukan Pelajar - Bak Shu Ting PDFShu TingNo ratings yet
- Terma Dan Syarat - 26052011Document1 pageTerma Dan Syarat - 26052011Salazar ZawawiNo ratings yet
- Panduan Jom Masuk TenteraDocument43 pagesPanduan Jom Masuk Tenterafaiz yaacobNo ratings yet
- PEMOHON - Panduan Penggunaan Sistem Meja Perkhidmatan ICT KPM - V2.0Document26 pagesPEMOHON - Panduan Penggunaan Sistem Meja Perkhidmatan ICT KPM - V2.0g-65245278No ratings yet
- BORANG e-POSTING DPLI.Document19 pagesBORANG e-POSTING DPLI.ฮร่า วาติNo ratings yet
- Borangskim18ygmb05 - Pendidikan (Jun2021)Document3 pagesBorangskim18ygmb05 - Pendidikan (Jun2021)WAN NORHASNI BINTI WAN HANAFI MoeNo ratings yet
- E - PerolehanDocument60 pagesE - Perolehanclogen1No ratings yet
- PANDUAN PERMOHONAN eGTukarDocument5 pagesPANDUAN PERMOHONAN eGTukarRushdan NoorNo ratings yet
- Panduan Pengguna Awam Permit SementaraDocument16 pagesPanduan Pengguna Awam Permit SementarakhomeiniNo ratings yet