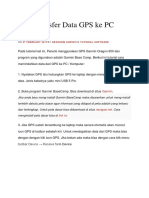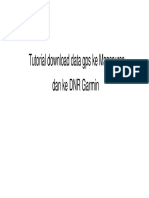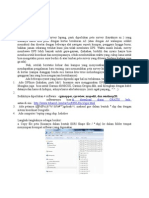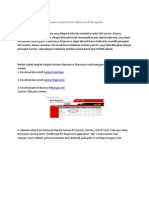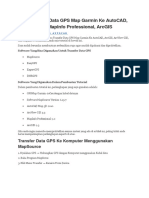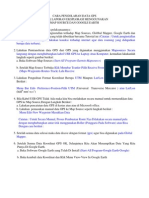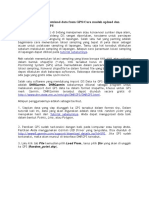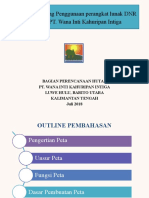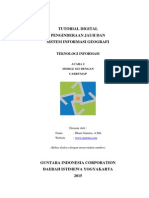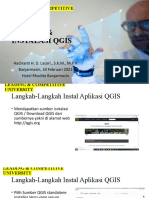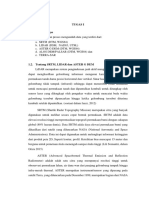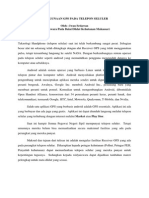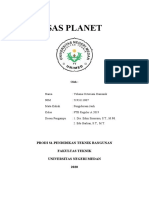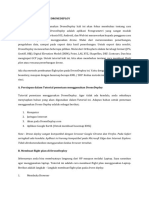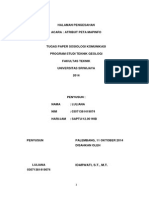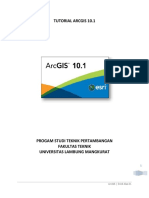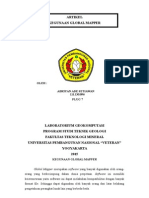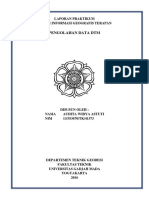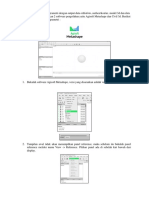Professional Documents
Culture Documents
Input Data GPS
Uploaded by
Bagus SusenoCopyright
Available Formats
Share this document
Did you find this document useful?
Is this content inappropriate?
Report this DocumentCopyright:
Available Formats
Input Data GPS
Uploaded by
Bagus SusenoCopyright:
Available Formats
INPUT DATA SIG DAN GPS Program DNR Garmin diproduksi oleh Minnesota Department of Natural Resources (DNR),
MIS Bureau Bagian GIS. Program ini didesain untuk transfer langsung data dari receiver GPS Garmin tipe navigasi (umumnya receiver GPS pegangan tangan) dengan ArcView 3.x GIS. Dengan menggunakan piranti lunak pemetaan seperti ArcView atau ArcGis kita bisa menggunakan piranti lunak DNR Garmin untuk melakukan transfer data dari (dan ke) alat penerima GPS dengan format yang sesuai. DNR Garmin difungsikan sebagai tampilan yang diimplementasikan sebagai extension. DNR Garmin dapat diaktifkan secara mandiri tanpa harus mengaktifkan aplikasi ArcView/ArcGis. DNR Garmin bekerja hampir pada seluruh unit GPS Garmin. Fasilitas yang terdapat pada program DNR Garmin diantaranya: 1. Transfer data titik, rute dan trek dari GPS 2. Transfer data titik, rute dan trek ke dalam GPS 3. Penyimpanan data hasil transfer dari GPS dapat berupa shapefile, text files, DBF files atau grafik pada tampilan ArcView 3.X GIS. Penggunaan program DNR Garmin perlu dilengkapi dengan pengetahuan pembagian zona pada sistem koordinat UTM yang meliputi pembagian permukaan bumi antara lintang 84N s/d 80S, terbagi atas 60 zone yang tiap zone memiliki lebar 6 bujur. Pengetahuan zona penting agar tidak terjadi kesalahan pengkonversian koordinat yang secara otomatis dilakukan oleh DNR Garmin saat proses transfer data. Pada gambar 3. berikut pembagian zone UTM di Indonesia.
Gambar 1. Pembagian Zona UTM di Indonesia.
|1
A. Instalasi Program 1. DNR Garmin Program DNR Garmin program yang bebas diunduh untuk bisa memfasilitasi pertukaran data antara ESRIs ArcMap (atau ArcView) dan receiver GPS. Program DNR Garmin bisa didapat dengan mengunduh di http://www.dnr.state.mn.us/mis/gis/tools/arcview/extensions/DNRGarmin/D NRGarmin.html. Berikut tahapan instalasi program DNR Garmin: a) Instal DNR Garmin Versi dengan menjalankan ikon instalasi (klik ganda).
Gambar 1. Ikon untuk instalasi program
b) Klik next untuk melanjutkan
Gambar 2. Tampilan awal memulai instal
c) Selanjutnya persetujuan menginstal check list setuju kemudian klik next
Gambar 3. Tampilan persetujuan menginstal
|2
d) Proses Instalasi sedang berjalan. Proses instalasi akan otomatis menghadirkan ikon pada dekstop untuk penggunaan DNR Garmin tanpa perangkat lunak pemetaan.
Gambar 4. Proses Instalasi sedang berjalan
e) Setelah selesai proses instalasi, program dapat langsung digunakan.
Gambar 5. Proses instalasi selesai
B. Download data menggunakan program DNR Garmin Tahapan transfer data menggunakan program DNR Garmin a) Nyalakan receiver GPS b) Lakukan pengaturan koneksi pada receiver GPS (biasanya terdapat pada MENU > SETUP MENU > INTERFACE), atur agar GPS dalam posisi siap melakukan koneksi c) Hubungkan antara GPS dan komputer menggunakan kabel serial/USB d) Jalankan program DNR Garmin
Gambar 6. Ikon program DNR Garmin
|3
e) Tampilan jendela DNR Garmin
Gambar 7. Jendela Kerja DNR-Garmin.
f) Program DNR Garmin akan mencoba untuk tersambung dengan receiver GPS dengan sendirinya. Di bawah bagian kiri pada tampilan jendela DNR Garmin akan terlihat keterangan tersambung atau tidak. Jika belum tersambung lakukan pengaturan untuk jenis sambungan (serial port atau USB) serta kecepatan transfer data (baud rate). Pilih GPS > Set Port > USB/Port sesuaikan dengan port yang digunakan untuk menghubungkan antara GPS dengan komputer (misalnya port 1, port 2 untuk serial atau USB) kemudian GPS > Set Baud Rate > sesuaikan kecepatan yang bisa dipergunakan.
Gambar 8. Pengaturan Port / USB
g) Setelah
pengaturan
sambungan
dan
kecepatan,
cobalah
untuk
menyambungkan kembali dengan memiilih GPS > Open Port untuk memulai koneksi antara GPS dengan computer
Gambar 9. Memulai sambungan
|4
Tanda hubungan alat terkoneksi pada bagian kiri pada tampilan jendela DNR Garmin (contoh terkoneksi dengan receiver GPSMap76CSX)
Gambar 10. Komputer Terkoneksi ke Alat
h) Pengaturan sistem proyeksi koordinat yang digunakan, File > Set Projection
Zone daerah
Gambar 11. Jendela memilih sitem koordinat dan proyeksi
i) Pilih Waypoint > Download untuk transfer titik dari receiver GPS, Route > Download untuk transfer rute dan Track > Download untuk mengunduh trek titik dari receiver GPS.
Gambar 12. Tampilan Data yang Terdownload
|5
Setelah tampilan bawah DNR Garmin mengeluarkan titik-titik hasil transfer, beberapa kegiatan dapat dilakukan seperti merubah titik, memodifikasi atau menghapus titik titik yang tidak dibutuhkan. j) Setelah selesai, simpan data hasil transfer File > Save To > File pilih Shapefile Layer untuk penyimpanan perangkat lunak pemetaan,
Gambar 13. Penyimpanan ke dalam bentuk Shapefile.
C. Upload data menggunakan program DNR Garmin Untuk melakukan transfer data dari PC ke receiver GPS, dapat dilakukan baik dalam format shapefile, *.dbf, *.txt, *.kml atau *.gpx. Setelah program terkoneksi dengan receiver GPS, dan sistem proyeksi telah diatur, lakukan panggilan data melalui File > Load From > File
Gambar 14. Pemanggilan data yang akan di upload ke receiver GPS
|6
Arahkan pada direktori penyimpanan file yang akan ditransfer pada receiver GPS.
Gambar 15. Pemilihan tipe data yang akan di upload ke receiver GPS
Akan tampil jendela identify field untuk mengatur informasi dan koordinat pada yang akan di transfer. Pilih nama titik untuk ident, pilih salah satu judul kolom pada data anda yang akan ditampilkan di comment. Masukan judul kolom koordinat pada pilihan Lat dan Long di spasial information jika data yang dimiliki adalah koordinat geografis, dan y_proj dan x_proj jika data yang dimiliki adalah koordinat UTM atau keduanya.
Gambar 16. Identify Fields yang muncul
|7
Tampilan yang muncul setelah pengaturan data,
jika data koordinat yang
dimiliki hanya salah satu, maka data koordinat pada sistem koordinat lainnya akan muncul secara otomatis.
Gambar 17. Tampilan data yang akan di upload ke receiver GPS
Pilih Waypoint > Upload untuk transfer titik ke receiver GPS, Route > Upload untuk transfer rute dan Track > Upload untuk transfer trek ke receiver GPS.
Gambar 18. Proses upload ke receiver GPS
|8
Tampilan setelah data sukses ditransfer ke receiver GPS
Gambar 19. Data selesai di upload ke receiver GPS
Setelai selesai muncul laporan Transfer Complete layar receiver GPS, jika mode pada receiver GPS menggunakan modus suara, saat transfer selesai dilakukan receiver GPS akan berbunyi. Periksa data anda menggunakan tombol Find > Waypoint untuk waypoint, halaman Track untuk trek dan halaman Route untuk rute pada receiver GPS. Proses transfer data telah selesai dilakukan.
|9
DAFTAR PUSTAKA
Anonim. Using DNR Garmin A Quick Start Guide www.fs.fed.us/database /gps/documents/DNRGarmin.pd. diunduh pada tanggal 12 Februari 2011. Pukul 09.23 WIB. Nurharyanti. 2011. Program Pengolahan Data GPS. Bahan Ajar ( Tidak diterbitkan). Pusat Diklat Kehutanan Bogor. Setiawan, Iwan Dkk. 2006. Teknik Operasional GPS. Modul. Tidak diterbitkan. Departemen Kehutanan Pusat Pendidikan dan Pelatihan Kehutanan. Bogor. Setiawan, Iwan.2011. Input Data SIG dan GPS. Bahan Ajar (Tidak diterbitkan). BDK Makassar
| 10
You might also like
- Aplikasi GPS Untuk SIGDocument41 pagesAplikasi GPS Untuk SIGBustanil ervanNo ratings yet
- Cara Transfer Data GPS Ke PCDocument6 pagesCara Transfer Data GPS Ke PCagungmalayantapirNo ratings yet
- Tutorial Gps Ke MapsourceDocument16 pagesTutorial Gps Ke MapsourceteguhwidiartoNo ratings yet
- Upload Peta Ke GPSDocument25 pagesUpload Peta Ke GPSrovidakamalNo ratings yet
- Upload Peta Ke GpsDocument8 pagesUpload Peta Ke GpsDedek SatriaNo ratings yet
- CARA MEMINDAHKAN DATA GPSDocument7 pagesCARA MEMINDAHKAN DATA GPSevanNo ratings yet
- GEOLOGI GPSDocument12 pagesGEOLOGI GPSRozer'GangNo ratings yet
- Upload Peta Ke GpsDocument8 pagesUpload Peta Ke GpsMuhammad TaufikNo ratings yet
- Pembuatan Peta Di GPSDocument11 pagesPembuatan Peta Di GPSIkhwan Rasyidin Hadi AbbasNo ratings yet
- Cara Instalasi Garmin MapsourceDocument22 pagesCara Instalasi Garmin MapsourceMufti Maran100% (6)
- Kapita SelektaDocument31 pagesKapita Selektaalfan wNo ratings yet
- About GPSDocument51 pagesAbout GPSAgung WahyudinNo ratings yet
- Map Souce Dan Google EarthDocument2 pagesMap Souce Dan Google EarthAr Panji PutraNo ratings yet
- Pengenalan Penggunaan GPS Handheld Dan GPS Berbasis AndroidDocument12 pagesPengenalan Penggunaan GPS Handheld Dan GPS Berbasis AndroidAji Putra PerdanaNo ratings yet
- Transfer Shapefile Ke Garmin GpsDocument11 pagesTransfer Shapefile Ke Garmin GpsSekar Mey IndrajatiNo ratings yet
- Kumpulan GPS TerbaruDocument90 pagesKumpulan GPS TerbaruGaruda LengoNo ratings yet
- SOP - Pemosisian Menggunakan GPS Trimble Juno 3DDocument12 pagesSOP - Pemosisian Menggunakan GPS Trimble Juno 3DDefNo ratings yet
- Setting GPS Untuk Pengukuran Dengan CORS GNSS Metode RTKDocument11 pagesSetting GPS Untuk Pengukuran Dengan CORS GNSS Metode RTKcaswanto50% (2)
- Cara Mudah Upload Dan Download Data Dari GPSDocument4 pagesCara Mudah Upload Dan Download Data Dari GPSverryNo ratings yet
- Memindahkan Data Gps Ke SHP Untuk Analisis DiDocument6 pagesMemindahkan Data Gps Ke SHP Untuk Analisis DiDanangSutowijoyoNo ratings yet
- Modul Pelatihan Dasar Gps Garmin 60csx Rev-LibreDocument12 pagesModul Pelatihan Dasar Gps Garmin 60csx Rev-LibreKhaerul PratamaNo ratings yet
- Global MapperDocument4 pagesGlobal MapperOktavian SatriaNo ratings yet
- GIS-KonturDocument16 pagesGIS-KonturListyaWidyaningrumNo ratings yet
- Konversi SHP To GPSDocument2 pagesKonversi SHP To GPSAdsis SetiadiNo ratings yet
- 07 Modul Pengolahan Data ElevasiDocument22 pages07 Modul Pengolahan Data ElevasiNiladarni PurwantoNo ratings yet
- IT DNR GarminDocument11 pagesIT DNR GarminGalihNo ratings yet
- GPSmap 60CSxDocument12 pagesGPSmap 60CSxTeguh PrasetyoNo ratings yet
- Mobile GIS (CarryMap)Document20 pagesMobile GIS (CarryMap)Ilham Guntara100% (1)
- Atau Tipe Handheld:: Share On FacebookDocument86 pagesAtau Tipe Handheld:: Share On FacebookDimaPutraNo ratings yet
- GPS DATA TRANSFERDocument6 pagesGPS DATA TRANSFERdayat ytNo ratings yet
- Langkah Survey Batimetri Pantai Marina Dengan GPSMaps 585 With TranduserDocument7 pagesLangkah Survey Batimetri Pantai Marina Dengan GPSMaps 585 With Tranduserenggarsuryatama50% (2)
- Materi Offlinemaps AlpinequestDocument5 pagesMateri Offlinemaps AlpinequestfahrizirmdhnNo ratings yet
- Gps & Instalasi QgisDocument29 pagesGps & Instalasi QgisFiekry MuhammadNo ratings yet
- Proses2 PengolahanREDTOOLBOXDocument19 pagesProses2 PengolahanREDTOOLBOXgeosindo.idNo ratings yet
- Data PetaDocument14 pagesData PetaDimyati MuhammadNo ratings yet
- GPS_PENGGUNAANDocument26 pagesGPS_PENGGUNAANopanmasterNo ratings yet
- SASPLANETDocument6 pagesSASPLANETyohana damanikNo ratings yet
- Cara Memindahkan Data GPS Ke ExcelDocument12 pagesCara Memindahkan Data GPS Ke Excelandy mugiwara100% (1)
- Tutorial DronedeployDocument7 pagesTutorial Dronedeployhaddad rahmatNo ratings yet
- Surfer Adalah Salah Satu Aplikasi Software Yang Dapat Digunakan Seorang Geologist Untuk Membuat Peta Kenampakan Topografi Dan Peta KonturDocument2 pagesSurfer Adalah Salah Satu Aplikasi Software Yang Dapat Digunakan Seorang Geologist Untuk Membuat Peta Kenampakan Topografi Dan Peta KonturGany SatriaNo ratings yet
- Penggunaan Aplikasi SurferDocument8 pagesPenggunaan Aplikasi Surfersitirana djihaNo ratings yet
- Atribut Peta MapinfoDocument13 pagesAtribut Peta MapinfolulianaNo ratings yet
- Gps LeicaDocument22 pagesGps LeicaRonxs Bme50% (2)
- ARCGIS TUTORIALDocument37 pagesARCGIS TUTORIALNurali MamenNo ratings yet
- Artikel RockworkDocument5 pagesArtikel RockworkAbrian Ade SetiawanNo ratings yet
- DTM PENGOLAHANDocument19 pagesDTM PENGOLAHANAudita WidyaNo ratings yet
- Tutor MapWindowDocument14 pagesTutor MapWindowd'Lest ArezHidayat100% (1)
- Cara Transfer Data GPS Map Garmin Ke ArcGISDocument12 pagesCara Transfer Data GPS Map Garmin Ke ArcGISAnonymous J1Yu5wNo ratings yet
- PROPOSAL 755 MAS AI JAN 2020-Rev02Document10 pagesPROPOSAL 755 MAS AI JAN 2020-Rev02Erich. PurnamaNo ratings yet
- RTKLIB POST PROCESSINGDocument25 pagesRTKLIB POST PROCESSINGFirda Aulia ZenNo ratings yet
- OPTIMASI JALUR PEMERUMAN SUNGAI DENGAN MULTIPLE SOFTWAREDocument16 pagesOPTIMASI JALUR PEMERUMAN SUNGAI DENGAN MULTIPLE SOFTWAREEric KurniawanNo ratings yet
- Panduan Input Koordinat DG GPSDocument3 pagesPanduan Input Koordinat DG GPSAsmoro Pribadi DewoNo ratings yet
- Tutorial Gpsmap 60csxDocument23 pagesTutorial Gpsmap 60csxHadiyan RosyidiNo ratings yet
- Tutorial FotogrametriDocument18 pagesTutorial FotogrametriMakelar DesainNo ratings yet
- RoadLabPro BriefAppManualDocument14 pagesRoadLabPro BriefAppManualluhsintya psdNo ratings yet
- Laporan Metode Penentuan PosisiDocument14 pagesLaporan Metode Penentuan PosisiAndri ThomasNo ratings yet
- Tutorial Gamit Globk I Pengolahan Data GDocument16 pagesTutorial Gamit Globk I Pengolahan Data GIchsan100% (1)
- Panduan Menginstall Windows Vista Sp2 Edisi Bahasa InggrisFrom EverandPanduan Menginstall Windows Vista Sp2 Edisi Bahasa InggrisRating: 5 out of 5 stars5/5 (1)
- Dasar Dasar OSXDocument11 pagesDasar Dasar OSXBagus SusenoNo ratings yet
- Symbologi Dan LabelingDocument16 pagesSymbologi Dan LabelingBagus SusenoNo ratings yet
- Operasional GPSDocument16 pagesOperasional GPSBagus SusenoNo ratings yet
- Input Data TabularDocument15 pagesInput Data TabularBagus SusenoNo ratings yet
- ARCGIS_ATTRIBUTINGDocument11 pagesARCGIS_ATTRIBUTINGIrwan PwkNo ratings yet
- GeoreferencingDocument16 pagesGeoreferencingAhmad MakiNo ratings yet
- Penyajian Layout PetaDocument19 pagesPenyajian Layout PetaBagus SusenoNo ratings yet