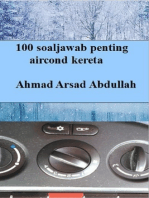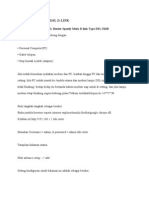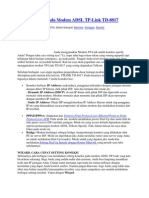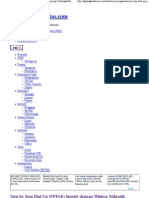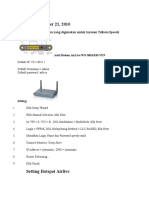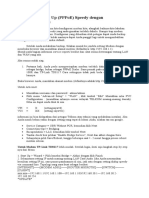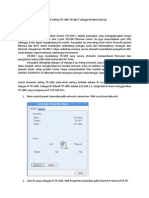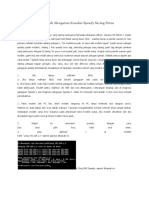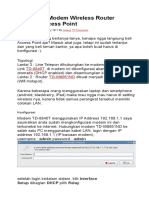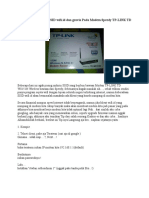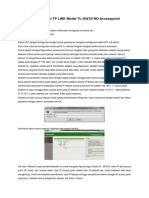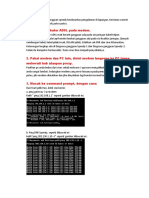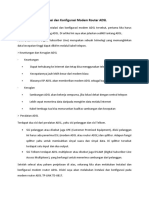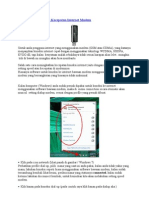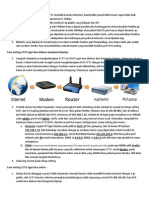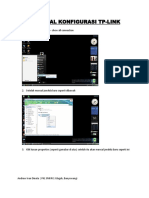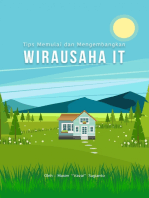Professional Documents
Culture Documents
Cara Mengatasi Koneksi Speedy Putus
Uploaded by
Gita SayankCopyright
Available Formats
Share this document
Did you find this document useful?
Is this content inappropriate?
Report this DocumentCopyright:
Available Formats
Cara Mengatasi Koneksi Speedy Putus
Uploaded by
Gita SayankCopyright:
Available Formats
Cara Mengatasi Koneksi Speedy Putus - Putus
Posted by Fathan Mubina Hidayatullah0 komentar
Adsense Content. recommended 336 X 300
Nehhh gann,... berikut ini Cara Mengatasi Koneksi Speedy Putus - Putus berdasarkan pengalaman di lapangan, terutama bagi warnet yang sering koneksi speedy - nya putus-putus alias putus nyambung,. wkakakakaa. Bagi agan-agan pemilik warnet neh ,.. pasti bingung awalnya kuk kadang tiap hari apa tiap beberapa jam koneksi sering putus yacghhh,... apa karena virus apa gara-gara perangkat instalasi warnet kita,. pa garagara dari pusat speedy langsung,. semua memang bikin ribet ma bingung,.. apalagi kalau ada pelanggan yang komplain wah-wah bisa bikin nama warnet kita jadi buruk sama bikin sepi,.. ya udah langsung chekidot ajah,. semoga bermanfaat,. hanya untuk sekedar wawasan kita,.. ^^ 1. Cek lampu indikator ADSL pada modem. a. Jika lampu indikator ADSL mati berarti gangguan ada pada sisi jaringan kabel telpon b. Jika lampu ADSL nyala tapi koneksi lambat gangguan ada pada sisi kualitas jaringan, (banyak sambungan kabel, kabel jelek/rusak, DSLAM jelek). Silahkan cek SNR dan Line Attenuation, Keterangan lengkap ada di Diagnosa gangguan Speedy-1 dan Diagnosa gangguan Speedy-2. Selain itu komputer bermasalah / kena virus bisa menjadi penyebabnya.
2. Pakai modem dan PC lain, disini modem langsung ke PC tanpa melewati hub ataupun proxy. Pastikan pc anda bebas dari virus sebab malware / spyware mengakibatkan koneksi internet anda sangat lambat. Sedangkan modem yang error biasanya pada pemakaian lama koneksi putus, jika modem dimatikan dan jika dinyalakan lagi koneksi normal berarti modem harus ganti. 3. Masuk ke command prompt, dengan cara: Dari Start pilih Run, ketik cmd enter. a. ping gateway / ip modem Ketik " ping 192.168.1.1" seperti gambar dibawah ini.
b. Ping DNS Speedy, seperti dibawah ini
Jika ping IP Modem normal, SNR dan Line attenuation bagus, tapi ping pada DNS Speedy "Request time out" seperti dibawah ini.
Besar kemungkinan gangguan ada pada IP Speedy anda. Hal ini biasa terjadi pada pelanggan speedy 1 MB keatas yang menggunakan IP Statis. Hal ini bisa terjadi karena IP address speedy anda di hack oleh orang lain atau bisa juga memang ganggaun dari server telkom. Satu-satunya cara untuk mengatasi hal ini yaitu dengan cara menggunakan nomor speedy tes / menggunakan nomor speedy lain pada jalur telpon anda. (Maap, khusus kasus ini hanya bisa dilakukan oleh petugas telkom sendiri).
Kesimpulan. 1. Speedy tidak konek tapi lampu ADSL nyala disebabkan LAN disable, TCP/IP salah, setingan modem
salah, modem hang. Solusi : Ping IP Modem dan Setting ulang modem 2. Speedy tidak konek dan lampu ADSL mati / ngeblink disebabkan redaman/ kualitas jaringan kabel telpon jelek. Solusi : Sebisa mungkin tidak ada sambungan kabel yang mengarah ke modem, cek kualitas kabel, kotak telpon, Jack RJ-11. Jika ADSL masih mati, coba ganti modem atau hubungi petugas. 3. Adsl nyala, speedy konek beberapa saat, kemudian tidak konek. Jika pc di restart speedy konek lagi beberapa saat kemudian mati lagi. Atau jika modem nyala komputer hang. Hal ini disebabkan pc anda terkena virus. Solusi: install ullang komputer 4. Adsl nyala, speedy konek tapi sering diskonek. Silahkan ping dns speedy seperti diatas.
Cara Setting Koneksi Modem Wireless ADSL & Router Speedy Bandung
Previous / Next By amanmulia / May 16, 2013 / Tips / Leave a comment
Belum genap 24 Jam tanpa akses speedy di Rumah, perasaan galau. Bukan tanpa sebab, alih-alih buat up dagangan belum lagi klo ada tugas. hehehe Singkat cerita, sejak 3 hari yang lalu pancaran wifi di rumah saya ini selalu menolak berkoneksi dengan para gadget di rumah, hingga akhirnya saya putuskan untuk me-RESET ulang wifi modem ini ke factory setting. Susah-susah mudah sebenernya untuk setting ulang modem type ini. Berbekal data nomer speedy dan passwordnya saya memberanikan diri untuk melakukan reset modem router ini, dengan dalih klo mentok gak bisa setting sendiri,yaa tinggal panggil emang speedy hehehe. Kata-kata yg selalu muncul di kepala saya ketika menghadapi masalah adalah everything is possible, jd ya dicoba dulu aja! Walhasil 8 Jam kemudian di depan komputer, koneksi speedy STUCK gak mau konek. #paittttt 147147147 maydaymayday. klo kitanya BLANK abis soal jaringan,, mening jangan berani-berani reset deh. Minta tulung sama emang speedy aja suruh ke rumah. Akhirnya saya minta tolong sama CS speedy supaya bisa dipandu untuk setting awalnya via 147. Kurang lebih begini caranya: Pastikan konektor modem (modem yg saya pake TP-LINK TD-W8151N) tersambung ke PC/Notebook/Switch LAN: 1. Buka browser IE atau Browser atau apa saja yang bisa digunakan, ketik http://192.168.1.1, kemudian tekan ENTER
akan muncul Authentification Required dan ketik User Name : admin Password : admin (setting-an default) 2. Lalu pilih di Interface Setup/Lan dan isi dengan format seperti berikut:
kemudian Save, tunggu beberapa saat hingga proses loading selesai. Sampai di sini berdasarkan pengalaman saya kita udah bisa browsing-an kembali. Jika masih belum konek ke internet, coba direset modem dengan cara mematikan dan menyalakan kembali modem nya. jika sudah berhasil konek, kita lanjut ke tahap selanjutnya.
3. Setting Wifi: Masih di Interface Setup/Wireless dan isi dengan format seperti berikut:
Demikian Cara Setting Modem Wireless Router ADSL TP-LINK Speedy. Semoga Manfaat. Dengan mencoba cara tersebut di atas, kini Anda tidak perlu memanggil emangspeedy untuk datang ke rumah. Anda sudah dapat melakukannya secara mandiri.
Setting Wireless Router TP-Link dengan Speedy Selama ini sudah merasa cukup nyaman dengan koneksi internet melalui modem ADSL Speedy di rumah. Hanya saja sedikit kurang nyaman dengan bentangan kabel LAN yang agak amburadul, apalagi kalo sudah digerecokin si kecil.. Akhirnya diputuskan membeli sebuah Access Point, yang selanjutnya dengan pertimbagan dana yg terbatas, dibelilah sebuah Wireless Router TP-Link type TLWR340G. Dipilihnya router ini, semata2 hanya karena harganya paling murah (Rp.250.000,-) dan sudah bisa dibilang cukup memadai untuk digunakan di rumah dengan jumlah client yang sedikit Cukup mudah untuk men-seting dan meng-konfigurasi router ini dengan modem speedy, tinggal mengikuti panduan yang ada di dalam buku manualnya, sudah cukup untuk bisa digunakan akses ke internet. Setelah menghubungkan modem + TP-Link router + laptop/PC dalam kondisi OFF Ada beberapa cara untuk melakukan setting router ini, dan saya pilih cara dengan menggunakan web browser.
Untuk bisa setting routernya, kita harus masuk ke web admin nya dengan mengetikan IP router di Web Browser, dan biasanya IP yang digunakan adalah: 192.168.1.1 Ketika ditanya username & password, masukkan default username & password router (keterangannya ada di buku manualnya), biasanya, username: admin, password: admin Setelah masuk di web Administrasi router TP-Link, disarankan untuk mengganti IP router/TP-Linknya, karena modem ADSL nya sendiri biasanya di set dgn IP: 192.168.1.1 Masuk ke menu: Network -> LAN ganti IP TP-Linknya, dalam hal ini, saya mengubah IP TP-Linknya menjadi: 192.168.2.1 dan Subnet Mask: 255.255.255.0 Disarankan juga untuk mengganti password defaultnya dengan cara memilih menu: System Tools -> Password selain ada pilihan mengganti password, juga ada disarankan untuk mengubah username defaultnya.
Restart TP-Link dengan memilih menu: System Tools -> Reboot Tunggu beberapa saat, dan untuk masuk ke halaman web admin router/TP-Link nya, gunakan IP yang baru: 192.168.2.1 dan masukan username & password yang baru Setelah masuk ke halaman administrator, pilih menu: Quick Setup dan ikuti langkah selanjutnya (klik tombol NEXT)
Pada saat Choose WAN Connection Type, pilih Dynamic IP; klik tombol NEXT Pada halaman Wireless: 1. Wireless Radio: Enable 2. SSID: isi dengan nama ID yang akan di broadcast pada saat signal WiFi di pancarkan 3. Region: Indonesia 4. Channel: biarkan sesuai default yang ada (Dalam kasus saya, diganti dengan 11 ** channel yang biasa digunakan secara umum **) 5. Mode: 54Mbps (802.11g) 6. Next 7. Finish
Selanjutnya, setting Gateaway & DNS nya sesuai dengan setting SPEEDY, masuk ke menu: Network -> WAN 1. Klik Renew pada bagian Gateaway, dan isi dengan IP Modem: 192.168.1.1 2. Pilih/checklist bagian Use These DNS Server 3. Primary DNS: 203.130.196.5 4. Secondary DNS: 202.134.0.155 5. Save
Selanjutnya, setting untuk security routernya, agar tidak bisa digunakan oleh siap saja dengan memilih menu Wireless -> Wireless Setting (berikut ini contoh setting yang saya gunakan, anda bisa memilih setting yang berbeda dengan contoh di bawah ini) 1. Beberapa setting sudah dipilih sesuai dengan setting sebelumnya 2. Pilih/Klik Enable Wireless Security 3. Security Type: WEP 4. Security Option: Automatic 5. WEP Key Format: Hexadecimal 6. Key1: 1234567890 (bisa diganti); Key Type: 64bit 7. Save
Sampai tahap ini, router sudah bisa digunakan, namun untuk lebih memastikan, ada beberapa hal yang bisa disetting terlebih dahulu sebelum router nya di REBOOT Setting range IP Client DHCP pada TP-Link nya dengan memilih menu: DHCP -> DHCP Setting, isi range IP sesuai dengan yang dikehendaki, misal: Start IP Address: 192.168.2.100 & End IP Address: 192.168.2.199, klik SAVE
Cek juga setting Time dengan memilih menu: System Tools -> Time sesuaikan dengan timezone dan waktu anda, klik SAVE Reboot router TP-Link dengan memilih menu: System Tools -> Reboot Router TP-Link anda siap digunakan. Cabut kabel LAN dari laptop/PC dan aktifkan WiFi nya, coba untuk search WiFi (SSID) router dan masukkan WEP yang telah di set pada saat melakukan koneksi ke router.
Cara memberi pasword wifi speedy
Cara memberi pasword wifi speedy Mengamankan koneksi internet wifi di tempat umum itulah artikel hasbihtcblog kali secara kebetulan saja ane tulis tulis tips memberi password pada wifi karna kemaren malam sy kaget kok koneksi gua lalet banget cek percek woww teryata banyak yang nyatol dijaringan saya,he he bukannya ane pelit tapi untuk mengihindari yang saya tidak inginkan makanya sy beri password wifi gua, memang sangat sulit apalagi di Indonesia banyak sekali ahli ahli computer dan jago hack, apapun yang berbayar pasti bisa di jebol, namun tidak ada salahnya saya disini ingin memberikan cara memberikan password pada wifi di modem speedy walaupun sudah basi karena baru nulis artikel tentang cara mempassword wifi speedy, tapi tidak masalah siapa tahu ada yang sedang mencari bagaimana cara memberikan password berikut Memberi password pada wifi telkom speedy Cara memberi pasword wifi speedy
Cara memberi pasword wifi speedy oke langsung saja, : Buka browser yang sering digunakan Lalu ketikan di address bar 192.168.1.1 Saat muncul form login silahkan di isi dengan data yang di berikan dari teknisi speedy Setelah masuk ke tampilan web silahkan pilih interface setup wireless Lalu pilih authentication type dan rubah menjadi wpa-psk Di bawahnya pilih encryption lalu rubah menjadi TKP/AES Lalu pada Pre-shared key isikan dengan kata sandi yang di inginkan Lalu save Lihat gambar :
Sekian Artikel dari saya hasbihtcblog mengenai Cara memberi pasword wifi speedy atau Setting Wifi dengan Access Point Wireless Router semoga dapat bermanfaat. Original Posted By Creative Commons License Hasbihtc.com
Read more: http://www.hasbihtc.com/cara-memberi-pasword-wifispeedy.html#ixzz2gNwhDXR2
Cara membuat password pada modem wifi?
Gan, saya barusan membeli modem wifi merk HAME, gmana sih cara kasih password pada modem wifi tersebut agar tidak di pakai oleh sembarang orang, mohon pencerahan nya. Thanks,
6 bulan lalu Lapor Penyalahgunaan
Pemboikot Yahoo Answer !
Jawaban Terbaik - Dipilih oleh Suara Terbanyak
Hubungkan modem ke komputer atau notebook lewat kabel LAN. Di browser, seperti Internet explorer atau Chrome atau Firefox, ketikkan 192.168.1.1 Setelah diketikkan akan tampil menu dan nanti ada menu untuk memasukkan SSID, yaitu nama jaringan yang anda inginkan, password yang anda inginkan dan jenis acaknya, yang saat ini bagus adalah WPA2 PSK. Setelah anda masukkan dan pilih, Save, maka yang akan masuk jaringan anda, harus memasukkan password baru bisa terhubung. materi referensi: Pengalaman
cara super ampuh menangkal serangan netcut
Kali ini mas seem akan membahas tentang cara super ampuh menangkal serangan netcut ini bukan cara menyerang, tp cara bertahan dari penyerang dalam Jaringan Local jika Attacker menggunakan NETCUT. N bila ada di antara temen ada yg belum tau apa itu netcut n bagai mana cara kerjanya silahkan klik Disini atau di link brikut ;http://situs9.blogspot.com/2012/11/dua-cara-pasti-meningkatkan-koneksi.html terbaru, terpopuler, terbaik, tercanggih, terhebat,2012, 2013, 2014, 2015, 2016, 2017, 2018, 2019, 2020, 2021, 2022, 2023. yang saya bahas adalah, melindungi Komputer anda dari serangan NETCUT, untuk pengguna Windus dan LINUX semua pernah dengar NETCUT kan???
wokeh, saya jelaskan teknik yang sesuai dengan judul di atas (maaf masih cupu neh) jadi tulisannya gak keren,,, hehehheee,,, apa anda pikir software anti netcut bisa melindungi anda??? i not think so, Anti Netcut kadang tidak bisa bekerja sesuai dengan fungsinya, dan cara manual lebih mantap wokeh, teknik pertama, Versi Korban Menggunakan Windus cara menahannya, cuma buka Command Prompt Start > Run > Ketik CMD > dan Enter maka layar itam tulisan putih muncul, dan silahkan pelototi hingga 3 jam, di jamin mata berair dan pedis.. hahahaa (becanda) sampai mana tadi ? oh iya, cmd udah kebuka, silahkan ketikkan arp -a trus enter nah, kita liat kalau ada yang melakukan transfer ARP pada PC kamu,,, eeiittt. hati2, kalau kamu menggunakan Wifi, liat dulu, mana IP Modem dan mana IP Wifi yang kamu Koneksikan, yah,, anggaplah IP Attacker itu menggunakan 192.168.1.46 dengan MAC 00-98-XX-XX-XX-XX ketikkan di command prompt arp -d 192.168.1.46 trus enter lagi coba ketik arp -a apa masih ada tuh IP ??? kalau sudah tidak ada, berarti transfer ARP dari attacker ke Kompi kamu itu sudah terputus, dan dia pasti tidak tau,,, heheheee. Cara ke Dua kalau cara itu masih tidak mempan, silaahkan ganti IP Dynamis menjadi IP Statis Cara Ke Tiga kalau kedua trick di atas gak bisa, apa boleh buat, tipu NETCUTdengan membuat PORT palsu, bisa menggunakan Tool PORT Monster Linux Version = Teknik pertama yang di gunakan hampir sama, Jika anda pengguna linux, bisa menggunakan Terminal
Aplication > Terminal ketik arp -a dan lakukan seperti perintah Windows di atas. jika cara ini masih tidak bisa, silahkan gunakan trick ini = Caranya adalah anda harus Install arptables Dengan cara, buka Terminal ketikkan : $sudo apt-get install arptables Maka dengan menginstall arptables telah menambahkan baris berikut ke script firewall Jika 192.168.1.1 adalah IP gateway dan 0:01 D: 0F: A9: F0: 45 adalah alamat mac gateway Maka yang selanjutnya yang di lakukan adalah ketikkan di bawah ini : #arptables -P INPUT DROP #arptables -P OUTPUT DROP #arptables -A INPUT -s 192.168.1.1 source-mac 00:1D:0F:A9:F0:45 -j ACCEPT #arptables -A OUTPUT -d 192.168.1.1 destination-mac 00:1D:0F:A9:F0:45 -j ACCEPT #arp -s 192.168.1.1 00:1D:0F:A9:F0:45 (mudah-mudahan berhasil) heheheeee kalau masih tidak bisa, ada trick lagi neh tinggal Disable ARP Client cara mematikan (disable) ARP Client pada Linux box anda selama melakukan koneksi. Caranya adalah dengan mengetikan perintah dibawah ini pada terminal: $ sudo ifconfig wlan0 arp Note: lakukan perintah ini pada saat anda telah terkoneksi pada jaringan anda, jika tidak, maka anda tidak dapat Connect.
jika telah selesai bersurfing, silahkan ENABLE ARP Client anda dengan perintah = $ sudo ifconfig wlan0 arp (Disable dan Enable cuma beda dikit perintahnya beda ginian -) hehehheee. ehh Kalau masih tidak bisa??? berarti anda yang salah. PISS cara ke-2 Jangan Pernah menggunakan Netcut. Sekali orang dirugikan akibat perbuatan anda, maka akan ada dendam. >> Rubah IP address anda apabila merasa dijahili dengan Netcut, karena pengguna netcut tidak akan bisa memutuskan koneksi komputer kita tanpa mengetahui IP kita. >> Gunakan Anti Netcut (tetapi netcut selalu lebih maju dari anti netcut), Download Disini : http://download.cnet.com/3001-2085_410584471.html?spi=cd0f0e0659bc16432ce776934e9d8db4 >> Hidden komputer dari LAN pake XP antispy. XP antispy adalah utiliti kecil untuk menyingkirkan atau menonaktifkan program-program yang tidak diperlukan. Bisa jadi, XP antispy terbaru bisa menonaktifkan Netcut. Atau mungkin, kita bisa meng-hidden komputer kita agar pengguna netcut tidak bisa mendeteksi komputer kita. >> Install anti ARP (trial). Mungkin saja Anti ARP ini bukan freeware, jadi mungkin lebih baik pakai trialnya saja yang gratis. AntiARP fitures: intercept ARP spoofing / ARP serangan / peracunan ARP, intercept Alamat IP konflik, Mencegah serangan Dos, Keselamatan modus, ARP arus analisis, Lindungi ARP cache, pertahanan aktif, Cari penyerang,membersihkan virus ARP. >> Rubah MAC Address. MAC Address (Media Access Control Address) adalah sebuah alamat jaringan yang diimplementasikan pada lapisan data-link dalam tujuh lapisan model OSI, yang merepresentasikan sebuah node tertentu dalam jaringan. Dalam sebuah jaringan berbasis Ethernet, MAC address merupakan alamat yang unik yang memiliki panjang 48-bit (6 byte) yang mengidentifikasikan sebuah komputer, interface dalam sebuah router, atau node lainnya dalam jaringan. MAC Address juga sering disebut sebagai Ethernet address, physical address, atau hardware address. Salah satu software yang bisa digunakan untuk mengubah MAC address adalah K-Mac. K-Mac biasanya di gunakan dalam proses membobol jaringan Lan atau Wifi yang menerapkan filltering Mac, jadi K-Mac di pergunakan pada tahap akhir proses hack WiFi yang
ter enskripsi atau terkunci. Bila kita terkena serangan NetCut, dapat di akali dengan K-Mac, kemudian aktifkan NetCut untuk proteksi. Selamat mencoba kawan , , moga ber mamfaat heheheee , , cara ampuh menangkal serangan netcut, cara manual menahan seranagn netcut, cara menyerang balek pengguna netcut, cara melindungi diri dari serangan netcut, menghantam balik penguna netcut, memasukkan penggunanet cut kedalam neraka, tifs dan trik menangkal keganasan netcut, cara membasmi pengguna netcut, menepis serangan netcut dengan mudah, cara menghabisi penguna netcut, melumpuhkan pengguna netcut.
software super ampuh untuk membobol wifi hotspot atau wireless
baiklah kali ini mas seem akan berbagi sebuah softwar super ampuh untuk membobol wifi/wireless atau hotspot dan mas seem sendiri sudah membuktikannya hehehehee.. ternyata sangat ampuh... sebenarnya mas seem tak pernah menyangka bahwa software ini mempunyai kemampuan untuk membobol wifi karena waktu itu [3 hari yang lalu] tgl 27 juni 2013 mas seem sedang asik-asik ngenet di perpustakaan daeah [PUSDE] untu mencari sofwer aktifpator windows 8, dan disela-sela download, mas seem melihat softwar ini dan lansung mas seem download aja tapi mas seem gak tau apa pungsinya apa lagi cara menggunakannya , mas seem medownload asal-asalan aja, penting download hehehee , , sampek akhirnya mas seem kembali kekos dan mencobak satu persatu software yang mas seem download, hehehehee , , ternyata softwer yang mas seem dowload asal-asalan ini berpungsi untuk membobol gembok wifi , , yaudah deh dari pada lama-lama cerita gak kelar-kelar dan bingung nyeritainnya dalam bentuk tulisan , lansung saja deh kita menuju cara menggunakan softwer super ampuh ini : 1. download softwernya
disini / link dibawah ini
https://drive.google.com/folderview?id=0B78748q7PGd-RmZiUEhBRDBJVWM&usp=sharing 2. kemudian install softwer di pc/ leptop sobat (avibel w7,w8) 3. kemudian akan muncur sebuah softwer seperti gambar dibawah ini; lihat gambar
jebol wifi
4. kemudian klik kanan pada bagian wirles yang terlihat ada gemboknya lalu pilih >> enter passwort dan isikan passwortnya : situs9.blogspot.com>> lalu OK untuk lebih jelasnya lihat gambar diats 5. kemudian tunggu beberapa saat / refres maka akan muncul seperti gambar dibawah ini
jebol hotspot
6. dan selamat anda sudah berhasil membukak gembok wirles tersebut hehehehee NB : seandainya masih blum konek maka silahkan di diskonek dulu baru koneksikan secara manual seperti biasanya hehehehe , , met suksesdah sobat , ,
cara mengatasi tanda seru disinyal wifi hospot
cara mengatasi tanda seru disinyal wifi hospot Saat ini internet sudah menjadi sebuah kebutuhan yang penting dalam kehidupan kita sehari-hari. Pemanfaatan internet untuk mencari informasi memang sangat memberikan kemudahan bagi kita.
Sehingga koneksi internet merupakan hal yang wajib ada di manapun kita berada. Banyak tempat yang menyediakan Wifi hotspot secara gratis, sehingga kita bisa memanfaatkannya untuk mengakses internet. Nah, kadang saat kita melakukan koneksi ke hotspot tersebut ditemui beberapa masalah, diantaranya adalah status dari Wifi di laptop kita menunjukkan sudah konek, tetapi kita tidak bisa browsing atau mengakses internet. Untuk mengetahui dimana letak kesalahannya, kita bisa melakukan langkah berikut ini.
1. Pastikan apakah ada tanda seru berwarna kuning di bagian systray Periksa apakah ada tanda seru di systray (pojok kanan bawah komputer) pada icon yang menunjukkan koneksi wireless di laptop. Jika ada segitiga berwarna kuning dengan tanda seru berarti kita sama sekali tidak bisa koneksi ke internet.
2. Setelah memastikan hal diatas, sekarang masuk ke Control Panel, kemudian pilih Network And Sharing Center. Setelah itu klik pada Change adapter Setting. Lalu klik kanan pada Wireless Connection dan pilih Properties. Klik dua kali pada Internet Protocol Version 4 (TCP/IPv4). Setelah itu kita akan melihat sebuah window yang menampilkan detail IP address pada komputer kita. Jika pada detail tersebut masih terisi, maka hapus terlebih dahulu terus pilih pilih Obtain an IP address automatically. Setelah itu klik OK, lau OK lagi. Tunggu beberapa saat hingga kita mendapatkan IP address dari DHCP server hotspot. Perhatikan kembali icon wireless connection yang ada di bagian systray. Jika tanda seru sudah hilang berarti laptop kita sudah tersambung ke internet.
3. Jika langkah pada nomor 2 gagal, berarti ada masalah pada Wifi card laptop kita. Biasanya yang sering terjadi adalah masalah dari driver hardware tersebut. Solusinya adalah dengan melihatnya di Device Manager. Klik kanan pada My Computer kemudian pilih Manage, kemudian pilih DeviceManager. Perhatikan pada bagian Network adapters, kemudian klik kanan pada hardware wifi di laptop kita, lalu klik Uninstal. Tidak perlu khawatir, karena saat terdeteksi oleh sistem driver secara otomatis akan terinstal kembali. Setelah itu klik kanan dan pilih Scan for hardware changes agar sistem mendeteksi dan menginstal ulang driver hardware wifi tersebut secara otomatis. Setelah selesai tutup Device Manager,kemudian konekkan kembali dengan hotspot wifi. Koneksi internet kita akan kembali normal. mungkin sekian dulu sedikit penjelasan dari mas seem and semoga bermamfaat , ,
cara menstabilkan koneksi internet
cara menstabilkan koneksi internet Salah satu caranya dengan menggunakan perintah ping. Melalui ping maka komputer akan mengirimkan data ke suatu alamat dan menanti responnya kembali. Pada dasarnya memang untuk mengecek koneksi internet, tapi bisa juga bikin koneksi tetap aktif sehingga tidak bengong atau dj (dak jalan) dan salah satu fungsinya juga adalah untuk meneror sipengguna netcut hehehee... kenapa hal itu bisa terjadi?.. yah karna dengan kita mengirimkan ping keserfer dengan trus menerus maka netcut akan erorr karna kecapekan hehehee... jadi gak bisa berfungsi dengan semestinya deh... heheheee... emang robot bisa capek? ya iyalah namanya ja robot... hehehee... misalnya anda memakai leptop anda terus menerus tampa henti, ayow gimana akibatnya?... hheheheehee...
cara menstabilkan koneksi internet
Pasti sudah tahu caranya ngepingkan. Yaitu melalui start menu run ketik cmd. Kemudian ketik perintah ping google.com -t di jendela dos yang terbuka lalu Enter untuk lebih jelasnya liat gambar . Namun bila ingin lebih cepat Anda bisa membuat shortcut ping di desktop. Jadi tinggal klik maka akan langsung ngeping. Buka Notepad Kemudian ketik: ping google.com -t -l 1 Simpan di desktopdengan nama: ping.bat smogs artikel ini bermamfaat.. met mencoba kawan... Artikel Terkait
You might also like
- Panduan Cara Menginstall Linux Mint Untuk Pemula Lengkap Dengan GambarFrom EverandPanduan Cara Menginstall Linux Mint Untuk Pemula Lengkap Dengan GambarRating: 3 out of 5 stars3/5 (1)
- 100 Soaljawab Penting Aircond KeretaFrom Everand100 Soaljawab Penting Aircond KeretaRating: 3.5 out of 5 stars3.5/5 (3)
- Cara Setting Modem TP LinkDocument11 pagesCara Setting Modem TP LinksugirinNo ratings yet
- Cara Setting Modem ADSL DDocument20 pagesCara Setting Modem ADSL DMelkias PadengNo ratings yet
- Tata Cara Setting Modem ADSLDocument12 pagesTata Cara Setting Modem ADSLSupriyadi BanjarnegaraNo ratings yet
- Cara MudahDocument24 pagesCara MudahMaulana Al IndunissyNo ratings yet
- Setting Speedy Pada Modem ADSL TPDocument13 pagesSetting Speedy Pada Modem ADSL TPabukayyisNo ratings yet
- Setting Wifi TP WR 350 GDocument3 pagesSetting Wifi TP WR 350 GMohamadRowiNo ratings yet
- Konfigurasi Akses PointDocument10 pagesKonfigurasi Akses PointAhmad SiddiqNo ratings yet
- SettingWR340GDocument7 pagesSettingWR340GAdiFest OrganizerNo ratings yet
- Cara Setting Modem Wifi Router TPDocument12 pagesCara Setting Modem Wifi Router TPDhea'RiaOktavianiSanjayaNo ratings yet
- Panduan Cara Setting Modem Telkom SpeedyDocument22 pagesPanduan Cara Setting Modem Telkom SpeedySugi SugiNo ratings yet
- Setting Wireless Router TPDocument67 pagesSetting Wireless Router TParaya27No ratings yet
- Speedy ZTEDocument7 pagesSpeedy ZTEChairul AnamNo ratings yet
- Modem ADSLDocument8 pagesModem ADSLArif CaulifNo ratings yet
- Settingan RouterDocument2 pagesSettingan RouterDanny Satya BrataNo ratings yet
- Mikrotik-PPPoEDocument16 pagesMikrotik-PPPoEXenon AverroesNo ratings yet
- SETO MODERN TP-LINKDocument21 pagesSETO MODERN TP-LINKYodi HidayatNo ratings yet
- Cara Seting Modem Air Live Untik Modem SpeedyDocument10 pagesCara Seting Modem Air Live Untik Modem SpeedySiswantoNo ratings yet
- Cara Setting Wireless Router TP Link TL WR340G Untuk SpeedyDocument8 pagesCara Setting Wireless Router TP Link TL WR340G Untuk SpeedyRomdhoni SetiawanNo ratings yet
- Konfigurasi_PPPoE_Speedy_MikrotikDocument2 pagesKonfigurasi_PPPoE_Speedy_MikrotikoeoepNo ratings yet
- Cara Mudah Setting Modem TP-Link TD-W8151NDocument6 pagesCara Mudah Setting Modem TP-Link TD-W8151Nstefanus desianto hariyadiNo ratings yet
- Tutorial Setting TP-LINK TD-8817Document10 pagesTutorial Setting TP-LINK TD-8817Hendik SaputroNo ratings yet
- Cara setting modem Telkom Speedy TP-Link D-LinkDocument2 pagesCara setting modem Telkom Speedy TP-Link D-LinkMisbah Kaconk MadhureNo ratings yet
- CARA CEPAT SETTING KONEKSIDocument9 pagesCARA CEPAT SETTING KONEKSIRudi HartonoNo ratings yet
- Mengatasi Speedy Sering PutusDocument2 pagesMengatasi Speedy Sering Putuslabcomp04No ratings yet
- SEMUAFUNGSIDocument5 pagesSEMUAFUNGSIArdhika Dhennis Putra AnandaNo ratings yet
- OPTIMIZING_MODEMDocument6 pagesOPTIMIZING_MODEMTetty Lusiana DamanikNo ratings yet
- CARA MEMBATASI PENGGUNA WIFIDocument14 pagesCARA MEMBATASI PENGGUNA WIFIDeddy WakNo ratings yet
- Cara Membatasi Kecepatan WiFi Menggunakan SoftwareDocument9 pagesCara Membatasi Kecepatan WiFi Menggunakan SoftwareNevin Abidzar KasyafaniNo ratings yet
- Membatasi BandwithDocument9 pagesMembatasi BandwithNevin Abidzar KasyafaniNo ratings yet
- Laporan Access Point Outdoor Dinul HadiDocument8 pagesLaporan Access Point Outdoor Dinul HadiDinul HadiNo ratings yet
- Cara Setting Modem Adsl Router Speedy Merk D - LinkDocument4 pagesCara Setting Modem Adsl Router Speedy Merk D - LinkBrongos NgosNo ratings yet
- Cara Instalasi Jaringan Komputer Untuk WarnetDocument19 pagesCara Instalasi Jaringan Komputer Untuk WarnetDhami Johar DamiriNo ratings yet
- Cara Memasang Wifi DirumahDocument8 pagesCara Memasang Wifi DirumahDyhaz AruvinNo ratings yet
- Cara Menghilangkan SSID wifi.id dan grovia Pada Modem Speedy TP-LINK TD W8151NDocument2 pagesCara Menghilangkan SSID wifi.id dan grovia Pada Modem Speedy TP-LINK TD W8151NbagusNo ratings yet
- Tutorial Membuat Jaringan Lan Untuk Warnet Atau Kantor Step by Step Beserta GambanyaDocument15 pagesTutorial Membuat Jaringan Lan Untuk Warnet Atau Kantor Step by Step Beserta Gambanyaنور ابراهيمNo ratings yet
- Cara Mudah Setting TP-LINK WA701ND Menjadi Access PointDocument8 pagesCara Mudah Setting TP-LINK WA701ND Menjadi Access PointAyu RinjaniNo ratings yet
- Tutorial Pemasangan WiFi Atau HotSpot Di Rumah - Abud Susanto BlogDocument13 pagesTutorial Pemasangan WiFi Atau HotSpot Di Rumah - Abud Susanto BlogEcha RiantyNo ratings yet
- Cara Setting Modem ADSLDocument5 pagesCara Setting Modem ADSLaryaNo ratings yet
- Cara Setting Modem Speedy TP Link Lengkap! PDFDocument9 pagesCara Setting Modem Speedy TP Link Lengkap! PDFaistopNo ratings yet
- TIPS SPEEDYDocument2 pagesTIPS SPEEDYPhypin MargaNo ratings yet
- Cara Konfigurasi Router Broadbrand LinkSys WRT45GDocument5 pagesCara Konfigurasi Router Broadbrand LinkSys WRT45GHeryNo ratings yet
- Jaringan Warnet Sederhana Tanpa MikrotikDocument34 pagesJaringan Warnet Sederhana Tanpa MikrotikFITRINo ratings yet
- Cara Melakukan Instalasi Dan Konfigurasi Modem Router ADSLDocument14 pagesCara Melakukan Instalasi Dan Konfigurasi Modem Router ADSLChrist TianNo ratings yet
- Cara Melakukan Instalasi Dan Konfigurasi Modem Router ADSLDocument14 pagesCara Melakukan Instalasi Dan Konfigurasi Modem Router ADSLTulfalah WirdaNo ratings yet
- Cara Atasi Gangguan SpeedyDocument5 pagesCara Atasi Gangguan SpeedyFauzi ArdiawanNo ratings yet
- Kelebihan Dan Kekurangan SpeedyDocument9 pagesKelebihan Dan Kekurangan SpeedyStephanie AndreaNo ratings yet
- Panduan Cara Setting ModemDocument14 pagesPanduan Cara Setting ModemPriyanka WardhaniNo ratings yet
- Setting Meningkatkan Kecepatan Internet ModemDocument37 pagesSetting Meningkatkan Kecepatan Internet ModemYudho BagonkNo ratings yet
- Cara Setting AP TP (TPLINK-Wifi - TL-WA601G)Document2 pagesCara Setting AP TP (TPLINK-Wifi - TL-WA601G)Jas JussNo ratings yet
- Setting Mikrotik PPPoE Sebagai GatewayDocument13 pagesSetting Mikrotik PPPoE Sebagai GatewayAbdul KodirNo ratings yet
- CARA MEMASANG DAN SETTING JARINGAN WARNETDocument4 pagesCARA MEMASANG DAN SETTING JARINGAN WARNETIbrachim ZaenudinNo ratings yet
- Internet Setting - Setting Modem Adsl (Speedy)Document55 pagesInternet Setting - Setting Modem Adsl (Speedy)Wien ArgaiYoNo ratings yet
- Setting CCTVDocument1 pageSetting CCTVHeru RiadyawanNo ratings yet
- Setting Mikrotik Untuk Speedy Bagi PemulaDocument12 pagesSetting Mikrotik Untuk Speedy Bagi PemulaDedd SimbolonNo ratings yet
- Tutorial Konfigurasi Tp-LinkDocument12 pagesTutorial Konfigurasi Tp-LinkLikNo ratings yet
- Tips memulai dan Mengembangkan Wirausaha ITFrom EverandTips memulai dan Mengembangkan Wirausaha ITRating: 3.5 out of 5 stars3.5/5 (74)