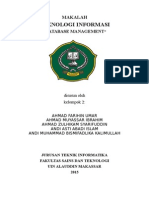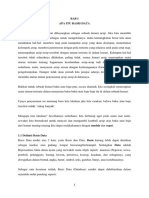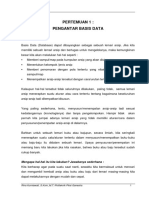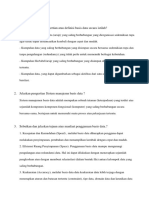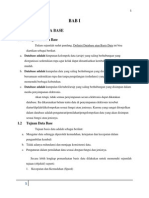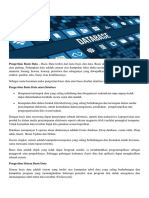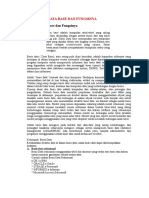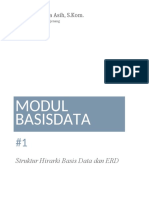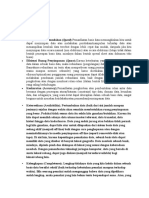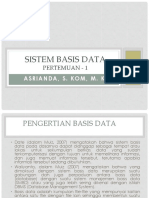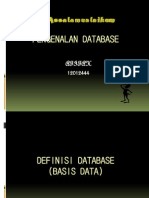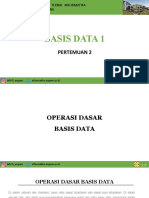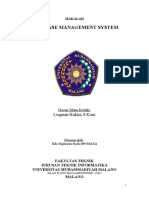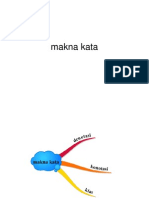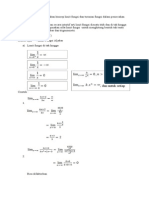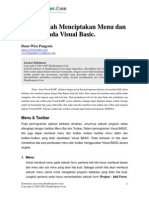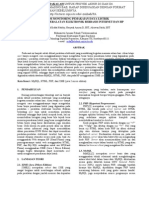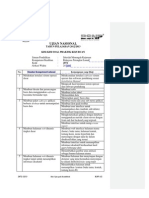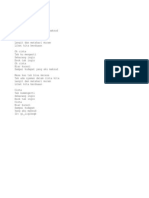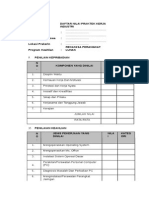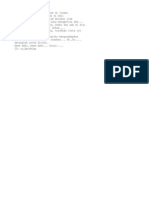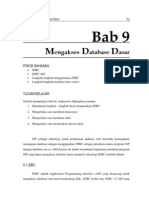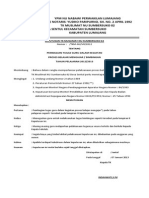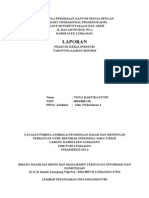Professional Documents
Culture Documents
Modul Ms Access 2007
Uploaded by
Iwan WibisonoCopyright
Available Formats
Share this document
Did you find this document useful?
Is this content inappropriate?
Report this DocumentCopyright:
Available Formats
Modul Ms Access 2007
Uploaded by
Iwan WibisonoCopyright:
Available Formats
Tutorial Ms Access
SMA Regina Pacis Surakarta Grade XI
OWNER :
Name Class : :
Team Teaching Guru TIK SMA Regina Pacis SKA 2012
Modul Microsoft ACCESS SMA REGINA PACIS SURAKARTA
MODUL 1 Mengenal MS ACCESS DATABASE DAN TABEL
Standar r Kompetensi Mengenal DataBase memanipulasi Database Kompetensi Dasar Mengenal Area kerja dari Access, membuat tabel dan memanipulasi tabel sehingga siswa dapat menggunakan tabel dengan baik Indikator Mengenal Database Membuat database baru Pengertian Objek Merancang Tabel Membuat Tabel Baru Mengubah Desain Tabel Menambah Field Mengubah nama tabel Menghapus Tabel Memasukkan Tabel Memasukkan data Menghapus record Pendahuluan Database adalah kumpulan umpulan infomasi yang disusun berdasarkan cara tertentu dan merupakan suatu kesatuan yang utuh dan database harus dapat menghasilkan informasi yang berguna untuk menga mengambil keputusan berikutnya serta data ata hendaknya sudah tersimpan dalam sebuah file, , yang terdiri dari record dan field. Keuntungan atau kemudahan kemudahan-kemudahan kemudahan yang diperoleh dengan deng manfaatkan database dalam mengelola dan menyimpan data adalah sebagai berikut: 1. Mudah untuk memasukkan data data-data yang baru. 2. Dapat menampilkan data yang berhubungan secara cepat. Misalnya, pada sebuah database perpustakaan kita dapat menampilkan data buku-buku buku yang ditulis oleh penulis tertentu. 3. Dapat menampilkan data dalam bentuk grafik atau dalam bentuk halaman web. 4. Dapat menampilkan laporan yang mudah dimengerti di layar komputer ataupun dalam bentuk cetakan di printer. 5. Melindungi data dari kesalahan kesalahan-kesalahan (errors). 6. Data dapat dikirim ke berbagai bentuk file dokumen, misalnya ke Excel atau word. 7. Dapat menggunakan berba berbagai gai operasi umum secara otomatis, seperti menjumlahkan, menyaring, mengurutkan, dan sebagainya. Konsep Basis Data Basis Data (Data Base) dapat dibayangkan sebagai sebuah lemari arsip. Jika kita memiliki sebuah almari arsip dan berwenang untuk mengelolany mengelolanya, a, maka kemungkinan besar kita akan melakukan hal-hal hal sebagai berikut: - memberi sampul/map pada kumpulan/bundel arsip yang akan disimpan - menentukan kelompok/jenis arsip - memberi penomoran dengan pola tertentu yang nilainya unik pada setiap sampul/ma sampul/map - menerapkan arsip arsip-arsip arsip tersebut dengan cara/urutan tertentu dalam almari dll
Team Kerja TIK Regpac ~ 2012
Halaman
[1]
Modul Microsoft ACCESS SMA REGINA PACIS SURAKARTA
Upaya penyusunan/penempatan ini baru kita lakukan jika kita rasakan bahwa buku tersebut sudah cukup banyak. Basis data dapat didefinisikan dari beberapa sudut pandang: 1. Himpunan kelompok data (arsip) yang saling berhubungan yang diorganisasi sedemikian rupa agar kelak dapat dimanfaatkan kembali secara cepat dan mudah. 2. Kumpulan data yang saling berhubungan yang disimpan secara bersama sedemikian rupa dan tanpa pengul pengulangan angan (redundansi) yang tidak perlu untuk memenuhi berbagai kebutuhan. 3. Kumpulan file/tabel/arsip yang saling berhubungan yang disimpan dalam media penyimpanan elektronis. Operasi Dasar Basis Data Dalam sebuah disk, basis data dapat diciptakan dan dapat pula ditiadakan. Di dalam sebuah disk, kita dapat pula menempatkan beberapa (lebih dari satu) basis data. Sementara dalam sebuah basis data kita dapat menempatkan satu atau lebih file/tabel. Pada fil file/tabel inilah sesungguhnya data disimpan/ditempatkan. Sebuah basis data umumnya dibuat untuk mewakili sebuah semesta data yang spesifik. Misalnya basis data kepegawaian, basis data akademik, basis data inventori (pergudangan) dan sebagainya. Dalam basis data akademik, misalnya kita dapat menempatkan file mata pelajaran, file guru, file jadwal, file nilai dan seterusnya. Oleh karena itu operasi operasi-operasi operasi dasar yang dapat kita lakukan berkenaan dengan basis data dapat meliputi: Pembuatan basis data baru (create database) yang identik dentik dengan pembuatan lemari arsip sip yang baru. Penghapusan basis data (drop database) yang identik dentik dengan perusakan lemari arsip. Pembuatan file/tabel baru ke suatu basis data (create table), identik dengan penambahan map arsip bar baru. Penghapusan file/tabel dari suatu basis data (drop tabel). Penambahan/pengisian data baru ke sebuah file/table di sebuah basis data. Pengambilan data dari sebuah file/tabel. Pengubahan data dari sebuah file/tabel. Penghapusan data dari sebuah file/t file/tabel. Operasi-operasi operasi yang berkaitan dengan pembuatan objek (basis data dan tabel) merupakan operasi awal yang hanya dilakukan sekali dan berlaku seterusnya, sedangkan operasi operasioperasi yang berkaitan dengan pengisian tabel merupakan operasi operasi-operasi rutin yang dilakukan berulang-ulang ulang dan karena itu operasi operasi-operasi operasi inilah yang lebih tepat mewakili aktivitas pengelolaan (manag (management) ment) dan pengolahan (processing) data dalam basis data. Jenis DataBase Ada 2 jenis database, yaitu flat file database dan relational database. Flat file database adalah database yang menyimpan seluruh data dalam sebuah tabel saja saja, Sedangkan relatioanal database adalah database yang menyimpan data data-data dalam beberapa buah tabel yang berhubungan. Data-data data yang berhubungan secara seca logika ditempatkan dalam sebuah tabel dan terpisah dari data data-data data yang lain. Tabel-tabel Tabel di database tersebut kemudian dibuat hubungan relasinya relasinya. Tabel-tabel tabel di relational database dapat lebih dari 2 tabel, tergantung seberapa besar cakupan data yang in ingin gin disimpan didatabase tersebut. Demikian juga dengan relasi antar tabelnya, sebuah tabel dapat mempunyai lebih dari satu hubungan dengan tabel lain di database. Tujuan Basis Data Telah disebutkan bahwa tujuan utama dalam pengelolaaan basis data dalam sebuah basis data adalah agar kita dapat menemukan kembali data ynag kita cari dengan mudah dan
Team Kerja TIK Regpac ~ 2012
Halaman
[2]
Modul Microsoft ACCESS SMA REGINA PACIS SURAKARTA
cepat. Secara lebih lengkap pemanfaatan basis data dilakukan untuk memenuhi sejumlah tujuan (objektif) seperti: 1. Kecepatan dan Kemudahan (Speed) Pemanfaatan basis data memungkinkan kita untuk dapat menyimpan data atau melakukan perubahan/manipulasi terhadap data atau menampilkan kembali data tersebut dengan lebih cepat dan mudah, daripada kita menyimpan data secara manual (non elektronis). 2. Efisiensi iensi Ruang Penyimpanan (Space) Karena keterkaitan erat antara kelompok dalam basis data, maka redundansi (pengulangan) data pasti selalu ada. Dengan basis data, efisiensi/optimalisai penggunaan ruang penyimpanan dapat dilakukan karena kita dapat melakuka melakukan penekanan jumlah redundansi data, baik menerapkan sejumlah pengkodean atau membuat relasi relasi-relasi relasi (dalam bentuk file) antar kelompok data yang saling berhubungan. 3. Keakuratan (Accuracy) Pemanfaatan anfaatan pengkodean atau pembentukan relasi antar data bersama dengan penerapan aturan/batasan (constraint) tipe data, domain data, keunikan data dan sebagainya yang secara ketat dapat diterapkan dalam sebuah basis data, sangat berguna untuk menekan ketidakakuratan/penyimpanan data. 4. Ketersediaan (Availability) Pertumbuhan ertumbuhan data sejalan waktu akan semakin membutuhkan ruang penyimpanan yang besar. Padahal tidak semua data selalu kita gunakan/butuhkan. Karena itu kita dapat melakukan pemilahan data, sehingga data yang sudah jarang kita gunakan dapat kita pindahkan ke kedalam dalam media penyimpanan off-line. Disisi lain, karena kepentingan pemakaian data, sebuah basis data dapat memiliki data yang tersebar di banyak lokasi geografis. Misalnya, data nasabah sebuah bank dipisah dipisah-pisah dan disimpan di lokasi yang sesuai dengan keb keberadaan eradaan nasabah. Dengan pemanfaatan teknologi jaringan komputer, data yang berada di suatu lokasi/cabang, dapat juga diakses (menjadi tersedia/avaible) bagi lokasi yang lain. 5. Kelengkapan (Completeness) Untuk mengakomodasi kebutuhan kelengkapan data ya yang semakin berkembang, maka kita tidak hanya dapat menambah record record-record record data, tetapi juga dapat melakukan perubahan struktur dalam basis data, baik dalam penambahan objek baru (tabel) atau dengan penambahan field field-filed filed baru pada suatu tabel. 6. Keamanan (Security) Ada sejumlah sistem (aplikasi) pengelola basis data yang tidak menerapkan aspek keamanan dalam sebuah basis data. Tetapi untuk suatu sistem yang besar dan serius, aspek keamanan juga dapat diterapkan secara ketat. Dengan begitu, kita dapat menentukan entukan siapa siapa-siapa siapa (pemakai) yang boleh menggunakan basis data beserta objek-objek objek di dalamnya dan menentukan jenis jenis-jenis operasi apa saja yang boleh dilakukan. 7. Kebersamaan Pemakaian (Sharebility) Pemakai basis data seringkali tidak terbatas pada sat satu pemakai saja atau di satu lokasi saja oleh satu sistem aplikasi. Data pegawai dalam basis data kepegawaian , misalnya dapat digunakan oleh banyak pemakai, dari sejumlah departemen dalam perusahaan atau oleh banyak sistem (sistem penggajian, sistem akunta akuntansi, sistem inventori dan sebagainya). Basis data yang dikelola oleh sistem (aplikasi) yang mendukung lingkungan multiuser akan dapat memenuhi kebutuhan ini, tetapi tetap dengan menjaga/menghindari munculnya persoalan baru seperti inkonsistensi data (karena a data yang sama dapat diubah oleh banyak pemakai pada saat yang bers0amaan) atau kondisi deadlock (karena banyak pemakai saling menunggu untuk menggunakan data) Penerapan Basis Data Hampir disemua aspek pemanfaatan perangakat komputer dalam sebuah organisasi/perusahaan senantiasa berhubungan dengan basis data. Perangkat komputer tersebut biasanya digunakan untuk menjalankan fungsi Pengelolaan Sistem Informasi, yang
Team Kerja TIK Regpac ~ 2012
Halaman
[3]
Modul Microsoft ACCESS SMA REGINA PACIS SURAKARTA
dewasa ini sudah menjadi njadi suatu keharusan, demi untuk meningkatkan efisiensi, daya saing, kekuratan, kecepatan operasional organisasi perusahaan. Dan basis data merupakan salah satu komponen utama dalam setiap sistem informasi. Tidak ada sistem informasi yang bisa dibuat/dijalankan lankan tanpa adanya basis data. Secara lebih teknis bidang bidang-bidang bidang umum yan telah memanfaatkan basis data demi efisiensi, akurasi dan kecepatan operasi antara lain: Kepegawaian, untuk berbagai perusahaan yang memiliki banyak pegawai. Pergudangan (inventory), untuk perusahaan manufaktur (pabrikan), grosir (reseller), apotek dll. Akuntansi untuk berbagai perusahaan. Reservasi, untuk hotel, pesawat, kereta apai dll Layanan ayanan pelanggan (customer care), untuk perusahaan yang berhubungan dengan bnayaknya pelanggan (bank, konsultan dll) Sedang bentuk organisasi/perusahaan yang memanfaatkan basis data (sebagai komponen sistem informasi) dapat berupa: Perbankan, dalam melakukan pengelolaan data nasabah/ nasabah/data tabungan/pinjaman, pembuatan laporan laporan-laporan akuntansi-akuntansi, akuntansi, pelayanan informasi pada nasabah/calon nasabah. Asuransi, dalam melakukan pengelolaan data nasabah/data pembayaran premi, pemrosesan pengajuan klaim asuransi dll. Rumah Sakit, dalam m melakukan elakukan pengelolaan histori penyakit/pengobatan pasen, menangani pembayaran perawatan. Produsen Barang, dalam melakukan pengelolaan data keluar keluar-masuk, barang (inventory). Industri manufaktur, dalam membantu pengelolaan pesanan barang, mengelola data karyawan. yawan. Pendidikan/sekolah, dalam membantu pengelola0an data siswa, penjadwalan. Telekomunikasi, dalam melakukan pengelolaan data administrasi kabel/data pelanggan, menangani gangguan dll.
Mengenal Area Kerja
Untuk dapat bekerja dengan Access kita haruslah mengenal terlebih dahulu area kerja dari Access, sehingga kita dapat bekerja dengan baik. Buka lah Access dengan acara mengklik Icoan Access yang ada didalam Desktop Desktop, Atau klik Start, pilih All Program , pilih Microsoff Office Klik icon Microsoft Access, maka dilayar akan muncul tampilan sebagai berikut :
Menu Bar Tool Bar
Team Kerja TIK Regpac ~ 2012
Halaman
[4]
Modul Microsoft ACCESS SMA REGINA PACIS SURAKARTA
Menu Bar berisikan perintah dari Access berupa menu Puldown. Toll bar berisikan shortcut untuk memudahkan kita dalam mengoperasikan data
Membuat Database Baru
Untuk membuat database langkah-langkah langkah berikut ini untuk membuat database baru. 1. Klik Blank Database Database. . Setelah itu segera tampil jendela Microsoft Access seperti gambar dibawah ini :
Klik Blank Database
2. Pilih Create New File pada Task Pane, maka pada Task Pane akan muncul tampilan sebagai berikut :
Isikan nama database-nya Letak penyimpanan database akan diletakan disini Klik tombol Create untuk membuat database Gunakan ini apabila letak penyimpanannya penyimp tidak mau di My Document
3. Tentukan lokasi atau folder untuk me menyimpan nyimpan Database baru, misalnya My Document 4. Ketikkan etikkan sebuah nama file untuk Database baru baru, misalnya Tabel1. Pada kolom File name 5. Klik Create. Maka akan muncul tampilan sebagai berikut :
Catatan : Secara otomoatis Access akam memberikan ciri MDB(Microsoft Database)
Team Kerja TIK Regpac ~ 2012
Halaman
[5]
Modul Microsoft ACCESS SMA REGINA PACIS SURAKARTA
Maka Database baru sudah tampil tampil. Bagian atas adalah judul atau nama file database datab yang dibuat, dalam hal ini diberikan dengan nama bernama Tabel1. Dalam Microsoft Access 2007(XP) (XP) jendela database mempunyai dua bagian, bagian sebelah kiri menampilkan tipe objek dan group, sedangkan bagian kanan berisi objek database dan shortcut untuk menciptakan objek baru. Tipe objek bisa isa dipilih dan digunakan untuk berbagai keperluan, misalkan kita ingin membuat buat tabel baru, maka kita cukup klik Tabel, maka Microsoft Access akan menampilkan semua tabel dalam database yang letaknya di bagian kanan jendela Database.
Objek
Didalam Access terdapat beberapa objek Tabel Digunakan untuk menyimpan data data-data data atau informasi yang mempunyai topik yang sama. Misal data Pegawai akan berisikan data data-data : Nomer Pwgawai, Nama Pegawai Alamat Pegawai dan sebagainya. inya. Tabel terdiri dari kolom dan baris, Kolom disebut dengan field yang menunjukkan informasi tertenut misal : Nama Pegawai, sedangkan baris disebut dengan Record menunjukkan informasi salah satu pegawai, misalnya Nomer Pegawai, Nama Pegawai, Alamat Pegawai, wai, Gaji Pegawai dan sebagainya. Query Digunakan untuk menampilkan data data-data data yang diinginkan dari tabel-tabel tabel yang telah dibuat. Misalkan ingin menampilkan data Pegawai yang Alamatnya Solo . Pada Query dapat juga membuat kolom baru yang berisikan operasi perhitungsn dari field field-field yang sudah ada Form Digunakan untuk membuat tampilan Face to Face anatar manusia dengan komputer, atau alat yang digunakan untuk memesukkan data kedalam tabel. Dalam Form kita juga dapat melakukan tambah data, merubah data, menghapus data, dan mencari data, dan ju juga dapat membuat menu untuk mengelola database. Report Digunakan untuk menampilkan laporan yang akan dicetak baik dilayar ataupun di perinter. Isi dari laporan dapat kita atur sesuai dengan kebutuhan kita. Didalam laporan juga dapat dilakukan proses perhitungan dari filed-field field yang ada, tetapi filed-field filed yang dapat digunakan proses perhitungan adalah field yang bertype number atau tanggal. Pages Sama dengan Form tetapi berupa halaman web. Macro Fungsi ini untuk membuat perintah perintah-perintah yang cukup p dengan menggunakan satu perintah saja. Module Merupakan potongan program atau satu perintah untuk mengerjakan perintah tertentu
Merancang Tabel Baru
Untuk membuat tabel baru maka yang harus kita lakukan terlebih dahulu merancang bentuk data yang akan kita simpan sesuai dengan kebutuhan kebutuhan. Sebagai contoh tabel yang berisi informasi alamat dari teman kita.
Nama Ambar Budi Linda Alamat Jl. Melati Jl. Anggrek Jl. Bunga Kota Solo Yogya Semarang Telp 723655 734533 623450
Tabel terdiri atas empat field dan mempunyai tiga record. Didalam kita menggunakan suatu tabel dalam Microsoft Access sebelumnya kita harus merancang tabel tersebut. tersebut Langkah
Team Kerja TIK Regpac ~ 2012
Halaman
[6]
Modul Microsoft ACCESS SMA REGINA PACIS SURAKARTA
pertama yang harus kita lakukan adalah menentukan field-field field yang diperlukan dan jenis data untuk setiap field.
Tipe Data Field
Field-field field dalam sebuah tabel haruslah ditentukan tipe datanya agar Access mengetahui bagaimana agar data tersebut dapat diolah dan memperlakukan da data dalam field itu. Oleh karena itu sangat penting bagi kita untuk memahami berbagai tipe data field yang ada. Pengetahuan type field akan bermanfaat ketika kita merancang berbagai macam tabel dalam sebuah database. Text Tipe data ini bisa digunakan untuk field alfanumeric, seperti nama, alamat, kode pos, nomor telepon dan sebagainya. Type data ini dapat untuk memasukkan data sampai 255 karakter. Memo Tipe data ini mirip dengan teks, tetapi bisa menampung sampai dengan 64.000 karakter. Tipe data teks tidak lebih sering digunakan karena memo tidak bisa diurutkan atau diindeks. Number Tipe data ini digunakan untuk menyimpan data numeric yang akan digunaka digunakan untuk penghitungan matematis. Date/Time Tipe data ini digunakan untuk nilai tanggal dan waktu. Currency Tipe data ini terutama digunakan untuk nilai mata uang. Tetapi, kita juga bisa menyertakan data numeric dalam penghitungan yang memerlukan satu sampai empat angka desimal. Auto Number Ini adalah angka yang secara otomatis akan terurut atau angka acak yang ditetapkan Microsoft Access untuk record baru yang ditambahkan ke s sebuah tabel. Field AutoNumber tidak bisa diedit. Oleh karena itu jenis data ini digunakanuntuk field yang harus unik, artinya tidak boleh ada nilai yang sama untuk field ini. Yes/No Tipe data ini hanya bisa mempunyai dua nilai yaitu Yes atau No. data ini digunakan untuk field yang hanya mempunyai dua nilai. OLE Objectipe Tipe data ini digunakan untuk eksternal objek, seperti bitmap atau file suara. Misalnya, kita bisa menggunakan tipe data ini untuk menyimpan gambar bitmap (foto) karyawan dalam tabel Karyawan. Hyperlink Ini merupakan gabungan dari teks dan bilangan yang di simpan sebagai teks dan digunakan sebagai alamat hyperlink. Hyperlink di gunakan untuk menyi menyimpan pointer ke sebuah situs Web atau path ke sebuah file di harddisk. Lookup Wizard Bila kita menggunakan tipe data ini untuk sebuah field, kita bisa memilih sebuah nilai dari tabel lain atau dari sebuah daftar nilai yang ditampilkan dalam aplikasi asli file f yang bersangkutan.
Menutup dan Membuka Aplikasi
Untuk menutup Microsoft Acces kita dapat melakukan dengan cara 1. Klik Menu File Exit , atau 2. Klik tombol Close Sedangkan untuk membuka kembali database, langkah langkah yang harus kita lakukan adalah : 1. Buka MS Access maka pada taskpen akan muncul tampilan sebagai berikut :
Team Kerja TIK Regpac ~ 2012
Halaman
[7]
Modul Microsoft ACCESS SMA REGINA PACIS SURAKARTA
2. Pada Bagian Open, klik database yang akan dibuka dalam hal ini sebagai contoh database dengan nama Tabel1. 3. Databese akan terbuka dan siap untuk dioperasikan.
Membuat Tabel Baru
Sebagai gambaran dan latihan kita berikut ini akan dijelaskan cara untuk membuat sebuah tabel baru dalam sebuah database Sekolah. Dengan engan menggunakan : Create Table in Design View 1. Buat database dengan nama sekolah sekolah. 2. Pilih pada bagian Create, Klik pada table
3. Setelah itu klik kanan pada Tabel1, pilih Design View. Lalu akan segera tampil jendela untuk mendefinisikan tabel kita.
Team Kerja TIK Regpac ~ 2012
Halaman
[8]
Modul Microsoft ACCESS SMA REGINA PACIS SURAKARTA
Pada frame sebelah atas di jendela terdapat tiga kolom, yaitu Field Name, Data Dat Type dan Description. kita bisa memulai dengan memasukan data dalam kolom field dan Data Type. Field Nam Name : digunakan untuk uk memasukkan nama Field yang akan dibuat untuk a. tabel b. Data Type : digunakan untuk memasukkan jenis atau type data. Beberapa type data dapat kita lihat pada bahasan diatas c. Description : bersifat optional yang artinya dapat diisi atau tidak. 4. Pada baris perta pertama pada kolom Field, isi dengn NIS, kemudian tekan tombol to Tab, hingga kursor akan pindah kekolom Data Type. Pilihan default adalah Text. Tekan tab sejkali lagi hingga kursor akan pindah ke kolom Description. Pada kolom ini isikan Masukkan nomer induk Siswa
5. Pada Field Properties akan nampak ukuran Field (Field size) adalah 50. Yang artinya field ini dapat diisikan data sebanyak 50 karakter. Rubahlah ukuran filed ini dengan cara mengklik pada bagian Field Size dengan angka 5
6. Klik pada baris kedua pada Fie Field ld Name untuk membuat field berikutnya. Selanjutnya struktur tabel yang akan kita buat tampak pada tabel berikut ini. Filed Name Nis Nama Jeniskelamin Tgllahir Alamat Kota Type Data Text Text Text Date/Tome Text Text Ukuran Field 5 30 20 30 30
Team Kerja TIK Regpac ~ 2012
Halaman
[9]
Modul Microsoft ACCESS SMA REGINA PACIS SURAKARTA
Maka hasil pada Design View sebagai berikut :
7. Ubahlah pada filed NIS menjadi Primary Key (fi (field ld kunci) dengan cara : klik kanan disebelah kiri filed NIS, lalu klik Primary Key Key,
8. maka akan muncul simbol dari Primary Key berupa gambar kunci disebelah kiri Filed NIS
9. Kemudian simpan tabel tersebut dengan jalan klik pada tomol Save, atau tekan tombol close.
Catatan:
Kolom Description digunakan untuk keterangan singkat tiap field, meskipun isi dari kolom ini bukan merupakan bagian dari data kita dan tidak ditampilkan dalam tabel. Untuk memasukkan deskripsi sebuah field, klik sel dalam kolom Deskription dan ketikkan diskripsi kripsi yang akan kita masukkan.
Mengubah Desain Tabel
Jika kita sedang membangun sebuah database, maka kadang tabel yang di buat perlu diubah, umpanya kita perlu menambahkan field baru atau menghapus sebuah field dari tabel tersebut, , walaupun tabel terse tersebut sudah terikan data. Untuk mengubah desain sebuah tabel, yang harus kita lakukan adalah dengan membukanya dalam tampilan Design. Caranya klik nama tabel dalam tab Tables, Kemudian klik tombol Design. Tiap kali kita mengubah desain sebuah tabel, tekan tombol Ctrl+S untuk menyimpan desain tabel tersebut. Sebagi contoh kita akan merubah struktur tabel untuk tabek mapel yang telah kita buat. Untuk merubah ikutilah langkah langkah-langkah berikut ini : 1. Buka database Sekolah Sekolah, kemudian klik pada tabel yang akan dirubah. Misalnya Data Siswa.
Team Kerja TIK Regpac ~ 2012
Halaman
[ 10 ]
Modul Microsoft ACCESS SMA REGINA PACIS SURAKARTA
2. Pada toolbar, klik tombol Datasheet Datasheet, lalu pilih View Design View, maka muncul ncul tampilan sebagai berikut :
akan
3. Ganti Field2, Field3, Field5, Field6 menjadi NamaSiswa, NamaSiswa JenisKelaminSiswa, AlamatSiswa, KotaSiswa KotaSiswa. . Cara yang harus kita lakukan Sorot pada Field2 Field2. lalu ketik NamaSiswa Gantilah Field Size dengan ang angka 25 Ulangi untuk Field3, Field5 dan Field6 Field6, , dengan JenisKelaminSiswa Field Size 10, AlamatSiswa Field Size 25, dan KotaSiswa Field Fie Size 20.
4. Simpanlah kembali tabel yang sudah kita buat dengan cara menekan tombol Save atau Ctrl + S 5. Tutup desain tabel dengan cara menekan tombol close.
Menambah Data pada Datasheet View
Untuk menambahkan data, laku lakukan langkah-langkah langkah berikut ini : 1. Pada database Sekolah, klik dua kali pada tabel DataSiswa, DataS maka akan muncul tampilan sebagai berikut.
2. Tambahkan data dengan m mengisi ngisi pada kolom NIS, Nama dan seterusnya. Untuk mengisikan data berikut klik pada baris berikutnya, atau tekan tombol Tab pada keyboard, atau Klik New Record pada tombol navigasi record.
New Record
Team Kerja TIK Regpac ~ 2012
Halaman
[ 11 ]
Modul Microsoft ACCESS SMA REGINA PACIS SURAKARTA
3. Isikan data berikut ini pada tabel Siswa NIS Nama Jeniskelamin 10001 Bambang Lukito Laki-laki 10002 Herlambang Laki-laki 10003 Kristin Perempuan 10004 Endang Perempuan 10005 Totok Supriyanto Laki-laki
Tgllahir 12/04/1987 16/08/1988 18/12/1988 25/10/1987 22/11/1988
Alamat Jl. Anggrek Jl. Sawo Jl. Melati Jl. Blimbing Jl. Anggur
Kota Solo Sragen Sragen Sragen Solo
10 Mengedit gedit Data
Untuk mengedit data cara yang dilakukan sebagai berikut 1. Klik pada sel yang datan datanya akan diedit . 2. Untuk menggerakkan kursor gunakan tanda panah kanan dan kiri untuk mengedit. 3. Tekan tombol Ctrl+ Ctrl+S untuk menyimpan data. 4. Tutup tampilan Design tabel dengan mengklik tombol Close Window.
11 Menghapus ghapus record
Untuk menghapus record dalam tabel langka langka-langkahnya langkahnya sebagai berikut 1. Letakkan kusor pada pada posisi recor yang akan dihapus
2. Kemudian Klik menu Edit Edit-Delete Delete Record, kotak dialod akan dimunculkan
3. Klik tombol Yes maka data akan dihapus, jika tekan tombol No penghapusan dibatalkan
4. Tekan tombol Ctrl+S untuk menyimpan data. 5. Tutup tampilan Design tabel dengan mengklik tombol Clo Close Window
Team Kerja TIK Regpac ~ 2012
Halaman
[ 12 ]
Modul Microsoft ACCESS SMA REGINA PACIS SURAKARTA
12 Menambah Field dari Tabel
Untuk menambah nambah field didalam tabel, langkah langkah-langkahnya langkahnya sebagai berikut : 1. Buka Tabel yang akan ditambah Field, misalnya tabel DataSiswa 2. Pilih kolom Tgllahir TgllahirSiswa 3. Klik menu Insert Insert-Column Column maka akan ditambahkan Filed baru 4. Klik dua kali pada kolom Field1, ganti dengan nama Kelas Atau Klik kanan pada label Field1, pilih Rename Column lalu ganti dengan nama Kelas 6. Isikan data untuk field Kelas 7. Tekan tombol Ctrl+S untuk menyimpan data. 8. Tutup tampilan Design tabel dengan mengklik tombol Close Window
13 Mengurutkan ngurutkan data
Data pada tabel dapat kita urutkan sesuia dengan kebutuhan kita, misalnya urut berdasarkan Nama , Alamat dan sebagainya. Untuk meng mengurutkan urutkan ikutilah langkah-langkah langkah berikut ini 1. Letakkan kusor pada kolom yang akan diurutkan, atau klik pada label kolom, maka kolom tersebut akan diberi blok 2. Klik menu Record Sort Pilih Ascending atau Descending. Descending 3. Atau dapat juga dengan jalan memilih menu Tool Bar atau
14 Menyaring Data
Untuk menampilkan data tertentu saja maka langkah yang harus kita lakukan sebagai berikut : 1. Klik salah satu yang akan dibuat filter, misal dalam hal ini tabel siswa pada jenis kelamin lamin Laki Laki-Laki 2. Klik tombol Filter By Selection pada toolbar 3. Klik tombol Remove untuk tampilan normal
15 Mencari Data
Untuk mencari data didalam tabel untuk jumlah record yang banyak tentunya cukup menyulitkan kita, Access menyedikan fasilitas tersebut. Un Untuk tuk melakukan pencarian data langkah yang dilakukan sebagai berikut : 1. Letakkan kursor pada field yang akan dicari datanya. Misalnya NIS 2. Klik Menu Edit Edit-Find Find maka kotak dialog akan dimunculkan 3. Pada bagian Find What, isikan Nis yang akan kita cari 4. Klik Next jika data ditemukan maka data tersebut akan disorot.
16 Mencetak Tabel
Tabel yang sudah ada datanya dapat kita cetak dengan printer langkah langkah-langkahnya sebagai berikut : 1. Pastikan data yang akan dicetak dalam keadaan terbuka 2. Klik menu File File-Print Print Preview untuk menampilkan tabel sebelum dicetak (Lakukan ini agar kita mendapatkan hasil yang kita inginkan 3. Jika Field banyak dan tidak cukup, dan agar semua filed masuk maka yang harus kita lakukan dengan memindahkan dalam tampilan L Landscape, caranya sebagai berikut : a. Klik tombol Setup pada toolbar saat tampilan Print Preview kotak dialog akan ditampilkan b. Klik tab page, kemudian pilih Landscape c. Klik Ok d. Untuk mencetak pilih tombol Print untuk mencetak di printer jika tidak tkan tom tombol bol Close, dan kembali ketampilan Datasheet view.
Team Kerja TIK Regpac ~ 2012
Halaman
[ 13 ]
Modul Microsoft ACCESS SMA REGINA PACIS SURAKARTA
17 Mencetak Data Tertentu
Kita dapat mencetak data yang kita inginkan saja misalnya dalam tabel siswa, ki kita dapat mencetak untuk Kelas XI IPS saja, langkahnya sebagai berikut : Lakukan dengan filter, , kemudian ikutilah langkah langkahlangkah langkah dalam mencetak data
18 Menghapus Tabel
Jika sebuah tabel tidak diperlukan lagi kita bisa menghapus atau membuangnya. Cara yang harus kita lakukan adalah sebagai berikut: 1. Dalam tab Tables, klik nama tabel 2. Tekan tombol Del Delete pada keyboard 3. Microsoft Access akan meminta konfirmasi. Klik Yes untuk menghapus tabel atau No bila kita tidak jadi menghapus tabel.
Team Kerja TIK Regpac ~ 2012
Halaman
[ 14 ]
Modul Microsoft ACCESS SMA REGINA PACIS SURAKARTA
MODUL 2 Mengolah olah Data Dengan Query
Standar r Kompetensi Pengolah data dengan Query Kompetensi Dasar Melakukan pengolahan data dengan Query, untuk menampilkan data data tertentu yang diinginkan danmelakukan proses proses-proses Indikator Membuat Query database dengan Workgroup Membuka database Membuat form Baru Tampilan design Sub form Tujuan Pembelajaran Siswa mampu membuat Laporan dengan baik sesuai dengan kebutuhan
Pendahuluan
Query digunakan untuk menampilkan data yang sesuai dengan kebutuhan. Tampilan data dapat dilakukan dengan beb beberapa rapa tabel yang telah direlasikan. Membuat Membuat 1. 2. 3. 4. Query dengan Design View Query dengan Design View langkah langkah-langkahnya langkahnya sebagai berikut: Buka database Sekolah Klik pada bagian objek untuk Queries Klik dua kali pada perintah Create Query Design. Kotak otak dialog akan ditampilkan. ditampilkan Pada kotak dialog Show table, pilih tabel siswa, kemudian klik tombol Add. Klik tombol Close untuk menutup kotak dialog Show table 5. Untuk menampilkan field tertentu. Drag nama Tabel T Data Siswa dengan field misalnya isalnya NIS 6. Selanjutnya jutnya masukkan field Nama ke field kedua
Membuka Database
Sekarang kita sudah bisa membuka Database yang kita buat. Untuk latihan sebaiknya tabel dalam Database tersebut diisi sesuai kebutuhan kita. Setelah database tersebut ada datanya sekarang kita akan mencoba membuka database tersebut untuk diproses lebih lanjut. Langkah yang harus kita lakukan untuk membuka database tersebut adalah sebagai berikut: 1. Klik Start 2. Klik Programs 3. Klik Microsoft Access. Setelah itu jendela Komputer kita segera tampil jendela awal Microsoft Access 4. Kilk Open, kemudian cari nama file di folder yang sudah kita buat lalu klik file database yang akan kita buka. 5. Klik Open untuk membuka database t tersebut. rsebut. Setelah itu segera tampil database yang akan kita tangani.
Membuat form Baru
Kini kita akan membuat form baru untuk memasukkan data. Form ini diletakkan dalam tab Forms dari jendela database. Klik forms di bawah Objects untuk bekerja dengan sebuah form atau menciptakan form baru.
Team Kerja TIK Regpac ~ 2012
Halaman
[ 15 ]
Modul Microsoft ACCESS SMA REGINA PACIS SURAKARTA
Ada beberapa rapa cara untuk menciptakan form baru. Masing-masing masing cara mempunyai kelebihan sendiri-sendiri. sendiri. Umumnya bila kita menggunakan cara yang mudah, kita akan mempunyai lebih sedikit control atas desain form yang kita buat. Misalnya, cara termudah menciptakan form adalah lah dengan menggunakan Auto Autoform Wizard. Tetapi dengan cara ini kita tidak bisa memilih field mana yang akan ditampilkan karena Auto Wizard akan memilih semua field dalam tabel. Menggunakan Autoform Wizard Cara menggunakan Autoform Wizard untuk menciptakan form baru, adalah sebagai berikut: [1] Dalam jendela Database, klik Forms.
[2] Klik tombol drop-down down ke bawah disamping kotak teks di bagian bawah kotak dialog. Dari daftar tabel yang muncul, pilih Data Siswa.
[3] Tutuplah form tersebut, Microsoft Access akan meminta kita untuk memasukkan nama atau form baru kita kita. Menggunakan Form Wizard Dengan Form Wizard kita bisa memilih field yang ingin disertakan dalam form yang dibuat. Menggunakan Form Wizard termasuk cara yang paling umum dan mudah. Prosedur atau langkah yang harus kita lakukan adalah sebagai berikut: [1] Dalam jendela Database di bawah Objects, klik more forms. form [2] Pilih Form Wizard.
[3] Ada empat tombol bergambar panah diantara jendela Available Fields dan jendela Selected Fields. Keempat panah ini digunakan untuk memilih atau membatalkan pilihan terhadap sebuah field.
Team Kerja TIK Regpac ~ 2012
Halaman
[ 16 ]
Modul Microsoft ACCESS SMA REGINA PACIS SURAKARTA
1. Klik tombol > untuk memilih field yang disorot (berwarna lain) dalam jendela Available Fields. 2. Klik tombol >> untuk memilih semua field dalam jendela Available Fields. 3. Klik tombol < untuk membatalkan pilihan sebuah field dalam jendela Selected Fields. 4. Klik tombol << untuk membatalkan pilihan semua field dalam jendela Selected Fields. [4] Untuk latihan pilihlah semua field. [5] Klik Next untuk berpindah ke kotak dialog berikutnya.Bila kita mengklik Finish sekarang, Access akan mengambil alih proses pembuatan form dan kita terpaksa mengikuti pilihan layout form yang diberikan Access. [6] Dari kotak dialog yang tampil kita pilih layout form yang sesuai. Ada empat pilihan yang tersedia, antara lain Colomnar, Tabular, Datasheet dan Justified. Tiga yang yang pertama tampak miri mirip p dengan Autoform Columnar, Tabular dan Datasheet. Sebagai gambaran kita pilihlah Justified, lalu klik Next.
[7] Kini pilihlah Style untuk form kita,pilihan ,pilihan ini digunakan antara lain menentukan gambar latar belakang form sebuah style di kotak dialog, lal lalu u klik Next.
[8] Ketikkan Data Siswa sebagai nama form, kemudian klik tombol Finish. Microsoft Access akan menciptakan form baru berdasarkan tabel Daftar Pelanggan yang kita pilih. Data field kita akan ditampilkan dalam kotak kotak-kotak kotak yang disebut kotak teks. Sebuah kotak teks bisa menampung field bert bertipe ipe text, memo, date/time, currency, number atau autonumber. Nama field ditampung dalam sebuah kotak yang disebut label. Isi kotak teks akan berubah bila kita berubah ke record lain, tetapi isi label tetap.
Team Kerja TIK Regpac ~ 2012
Halaman
[ 17 ]
Modul Microsoft ACCESS SMA REGINA PACIS SURAKARTA
Tampilan Design, Tampilan Datasheet dan Tampilan Form Pada awal pelajaran, telah disebutkan bahwa sebuah tabel bisa ditampilkan dalam dua tampilan. Tampilan Design dan Tampilan Datasheet. Lain halnya dengan form. Sebuah form bisa ditampilkan dalam tiga tampilan, yaitu: 1. Tampilan Design 2. Tampilan Datasheet 3. Tampilan Form Tampilan Design digunakan saat kita merancang sebuah form, sementara kedua tampilan lainnya saat menampilkan data. Tampilan Datasheet sebuah form tampak sama dengan Tampilan DataSheet sebuah tabel. Desain Form. Seringkali kita ingin mengubah rancangan form kita misalnya, kita mungkin ingin mengubah ukuran sebuah field atau mengubah jenis font. Pada bagian ini kita akan mengubah desain form Data Siswa. Siswa [1] Dari Form, klik kanan Design View di bawah objects. [2] Klik Desain. Form tersebut akan ditampilkan dalam tampillan design. Disini kita bisa memodifikasi form kita. . Setelah selesai, jangan lupa menyimpannya dengan menekan Ctrl + S Control Semua emua nama field ditampilkan dalam kotak di sebelah kiri. Kotak Kotak-kotak ini disebut label. Selain label, ada pula kotak teks y yang ang berisi data dalam sebuah sebua field. Label menampilkan teks statis, seperti nama field, sedangkan kotak teks menampilkan nilai dalam sebuah field. Jika kita berpindah ke record lain dalam sebuah form, isi label tetap sama, sedangkan kotak teks akan menampilkan data yang berbeda, terg tergantung antung nilai dalam field yang mewakilinya. Baik kotak teks maupun label disebut control. Secara singkat control adalah obyek dalam sebuah form atau report dan control berisi informasi tertentu, seperti data field atau nama field. Kotak teks dan label adalah control yang sering digunakan. Contoh control yang lain termasuk control untuk gambar. Mengubah Ukuran Control Kadangkala kotak teks yang dihasilkan oleh Form Wizard ukurannya tidak sesuai untuk data dalam sebuah field. Jika kotak teks ini terlalu kecil, maka kita tidak bisa melihat keseluruhan isi field. Jika kotak teks ini terlalu besar, form kita jadi tidak sedap sed dipandang. Untunglah kita bisa mengubah ukuran control kotak teks. [1] Dalam alam tampilan Design Form, klik control yang ingin kita ubah ukurannya. Access akan memunculkan pegangan di sekeliling control itu. [2] Jika kita membawa kursor ke atas pegangan itu, kursor akan berubah bentuk menjadi panah. Bentuk panah tergantung dari pegangan mana yang dilintasi kursor. Untuk mengubah ukuran control, klik dan seret panah itu. [3] Simpan rancangan form dengan menekan Ctrl + S. Memindahkan Control Ikutilah langkah-langkah langkah berikut untuk memindahkan control : [1] Dalam tampilan Design form, klik control yang ingin dipindahkan. Tahan tombol kiri mouse. [2] Pindahkan control ke lokasi baru dengan menyeretnya. [3] Simpan rancangan for form dengan menekan Ctrl + S. Bila kita memindahkan kotak teks dalam sebuah form. Label yang menampilkan nama field yang diwakili oleh kotak teks itu akan ikut pindah juga. Untuk memindahkan kotak teks tanpa memindahkan label. kita bisa mengubah propertinya seperti eperti dijelaskan di bawah ini.
Team Kerja TIK Regpac ~ 2012
Halaman
[ 18 ]
Modul Microsoft ACCESS SMA REGINA PACIS SURAKARTA
Mengubah Properties Control Sebuah control memiliki sejumlah properties yang menentukan tampilan control dan perilakunya. Tiap jenis control memiliki properties yang berbeda berbeda-beda. Misalnya, sebuah kotak teks dan label memil memiliki iki properties font size dan font name. Tiap control juga memiliki lembar properties. kita bisa mengubah properties prop sebuah control dari lembar properties. bah Nama dan Ukuran Font Mengubah Insruksi berikut menjelaskan cara mengubah properties Font, Name dan Font Size dari sebuah kotak teks. [1] Dalam Tampilan View, klik kanan control yang ingin diubah propertinya. Dalam contoh ini, klik kotak teks Nama Siswa. [2] Dari daftar yang muncul, klik Properties. Access akan mena menampilkan lembar properties control itu.
[3] Heading kotak dialog ini menunjukkan tipe control itu (Text Box) diikuti oleh nama control tersebut. Ada lima tab dalam lembar properties : Format, Data, Event, Other dan All. Klik tab All untuk menampilkan sebuah properti. Properties yang pertama adalah alah Name dan nilai properties Name adalah NIS.
[4] Bergeserlah ke bagian bawah daftar sampai kita melihat Properties Font Name. [5] Klik kotak teks di sebelah kanan properties Font Name. Akan muncul sebuah panah ke bawah di sebelah kanan kotak teks itu. Klik panah ini untuk menampilkan font yang tersedia di komputer kita. [6] Pilihlah sebuah font. Nama font itu akan tampil dalam kotak teks Font Name. [7] Klik kotak teks di sebelah kanan properties Font Size. [8] Ketikkan ukuran font yang baru atau pilihl pilihlah ah dari kotak drop-down drop yang muncul saat kita mengklik panah ke bawah di sebelah kanan. [9] Tutup lembar properties dengan mengklik tombol Close Window (bertAnda X di pojok kanan atas jendela). [10] Simpan desain form dengan menekan Ctrl+S. Mengubah Properties status Bar Text Bila kita mengisikan ngisikan sesuatu ke properties status bar text sebuah control, saat kita mengklik control itu Access akan menampilkan teks dalam properties status bar text control itu. Ini berguna bila form kita akan digunakan orang lain karena kita bisa menampilkan teks yang informatif di status bar. Misalnya, kita bisa mengetikkan Nama Siswa Untuk mengubah properties Status Bar Text Property :
Team Kerja TIK Regpac ~ 2012
Halaman
[ 19 ]
Modul Microsoft ACCESS SMA REGINA PACIS SURAKARTA
[1] Dari Tampilan Design form Data Siswa, klik kanan kotak teks Nama Na Siswa. [2] Dari daftar yang muncul, pilih Properties. Access akan menampilkan lembar properties control itu. Perhatikan bahwa judul lembar properties mulai dengan Textbox:;ini menunjukkan tipe control yang ditampilkan. [3] Klik tab All untuk menampilkan semua properti. [4] Bergeserlah ke bawah sampai kita melihat properties Status BarText. [5] Klik kotak teks di sebelah kanan properties Status BarText. Ketikkan teks yang kita kehendaki, misalnya Nama Siswa. [6] Tutup lembar properties dengan m mengklik tombol Close Window (ditAndai X di sudut ut kanan jendela). [7] Simpan rancangan form dedngan menekan Ctrtl+S. Kini bukalah form dalam Tampilan Form dan klik kotak teks Nama Karyawan. Teks yang kita ketikkan tadi akan muncul di status bar di bagian bawah jendela aplikasi Microsoft Access kita. Memindahkan Control dengan Mengubah Propertiesnya Jika kita memindahkan sebuah kotak teks dalam sebuah form dengan menyeretnya, label yang menyertainya pun akan ikut pindah. Untuk memindahkan sebuah kotak teks tanpa memindahkan label tersebut, ubahlah properties Left dan Top kotak teks itu. [1] Dari tampilan desig design form Daftar Siswa, , klik kanan control kotak teks yang akan dipindahkan. [2] Dari daftar yang muncul, klik Properties. Microsoft Access akan menampilkan lembar properties control itu. [3] Klik tab All untuk menampilkan semua properties. [4] Bergeserlah ke bawah sampai kita melihat properties Left dan Top. Properties Top adalah jarak antara sudut kiri atas control dan sisi atas dari form section. (Form Section dijelaskan di bawah). Properties Left adalah jarak antara pojok kiri atas control dan sisi kiri form. rm. [5] Ubah nilai properties Top dan Leftt sesuai dengan keinginan. Klik Enter untuk melihat pergeseran control. [6] Tutup lembar properties dengan mengklik tombol Close Window. [7] Simpan rancangan form den dengan menekan Ctrl+S. Mengubah Gambar Latar Belak Belakang Form Tiap objek dalam Microsoft Access, termasuk form, mempunyai properties. Salah satu properties form adalah gambar latar belakang, yang menggunakan file bitmap. Untuk mengubah gambar latar belakang form, ikuti langkah langkah-langkah langkah berikut : [1] Buka form dalam Tampilan Design. [2] Klik kanan persegi panjang kecil di sudut kiri atas form untuk membuka lembar properties form. [3] Dari daftar yang muncul, pilih Properties. Microsoft Access akan menampilkan lembar properties form. [4] Klik tab All. otak kecil, yang akan memunculkan kotak dialog insert picture dan kita bisa [5] Klik kotak memilih lokasi sebuah file bitmap untuk digunakan sebagai latar belakang form. [6] Properties Picture Size Mode, Picture Aligment dan Picture Tiling dapat digunakan untuk mengubah tampilan gambaran latar belakang. [7] Tutup lembar properties. [8] Simpan rancangan form dengan menekan Ctrl+S. Section Sebuah Form Bila kita membuka form dalam Tampilan Design, kita bisa melihat tiga bagian. MasingMasing masing akan dijelaskan di bawah:
Team Kerja TIK Regpac ~ 2012
Halaman
[ 20 ]
Modul Microsoft ACCESS SMA REGINA PACIS SURAKARTA
Form Header Tempat judul, seperti nama dan logo perusahaan kita. Dalam tampilan form, judul ini muncul di atas tiap record. Saat dicetak ke printer, bagian ini hanya mmuncul di bagian atas halaman pertama saja. Detail Record dalam form ditampilkan di bagian i ini. Form Footer Kita bisa menyisipkan informasi tambahan mengenai form kita. kita Dalam tampilan form, bagian ini muncul di bagian bawah tiap record. Saat dicetak ke printer bagian ini hanya muncul di bagian bawah halaman terakhir saja. Untuk mengubah ukuran t tiap iap bagian, gerakan pointer mouse ke bagian ujung batang sectiion dan saat pointer berubah bentuk menjadi panah ke bawah dan judul yang manunjukkan tipe section. Membuat Header Form Sekarang kita akan menempatkan nama Lembaga, Perusahaan atau Sekolah kita di header form. kita harus menambahk menambahkan an sebuah control label ke header head form, mengetikkan nama sekolah, , dan mengubah properties Font Name, Font Size dan Font Color label itu. Properties Fore Color menentukan warna teks label. Berikut ini adalah langkah langkah-langkah yang perlu kita ikuti : [1] Menambahkan co control baru untuk nama sekolah. [2] Untuk menambah nambah control baru kita harus menggunakan Toolbox. Jika kita tidak melihat Toolbox di jendela Access, klik Toolbox dan menu View. Selanjutnya ikuti langkah berikut ini: [3] Buka form Sekolah dalam Tampilan Design. [4] Pastikan ada tempat untuk label di header form. Kalau tidak, kita perlu memperbesar bagian ini. [5] Untuk menambahkan sebuah label, klik ikon Label di Toolbox sampai ikon itu terlihat dalam keadaan tertekan. [6] Gambar sebuah kotak dengan mengklik dan menyeret kursor di bagian Form Header. [7] Klik kotak yang baru itu dan ketikkan Form Pemasukkan Data. [8] Klik di bagian luar kotak. Kini klik kanan kotak itu dan pilih Properties. [9] Ubah properties Font Name, Font Size dan Fore Color sesuai dengan kehendak kita. [10] Tutup lembar properties. [11] Simpan rancangan form dengan menekan Ctrl+S. Subform Subform adalah form yang berbeda di form lain. Saat menampilkan data lebih dari satu tabel, kita bisa menggunakan sebuah form untuk data lebih dari satu tabel, kita bisa menggunakan sebuah form untuk data dari tabel utama dan sebuah subform untuk data dari tabel lainnya. Misalnya, kita bisa menampilkan record dari tabel Data Siswa dalam sebuah form lalu menambahkan sebuah subform untuk menampilkan alamat setiap siswa. Jika kita pindah ke record lain, isi subform secara otomatis juga akan ikut berubah. Dalam latihan berikut, kita akan menggunakan Database Administrasi yang memiliki tiga tabel, yaitu tabel Data Siswa, Mapel dan Pendidikan. Tabel Siswa adalah tabel utama, karena kita ingin melihat data untuk tiap siswa mulai dari keluarga hingga ke riwayat pendidikannya. Informasi dari tabel Mapel dan Pendidikan akan ditampilkan dalam subform. Namun sebelum kita membuat dan mendefinisikan Subform terlebih dahulu harus membuat tabel untuk mapel dan pendidikan. Kemudian tabel tersebut kita isi sesuai dengan kebutuhan. ebutuhan. Jangan lupa untuk field Nama Siswa di setiap tabel harus ada untuk memudahkan relasi nantinya nantinya.
Team Kerja TIK Regpac ~ 2012
Halaman
[ 21 ]
Modul Microsoft ACCESS SMA REGINA PACIS SURAKARTA
Berikut ini adalah rancangan tabel Mapel dan tabel Pendidikan. setelah kita membuat dan menyimpan tabel ini kemudian kita isi. Untuk mengisi field Nama Siswa kita bisa mengcopy dari tabel Data Siswa Siswa. Setelah selesai membuat dan menyiapkan tabel yang akan ditangani, selanjutnya kita harus berada dalam Database kita, dalam hal ini adalah Database Administrasi. [1] Dalam jendela a Database, klik Forms di bawah Objects. [2] Klik New. [3] Kotak dialog New Form muncul. Klik Form Wizard, lalu klik Ok. [4] Kini kita bisa memilih tabel, klik panah ke bawah di samping kotak Tables/Queries dan klik nama tabel itu. Untuk latiihan ini, pilihlah tabel Data Siswa. Siswa [5] Jendela Available Fields akan menampilkan semuafield dari tabel yang telah dipilih. Untuk memilih sebuah field, klik ganda nama field itu atau kita gunakan tombol >> untuk memilih semua field yang ada dari tabel Data Siswa. Siswa [6] Kini pilih tabel Pendidikan dan pilih semua field yang ada kecuali Nama Siswa. Siswa [7] Pilih tabel Mapel dan pilih semua field. [8] Klik Next. Jika tampil pernyataan untuk membuat relasi, kita buat relasi caranya kita klik nama Tabel yang akan membuat relasi, kemudian klik Add. Klik Close untuk menutupnya. [9] Klik Next. [10] Pilih layout subform yang dikehendaki, lalu klik Next. [11] Kini pilihlah style form, lalu klik Next. [12] Ketikkan nama untuk form dan subform, atau kita bisa menggunakan nama yang diusulkan Access. Namun demikian kita juga bisa menuliskan nama yang sesuai. Pastikan bahwa tombol radio Open the form to view or enter in information dipilih. [13] Klik Finish untuk mengakhiri pekerjaan kita. Setelah itu Microsoft Access secara otomatis akan membuka form dan menampilkan data yang ada dari ke tiga tabel yang kita kerjakan tersebut.
Team Kerja TIK Regpac ~ 2012
Halaman
[ 22 ]
Modul Microsoft ACCESS SMA REGINA PACIS SURAKARTA
BAB 4 MENGENAL QUERY
Pendahuluan Bagian ini akan menjelaskan pembuatan dan penggunaan Query dalam suatu database. Query ini hampir sama seperti tabel, karena datanya diambil dari satu atau beberapa tabel. Dengan memanfaatkan Query ini kita bisa menyaring data sesuai dengan keinginan. Dengan memanfaatkan Query semua proses akan dilakukan dengan cepat dan mudah, karena Query sifatnya dinamis dan selalu menampilkan data aktual sesuai dengan proses yang dilakukan oleh aktifitas suatu database. Dalam Microsoft Access ada beberapa cara untuk membuat Query ini, pertama dengan memanfaatkan Wizard dan dengan memanfaatkan fasilitas Design View. 1.Membuat Query dengan Wizard Untuk membuat Query kita bisa memanfaatkan tabel dari database yang ada. Atau Ata kita bisa membuat database baru lengkap dengan beberapa tabel. Sebagai bahan latihan ikuti langkah berikut ini. [1] Buat database atau aktifkan database Administrasi [2] Klik Query Wizard di bawah Object, Microsoft Access akan aka menampilkan jendela New Query. [3] Klik Simple mple Query Wizard Wizard.
[4] Klik tombol drop drop-down untuk melihat table yang ada di database kita, dalam contoh ini Administrasi. Kemudian pilih tabel Data Siswa, Siswa maka field-field dari tabel tersebut akan tampil di bawah kolom Available Table 1.Gunakan tombol > untuk mengambil field satu persatu dari suatu tabel 2.Gunakan tombol >> untuk mengambil semua field dalam tabel 3.Gunakan tombol < untuk membatalkan pengambilan satu field dari sutau tabel 4.Gunakan tombol << untuk membatalkan semua field dalam tabel [5] Pilih field-field field yang ada di kotak Available Fields, kemudian klik tombol > satu persatu sehingga semua field yang dipilih tabel tersebut pindah ke kotak sebelah kanan (Selected Fields). . [6] kita juga bisa menggunakan dua buah atau beberapa tabel untuk sebuah Query. Sebagai contoh untuk latihan ini kita akan menggunakan dua buah tabel. Tabel pertama sudah kita kerjakan seperti langkah di atas. Kemudian untuk tabel kedua adalah Data Guru Guru. . Untuk mencari tabel tersebut klik tombol drop-down Table/Queries dan pilih tabel Mapel Mapel. [7] Setelah tabel Mapel tampak pilih semua field. [8] Klik tombol > di setiap field yang di pilih. [9] Pada kotak What title do you want for your query? Ketikkan nama Query kita, misalnya Query-Mapel. [10] Klik Open the Query to view information [11] Klik tombol Finish untuk mengakhiri pekerjaan kita membuat Query dengan Simple Sim Query Wizard.
Team Kerja TIK Regpac ~ 2012
Halaman
[ 23 ]
Modul Microsoft ACCESS SMA REGINA PACIS SURAKARTA
Dengan terbentuknya Query ini kita sudah bisa bekerja dengan cepat dan mudah. Namun demikian kita juga harus mengetahui beberapa hal yang berhubungan dengan Query tersebut. Karena tanpa mengetahui hal hal-hal hal yang berhubungan dengan Query ini tetap akan kesulitan untuk bekerja lebih jauh dengan memanfaatkan Query ini. 2.Membuat Query tanpa Wizard Membuat Query tanpa Wizard pada dasarnya sama saja yaitu untuk membuat Query. Hanya pada saat kita melangkah membuat Query tanpa Wizard dari awal kita sudah dibawa ke lingkungan Selected Query. Selected Query adalah jenis query yang paling umum digunakan. Sama seperti perti menggunakan fasilitas Wizard, Query ini pun memilih data dari satu atau beberapa tabel dan menampilkan hasilnya dalam sebuah datasheet. Jika kita mengubah record dalam query itu, perubahan ini secara otomatis juga akan disimpan oleh tabel yang menjadi i sumber data Query tersebut. Begitu juga apabila kita menghapus sebuah record dalam sebuah Query maka secara otomatis juga akan disimpan oleh tabel yang menjadi sumber data Query tersebut. Begitu juga apabila kita menghapus sebuah record dalam sebuah Query y maka secara otomatis record yang sama akan hilang dari tabel yang dijadikan dasar pembuatan Query tersebut. 2.1. Langkah Membuat Query Tanpa Wizard Untuk membuat suatu Query tanpa Wizard atau lebih umum dikenal dengan Select Query, prosedur yang harus d dilakukan adalah sebagai berikut: [1] Aktifkan file database kita, misalnya Administrasi [2] Klik tab Query Design. [3] Klik Ok. Setelah itu Microsoft Access akan menampilkan kotak dialog Query dan Table.
[4] Pada ada kotak dialog Show Table terdapat beberapa tabel yang bisa digunakan sebagai dasar pembuatan Query. Pilih salah satu atau beberapa tabel yang akan digunakan [5] Pilih tabel Data Siswa [6] Klik Add [7] Klik lagi tabel Mapel [8] Klik lagi Add [9] Klik Close jendela Show Table [10] Setelah kita menekan tombol Add di bagian atas akan tampil nama tabel lengkap dengan field-fieldnya. fieldnya. Di sana sudah muncul relasi diantara tabel tesebut. tesebut Keterangan : Field Field dari sebuah tabel yang dipilih. Table Nama tabel yang akan digunakan sebagai dasar pembuatan Query. kita bisa memilih beberapa tabel dengan fieldnya masing masing-masing. Sort Digunakan untuk menyortir/mengurutkan record record-record record yang dihasilkan oleh Query berdasarkan sebuah field. Show Secara default, lt, semua field yang disertakan dalam tampilan Design Query akan muncul dalam hasil query. Namun apabila kita menginginkan field tertentu tidak muncul, kosongkan kotak cek pada baris show di bawah field tersebut.
Team Kerja TIK Regpac ~ 2012
Halaman
[ 24 ]
Modul Microsoft ACCESS SMA REGINA PACIS SURAKARTA
Criteria Digunakan untuk menentukan krite kriteria ria pemilihan record dari sumber data. Or igunakan apabila kita memiliki lebuh dari satu kriteria. Digunakan [11] Klik di baris Field kolom pertama dan akan muncul tombol dropwown. Klik tombol dropdown tersebut untuk menentukan field yang diseleksi, misalnya field Nama Siswa, kemudian klik tombo tombol l dropdown untuk memilih tabel dan pilih Data Siswa.NIS (ini berarti kita memilih tabel Data Siswa dengan NIS sebagai Field yang dipilih) dip [12] Klik di baris Field kolom kedua dan akan muncul tombol dropdown. Klik tombol dropdown tersebut untuk menentukan field yang diseleksi, misalnya Data Siswa.NamaSiswa Siswa (ini berarti kita memilih tabel Data Siswa dengan NamaSiswa sebagai Field yang dipilih) [13] Klik di baris Field kolom ketiga dan akan muncul tombol dropdown. Klik tombol dropdown tersebut untuk menentukan field yang diseleksi, misalnya Data Siswa.JenisKelamin JenisKelaminSiswa (ini berarti kita memilih tabel Data Siswa dengan JenisKelaminSiswa Siswa sebagai Field yang dipilih) [14] Klik di baris Field kolom keempat dan akan muncul tombol dropdown. Klik tombol dropdown tersebut untuk menentukan field yang diseleksi, misalnya Data Siswa.TglLahirSiswa TglLahirSiswa (ini berarti kita memilih tabel Data Siswa dengan TglLahirSiswa sebagai Field yang dipilih) [15] Klik di baris Field kolom kelima dan akan muncul tombol dropdown. Klik tombol dropdown tersebut untuk menentukan field yang diseleksi, misalnya Data Siswa.AlamatSiswa AlamatSiswa Bagian (ini berarti kita memilih tabel Data Siswa dengan AlamatSiswa sebagai Field yang dipilih) [16] Klik di baris Field kolom keenam dan akan muncul tombol dropdown. Klik tombol dropdown tersebut untuk menentukan field y yang ang diseleksi, misalnya Data Siswa.KotaSiswa (ini berarti kita memilih tabel Data Siswa dengan KotaSiswa sebagai Field yang dipilih) 1. Di baris Sort pilih Ascending 2. Beri tanda cek pada baris Show [17] Klik tombol Close untuk menutup Design View. Microsoft Access akan menampilkan pernyataan apakah kita akan menyimpan rancangan Query tersebut, klik tombol Yes untuk menyimpan rancangan Query tersebut [18] Ketikkan nama Query, misalnya QUERY SISWA [19] Klik Ok untuk menutup kotak dialog Save As sekaligus menyimpan rancangan Query kita. Dengan demikian Query yang kita rancang sudah tampak di tab Queries di jendela Database. Selanjutnya kita tinggal membuka dan melihat hasil rancangan Query tersebut. 2.2. Membuka Query yang Su Sudah Dibuat Untuk membukanya Query yang kita buat prosedur yang harus kita lakukan adalah sebagai berikut: [1] Klik nama Query kita, misalnya QUERY SISWA [2] Klik Open atau kita juga bisa dengan mengklik dua kali nama Query tersebut. Hasil query tersebut terdiri dari beberapa record dan beberapa field yang diambil dari dua buah tabel (Data Data Siswa dan Mapel). 2.2.1. Mengubah Ukuran Datasheet Query Dalam keadaan normal, Query yang telah dibuat biasanya data yang ada tampil di datasheet tidak sepenuhnya terli terlihat. Untuk itu agar setiap record data ta dalam datasheet bisa terlihat dengan baik perlu dilakukan perubahan ukuran datasheet tersebut. Prosedur yang harus kita lakukan untuk mengubah ukuran atau lebar datasheet tersebut adalah sebagai berikut:
Team Kerja TIK Regpac ~ 2012
Halaman
[ 25 ]
Modul Microsoft ACCESS SMA REGINA PACIS SURAKARTA
[1] Buka file database kita, , misalnya ADMINISTRASI. Sehingga akan tampil kotak dialog database. [2] Klik tab Query. [3] Klik dua kali salah satu Query yang sudah ada, misalnya QUERY Data Siswa. [4] Klik salah satu judul atau field yang akan diubah ukurannya sehingga database akan berwarna hitam seperti diberi t tanda block. [5] Pilih dan klik Column Widht. Setelah itu Microsoft Access akan menampilkan kotak dialog Column Width. [6] Ketikkan angka sesuai dengan jumlah karakter sesuai dengan karakter masing masing-masing record. [7] Klik Ok untuk menututup sekaligus menyimpan ketentuan tersebut. 2.2.2. Memanfaatkan Parameter dalam Query Yang dimksud dengan parameter adalah suatu proses yang dilaksanakan oleh Microsoft Access untuk menyaring data sehingga bisa menggunakan beberapa fungsi dan manfaat dalam sebuah Query. Sehingga kita tidak perlu membuat bermacam-macam bermacam tabel Query untuk setiap ap masalah. Dengan memanfaatkan parameter ini kita bisa dengan mudah dan cepat mengerjakan berbagai masalah hanya dengan satu buah Query saja. Sebagai contoh. kita akan mengolah QUERY Data Siswa. . Di mana dalam Query tersebut terdapat banyak record dengan d data yang berbeda-beda. beda. Dalam hal ini kita hanya akan memilih record Nama Siswa Siswa, TglLahirSiswa dan AlamatSiswa tertentu saja. Maka prosedur yang harus kita lakukan adalah sebagai berikut: [1] Klik file database kita, misalnya ADMINISTRASI [2] Klik tab Query [3] Pilih dan klik QUERY Data Siswa [4] Klik Design. Setelah itu program akan menampilkan kotak dialog query data siswa : Select Query [5] Dalam sel Criteria di bawah field NamaSiswa ketikkan [NAMA] [ [6] Kemudian di bawah field TglLahirSiswa ketikkan [UMUR UMUR TERTINGGI] [7] Klik tombol Close untuk menutup kotak dialog Select Query tersebut. Setelah itu program akan menampilkan kotak pertanyaan Do you want to Save changes to the design of Query QUERY DATA SISWA? [8] Klik tombol Yes untuk menyimpan ketentuan per perubahan ubahan tersebut. [9] Untuk melihat hasil Query tersebut klik dua kali QUERY Data Siswa. 3. Query Tingkat Lanjut Kini kita akan belajar menggunakan fungsi Count dan Sum dalam Query. Count digunakan untuk menghitung jumlah record yang satu atau beberapa fieldnya memiliki nilai tertentu. Dalam tabel Data Guru Guru, kita bisa menggunakan fungsi Count untuk menghitung berapa kali guru A mendapatkan gaji dalam sebulan. kita juga akan belajar mengenai field hitungan (calculated field) dalam query. Field hitungan, seperti yang kita menghasilkan nilai berdasarkan rumus yang dimasukan pada saat kita merancang query itu. 3.1. Menggunakan Count unt Untuk menggunakan fungsi Count. Fungsi Count ini tidak menghitung total sebuah field, tetapi hanya menghitung jumlah record yang mempunyai nilai tertentu. Query yang kita buat akan menggunakan tabel Guru dari Database Administrasi. [1] Dalam jendela Database, klik Queries di bawah Object [2] klik New. Kotak dialog New Query muncul. [3] Klik Design View, Lalu klik Ok. Tampilan Design Query dan kotak dialog Show Table muncul. [4] Klik dua kali tabel Guru dan Mapel dalam kotak dialog Show Table T untuk memilih keduanya, lalu klik tombol Close.
Team Kerja TIK Regpac ~ 2012
Halaman
[ 26 ]
Modul Microsoft ACCESS SMA REGINA PACIS SURAKARTA
[5] Tabel yang telah kita pilih akan muncul di bagian atas kiri design. Hubungkan satu ke banyak antara kedua tabel juga ditampilkan. [6] Klik dua kali field Gaji dari tabel Guru serta field Nama Lengkap dan Nama Mapel dari tabel Guru untuk menyalin ketiga field ke kiri design. Field Nama Lengkap dan Nama Mapel adalah mewakili field Guru, , sedangkan field Gaji adalah field yang dihitung. [7] Untuk mengakses fungsi Count, klik tombo tombol l Total di toolbar. [8] Baris total akan muncul di kisi kisi. [9] Klik sel Total di bawah field Gaji. [10] Klik panah yang muncul di sebelah kanannya untuk menampilkan daftar fungsi yang digunakan dalam Access untuk melakukan bermacam perhitungan. Dari daftar itu, pilih Count. [11] Klik baris Sort di bawah field nama Guru. [12] Klik panah yang muncul dan pilihlah Ascending dan daftar untuk mengurutkan record berdasarkan nama perusahaan dalam urutan menaik. [13] Pastikan kotak periksa dalam baris Show di bawah tiap field diberi tanda, t lalu klik Menu View dan klik Datasheet View. Setelah itu Microsoft Access akan menampilkan hasil Query. [14] Tutup query tersebut dan simpan, kemudian beri nama Count Gaji. 3.2. Menjumlahkan Gaji dan Tunjangan Dalam latihan ini kita akan membuat field hitungan dalam sebuah query untuk menentukan berapa Gaji Total Guru pada suatu sekolah. . Gaji total ini bisa diperoleh dengan menjumlahkan field Gaji di tabel Guru dengan field Tunjangan. kita juga bisa menggunakan beberapa tabel yang berbeda untuk menghitung dalam Query ini tergantung kebutuhan saja. Namun dalam contoh ini walaupun menggunakan dua buah tabel tetapi hanya tabel guru saja yang ada field keu keuangan ngan dalam hal ini gaji dan tunjangan. Untuk memulainya langkah yang harus kita lakukan adalah sebagai berikut: [1] Dalam jendela Database, klik Query Design di bawah Objects. [2] Dari tab table klik g ganda table Guru dan tabel Mapel untuk memilih tabel tersebut. [3] Klik Close untuk menutup ko kotak dialog Show Table. Ketiga tabel dan hubungan antara ketiganya akan ditampilkan di bagian atas kisi desain. [4] Klik ganda field Nama Mapel di tabel Mapel, , dan Nama Lengkap, Gaji dan Tunjangan di tabel guru [5] Kini kita perlu membuat field kelima yang berisi Gaji Bersih. Klik sel di sebelah kanan field Tunjangan lalu ketikkan Gaji Bersih: (Gaji) +(Tunjangan). Gaji Bersih adalah nama field baru yang berisi field untuk menampung hasil perhitungan Gaji ditambah Tunjangan. [6] Klik baris sort di bawah field Guru. . Klik pada panah yang muncul dan pilih Ascending dari daftar untuk mengurutkan record berdasarkan nama lengkap secara menaik. [7] Klik ikon Datasheet View di toolbar. Access akan menampilkan hasil qu query yang merupakan proses pembuatan Query dan hasil dari Query menggunakan perhitungan yaitu menjumlahkan field gaji dan field tunjangan. Setelah selesai kita simpan Query tersebut dan beri nama Query Total.
Team Kerja TIK Regpac ~ 2012
Halaman
[ 27 ]
Modul Microsoft ACCESS SMA REGINA PACIS SURAKARTA
BAB 5 MEMBUAT DAN MENGGUNAKAN REPORT
Pendahuluan cara membuat laporan dengan Microsoft Di bagian ini merupakan gambaran dan cara-cara Access. Laporan yang akan dibuat bisa dengan berbagai cara. Cara yang umum dan banyak digunakan adalah dengan memanfaatkan fasilitas Wizard yang disediakan Microsoft Access. Setelah terbentuk file re report port baru mengeditnya, sehingga akan sesuai dengan kebutuhan. Untuk jelasnnya di bagian ini akan dijelaskan jelaskan pembuatan laporan atau report dan mengedit file report tersebut. 1. Membuat report Untuk membuat suatu laporan dalam Access tidak terlalu sulit. Namun tentu saja ada aturan-aturannya. aturannya. Begitu juga cara membuatnya bisa dilakukan dengan berbagai cara, bisa menggunakan fasilitas Wizard, bisa juga secara manual. Bahkan tidak menutup kemungkinan membuat laporan dengan menggunakan aplikasi lain seperti Mi Microsoft Word. Untuk jelasnya prosedur berikut akan memberikan gambaran bagaimana membuat laporan menggunakan fasilitas Wizard. [1] Aktifkan file database kita, misalnya Data Siswa. [2] Pilih tab Report. . [3] Klik Report Wizard [4] Klik tombol dropdown untuk mamilih tabel yang akan ditangani, misalnya tabel Data Siswa [5] Klik Ok [6] Setelah itu program akan menampilkan jendela Reporrt Wizard seperti Gambar berikut.
[7] Klik tombol tepat di atas field yang dipilih sehingga Field, misalnya NIS [8] Klik tombol tepat di atas field yang dipilih sehingga Field, misalnya NamaSiswa [9] Klik tombol tepat di atas field yang dipilih sehingga Field, misalnya JenisKelaminSiswa [10] Klik tombol tepat di atas field yang dipilih sehingga Field, misalnya TglLahirSiswa [11] Klik tombol tepat di atas field yang dipilih sehingga Field, misalnya AlamatSiswa [12] Klik tombol tepat di atas field yang dipilih sehingga Field, misalnya KotaSiswa [13] Setelah selesai menyeleksi field hasilnya seperti :
menampilkan kolom Selected menampilkan kolom Selected menampilkan kolom Selected menampilkan kolom Selected menampilkan kolom Selected menampilkan kolom Selected
Team Kerja TIK Regpac ~ 2012
Halaman
[ 28 ]
Modul Microsoft ACCESS SMA REGINA PACIS SURAKARTA
[14] Klik Next untuk melanjutkan sehingga akan tampil jendela Wizard seperti seperti:
[15] Langsung saja klik Next [16] Setelah itu program menampilkan Wizard yang akan menanyakan apakah kita akan menentukan kriteria pengurutan dalam report yang dibentuk? Jika tidak klik lagi Next. Setelah itu program akan menampilkan jendela Wizard untuk menentukan jenis dan tipe report yang dikehendaki seperti :
[17] Klik Tabular [18] Klik Potrait
[19] Klik Next untuk melanjutkan, setelah itu program akan menampilkan jenis yang dikehendaki, untuk contoh ini kita pilih Module
Team Kerja TIK Regpac ~ 2012
Halaman
[ 29 ]
Modul Microsoft ACCESS SMA REGINA PACIS SURAKARTA
[20] Klik Next [21] Klik Next. Setelah itu Microsoft Access akan menampilkan jendela dan pernyataan apakah kita setuju dengan nama dan report default sesuai dengan nama tabelnya? Jika tidak ketikkan nama report kita, misalnya Report Data Siswa [22] Klik Preview Report
[23] Klik tombol Finish untuk mengakhiri pekerjaan kita. . Biarkan program bekerja dan setelah itu segera tampil di la layar yar komputer hasil desain report kita.
[24] Klik tombol Close untuk menutup contoh tayangan report yang terbentuk. Setelah laporan tersebut terbentuk kita bisa mengubah dan mengeditnya. Maksudnya adalah untuk menyesuaikan dengan kebutuhan laporan kita. 2. Mengedit Report Report yang sudah terbentuk dengan memanfaatkan fasilitas Report Wizard bisa diedit dan diperbaiki, sehingga sesuai dengan kebutuhan kita. . Banyak cara yang bisa kita lakukan untuk memperbaiki laporan tersebut. Salah satunya adalah dengan mengikuti beberapa langkah yang akan saya jelaskan berikut. [1] Klik tab Report. [2] Klik mouse kita tepat di atas nama report yang sudah ada, misalnya Report Data Siswa. [3] Klik Design. Setelah itu jendela pengeditan report s segera egera tampil : 1.Report Header digunakan untuk membuat judul laporan laporan.
Team Kerja TIK Regpac ~ 2012
Halaman
[ 30 ]
Modul Microsoft ACCESS SMA REGINA PACIS SURAKARTA
2.Page Header digunakan untuk menyimpan judul dari masing masing-masing item atau field secara lengkap lengkap. 3.Detail digunakan untuk memasukkan field field-field field dari d tabel yang akan dibuat laporannya. 4.Page Footer digunakan untuk memasukkan atribut lain dalam suatu laporan, misalnya garis penutup, tanggal laporan, halaman, dan sebagainya sebagainya. 2.1. Mengatur Properties Report yang sudah dibentuk dengan Report Wizard be belum lum bisa dijadikan laporan yang sesuai dedngan kebutuhan, karena masih menggunakan default yang disediakan Microsoft Access. Untuk itu kita perlu mengatur propertiesnya. Untuk mengubah Properties laporan tersebut, langkah yang harus kita lakukan adalah sebagai berikut: [1] Klik judul laporan, misalnya Report Data Siswa. [2] Klik kanan mouse kita untuk menampilkan Menu Popup [3] Klik Properties. Setelah itu akan tampil jendela properties seperti berikut:
[4] Klik Tab Format [5] Klik mouse tepat di kolom Caption, kemudian ganti Report Data Siswa dengan Daftar Nama-nama nama Siswa
[6] Klik kolom Widht dan ubah menjadi 20 [7] Klik kolom Top dan ubah menjadi 0,199 [8] Klik kolom Left dan ubah menjadi 0,101 [9] Klik kolom Height dan ubah menjadi 0,7 [10] Klik kolom Font Size, kemudian ganti dari Font Default menjadi 14 [11] Klik tab Other, kemudian ketikkan di kolom Name Nama Siswa [12] Klik tombol Close untuk menutup jendela Properties [13] Klik ikon Preview unt untuk melihat hasilnya [14] Klik tombol seperti 2.2. Memasukkan Tanggal Masih dalam Report Design, sekarang kita lanjutkan dengan memasukkan tanggal laporan tersebut di bawah judul laporan. Posedurnya sebagai berikut: [1] Klik ikon Toolbox untuk menampilkan kelompok ikon tersebut [2] Klik Ikon Label di kelompok Toolbox, kemudian pointer mouse bawa dan tempatkan di bawah judul laporan di bawah kelompok Report Header dan klik mouse kita
Team Kerja TIK Regpac ~ 2012
Halaman
[ 31 ]
Modul Microsoft ACCESS SMA REGINA PACIS SURAKARTA
[3] Kemudian ketikkan Keadaan Tanggal. Setelah itu klik mouse kita [4] Tampilkan Menu Insert dan pilih Date and Time. Setelah itu akan tampil jendela Date and Time. [5] Klik jendela Included Date [6] Klik jenis atau format tanggal yang dikehendaki [7] Klik Ok. desain Date and [8] Setelah menekan tombol OK di bawah Report Header akan muncul d Time. Lalu kita atur propertiesnya. Atau bisa saja kita menggesernya menggunakan mouse sehingga berada di samping teks Keadaan Tanggal: [9] Klik Tombol Close. Setelah itu program akan menanyakan apakah desain tersebut akan kita simpan? Jawab Yes pada saat pernyataan tersebut. 2.3. Menampilkan Report dalam Preview Untuk melihat hasilnya kita klik ikon Preview di jendela Database. Atau bisa juga dengan menampilkan Menu File, lalu pilih Print Preview. Dengan penjelasan tersebut kita sudah bisa membuat report walaupun masih sangat sederhana. Namun demikian untuk memperbaiki report tersebut kita bisa mengerjakannya sendiri. Mengenai jenis layout dari laporan tersebut bisa kita pilih dan disesuaikan dengan kebutuhan suatu laporan. P Prosedurnya rosedurnya juga tidak terlalu berbeda, dan saya yakin kita akan mampu mengerjakan laporan yang baik sesuai dengan keb kebutuhan Administrasi sekolah modern.
Team Kerja TIK Regpac ~ 2012
Halaman
[ 32 ]
Modul Microsoft ACCESS SMA REGINA PACIS SURAKARTA
BAB 6 MEMBUAT MENU DAN TOMBOL OPERASI
Pendahuluan Bagian ini akan menjelaskan cara membuat to tombol mbol seperti tombol Edit, tombol t Print, dan sebagainya yang ditempatkan dalam suatu form sehingga memudahkan operasi form tersebut. Di samping itu, akan dijelaskan an bagaimana membuat Main Menu dalam Microsoft Access dan mengkompilasi file yang dibuat dengan Microsoft Access. 1. Membuat tombol (Tombol Command) Apabila kita menggunakan form untuk memasukkan dan mengedit data, maka akan lebih baik jika ditempatkan beberapa tombol operasi yang berhubungan dengan form tersebut, misalnya tombol Simpan, Tombol Exit Exit, , Tombol Print, dan sebagainya. 1.1. Menggunakan Record Navigation Microsoft Access menyediakan beberapa fasilitas yang berhubungan dengan pembuatan tombol tersebut. Untuk jelasnya berikut ini akan saya jelaskan cara atau prosedur membuat dan mendefinisikan tombol command dalam suatu form. [1] Buka file database kita, misalnya Administrasi. [2] Klik tab Form. [3] Plih dan klik salah satu form yang akan ditangani, misalnya Form Data Siswa. [4] Klik Design. Setelah itu Design Form segera tampil di layar laya komputer kita. [5] Klik Ikon on Toolbox di kelompok Toolbar. [6] Klik tombol Command Button. Setelah itu pointer mouse akan berubah menjadi tanda + (plus) dan membawa kotak persegi panjang berwarna putih. [7] Bawa dan tempatkan kursor tersebut di bagian bawah Page Frame di atas Form Footer. . Setelah itu akan tampil tombol Command dan pada saat yang hampir [8] Klik mouse kita. bersamaan tampil jendela Command Button Wizard. [9] Klik Record Navigation di kolom Categories. [10] Klik Find Record di kolom Actions Actions. [11] Klik tombol Next untuk melanjutkan. Setelah itu Microsoft Access akan menampilkan jendela Command Button wizard berikutnya. [12] Klik Text, lalu ket ketikkan Cari. [13] Klik lagi tombol Next. Kembali jen jendela Command Button Wizard. Wizard [14] Ketikkan nama tombol tersebut, misalnya Cari. [15] Klik tombol Finish Finish.
1.2. Membuat Record Operations Untuk menempatkan perintah Record Operations berupa tombol bias kita buat dengan cara yang telah saya jelaskan di atas. Namun untuk jelasnya kita ikuti langkah berikut ini : [1] Design Form bernama Data Siswa dalam keadaan masih aktif. aktif [2] Klik tombol Command Button. Setelah itu pointer mouse akan berubah menjadi tanda + (plus) plus) dan membawa kotak persegi panjang berwarna putih [3] Bawa dan tempatkan kursor tersebut di bagian bawah Page Frame di atas Form Footer [4] Klik mouse kita. . Setelah itu akan tampil tombol Command dan pada saat yang hamper bersamaan tampil jendela Command Button Wizard. [5] Klik Record Operations di kolom Categories. [6] Klik Add New Record di kolom Actions. [7] Klik tombol Next untuk melanjutkan. Setelah itu Microsoft Access akan menampilkan jendela Command Button Wizard. [8] Klik Picture.
Team Kerja TIK Regpac ~ 2012
Halaman
[ 33 ]
Modul Microsoft ACCESS SMA REGINA PACIS SURAKARTA
[9] Klik lagi tombol Next. Kembali jendela Command Button Wizard berikutnya akan tampil. [10] Ketikkan nama tombol tersebut, misalnya Tambah Record. Record [11] Klik tombol Finish Finish.
1.3. Membuat Tombol Form Operations Untuk menempatkan n perintah Form Operations berupa tombol bisa bi kita buat dengan cara yang telah saya jelaskan di atas. Namun untuk jelasnya kita ikuti langkah berikut ber ini : [1] Design Form bernama Data Siswa dalam keadaan masih aktif. aktif [2] Klik tombol Command Button. Setelah itu pointer mouse akan berubah be menjadi tanda + (plus) dan membawa kotak persegi panjang berwarna putih putih. [3] Bawa dan tempatkan kursor tersebut di bagian bawah Page Frame di atas Form Footer. [4] Klik mouse kita. . Setelah itu akan tampil tombol Command dan pada saat yang hampir bersamaan tampil jendela Command Button Wizard. [5] Klik Report Operations di kolom Categories Categories. [6] Klik Print Report di kolom Actions Actions. [7] Klik tombol Next untuk melanjutkan. Setelah itu Microsoft Access akan menampilkan jendela Command Button. [8] Klik Report Data Siswa yang akan ditangani perintah ini. [9] Klik Next. [10] Setelah kita menekan tombol Next segera tampil jendela Command Button Wizard berikutnya. [11] Klik Picture [12] Pilih Printer [13] Klik lagi tombol Next. Akan segera tampil jendela Command Button Wizard berikutnya. berikutnya [14] Ketikkan nama tombol tersebut, misalnya Mencetak Report [15] Klik tombol Finish [16] Klik tombol Close
[17] Pada saat Access menampilkan pernyataan apakah form tersebut akan disimpan atau tidak, maka kita jawab Yes. Untuk membuat tombol lain kita bisa melakukannya sendiri. Prosedurnya sama seperti yang telah saya jelaskan di atas. 2. Membuat Menu Biasanya apabila form dan table dalam suatu file database sudah sangat banyak, maka perlu dibuat suatu menu untuk memuda memudahkan proses. Untuk membuat Menu dengan memanfaatkan fasilitas Switchboard prosedurnya sebagai berikut: , misalnya database Data Siswa [1] Jalankan file database kita, [2] Setelah database tampil di layar komputer tampilkan Menu Tool. [3] Pilih dan klik Database Utilities [4] Pilih dan klik Switchboard Manager. Setelah itu akan tampil ta seperti gambar berikut :
Team Kerja TIK Regpac ~ 2012
Halaman
[ 34 ]
Modul Microsoft ACCESS SMA REGINA PACIS SURAKARTA
[5] Setelah itu Microsoft Access akan menampilkan jendela Switchboard Manager seperti gambar :
[6] Klik tombol New untuk membuat nama Switchboard baru [7] Setelah menekan tombol New program akan menampilkan jendela berikutnya. berikutn [8] Ketikkan nama Switchboard kita, , misalnya Menu Database Data Siswa
[9] Klik OK dan kembali ke jendela awal [10] Klik nama Switchboard kita [11] Klik tombol Make Default 2.1. Menambahkan Item Untuk menambahkan item dalam menu tersebut prosedur adalah sebagai berikut: [1] Jendela Switchboard kita dalam keadaan aktif [2] Klik nama Switchboard kita, misalnya Menu Database Data Siswa [3] Klik Edit. Setelah itu jendela Sub Switchboard segera tampil. [4] Klik New. Setelah itu segera tampil jendela pengeditan yang harus kita kerjakan. [5] Klik mouse kita di kolom Text, kemudian ketikkan teks yang akan mengisi item dan perintah baris tersebut, misa misalnya Menambah Data [6] Klik tombol dropdown di pilihan Command untuk memilih perintah yang berhubungan dengan option yang kita ambil, misalnya Open Form in Add Mode [7] Klik tombol drop drop-down di pilihan Form. Klik salah satu form yang akan kita masukkan ke dalam Menu tersebut, misalnya Data Siswa. [8] Klik Ok 2.1. Menambah Item Baru kita telah membuat nama menu dan item untuk baris pertama. Sekarang buatlah Item untuk baris berikutnya.Prosedurnya sebagai berikut: [1] Klik New untuk menambah Item baru. Setelah itu segera tampil jendela pengeditan yang harus kita kerjakan. [2] Klik mouse kita di kolom Text, kemudian ketikkan teks yang akan mengisi item dan perintah baris tersebut, misalnya Mengedit Data [3] Klik tombol drop drop-down di pilihan Command untuk memilih perintah yang berhubungan dengan option yang kita ambil, misalnya Open Form in Edit Mode [4] Klik tombol drop drop-down di pilihan Form. Klik salah satu form yang akan kita masukkan ke dalam Menu tersebut, misalnya Data Siswa. [5] Klik OK 2.3. Membuat Item Report Untuk membuat Item ini pada dasarnya sama saja. Untuk jelasnya ikuti prosedur berikut: [1] Klik New untuk menambah Item baru. Setelah itu segera tampil jendela pengeditan yang harus kita kerjakan.
Team Kerja TIK Regpac ~ 2012
Halaman
[ 35 ]
Modul Microsoft ACCESS SMA REGINA PACIS SURAKARTA
[2] Klik mouse kita di kolom Text, kemudian ketikkan teks yang akan mengisi Item dan perintah baris tersebut, misalnya Mencetak Laporan [3] Klik tombol dropdown di pilihan Command untuk memilih perintah yang berhubungan dengan option yang kita ambil, misalnya Open Report [4] Klik tombol drop drop-down di pilihan Form. Klik salah satu form yang akan kita masukkan ke dalam Menu, misalnya Report Data Siswa [5] Klik OK Membuat Item Exit Applications Untuk membuat item ini pada dasarnya sama saja. Untuk jelasnya ikuti prosedur berikut: [1] Klik New untuk menambah Item baru. Setelah itu segera tampil jendela pengeditan yang harus kita kerjakan [2] Klik mouse kita di kolom Text, kemudian ketikkan teks yang akan mengisi Item dan perintah baris tersebut, misalnya Keluar Access [3] Klik tombol drop drop-down di pilihan Command untuk memilih perintah yang berhubungan dengan option yang kita ambil, misalnya Exit Application. [4] Klik OK [5] Klik tombol Close [6] Klik lagi tombol Close 2.5. Memasukkan Image (gambar) kita bisa memasukkan logo perusahaan atau gambar lain yang sudah tersedia. Sebagai bahan latihan kita bisa menggunakan gambar atau Clipart yang tersedia. Prosedurnya sebagai berukut: [1] Aktifkan file database kita, misalnya Data Siswa [2] Klik Form [3] Klik tab Switchboard [4] Klik Design [5] Klik kanan di kolom yang berwarna hijau di area desain Form Switchboard. Setelah itu segera tampil Menu Popup [6] Klik Properties. Access akan menampilkan kotak dialog Image Properties Properties. [7] Klik tab Format. [8] Klik tombol drop-down down untuk mencari file Image. Setelah itu segera tampil kotak dialog Insert Picture. [9] Klik tombol drop drop-down untuk mencari lokasi tempat menyimpan file Image atau gambar [10] Klik salah satu Image atau gambar yang kita sukai [11] Klik OK [12] Atur penempatan dan posisi gambar sehingga menarik [13] Klik tombol Close dari Form Design Switchboard tersebut. Setelah itu akan tampil pernyataan seperti eperti berikut: [14] Klik atau tekan tombol Yes 2.5. Menjalankan Switchboard yang sudah dibangun Untuk menjalankan Switchboard yang kita bangun sama seperti kita menjalankan suatu form. Untuk jelasnya ikuti langkah berikut ini: [1] Jalankan atau buka file Database kita apabila kita sudah menutup file tersebut [2] Klik tab Form [3] Klik dua kali form b bernama Switchboard yang kita buat. Untuk menjalankan jalankan form menambah data siswa tidak terlalu sulit. Karena formnya sudah tersedia. Jadi dalam hal ini kita tinggal menambah data saja sesuai kebutuhan.kita kebutuhan. bisa menambah dan mengurangi pilihan menu tersebut sesuai dengan kebutuhan. ~ SELAMAT BELAJAR SEMOGA SUKSES ~
Team Kerja TIK Regpac ~ 2012
Halaman
[ 36 ]
You might also like
- DatabaseDocument10 pagesDatabaseRisna KarimNo ratings yet
- KONSEP BASIS DATADocument38 pagesKONSEP BASIS DATA-Fix Aura0% (1)
- Adoc - Pub - Tutorial Ms Access Owner Sma Regina Pacis SurakartDocument37 pagesAdoc - Pub - Tutorial Ms Access Owner Sma Regina Pacis SurakartDhanyajaNo ratings yet
- Modul KKPI Kelas XI AE23 Mengoperasikan Software Aplikasi Basis Data PDFDocument27 pagesModul KKPI Kelas XI AE23 Mengoperasikan Software Aplikasi Basis Data PDFAgus_SugatelNo ratings yet
- Materi Kkpi Kelas XiDocument11 pagesMateri Kkpi Kelas XiAhmadiNo ratings yet
- Mengoperasikan Software Aplikasi BasisDocument13 pagesMengoperasikan Software Aplikasi Basisagus muhibanNo ratings yet
- Pembahasan Basis DataDocument20 pagesPembahasan Basis DataSyaputra ErvianNo ratings yet
- Laporan Praktikum 1 Basis Data PengenalaDocument18 pagesLaporan Praktikum 1 Basis Data PengenalaJhona simanjuntakNo ratings yet
- Data BaseDocument17 pagesData BaseSyahrullahNo ratings yet
- Materi Basis Data 1Document38 pagesMateri Basis Data 1SusiHandayaniNo ratings yet
- SistemBasisData40Document12 pagesSistemBasisData40JunaNo ratings yet
- Latihan Soal 1Document4 pagesLatihan Soal 1Juanysa trissfardhaNo ratings yet
- Makalah AyunaDocument32 pagesMakalah AyunaRijka FazriansyahNo ratings yet
- BAB-02-Operasi Dasar Basis DataDocument11 pagesBAB-02-Operasi Dasar Basis DataArmadwi GamingNo ratings yet
- SISTEM BASIS DATADocument14 pagesSISTEM BASIS DATAsiti khaeraniNo ratings yet
- Materi-Kuliah-Sistem-Basis-Data 1Document5 pagesMateri-Kuliah-Sistem-Basis-Data 1Mas Ari100% (1)
- (1,2) - Konsep Sistem Basis DataDocument29 pages(1,2) - Konsep Sistem Basis DataViscout DavutNo ratings yet
- Modul Struktur Hirarki Basis DataDocument8 pagesModul Struktur Hirarki Basis DataKaisar RyoNo ratings yet
- Pertemiuan 2Document3 pagesPertemiuan 2Zeni ZamirNo ratings yet
- Basis DataDocument23 pagesBasis DataHery HaerudinNo ratings yet
- DATABASE PERTEMUAN-2Document23 pagesDATABASE PERTEMUAN-2UntungSurapatiNo ratings yet
- Pengenalan Basis Data Dan Sistem Basis DataDocument26 pagesPengenalan Basis Data Dan Sistem Basis DataGilarBayumasaidNo ratings yet
- Definisi Data Base Dan FungsinyaDocument3 pagesDefinisi Data Base Dan Fungsinyatitik nuriahNo ratings yet
- Bab 2Document10 pagesBab 2Herry PrasetyoNo ratings yet
- Roqibul Hoir Makalah EkonomiDocument10 pagesRoqibul Hoir Makalah EkonomiSTUDENT MOH. KHARRONo ratings yet
- Basis DataDocument12 pagesBasis DataMuhammad RizkyNo ratings yet
- Buku Mata Pelajaran Basis Data Kelas Xi RPLDocument4 pagesBuku Mata Pelajaran Basis Data Kelas Xi RPLSiti NurazizahNo ratings yet
- ERD STRUKTURDocument19 pagesERD STRUKTURwinggarNo ratings yet
- Materi Kuliah Sistem Basis Data1Document12 pagesMateri Kuliah Sistem Basis Data1susanthy_ria5942No ratings yet
- Materi Kuliah Sistem Basis DataDocument12 pagesMateri Kuliah Sistem Basis DatatazzikraNo ratings yet
- Manfaat Basis DataDocument2 pagesManfaat Basis Data18-279 Andi Reza FebrianNo ratings yet
- Pertemuan - 1Document18 pagesPertemuan - 1AsriandaNo ratings yet
- Tubes Resume Basis DataDocument72 pagesTubes Resume Basis DataMuhammad Faisal TanjungNo ratings yet
- Perancangan Database untuk Sistem Informasi IndustriDocument10 pagesPerancangan Database untuk Sistem Informasi Industrieva endicinthyaNo ratings yet
- Pengenalan DatabaseDocument12 pagesPengenalan DatabaseAufastNo ratings yet
- OPTIMASI BASIS DATADocument9 pagesOPTIMASI BASIS DATAM. SyahdanNo ratings yet
- Materi Penjualan Berbasis DataDocument9 pagesMateri Penjualan Berbasis DataArida FauziyahNo ratings yet
- Basis DataDocument35 pagesBasis DataOver AMVNo ratings yet
- Makalah DatabaseDocument8 pagesMakalah Databasesulthananandaputra79No ratings yet
- OPTIMASI BASIS DATADocument14 pagesOPTIMASI BASIS DATAAuliaPutriNo ratings yet
- Basis Data 1 - Pertemuan 2Document32 pagesBasis Data 1 - Pertemuan 2Ganendra NoellinskyNo ratings yet
- Basis Data 1Document21 pagesBasis Data 1Kikin Tea0% (1)
- STRUKTUR HIRARKIDocument27 pagesSTRUKTUR HIRARKISadiyah AdawiyahNo ratings yet
- MODUL 1 Basisdata EditDocument23 pagesMODUL 1 Basisdata Edit32 Rohma AngeliNo ratings yet
- Artikel Ilmiah Sistem Basis DataDocument12 pagesArtikel Ilmiah Sistem Basis DataCherlina PanjaitanNo ratings yet
- Makalah II DBMSDocument14 pagesMakalah II DBMSIzala Belajar SniperNo ratings yet
- Pengenalan Dasar Basis Data: Pertemuan 2Document4 pagesPengenalan Dasar Basis Data: Pertemuan 2RiskaNo ratings yet
- DB Artikel Mengenai Basis DataDocument13 pagesDB Artikel Mengenai Basis DataNasrullahNo ratings yet
- Pengantar Basis DataDocument5 pagesPengantar Basis Datamiftah mrpNo ratings yet
- DB_SistemFileTradisionalDocument5 pagesDB_SistemFileTradisionalYulia OktasyaNo ratings yet
- Makalah Pemodelan Data RevisiDocument18 pagesMakalah Pemodelan Data RevisiSupiyan Sauri100% (1)
- Materi KD.1 Basis Data XII-RPLDocument8 pagesMateri KD.1 Basis Data XII-RPLRoseri SinagaNo ratings yet
- MENGORGANISASIKAN DATA DALAM LINGKUNGAN FILE TRADISIONALDocument14 pagesMENGORGANISASIKAN DATA DALAM LINGKUNGAN FILE TRADISIONALAsriDarsaniNo ratings yet
- Basis DataDocument30 pagesBasis DataGiven SaragihNo ratings yet
- Database ManajemenDocument7 pagesDatabase ManajemenTania YasmonNo ratings yet
- Inisiasi1 BasisdataDocument13 pagesInisiasi1 BasisdataDimas AtmanegaraNo ratings yet
- Mid Sistem Basis DataDocument25 pagesMid Sistem Basis DataAndi NurhidayaNo ratings yet
- Materi Ajar Review - EwinsyahDocument6 pagesMateri Ajar Review - EwinsyahWin D'NamikazeNo ratings yet
- Mari Belajar Pemrograman Berorientasi Objek menggunakan Visual C# 6.0From EverandMari Belajar Pemrograman Berorientasi Objek menggunakan Visual C# 6.0Rating: 4 out of 5 stars4/5 (16)
- Kewarganegaraan Un Smp2009Document6 pagesKewarganegaraan Un Smp2009nifsruzNo ratings yet
- Un Ipa SMP 2009Document10 pagesUn Ipa SMP 2009nifsruzNo ratings yet
- Kunci KWN Un Smp2009Document6 pagesKunci KWN Un Smp2009nifsruzNo ratings yet
- Proposal Usaha Roti Bakar - Cara Membuat Tips Dan TrikDocument3 pagesProposal Usaha Roti Bakar - Cara Membuat Tips Dan TriknifsruzNo ratings yet
- Makna KataDocument3 pagesMakna KatanifsruzNo ratings yet
- MTK 2003Document2 pagesMTK 2003nifsruzNo ratings yet
- VB Menu Tool BarDocument6 pagesVB Menu Tool Bardeva265No ratings yet
- Cover KTI 2003Document2 pagesCover KTI 2003nifsruzNo ratings yet
- Makalah PADocument6 pagesMakalah PADavid PersiaNo ratings yet
- Trigger PDFDocument0 pagesTrigger PDFnifsruzNo ratings yet
- Panduan Lengkap PHP Ajax JQueryDocument78 pagesPanduan Lengkap PHP Ajax JQueryAeonShikiNo ratings yet
- Insert, Update, TaInsert, Update, Delete Dan Select Gambar Di VB - Net Dengan SQL Server 2005 Author: Jastis Bagompil Gambar Di VBNet PDFDocument8 pagesInsert, Update, TaInsert, Update, Delete Dan Select Gambar Di VB - Net Dengan SQL Server 2005 Author: Jastis Bagompil Gambar Di VBNet PDFhendraandryawanNo ratings yet
- Store ProcedureDocument8 pagesStore Procedure-Rani Mahardika-No ratings yet
- Kewarganegaraan Un Smp2009Document6 pagesKewarganegaraan Un Smp2009nifsruzNo ratings yet
- Kisi Kisi Ujian Praktek RPL 2012 2013Document2 pagesKisi Kisi Ujian Praktek RPL 2012 2013moeryonomoelyoNo ratings yet
- Cara Membuat Form Upload Foto SederhanaDocument3 pagesCara Membuat Form Upload Foto SederhananifsruzNo ratings yet
- Form Penilaian Prakerin-Magang RPLDocument2 pagesForm Penilaian Prakerin-Magang RPLnifsruzNo ratings yet
- Proposal Usaha Roti Bakar - Cara Membuat Tips Dan TrikDocument3 pagesProposal Usaha Roti Bakar - Cara Membuat Tips Dan TriknifsruzNo ratings yet
- Warna - Oh CintaDocument1 pageWarna - Oh CintanifsruzNo ratings yet
- Cahaya HatiDocument1 pageCahaya HatinifsruzNo ratings yet
- Informasi 5 Jalur Penerimaan Mahasiswa BaruDocument10 pagesInformasi 5 Jalur Penerimaan Mahasiswa BarunifsruzNo ratings yet
- Form Penilaian Prakerin-Magang RPLDocument2 pagesForm Penilaian Prakerin-Magang RPLnifsruzNo ratings yet
- Form Penilaian Prakerin-Magang RPLDocument2 pagesForm Penilaian Prakerin-Magang RPLnifsruzNo ratings yet
- Warna - Rindu IniDocument1 pageWarna - Rindu IninifsruzNo ratings yet
- Bab 9 - Mengakses Database DasarDocument19 pagesBab 9 - Mengakses Database DasarAirine AngeliaNo ratings yet
- Proposal Bisnis Usaha Jualan Roti BakarDocument4 pagesProposal Bisnis Usaha Jualan Roti BakarnifsruzNo ratings yet
- Netbeans Pengertian DatabaseDocument3 pagesNetbeans Pengertian DatabasenifsruzNo ratings yet
- SKDocument2 pagesSKnifsruzNo ratings yet
- Mengelola Pekerjaan Kantor Sesuai DenganDocument11 pagesMengelola Pekerjaan Kantor Sesuai DengannifsruzNo ratings yet
- Contoh Proposal Usaha Roti BakarDocument13 pagesContoh Proposal Usaha Roti BakarnifsruzNo ratings yet