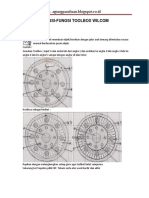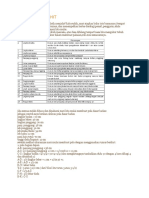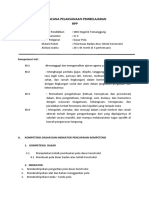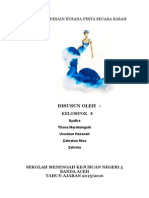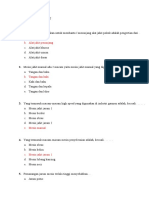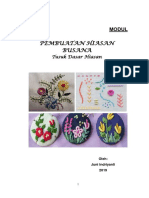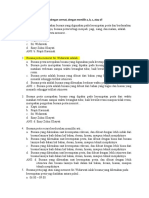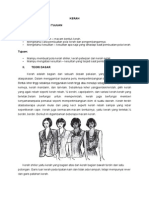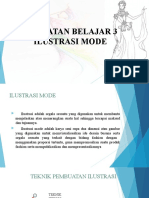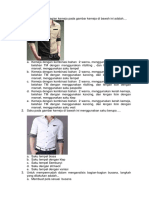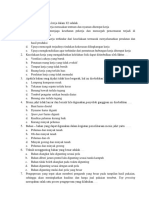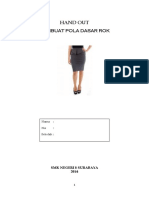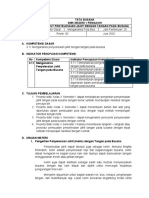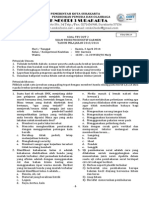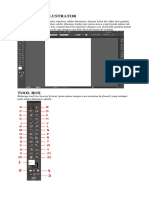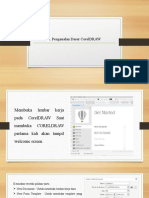Professional Documents
Culture Documents
Wilcom Tutorial
Uploaded by
ZodioMekerOriginal Description:
Copyright
Available Formats
Share this document
Did you find this document useful?
Is this content inappropriate?
Report this DocumentCopyright:
Available Formats
Wilcom Tutorial
Uploaded by
ZodioMekerCopyright:
Available Formats
Panduan Praktis Desain Bordir Komputer
menggunakan
Wilcom ES 65
AREA KERJA
Title dan Menu bar Toolbar Standar Toolbar Stitch Type Toolbar Pointer Toolbar Input Toolbar Travel Toolbar Image Toolbar
Status bar Color toolbar General Object Properties
1. MEMBUAT OBJEK / MOTIF Objek atau motif dapat dibuat melalui dua cara: a.Vektor b.Input Langsung A. Membuat objek menggunakan Vektor Gunakan tool: line, poly line, polygon, ellipse, dan rectangle line polyline polygon ellipse rectangle
hasil vektor dengan polygon Hasil gambar vektor untuk dijadikan objek/ motif bordir dikonversi terlebih dahulu dengan cara klik kanan pada vektor kemudian pilih convert, pilih salah satu jenis jahitan, tentukan arah benang jahit, klik scrol atau enter
konversi vektor ke motif bordir
Menentukan arah jahitan benang
B.Menggambar Objek dengan Input Langsung Setiap tool input memiliki karakter dan fungsi jahitan yang berbeda, tergantung kebutuhan. Untuk membuat objek sering digunakan Input A karena pada proses membuat/ menggambar objek arah benang jahitan langsung ditentukan jadi tidak memerlukan pengeditan lebih lanjut seperti halnya pada input B atau pada vekto. Sedangkan untuk membuat objek berupa garis seringa di gunakan Run sebagai garis pinggir atau Triple Run untuk garis yang lebih tebal, begitu juga input tool lainnya disesuaikan dengan kebutuhan. Editing Untuk penyempurnaan objek yang sudah dibuat dapat diedit ulang dengan: -Klik / aktifkan pointer objek yang akan diedit -Pilih ikon atau klik H pada keyboard, edit titik objek sehingga sesuai bentuk yang diinginkan. untuk memutar objek setelah pointer objek aktif (dengan cara di klik), klik sekali lagi. Tool Input untuk membuat objek berupa garis Tool Input untuk membuat objek berupa bidang
Pointer objek aktif (klik objek)
Klik (lagi) untuk memutar objek
Tekan K pada Keyboard untuk mengunci objek agar tidak terganggu saat pengeditan objek yang lain. Shift K untuk unlock. Untuik memilih objek lebih dari satu tahan Ctrl pilih objek untuk menampilkan image atau D pada keyboard
Untuk merubah kerapatan jenis jahitan, efek objek, buka object properties dengan cara klik 2x pada objek untuk memunculkan toolbar object properties. Color object list berfungsi juga melihat properties object dan dapat dimanfaatkan pada saat menjalur
Jenis jahitan
Kerapatan jahitan, standard 0,5 - 0,65 (kecuali untuk logo biasanya 0,4)
Auto split selalu di cheklist agar tidak terjadi kekosongan pada objek
2. MENJALUR Pekerjaan yang siapa dijahit sebelumnya dijalur terlebih dahulu untuk menentukan urutan pengerjaan pada mesin. Menjalur dilakukan dengan dua cara: a. Cut and paste Pilih objek pertama yang akan dikerjakan mesin Cut (ctrl+x) kemudian paste (ctrl V), begitu selanjutnya untuk objek ke2 sampai objek terakhir. b. Mermanfaatkan color object list Buka color object list Urutkan object sesuai warna dan urutan yang diinginkan dengan menyeret/ drag objek. Untuk merubah titik awal dan akhir kerja per objek klik ikon reshape dan akhir jahitan objek. Titik awal atau tekan H, ubah posisi awal
Titik akhir Gunakan branching tool untuk mempermudah penjaluran. Sebaiknya digunakan pada beberapa objek terdekat saja, penggunaan banyak objek dengan branching dapat memperlama proses pengerjaan. Untuk mengembalikan/ memisahkan objek yang sudah dibranching gunakan tool ungroup Untuk memastikan urutan pengerjaan mesin cek kembali dengan menon-aktifkan ikon True View atau T pada keybord. kemudian tekan Home semua objek akan menjadi hitam berarti mesin belum bekerja. untuk memulai simulasi pengerjaan mesin kita gunakan ikon Travel by function Dimana: Klik kanan = proses pengerjaan maju Klik Kiri = memundurkan proses pengerjaan
MENYIMPAN HASIL KERJA Hasil kerja Wilcom akan otomatis tersimpan dengan tipe .EMB, namun untuk dapat terbaca pada mesin pilih save as pilih type tajima (.DST)
Semoga bermanfaat
ZODIO MEKER
2013 085222424186
You might also like
- RPP Teknologi MenjahitDocument10 pagesRPP Teknologi MenjahitKorean WaveNo ratings yet
- Fungsi Toolbox WilcomDocument6 pagesFungsi Toolbox Wilcomsetia100% (1)
- ANALISIS MODE BUSANA KebayaDocument27 pagesANALISIS MODE BUSANA KebayaSabariahNo ratings yet
- Baju AnakDocument81 pagesBaju AnakkangharunNo ratings yet
- LKPD Bagian BusanaDocument12 pagesLKPD Bagian BusanaHafisNo ratings yet
- Hand Out DasterDocument10 pagesHand Out DasterMuzdalifah Nur Arofah100% (1)
- Belajar Menjahit 1Document26 pagesBelajar Menjahit 1Aditya MaulanaNo ratings yet
- PENYELESAIAN GARIS LEHER Tekmen SMK 2 Jombang ILMADocument14 pagesPENYELESAIAN GARIS LEHER Tekmen SMK 2 Jombang ILMAIlma sofaNo ratings yet
- LKPD GaunDocument12 pagesLKPD GaunUmu AzizahNo ratings yet
- Soal Tata BusanaDocument6 pagesSoal Tata BusanatianaNo ratings yet
- HAND OUT KD 1 Menerapkan Mesin Jahit Manual Dan IndustriDocument26 pagesHAND OUT KD 1 Menerapkan Mesin Jahit Manual Dan IndustriCanon TripamilihNo ratings yet
- Pembuatan RokDocument10 pagesPembuatan RoksheilaNo ratings yet
- 3.8 Menghitung Harga JualDocument3 pages3.8 Menghitung Harga Jualwie69No ratings yet
- Handout Blus Klas XiiDocument31 pagesHandout Blus Klas XiiSubudi72 Subudi72100% (1)
- Bahan Ajar Pola Kemeja OkDocument17 pagesBahan Ajar Pola Kemeja Oknoegrahajava100% (1)
- RPP Pola Dasar Badan Atas Teknik KonstruksiDocument12 pagesRPP Pola Dasar Badan Atas Teknik KonstruksiPUTRINo ratings yet
- Tugas Akhir Pembuatan Busana Custom Made - Azizah Ariani, S.PDDocument29 pagesTugas Akhir Pembuatan Busana Custom Made - Azizah Ariani, S.PDzieNo ratings yet
- Pengelolaan Usaha BusanaDocument4 pagesPengelolaan Usaha BusanaMarantika0% (1)
- Penyelesaian Desain Busana Pesta Secara BasahDocument8 pagesPenyelesaian Desain Busana Pesta Secara Basahuswatun hasanah100% (2)
- Teknologi MenjahitDocument8 pagesTeknologi MenjahitArmayani Muhiddin IINo ratings yet
- Modul Pembuatan Hiasan BusanaDocument33 pagesModul Pembuatan Hiasan BusanaEvi SuherniNo ratings yet
- Job Sheet Pemindahan Lipit PantasDocument3 pagesJob Sheet Pemindahan Lipit PantasSefiNo ratings yet
- Kegiatan Belajar 1 Pembuatan Hiasan Busana PDFDocument31 pagesKegiatan Belajar 1 Pembuatan Hiasan Busana PDFEka Fitriyani100% (1)
- Cara Membuat Sketsa Desain Busana PestaDocument20 pagesCara Membuat Sketsa Desain Busana PestaArini permatasariNo ratings yet
- Penyelesaian Tepi PakaianDocument3 pagesPenyelesaian Tepi PakaianAndiniNo ratings yet
- Ayu PutrianiDocument17 pagesAyu PutrianiAyuNo ratings yet
- 1637 - Grading Print OutDocument12 pages1637 - Grading Print OuttiaraNo ratings yet
- Menggunting Bahan Secara IndustriDocument5 pagesMenggunting Bahan Secara Industriasma ulhusnajNo ratings yet
- Quiz Custome Made Ulangan HarianDocument4 pagesQuiz Custome Made Ulangan HarianIntansari NhNo ratings yet
- Kisi-Kisi Soal PBIDocument3 pagesKisi-Kisi Soal PBIyannurrakhim fitrianiNo ratings yet
- Kerah Shiller Yaitu Kerah Yang Bagian Atas Dan Kerah Bagian Bawah Terdiri Dari Satu Potonga1Document19 pagesKerah Shiller Yaitu Kerah Yang Bagian Atas Dan Kerah Bagian Bawah Terdiri Dari Satu Potonga1PriyandanuNo ratings yet
- Sulaman BordirDocument11 pagesSulaman BordirPipit RahayuNo ratings yet
- UntitledDocument12 pagesUntitledDwi Nur Sri GaluhwatiNo ratings yet
- RPP Busana Pria 2012Document35 pagesRPP Busana Pria 2012Tom Martin100% (3)
- PEMBUATAN PECAH POLA ROK NewDocument15 pagesPEMBUATAN PECAH POLA ROK NewewitNo ratings yet
- Contoh Soal Pembuatan Busana IndustriDocument2 pagesContoh Soal Pembuatan Busana Industrinabila rifqa50% (2)
- HandoutDocument16 pagesHandoutBudiarti EkoNo ratings yet
- MODUL Bagian-Bagian BusanaDocument17 pagesMODUL Bagian-Bagian Busanadian raniNo ratings yet
- KB 3 ILUSTRASI MODE OkDocument30 pagesKB 3 ILUSTRASI MODE OkLucia Rizky KristianaNo ratings yet
- Soal BimbelDocument34 pagesSoal Bimbelferry perdanaNo ratings yet
- Handout - Busana AnakDocument22 pagesHandout - Busana AnakMardliyah KhasanahNo ratings yet
- Pbi XiDocument10 pagesPbi XitianaNo ratings yet
- Teknik Depun Serip Rompok Untuk Garis LeherDocument3 pagesTeknik Depun Serip Rompok Untuk Garis LeherRin RynNo ratings yet
- Modul Grading Pola Busana Master PatternDocument223 pagesModul Grading Pola Busana Master PatternIamqueen A100% (1)
- Uc Busana Butik 2019Document11 pagesUc Busana Butik 2019KirylNo ratings yet
- Handout Pola RokDocument5 pagesHandout Pola RokWidodoNo ratings yet
- Jobsheet Pola KemejaDocument8 pagesJobsheet Pola KemejaYuniastutiNo ratings yet
- Power Point Grading Pola RokDocument20 pagesPower Point Grading Pola RokDiana sartika hasibuan100% (2)
- Pola RokDocument21 pagesPola RokRizha FauzianaNo ratings yet
- Handout Teknologi Menjahit, Penyelesaian Jahit Tangan Pada BusanaDocument5 pagesHandout Teknologi Menjahit, Penyelesaian Jahit Tangan Pada BusanaIntansari NhNo ratings yet
- Soal Garment EditDocument6 pagesSoal Garment EditMas Demang100% (1)
- Latihan Soal Busana Industri Xi BSDocument9 pagesLatihan Soal Busana Industri Xi BSOktavianti OktaviantiNo ratings yet
- Model Kebaya Modifikasi.4Document4 pagesModel Kebaya Modifikasi.4Bunda Rania100% (1)
- Tailoring Adalah Teknik Membuat Busana Dengan Bahan TertentuDocument6 pagesTailoring Adalah Teknik Membuat Busana Dengan Bahan TertentuNesa MaulaniNo ratings yet
- Bagian Busana (A. Tepi Busana)Document8 pagesBagian Busana (A. Tepi Busana)Ati TaryatiNo ratings yet
- Adobe IlustratorDocument6 pagesAdobe IlustratorSepti Dwi CahyaniNo ratings yet
- Interface IllustratorDocument6 pagesInterface IllustratorAhmad NurkholisNo ratings yet
- Modul Ai CS 6Document25 pagesModul Ai CS 6NoksNo ratings yet
- Menu Ikon Pada CorelDocument22 pagesMenu Ikon Pada CorelAkmal GaniNo ratings yet
- Pengenalan Dasar CorelDRAWDocument32 pagesPengenalan Dasar CorelDRAWMomonNo ratings yet