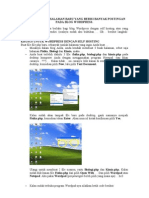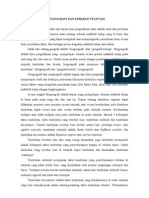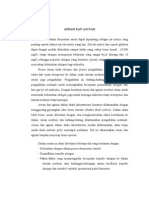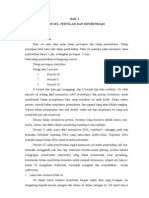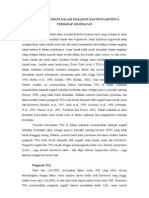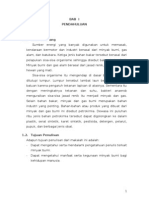Professional Documents
Culture Documents
Membuat Daftar Isi Pada MS - Word 2007
Uploaded by
Zaskiyah SalsabilaOriginal Title
Copyright
Available Formats
Share this document
Did you find this document useful?
Is this content inappropriate?
Report this DocumentCopyright:
Available Formats
Membuat Daftar Isi Pada MS - Word 2007
Uploaded by
Zaskiyah SalsabilaCopyright:
Available Formats
Usman Taufiq Lebeharia
http://amboinas.wordpress.com/
Kita mungkin lebih sering fokus
pada isi dokumen ketimbang
bagian lain yang juga penting,
sepertidaftar isi. Sehingga
bagian ini sering dikerjakan
belakangan dan kadang karena
diburu waktu, kita tidak sempat
memperbaikinya bila ada
perubahan pada dokumen.
Hal di atas sering terjadi bila membuat daftar isi secara manual.
Oleh sebab itu, ganti cara manual dengan fitur yang sudah
disediakan oleh Microsoft Word. Fitur ini dapat
membantu membuat daftar isi dengan cepat dan seandainya
ada perubahan pada nomor halaman dan judul dalam dokumen,
kita dapat melakukan update daftar isi dengan beberapa
perintah sederhana saja.
Menandai Bagian untuk Daftar Isi
Sebelum membuat daftar isi, kita perlu menandai bagian-bagian
mana saja yang akan ditampilkan dalam daftar isi. Bagian
tersebut biasanya berupa heading atau judul bab, contoh: Bab 1
Pengantar, 1.1 Pengenalan Microsoft Office 2007, dan sebagainya.
Cara mudah untuk membuat heading adalah
menggunakan heading styles yang sudah disediakan (built-in
sytles) oleh Microsoft Word, yaitu Heading 1 sampai dengan
Heading 9.
Selain menggunakan built-in sytles, kita juga dapat membuat
daftar isi berdasarkan custom stylesyang kita gunakan, misalnya
style yang kita buat sendiri.
Cara Membuat Daftar Isi
Setelah menandai bagian untuk daftar isi, maka bisa dilanjutkan
ke tahap pembuatannya.
Usman Taufiq Lebeharia
http://amboinas.wordpress.com/
Membuat Daftar Isi dari Built-In Heading Styles
Gunakan cara ini bila dokumen menggunakan heading styles
seperti Heading 1, Heading 2, dan seterusnya.
1. Klik pada bagian halaman yang ingin ditaruh daftar isi
(biasanya di awal dokumen).
2. Pada References tab, Table of Contents group, klik Table
of Contents, pilih gaya daftar isi yang diinginkan.
3. Format tampilan daftar isi. Pada References tab, Table of
Contents group, klik Table of Contents dan kemudian
klikInsert Table of Contents untuk mengatur hal-hal
berikut:
o Tab leader, untuk membuat tab leader antara teks
dan nomor halaman, antara lain: garis putus-putus,
titik-titik atau tidak menggunakan tab leader.
o Formats, untuk memilih format tampilan daftar isi,
seperti: template dokumen (sesuai dengan format yang
kita buat), atau format lain yang sudah disediakan oleh
Microsoft Word seperti Classic, Fancy dan sebagainya.
o Show levels, ganti angka pada kotak di sampingnya
untuk menambah/mengurangi level heading yang akan
ditampilkan dalam daftar isi.
Usman Taufiq Lebeharia
http://amboinas.wordpress.com/
Membuat Daftar Isi dari Custom Styles
Gunakan cara ini bila menggunakan custom style pada
heading untuk daftar isi, contoh: Title style atau style yang
kita buat sendiri.
1. Klik pada bagian halaman yang ingin ditaruh daftar isi.
2. Pada References tab, Table of Contents group, klik Table
of Contents, dan kemudianInsert Table of Contents.
3. Klik Options.
4. Di bagian Available styles, pilih style yang digunakan untuk
heading dalam dokumen dengan mengisi angka pada kotak
di TOC level.
5. Pada TOC level, isi angka 1 sampai 9 untuk menentukan
level pada heading style.
Catatan: Jika menggunakan custom styles, hapus angka
TOC level untuk built-in styles, misalnya: Heading 1.
6. Ulangi langkah 4 dan 5 untuk setiap heading style yang ingin
disertakan dalam daftar isi.
7. Klik OK.
Usman Taufiq Lebeharia
http://amboinas.wordpress.com/
Cara Update Daftar Isi
1. Pada References tab, Table of Contents group,
klik Update Table.
Atau klik kanan di bagian daftar isi sehingga muncul
tampilan seperti di bawah ini dan klik Update Table.
2. Klik:
o Update page numbers only, bila perubahan hanya
pada nomor halaman karena jumlah halaman
bertambah/berkurang atau format nomor halaman
berubah.
o Update entire table, bila ada
penambahan/pengurangan heading atau bila ada
perubahan teks pada heading.
Cara Menghapus Daftar Isi
1. Pada References tab, Table of Contents group, klik Table
of Contents.
2. Klik Remove Table of Contents.
You might also like
- Membuat Halaman Wordpress Dengan Banyak PostingDocument5 pagesMembuat Halaman Wordpress Dengan Banyak PostingZaskiyah SalsabilaNo ratings yet
- Fitogeografi Dan Sebaran VegetasiDocument3 pagesFitogeografi Dan Sebaran VegetasiZaskiyah Salsabila100% (1)
- Bahan Pangan BekuDocument5 pagesBahan Pangan BekuZaskiyah SalsabilaNo ratings yet
- Teknologi Pengolahan SereliaDocument8 pagesTeknologi Pengolahan SereliaZaskiyah SalsabilaNo ratings yet
- Aerasi Dan AgitasiDocument5 pagesAerasi Dan AgitasiZaskiyah Salsabila0% (1)
- Daur Sel, Fertilasi Dan Diferensiasi DnaDocument28 pagesDaur Sel, Fertilasi Dan Diferensiasi DnaZaskiyah SalsabilaNo ratings yet
- Asam Lemak Trans Dalam Makanan Dan Pengaruhnya Terhadap KesehatanDocument5 pagesAsam Lemak Trans Dalam Makanan Dan Pengaruhnya Terhadap KesehatanZaskiyah Salsabila100% (1)
- Makalah Tentang Minyak BumiDocument13 pagesMakalah Tentang Minyak BumiZaskiyah Salsabila86% (14)
- MIKROORGANISMEDocument8 pagesMIKROORGANISMEZaskiyah Salsabila100% (2)
- Dampak Positif Dan Negatif Dari Perkembangan IptekDocument42 pagesDampak Positif Dan Negatif Dari Perkembangan IptekZaskiyah Salsabila100% (4)
- Makalah Tentang Alat OptikDocument21 pagesMakalah Tentang Alat OptikZaskiyah Salsabila77% (13)
- Rangkaian Arus Searah Dan Alat-AlatnyaDocument10 pagesRangkaian Arus Searah Dan Alat-AlatnyaZaskiyah Salsabila100% (1)