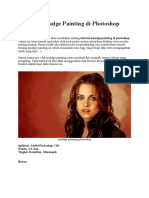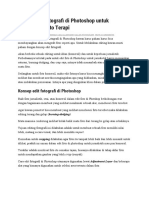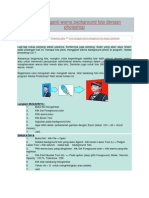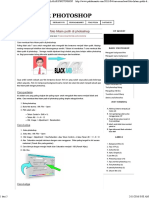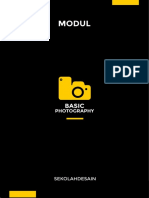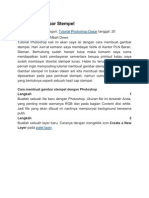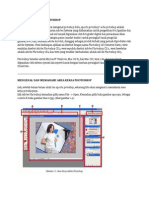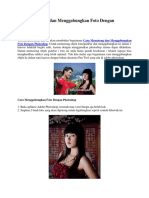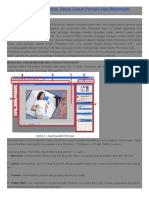Professional Documents
Culture Documents
MAKALAH Komputer Teknik Editing Foto Digital Dengan Photoshop
Uploaded by
frenly_hyossi0 ratings0% found this document useful (0 votes)
1K views10 pagesOriginal Title
17688317 MAKALAH Komputer Teknik Editing Foto Digital Dengan Photoshop
Copyright
© Attribution Non-Commercial (BY-NC)
Available Formats
TXT, PDF, TXT or read online from Scribd
Share this document
Did you find this document useful?
Is this content inappropriate?
Report this DocumentCopyright:
Attribution Non-Commercial (BY-NC)
Available Formats
Download as TXT, PDF, TXT or read online from Scribd
0 ratings0% found this document useful (0 votes)
1K views10 pagesMAKALAH Komputer Teknik Editing Foto Digital Dengan Photoshop
Uploaded by
frenly_hyossiCopyright:
Attribution Non-Commercial (BY-NC)
Available Formats
Download as TXT, PDF, TXT or read online from Scribd
You are on page 1of 10
TEKNIK EDITING FOTO DIGTAL DENGAN PHOTOSHOP
Makalah ini dibuat untuk melengkapi tugas mata kuliah Komputer
Dosen : ADHI SUSANO, M.Kom
Disusun oleh : ISMAWADI 200846500134
PROGRAM STUDI DESAIN KOMUNIKASI VISUAL FAKULTAS BAHASA DAN SENI UNIVERSITAS INDR
APRASTA (UNINDRA) PGRI JAKARTA 2009
TEKNIK EDITING FOTO DIGTAL DENGAN PHOTOSHOP
1. KREASI FOTO HITAM PUTIH Jika Anda punya foto yang tampak biasa-biasa saja, mu
ngkin karena warnanya terlalu umum. Bagaimana kalau foto itu diubah saja menjadi
format hitam-putih? Jika penanganannya tepat, foto itu akan tampak lebih artist
ik. Dalam latihan kali ini, kita akan belajar bagaimana mengubah foto berwarna m
enjadi hitam putih dan kemudian mensetting-nya sampai muncul kesan artistik pada
foto itu.
Carilah sebuah foto yang akan diubah ke dalam format hitam-putih. Pada contoh in
i, Anda bisa mengambil file lat1.jpg yang ada di dalam CD. Bukalah file tersebut
.
Sebenarnya
cukup
gampang
mengubah
foto
berwarna ke hitam putih. Tinggal klik Image > Mode > Grayscale. Klik OK jika And
a disodori pertanyaan â Discard Color Informationâ .
Gambar Latihan : Gambar pemandangan ini akan kita ubah ke dalam format hitam put
ih.
Foto Anda akan langsung menjadi hitam putih. Tentu, teknik ini sangat mudah dan
hasilnya belum tentu memuaskan. Anda harus melakukan langkah-langkah tambahan un
tuk mempercantik foto. Pertama kali, klik menu Image > Adjustments > Level.Sesam
painya Anda di dalam jendela Level, masukkan setting berikut ini pada kotak Inpu
t Levels: 50, 1.40, 200. Setting level ini akan membuat kontras warna
Hitam Putih: Setelah diganti dengan mode Grayscale, secara otomatis gambar berub
ah menjadi hitam putih.
hitam putih semakin lebih tinggi lagi.
Dengan begitu, detail gambar bisa lebih diciptakan. Coba Anda perhatikan
gambar yang tersaji berikut ini.
Lebih Kontras: Perintah Level dipakai untuk meningkatkan kontras antara warna ge
lap dan terang.
Setelah itu, kita bermain-main dengan warna sangat terang. Sebelum itu, kita aka
n menduplikasi gambar ini menjadi layer baru. Klik menu Layer > Duplicate Layer.
Kini, Anda punya layer â Background Copyâ . Kalau sudah, tekan menu Image > Adjust me
nts > Threshold. Masukkan angka 60 ke dalam Threshold Level.
Teknik Threshold : Teknik ini kita pakai untuk mendapatkan kontras yang lebih ti
nggi lagi.
Untuk mendapatkan hasil akhir, kita ubah blending option Layer â Background Copyâ dar
i Normal menuju Overlay. Beginilah hasilnya.
Pengubahan Blending Mode:Beginilah hasilnya setelah blending mode kita ubah ke O
verlay.
Setelah itu, set Opacity dengan angka 60. Kini, hasilnya lebih artistik.
Hasil Akhir: Setelah diberi polesanpolesan efek, foto yang tampak biasa sekarang
bisa menjadi lebih artistik lagi.
2. MENGUBAH WARNA Adakalanya, sebuah warna yang ada di dalam foto akan lebih bai
k jika diganti dengan warna lain. Di sini, kita akan belajar mengganti sebuah wa
rna dalam foto, yaitu warna hijau dedaunan, dengan warna yang kita
ciptakan sendiri menggunakan Photoshop CS, yaitu kuning layu. Bukalah file lat2.
jpg yang ada di dalam CD. File ini merupakan file foto sebuah gambar daun berwar
na hijau seperti gambar berikut.
Hijau Daun: Dengan Photoshop CS, kita akan ubah hijau daun ini dengan warna lain
.
Cara untuk mengganti satu warna dengan warna lainnya pada prinsipnya cukup simpe
l. Klik menu Image > Adjustments > Hue/Saturation. Pada bagian Edit, pilih â Greenâ k
arena kita hanya ingin mengubah warna hijau pada daun saja. Dengan begitu, warna
-warna selain hijau tidak aka berganti. Sedangkan untuk Hue, Saturation, dan Lig
hting masukkan setting berikut seperti ini: -45, +35, dan +25. Lewat setting di
atas, foto daun yang semula hijau mendadak menjadi kuning layu. Amati perbedaan
yang terjadi ini.
Setting Hue/Saturation: Aturlah warna Hue, Saturation, dan Lightness sampai menc
iptakan warna kuning pada daun.
Jika setting yang Anda lakukan sudah benar, warna hijau pada daun akan tergeser
oleh warna kuning. Karena kita memilih â Greenâ maka warna hijau saja yang terkena pe
rgeseran warna sedangkan warna lainnya tidak.
Warna Kuning: Sekarang, daun ini sudah tidak segar lagi. Ia kini layu.
3. MEMPERBAIKI FOTO BURAM Hasil jepretan yang buram merupakan masalah klasik yan
g kerap kali terjadi dalam dunia fotografi. Begitu pun dalam dunia fotografi dig
ital. Photoshop CS hadir dengan fasilitas-fasilitasnya yang siap untuk memperjel
as gambar yang buram tadi menjadi lebih baik lagi. Yang Anda butuhkan hanyalah s
ebuah foto gelap. Dalam latihan kali ini, ambillah file lat3.jpg yang dapat Anda
temukan di dalam CD.
Foto Buram: Kita siapkan foto buram yang akan diperbaiki seperti gambar di atas.
Ada beragam teknik memperjelas gambar buram. Anda bisa pakai fasilitas
Brightness/Contrast yang ada di Photoshop CS atau menggunakan Level. Fasilitas L
evel lebih kompleks dibanding Brightness/Contrast sebab dengan Level Anda bisa m
engatur bayangan, ketajaman, dan midtones pada sebuah foto. Klik menu Image > Ad
justments > Level. Sekarang, waktunya untuk mengatur ketajaman foto agar lebih t
erang. Pada bagian Input Levels, masukkan nilai-nilai berikut ini: 0, 1.59, dan
200. Pada prinsipnya, nilai-nilai yang Anda masukkan ini tidaklah mutlak harus s
eperti itu sebab tiaptiap foto buram punya ciri khas tersendiri. Jadi, bereksper
imenlah sesering mungkin sampai mendapatkan gambar yang pas.
Setting Level: Memasukkan setting secara benar akan memperbaiki kualitas foto.
Dan inilah hasil akhir yang akan Anda dapat.
Lebih Jelas: Sekarang, foto yang tadinya buram menjadi tampak lebih jelas.
4. MEWARNAI FOTO HITAM PUTIH Pada latihan pertama, kita belajar mengganti foto b
erwarna putih. Pada latihan kali ini, kita belajar belajar mewarnai foto hitam p
utih
denga n foto hitam sebaliknya. Kita akan menggunakan tool yang Carilah foto hita
m
amat mengagumkan dari Photoshop CS. putih yang menarik. Pada latihan kali ini,
Anda dapat mengambil file lat4.jpg sebagai foto latihan Anda.
Foto Hitam Putih: Foto ini akan kita warnai dengan tool khusus dari Photoshop CS
.
Tool yang kita butuhkan untuk mewarnai foto hitam putih secara praktis adalah Co
lor Replacement Tool yang dapat Anda pilih dengan menekan huruf J. Tool ini beke
rja sangat unik. Ia bisa kita pakai untuk memoles gambar dengan warna lain tanpa
perlu merusak atau menumpuk warna dan pola dasar yang sudah ada di dalam foto.
Dengan begitu, tool ini kesannya hanya memberi warna saja. Yang perlu kita lakuk
an adalah memberi warna sehalus mungkin agar hasilnya benar-benar rapi. Kliklah
salah satu warna yang ada di kotak Swatches ini untuk memoles bagian wajah. Akan
lebih bagus jika warna yang dipilih adalah warna bernuansa coklat.
Pilih Warna: Pilih warna yang ada di sini untuk memoles bagianbagian dalam foto.
Kemudian, oleskan Color Replacement Tool itu ke wajah orang Indian pada foto den
gan perlahan-lahan. Anda perhatikan bahwa wajah itu kini berwarna coklat.
Berganti Warna: Dengan sedikit ketelatenan, muka si Indian yang semula hitam put
ih, kini sudah berwarna cokleat.
Agar hasilnya rapi, Anda bisa pakai Zoom Tool dengan menekan tombol Z untuk memp
erbesar gambar. Anda juga bisa mengganti ukuran kuas dengan yang lebih kecil jik
a bidang gambar yang ingin Anda warnai juga kecil dan sempit. Caranya, klik anak
panah
kecil yang ada di samping kanan option Brush. Option ini ada di bawah menu File.
Klik dan aturlah ukuran kuas sesuai kebutuhan Anda. Atur Ukuran Kuas : Lewat je
ndela di samping ini, Anda bisa mengatur ukuran kuas ketika ingin mengoleskan Co
lor Replacement Tool pada bidang yang luas atau bidang sempit. Sekarang, pilih w
arna coklat yang lebih tua untuk mewarnai bagian bibir. Zoom-lah terlebih dulu a
gar foto itu menjadi lebih besar dan Anda akan semakin mudah mewarnai bagian-bag
ian yang sangat kecil.
Mewarnai Bibir: Warnailah bibir dengan warna yang lebih gelap, misalnya coklat g
elap. Agar tidak belepotan, pakailah Zoom Tool jika perlu.
bagian mahkota yang dikenakan orang Indian itu. Karena terbuat dari bulu, pakail
ah warna yang beraneka rupa agar meriah. Ilustrasinya seperti ini :
Memoles Mahkota: Bulu-bulu pada mahkota si Indian akan lebih bagus kalau bervari
asi dan cerah.
Terakhir, Anda poles pakaian yang dikenakan Indian itu. Hasil akhirnya akan menj
adi seperti ini.
Hasil Akhir: Beginilah hasil akhirnya.
You might also like
- Cara Cepat Mencerahkan Warna Kulit 2Document6 pagesCara Cepat Mencerahkan Warna Kulit 2Yai ToriNo ratings yet
- Cara Mengganti Background Pas Foto Dengan PhotoshopDocument12 pagesCara Mengganti Background Pas Foto Dengan PhotoshopMo Mon FairiesNo ratings yet
- Tutorial Smudge Painting Di PhotoshopDocument51 pagesTutorial Smudge Painting Di PhotoshopHerryCakrawalaTeknikNo ratings yet
- Belajar Edit Foto Dengan PhotoshopDocument88 pagesBelajar Edit Foto Dengan PhotoshopAntoni PribadiNo ratings yet
- Membuat Photo Hitam Putih Jadi BerwarnaDocument7 pagesMembuat Photo Hitam Putih Jadi BerwarnaFayza RahmawatiNo ratings yet
- 9 Cara Edit Fotografi Di Photoshop Untuk FotograferDocument37 pages9 Cara Edit Fotografi Di Photoshop Untuk Fotografermotata75No ratings yet
- Tools EffectDocument32 pagesTools EffectcahyaNo ratings yet
- Cara Membuat Layer Adjustment Pada PhotoshopDocument3 pagesCara Membuat Layer Adjustment Pada PhotoshopBenny AkmaliahNo ratings yet
- Belajar PhotoshopDocument9 pagesBelajar PhotoshopWan KaNo ratings yet
- CARAMEMBUATFOTOHITAMPUTIHDocument11 pagesCARAMEMBUATFOTOHITAMPUTIHragilNo ratings yet
- Tutorial Photoshop LengkapDocument24 pagesTutorial Photoshop LengkapZelda NationNo ratings yet
- Tone Warna PhotoshopDocument8 pagesTone Warna PhotoshopAbdul ZulhairuNo ratings yet
- CaraMemperbaikiFotoLunturDocument5 pagesCaraMemperbaikiFotoLunturArif UbaidillahNo ratings yet
- Ganti Background Pas FotoDocument7 pagesGanti Background Pas FotoEdo PnNo ratings yet
- Cara Mengganti Warna Background Foto Dengan PhotoshopDocument4 pagesCara Mengganti Warna Background Foto Dengan PhotoshopZet_tandiNo ratings yet
- Cara Mengganti Background Foto Dengan PhotoshopDocument6 pagesCara Mengganti Background Foto Dengan PhotoshopRestina HendrianiNo ratings yet
- Cara Mengganti Background Foto Dengan PhotoshopDocument6 pagesCara Mengganti Background Foto Dengan PhotoshopRestina HendrianiNo ratings yet
- Cara Mengganti Background Pas Foto Dengan PhotoshopDocument7 pagesCara Mengganti Background Pas Foto Dengan PhotoshopAdy SetiawanNo ratings yet
- Tutorial Cara Mempertajam Foto Atau Gambar Di PhotoshopDocument8 pagesTutorial Cara Mempertajam Foto Atau Gambar Di PhotoshopjackonthewayNo ratings yet
- Cara Edit Foto Di Photoshop Secara MudahDocument10 pagesCara Edit Foto Di Photoshop Secara MudahirwanNo ratings yet
- Cara Membuat Foto Hitam Putih Di Photoshop - BELAJAR PHOTOSHOPDocument5 pagesCara Membuat Foto Hitam Putih Di Photoshop - BELAJAR PHOTOSHOPAtep Enuh RohimatNo ratings yet
- Cara Membuat Gambar Kartun DG PhotoshopDocument7 pagesCara Membuat Gambar Kartun DG PhotoshopDidit SanjayaNo ratings yet
- Membuat Efek Watercolor Di PhotoshopDocument5 pagesMembuat Efek Watercolor Di PhotoshopMamat RohimatNo ratings yet
- Tutorial Photoshop Cs3 Low KeyDocument6 pagesTutorial Photoshop Cs3 Low KeyIqbal SiraitNo ratings yet
- Mengubah Warna Rumput Dengan PhotoshopDocument11 pagesMengubah Warna Rumput Dengan PhotoshopMuhammad FauziNo ratings yet
- Efek Foto Arsiran PensilDocument8 pagesEfek Foto Arsiran Pensilkatarina NestiNo ratings yet
- Adobe Photoshop Untuk Menghias Website Toko Daring (Online Shop)Document119 pagesAdobe Photoshop Untuk Menghias Website Toko Daring (Online Shop)isel melianiNo ratings yet
- Kesan Pancaran CahayaDocument15 pagesKesan Pancaran Cahayazuhairi85No ratings yet
- 6 Cara Membuat Foto Menjadi Hitam Putih Photoshop "GRAFIS-MEDIA"Document5 pages6 Cara Membuat Foto Menjadi Hitam Putih Photoshop "GRAFIS-MEDIA"grafis mediaNo ratings yet
- Edit FotoDocument5 pagesEdit Fotoarsenius ualubun0% (1)
- Cara Memperbaiki BibirDocument15 pagesCara Memperbaiki BibirKun KunNo ratings yet
- PENGENALAN ADOBE ILLUSTRATORDocument11 pagesPENGENALAN ADOBE ILLUSTRATORRelly Septia Putri UtariantiNo ratings yet
- SELEKSI DAN EDITINGDocument80 pagesSELEKSI DAN EDITINGVinaa VaulinaaNo ratings yet
- Cara Membuat Efek Double Exposure PhotoshopDocument17 pagesCara Membuat Efek Double Exposure PhotoshopEko HandiNo ratings yet
- Cara Memperbaiki Gambar Halftone Hasil Scan MajalahDocument9 pagesCara Memperbaiki Gambar Halftone Hasil Scan Majalahrokonema nikorekaNo ratings yet
- Tutorial Photoshop Cara Menyamakan Warna Foreground Dan Background MudahDocument9 pagesTutorial Photoshop Cara Menyamakan Warna Foreground Dan Background Mudahnino100% (2)
- Mengubah Foto Jadi Kartun Dengan PhotoshopDocument4 pagesMengubah Foto Jadi Kartun Dengan PhotoshopAbuya AzzamNo ratings yet
- OPTIMALKAN PHOTOSHOPDocument31 pagesOPTIMALKAN PHOTOSHOP290866No ratings yet
- Tugas Photoshop Kelompok 4 FixDocument14 pagesTugas Photoshop Kelompok 4 Fixannisa fitriNo ratings yet
- Tutorial Photoshop Mengubah Foto Menjadi Gambar KartunDocument39 pagesTutorial Photoshop Mengubah Foto Menjadi Gambar KartunMuhammad Fitrah RamdhaniNo ratings yet
- Cara Mengganti Background Foto Di PhotoshopDocument13 pagesCara Mengganti Background Foto Di Photoshopanon_322826393100% (1)
- Mengubah Komposisi Warna Tone FotoDocument6 pagesMengubah Komposisi Warna Tone FotogreensangrillaNo ratings yet
- Ganti Background Foto Dengan PhotoshopDocument6 pagesGanti Background Foto Dengan PhotoshopMetthew Djajaprana liemNo ratings yet
- Cara Edit Foto Di PhotoshopDocument16 pagesCara Edit Foto Di PhotoshopsyiikinNo ratings yet
- Cara Singkat Dan Mudah Membuat Efek Cahaya Yang Keren Dengan PhotoshopDocument7 pagesCara Singkat Dan Mudah Membuat Efek Cahaya Yang Keren Dengan PhotoshopwawangNo ratings yet
- Membuat Gambar StempelDocument26 pagesMembuat Gambar StempeldarajatbnoviadiNo ratings yet
- Modul Kelas 1 SDMIDocument38 pagesModul Kelas 1 SDMIFathiya SNo ratings yet
- MENGENAL DAN MEMAHAMIDocument10 pagesMENGENAL DAN MEMAHAMIreindhartzNo ratings yet
- Cara Memotong dan Menggabungkan Foto Dengan PhotoshopDocument9 pagesCara Memotong dan Menggabungkan Foto Dengan PhotoshopGuldov DragnielNo ratings yet
- 10 Dasar-Dasar Kamera-Picture StyleDocument10 pages10 Dasar-Dasar Kamera-Picture StyleAnnisabd100% (1)
- Cara Mengganti Background Dan Edit Pas Foto Menggunakan PhotoshopDocument5 pagesCara Mengganti Background Dan Edit Pas Foto Menggunakan PhotoshopHsnNo ratings yet
- Tutorial Adobe Photoshop Dasar Untuk Pemula Dan MenengahDocument8 pagesTutorial Adobe Photoshop Dasar Untuk Pemula Dan MenengahSetia Murni TelNo ratings yet
- Artikel PhotoshopDocument31 pagesArtikel PhotoshopTri Wahyu SupriyantoNo ratings yet
- Cara Membuat Manipulasi Foto Fantasi Dalam Adobe PhotoshopDocument68 pagesCara Membuat Manipulasi Foto Fantasi Dalam Adobe PhotoshopAdrian ZuhdiNo ratings yet
- Pas Foto Merupakan Foto Kecil Yang Diambil Dari Kepala Sampai Dada Dengan Keadaan Tubuh Tegak Yang Sering Diperlukan Sebagai Tanda Pengenal Atau Informasi Identitas SeseorangDocument4 pagesPas Foto Merupakan Foto Kecil Yang Diambil Dari Kepala Sampai Dada Dengan Keadaan Tubuh Tegak Yang Sering Diperlukan Sebagai Tanda Pengenal Atau Informasi Identitas SeseorangBudi HarpenNo ratings yet
- Teknik Edit Foto Cropping dan KontrasDocument3 pagesTeknik Edit Foto Cropping dan KontrasSofyan HarisNo ratings yet