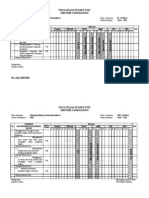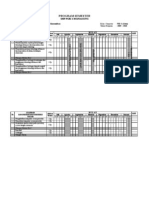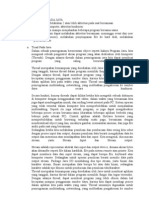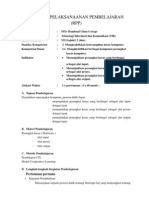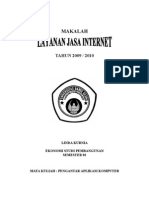Professional Documents
Culture Documents
LANGKAH Instalasi JSP
Uploaded by
caeyra2008Original Title
Copyright
Available Formats
Share this document
Did you find this document useful?
Is this content inappropriate?
Report this DocumentCopyright:
Available Formats
LANGKAH Instalasi JSP
Uploaded by
caeyra2008Copyright:
Available Formats
LANGKAH-LANGKAH INSTALASI
JAVA SERVER PAGES ( JSP )
A. Software yang dibutuhkan
- Java Development Kit ( jdk-1_5_0_01-windows-i586-p )
- Apache Tomcat
- Edit Plus
B. Langkah instalasi
1. Install program Java pada partisi C:
2. Setelah proses instalasi selesai, lakukan setting path agar program java dapat
dijalankan. Masuklah ke system properties Windows, setelah itu klik tab
Advanced, lalu klik tombol Environment Variabels
3. Langkah selanjutnya pada frame System Variables, klik tombol New,
selanjutnya pada kolom Variable Name isilah dengan “JAVA_HOME” dan pada
kolom Variable Value isi dengan lokasi dimana program java diinstal dalam hal
ini pada “C:\Program Files\Java\jdk1.5.0_01”, seteleh itu klik OK
Created by Muchtar Sani, S.KOM 1
4. Selanjutnya masih pada frame System variables, carilah variable “Path”, lalu
klik tombol edit, tambahkan ( “;%JAVA_HOME%\Bin”) pada kolom variable
value sehingga menjadi :
“%SystemRoot%\system32;%SystemRoot%;%SystemRoot%\System32\Wbem;
%JAVA_HOME%\Bin
5. Setelah setting Path selesai, test program java apakah berjalan atau tidak, dengan
cara masuk ke command prompt ( DOS ), lalu ketikkan java –version, apabila
muncul tampilan seperti dibawah ini, maka instalasi java kita selesai
6. Setelah instalasi java selesai, ekstraklah program Apache Tomcat pada drive
yang kita inginkan misalnya drive C, dalam contoh ini menjadi ( C:\ apache-
tomcat-6.0.16).
7. Ulangi seperti langkah no 3, buat variable baru dengan Variable name
“CATALINA_HOME” dan variable value mengarah pada lokasi program
Apache Tomcat diinstal. Dalam kasus ini pada “C:\apache-tomcat-6.0.16”
Created by Muchtar Sani, S.KOM 2
8. Carilah variable “Path”, lalu klik tombol edit, tambahkan tulisan
(“;%CATALINA_HOME%\Bin”) pada kolom variable value sehingga menjadi:
%SystemRoot%\system32;%SystemRoot%;%SystemRoot%\System32\Wbem;
%JAVA_HOME%\Bin;%CATALINA_HOME%\Bin
9. Test program Apache Tomcat dengan cara jalankan program RUN pada Start
Menu Windows lalu ketiklah Catalina run. Apabila muncul tampilan seperti
dibawah ini, maka proses instalasi Apache Tomcat telah sukses.
10. Langkah selanjutnya, bukalah browser ( IE atau Mozilla), lalu ketikkan
localhost:8080, jika browser seperti tampilan seperti dibawah ini, maka kita siap
menggunakan program JSP dan siap membuat java berbasis web.
Created by Muchtar Sani, S.KOM 3
C. Membuat Web Sederhana dengan JSP
1. Install Program Edit Plus
2. Pada Program Edit Plus, klik menu File – New – Other, selanjutnya pilihlah jsp
lalu tekan OK
3. Ketiklah program dibawah ini :
<html>
<body>
<%
String hello = "Belajar java";
out.println("<h1>"+ hello + "</h1>");
%>
<%
for(int i=0; i<10; i++){
%>
Test Ke - <%=i+1%> <br>
<% }
%>
Test...
<h1>Test....</h1>
</body>
</html>
4. Buatlah folder untuk menyimpan program yang telah dibuat misalnya “test1”
pada C:\ apache-tomcat-6.0.16\Webapps\ROOT\, lalu simpanlah program
tersebut dengan nama index.jsp didalam folder tersebut.
5. Didalam folder test1 tersebut, buatlah folder dengan nama “WEB-INF”, dan
didalam folder WEB-INF buatlah dua buah folder dengan nama classes dan lib
6. Buatlah 1 buah file XML pada folder WEB-INF lalu beri nama WEB.XML.
Bukalah file tersebut dengan Notepad atau Edit Plus, lalu tambahkan text
dibawah ini, setelah itu Save file tersebut
Created by Muchtar Sani, S.KOM 4
<?xml version="1.0" encoding="UTF-8"?>
<!DOCTYPE web-app PUBLIC "-//Sun Microsystems, Inc.//DTD Web Application
2.3//EN"
"http://java.sun.com/dtd/web-app_2_3.dtd">
<web-app>
<display-name>test</display-name>
<welcome-file-list>
<welcome-file>index.jsp</welcome-file>
</welcome-file-list>
</web-app>
7. Bukalah Browser ( IE atau mozilla), lalu ketikkan pada browser tersebut
localhost:8080\test1
8. Selamat Mencoba
Created by Muchtar Sani, S.KOM 5
You might also like
- Surat Pengunduran DiriDocument1 pageSurat Pengunduran Diricaeyra2008No ratings yet
- Seminar Proposal Tugas AkhirDocument13 pagesSeminar Proposal Tugas Akhircaeyra2008No ratings yet
- Program Semester SMP Pgri 1 MJG SMT 2Document4 pagesProgram Semester SMP Pgri 1 MJG SMT 2caeyra2008No ratings yet
- Program Semester SMP Pgri 1 MJGDocument6 pagesProgram Semester SMP Pgri 1 MJGcaeyra2008No ratings yet
- Makalah Basis Data JavaDocument9 pagesMakalah Basis Data Javacaeyra2008No ratings yet
- Rppkelas 7 Genap MtsDocument20 pagesRppkelas 7 Genap Mtscaeyra2008100% (2)
- Layanan Jasa InternetDocument13 pagesLayanan Jasa Internetcaeyra2008No ratings yet