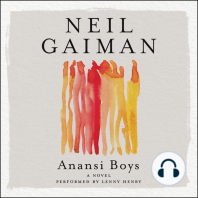Professional Documents
Culture Documents
Cara Membuat Mail Merger
Uploaded by
a_sasi41Copyright
Available Formats
Share this document
Did you find this document useful?
Is this content inappropriate?
Report this DocumentCopyright:
Available Formats
Cara Membuat Mail Merger
Uploaded by
a_sasi41Copyright:
Available Formats
MAIL MERGE
Ms. Word menyediaakan fasilitas untuk membuat suatu dokumen, dimana
dokumen tersebut dicetak dalam jumlah yang banyak dengan format yang sama
namun ada beberapa alamat tujuan yangberbeda.
A. Mail Merge yang Berbentuk Format Surat
Langkah pertama yang harus Anda lakukan adalah Anda harus mempunyai
dokumen iduk (main dokumen) yang berbentuk surat. Dokumen induk bisa
Anda buat langsung ketika Anda bekerja dengan Mail Merge atau Anda
membuka dokumen yang sudah Anda milki.
Untuk membuat dokumen induk, ketik contoh dokumen berikut :
Selanjutnya ikuti langkah di bawah ini :
1. Dari menu Tools pilih perintah Letters and Mailings, kemudian pilih Mail
Merge Wizard. Ms. Wordakan menampilkan jendela Task Pane dengan
judul Mail Merge disebelah kanan dari lembar kerja Anda. Perhatikan
gambar berikut :
Tipe
Dokumen
Induk
2. Pada bagian select document type, Anda diminta memilih jenis dari Mail
Merge yang akan Anda buat. Pilih Letters untuk membuat bentuk surat.
Kemudian klik Next: Starting document
3. Ms. Word akan menampilkan step atau langkah ke dua dari jendela Mail
Merge dengan beberapa konfirmasi :
Use the current document, menyatakan bahwa Anda memilih
dokumen aktif sebagai dokumen induk.
Start from a template, bentuk format surat yang telah disediakan
Ms. Word. Anda dapat memilih desain surat yang telah disediakan
Start from existing document, dokumen induk diambil dari dokumen
lain yang mungkin pernah Anda buat.
4. Klik perintah Next: Select Recipients
5. Konfirmasi berikutnya adalah Select Recipient yang menentukan data
source atau data sumber.
Use Existing list apabila Anda bermaksud membuka file data yang
sudah Anda siapkan sebelumnya.
Type a new list apabila Anda akan membuat data sumber baru.
B. Membuat Data Sumber Baru
1. Pilih Type a new list untuk membuat data sumber baru, kemudian
klik Create, maka Ms. Word akan menampilkan kotak dialog New Adress
List.
2. Secara default Ms Word menyediakan beberapa field yang dapat
Anda gunakan seperti Title, First Name,Last Name, dan field lain. Anda
dapat memilih salah satu langkah dibawah ini :
• Apabila Anda bermaksud mengganti nama field maka pilih nama
field yang ingin diganti kemudian klik tombol Rename, dan ketik nama
penggantinya. Jika ingin membuang beberapa field yang tidak
dipergunakan, tekan tombol Customize, kemudian pilih field yang akan
dibuang, tekan Delete. Klik Yes pada kotak dialog yang muncul. Dan
jika ingin menambah beberapa field baru, klik tombol Add kemudian
ketik nama field pada kotak teks Type a name for your field.
• Stelah selesai menentukan nama field, tekan tombol OK. Ms Word
akan kembali pada kotak dialog New Address list.
3. Ketik record Anda. Tekan tombol New Entry untuk membuat record
baru, dan Delete Entre untuk menghapus satu record.
4. Klik Close, apabila sudah selesai mengisikan semua record. Ms
Word akan menampilakn kotak dialog Save Data Source. Simpan nama
file data yang baru.
5. Setelah disimpan, Ms word akan menampilkan kotak dialog Mail
Merge Recipient yang menginformasikan tentang data sumber yang telah
dibuat.
Untuk lebih jelasnya perhatikan kotak dialog Mail Merge Recipients
• Select All, mengaktifkan atau memilih semua record
• Clear All, menonaktifkan semua record
• Refresh, menampilkan kembali perubahan yang telah Anda lakukan
• Find, mencari record tertentu
• Edit, mengedit record.
6. Klik OK pad kotak dialog Mail Merge Recipients. Ms Word akan
menampilkan baris Toolbar Mail Merge.
Dengan toolbar Mail Merge, Anda dapat mengolah data source yang ada
dengan lebih leluasa. Misalnya mengedit record, mengganti data sumber
lain, dan sebagainya.
Open Data Source
Mail Merge Recipients Merge to Printer
Insert Merge Field View Merged Data
Pindah ke Pindah ke
record record
sebelumnya berikutnya
Pindah ke Pindah ke
record record
awal terakhir
Ketik nomor record di kotak ini
untuk menuju trecord tertentu
C. Menyisipkan Merge Field ke dalam Lembar Kerja
Setelah selesai membuat main dokumen, langkah selanjutnya adalah
menyisipkan Merge Field ke dalam main dokumen
Untuk menyisipkan merge field di main dokumen ikuti langkah berikut :
1. Pindahkan kursor ke posisi dimana merge field akan ditempatkan pada
main dokumen. Posisi merge field menunjukkan posisi data yang akan
dibaca dari data source.
2. Klik Insert Merge Field yang ada di toolbar mail merge. Ms Word akan
menampilkan kotak dialog Insert Merge Field.
3. Pilih nama field yang diinginkan, tekan tombol Insert kemudian Close
4. Pindahkan kursor ke posisi yang lain dan ulangi perintah yang sama untuk
menyisipkan field yang lain.
View 5. setelah selesai menyisipkan semua field, jangan lupa untuk menyimpan
Merged kembali.
Data Nama field akan ditampilkan ke dalam main document sesuai dengan
nama field. Untuk menampilkan field isian klik tombol View Merged Data
pada toolbar Mail Merge.
You might also like
- The Subtle Art of Not Giving a F*ck: A Counterintuitive Approach to Living a Good LifeFrom EverandThe Subtle Art of Not Giving a F*ck: A Counterintuitive Approach to Living a Good LifeRating: 4.5 out of 5 stars4.5/5 (20003)
- Pride and Prejudice: Bestsellers and famous BooksFrom EverandPride and Prejudice: Bestsellers and famous BooksRating: 4.5 out of 5 stars4.5/5 (19653)
- The 7 Habits of Highly Effective People: The Infographics EditionFrom EverandThe 7 Habits of Highly Effective People: The Infographics EditionRating: 4 out of 5 stars4/5 (2475)
- The Subtle Art of Not Giving a F*ck: A Counterintuitive Approach to Living a Good LifeFrom EverandThe Subtle Art of Not Giving a F*ck: A Counterintuitive Approach to Living a Good LifeRating: 4 out of 5 stars4/5 (5794)
- Art of War: The Definitive Interpretation of Sun Tzu's Classic Book of StrategyFrom EverandArt of War: The Definitive Interpretation of Sun Tzu's Classic Book of StrategyRating: 4 out of 5 stars4/5 (3321)
- How To Win Friends And Influence PeopleFrom EverandHow To Win Friends And Influence PeopleRating: 4.5 out of 5 stars4.5/5 (6510)
- American Gods: The Tenth Anniversary EditionFrom EverandAmerican Gods: The Tenth Anniversary EditionRating: 4 out of 5 stars4/5 (12943)
- The 7 Habits of Highly Effective PeopleFrom EverandThe 7 Habits of Highly Effective PeopleRating: 4 out of 5 stars4/5 (2564)
- Habit 3 Put First Things First: The Habit of Integrity and ExecutionFrom EverandHabit 3 Put First Things First: The Habit of Integrity and ExecutionRating: 4 out of 5 stars4/5 (2506)
- The 7 Habits of Highly Effective PeopleFrom EverandThe 7 Habits of Highly Effective PeopleRating: 4 out of 5 stars4/5 (353)
- The Odyssey: (The Stephen Mitchell Translation)From EverandThe Odyssey: (The Stephen Mitchell Translation)Rating: 4 out of 5 stars4/5 (7769)
- Don Quixote: [Complete & Illustrated]From EverandDon Quixote: [Complete & Illustrated]Rating: 4 out of 5 stars4/5 (3845)
- Habit 6 Synergize: The Habit of Creative CooperationFrom EverandHabit 6 Synergize: The Habit of Creative CooperationRating: 4 out of 5 stars4/5 (2499)
- Anna Karenina: Bestsellers and famous BooksFrom EverandAnna Karenina: Bestsellers and famous BooksRating: 4 out of 5 stars4/5 (7086)
- How to Win Friends and Influence People: Updated For the Next Generation of LeadersFrom EverandHow to Win Friends and Influence People: Updated For the Next Generation of LeadersRating: 4 out of 5 stars4/5 (2306)
- Never Split the Difference: Negotiating As If Your Life Depended On ItFrom EverandNever Split the Difference: Negotiating As If Your Life Depended On ItRating: 4.5 out of 5 stars4.5/5 (3270)
- Alice in Wonderland: Down the Rabbit HoleFrom EverandAlice in Wonderland: Down the Rabbit HoleRating: 4 out of 5 stars4/5 (4609)
- The Illustrated Alice in Wonderland (The Golden Age of Illustration Series)From EverandThe Illustrated Alice in Wonderland (The Golden Age of Illustration Series)Rating: 4 out of 5 stars4/5 (4345)
















![Don Quixote: [Complete & Illustrated]](https://imgv2-2-f.scribdassets.com/img/word_document/264046221/149x198/541f56cceb/1617238192?v=1)