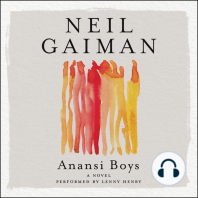Professional Documents
Culture Documents
Bekerja Dengan MS Word
Uploaded by
kecengcengCopyright
Available Formats
Share this document
Did you find this document useful?
Is this content inappropriate?
Report this DocumentCopyright:
Available Formats
Bekerja Dengan MS Word
Uploaded by
kecengcengCopyright:
Available Formats
Pelatihan Pengelolaan Administrasi dan Keuangan dengan Perangkat Komputer
Program Studi Arsitektur ITB
22 April 2006
BEKERJA DENGAN MS WORD
Berikut adalah petunjuk singkat/ tutorial dari beberapa proses yang
sering dilakukan dengan MS Word. Tidak seluruh fasilitas
diterangkan di sini, namun hanya yang dasar, penting dan prinsip
saja.
Hal- hal Teknis
Mengganti huruf, kata dalam suatu dokumen (CTRL+H)
-pilih Edit Replace
-pada form Find What, ketik kata yang ingin anda ganti
-pada form Replace With, ketik kata yang menjadi penggantinya
Menuju ke halaman lain dalam dokumen dengan cepat (CTRL + R)
-pilih Edit Goto
-ketik nomor halaman yang ingin dituju
Break halaman
Jika anda ingin sebuah paragraf dalam dokumen tidak bisa dipisah,
artinya tetap berada pada halaman yag sama, maka anda harus melakukan
Page Break pada akhir halaman tersebut (jangan menekan tombol Enter)
-pilih Insert Break Page Break
-atau tekan (CTRL+ ENTER)
Seleksi atau memilih suatu objek
Pemilihan teks, huruf atau kalimat banyak variasinya. Jika anda memilih
satu huruf anda bisa melakukannya dengan menggunakan mouse atau
tekan SHIFT+ panah. Tapi cara ini terlalu lama kalau anda memilih objek
yang panjang (kalimat, paragraf). Cara lain adalah tekan CTRL+SHIFT+
panah untuk menseleksi kalimat. Cara ini lebih cepat. Untuk menseleksi
paragraf, tekan SHITF+PAGE UP/PAGE DOWN.
Mengubah dokumen menjadi berformat PDF
Untuk mengubah dokumen menjadi berformat PDF ada syaratnya.
Pertama, anda harus telah menginstal Adobe Acrobat (bukan hanya
READER-nya).Kedua, kalau anda menginstal Adobe Acrobat versi 6
sampai yang terbaru, fasilitas konversi tersebut telah terintegrasi dalam
MS Word, artinya anda tinggal klik ikon Convert To Adobe PDF yang ada
pada toolbar. Kalau anda menginstal Adobe Acrobat versi 5 dan
sebelumnya, caranya adalah :
-pilih File Print
-cari pilihan Adobe PDF dalam daftar printer
Copy/Paste
Bekerja dengan MS Word
Aswin Indraprastha 1/5
Pelatihan Pengelolaan Administrasi dan Keuangan dengan Perangkat Komputer
Program Studi Arsitektur ITB
22 April 2006
Prinsipnya, semua yang terpampang di layar monitor bisa di-copy dan
paste dalam dokumen MS Word. Tapi ada syaratnya.
Pertama, ketika anda melakukan perintah Copy, baik dari aplikasi lain
(Excel, Internet, dll) pastikan bahwa anda terlebih dahulu sudah
MENSELEKSI objek yang anda inginkan.
Kedua, ketika akan memPASTE, anda harus melakukannya dengan :
Edit Paste Special
-jika objek yang anda copy berupa gambar,foto, dll pastikan anda memilih
: Independent Bitmap atau Windows Metafile
Surat Menyurat
Mail Merge : Membuat isi surat yang sama tapi subjek surat berbeda
-pilih Tools Letter and Mailings MailMerge
-pilih tipe dokumen yang anda inginkan, contohnya pilih Letter
-klik pada Next: Starting document
-apabila anda ingin menggunakan dokumen yang sedang anda kerjakan
untuk menjadi dokumen mail merge maka klik Next: Select Recipient
-apabila anda belum mempunya lis nama-nama penerima surat, maka
harus dibuat dulu dengan pilih Type a New List
-isi form sesuai kebutuhan
-MS Word akan membuat database nama, alamat dan sebagainya
-ikuti langkah langkah selanjutnya hingga setiap surat akan memiliki
penerima yang berbeda-beda
Header dan Footer
Memasukkan gambar pada header atau footer
-pilih View Header and Footer
-akan muncul kotak Header, anda bisa ganti ke Footer dengan meng-klik
ikon Switch Between Header and Footer
-pilih Insert Picture From File
-tentukan gambar yang ingin dimasukkan ke dalam Header
-tentukan skala dan letak gambar sesuai dengan yang diinginkan
Memasukkan jumlah halaman, nomor halaman dan memformat
penomoran halaman
-pilih View Header and Footer
-akan muncul kotak Header, anda bisa ganti ke Footer dengan meng-klik
ikon Switch Between Header and Footer
-letakkan kursor pada tempat di mana nomor halaman akan diletakkan
-klik ikon Insert Page Number untuk memasukkan nomor halaman
-akan otomatis muncul nomor halaman
-anda bisa ganti jenis Font, ukuran besarnya dan sebagainya
-untuk memasukkan jumlah halaman, klik Insert Number of Pages
-akan otomatis muncul total jumlah halaman
-untuk memformat penomoran halaman, klik ikon Format Page Number
Bekerja dengan MS Word
Aswin Indraprastha 2/5
Pelatihan Pengelolaan Administrasi dan Keuangan dengan Perangkat Komputer
Program Studi Arsitektur ITB
22 April 2006
-anda bisa tentukan penomoran halaman dimulai dari angka berapa, jenis
penomorannya apakah angka atau huruf, dan sebagainya.
Memasukkan dan Memodifikasi Gambar
Memasukkan simbol dalam dokumen
-pilih Insert Symbol
-pilih simbol yang anda inginkan dari keluarga Font yang ada
Memasukkan gambar pada dokumen
-agar gambar yang anda masukkan dapat disesuaikan perletakannya, anda
harus memasukkan gambar tersebut pada Drawing Canvas/ Text Box
-buat Text Box dengan cara klik ikon Text Box
-akan muncul Drawing Canvas yang bertuliskan Create Your Drawing
Here
-klik kursor di dalam Drawing Canvas. Pada Drawing Canvas akan
muncul garis-garis hitam. Garis-garis itu gunanya untuk memodifikasi
objek yang dimasukkan ke dalam Drawing Canvas
-pilih Insert Picture From File
-pilih gambar yang ingin dimasukkan
-gambar akan muncul di dalam Drawing Canvas
Mengedit atau memodifikasi gambar dalam Drawing Canvas
-untuk memformat teks agar posisinya mengelilingi gambar, tampilkan
Drawing Canvas Toolbar dengan cara klik kanan pada Drawing Canvas
dan pilih Show Drawing Canvas Toolbar
-klik ikon Text Wrapping
-pilih Tight atau Square untuk membuat teks akan mengelilingi gambar
-anda bisa pilih yang lain untuk efek teks pada gambar yang berbeda
-Untuk memutar gambar, klik gambar (bukan Drawing Canvasnya), akan
muncul bulatan berwarna hijau.
-klik dan drag bulatan tersebut untuk memutar gambar . Catatan, bulatan
hijau ini hanya akan muncul JIKA gambar tersebut berada DIDALAM
Drawing Canvas
-Untuk mengubah warna gambar (dari Color ke Greyscale dan lain-lain),
klik ikon Color yang ada pada Picture Toolbar dan tentukan apakah
gambar anda akan diubah warnanya.
-Untuk mengubah tingkat terang gambar (Contras dan Brightness), klik
ikon More Contras , Less Contras, More Brightness, Less Brightness yang
ada pada Picture Toolbar
-Untuk mengubah resolusi gambar sehingga file dokumen menjadi kecil,
klik ikon Compress Picture
-tentukan pilihan apakah Compress Picture diaplikasikan hanya pada
gambar terseleksi atau pada seluruh gambar yang ada pada dokumen,
tentukan resolusi, apakah Web/Screen (96 dpi) atau Print (200 dpi)
-Untuk memotong / Cropping gambar, klik ikon Crop dan letakkan kursor
pada garis-garis hitam dalam gambar.
Bekerja dengan MS Word
Aswin Indraprastha 3/5
Pelatihan Pengelolaan Administrasi dan Keuangan dengan Perangkat Komputer
Program Studi Arsitektur ITB
22 April 2006
-geser-geser kursor sesuai dengan potongan yang ingin anda lakukan.
-Untuk membuat bingkai garis disekeliling gambar, klik ikon Line Style
Format Halaman
Memformat batas- batas teks (margin) dalam sebuah dokumen , Page
Setup
-pilih File Page Setup atau arahkan kursor pada batas margin pada
Rules dan dobel klik
-pilih Margin : Top adalah batas margin atas, Bottom adalah batas margin
bawah, Left adalah batas margin kiri, Right adalah batas margin kanan
-apabila satuan unit masih dalam inci, ubah satuan pada : Tools Option
Generals, pilih Measurement Units : Centimeter
Format Paragraf
Memformat teks (paragraf), Paragraph Setup
-pilih teks yang akan diformat, klik kanan dan pilih Paragraph, atau pilih
Format Paragraph
-Untuk menentukan Indentation, pilih Indentation dan tentukan jarak
dari kiri (Left) atau dari kanan(Right). Ini adalah jarak awal teks (indent)
terhadap margin paragraf
-Untuk menentukan spasi antar baris teks, pilih Line Spacing dan
tentukan spasi antar barisnya.
Format Tabel
Membuat dan memodifikasi tabel
-pilih Table Insert Table
-tentukan jumlah baris dan kolom
-Untuk memasukkan baris/ kolom tambahan, seleksi baris/ kolom,
kemudian pilih Table Insert Rows Above (baris tambahan di atas
baris yang diseleksi), Rows Below (baris tambahan di bawah baris yang
diseleksi), Column To The Right (kolom tambahan di sebelah kanan kolom
terseleksi), Column To The Left (kolom tambahan di sebelah kiri kolom
terseleksi)
-Untuk mengubah isi dalam tabel menjadi teks, pilih Table Convert
Table To Text
-pilih metode untuk memisahkan isi setiap sel, misalnya menggunakan
tanda koma, atau menggunakan spasi dan sebagainya.
Format Style
Membuat dokumen dengan Style
Sebenarnya banyak keuntungan jika anda membuat sebuah dokumen dengan
Style. Salah satunya adalah dengan Style anda dapat membuat daftar isi
(Table of Content) secara otomatis, demikian juga dengan daftar gambar,
daftar tabel dan sebagainya. Dengan Style pula, anda dapat melakukan
perubahan format secara sekaligus tanpa harus mengubah satu demi satu
elemen dokumen yang ingin diubah.
Bekerja dengan MS Word
Aswin Indraprastha 4/5
Pelatihan Pengelolaan Administrasi dan Keuangan dengan Perangkat Komputer
Program Studi Arsitektur ITB
22 April 2006
-Prinsip dalam menggunakan STYLE :
-pahami struktur dokumen anda : mana judul, mana sub judul, mana isi,
dan lainnya
-setiap struktur tersebut HARUS berasosiasi pada STYLE, misalnya, judul
utama harus anda asosiasikan/harus masuk kategori HEADING1, sub
judul berikutnya harus berasosiasi pada HEADING2, isi berasosiasi pada
BODY TEXT atau NORMAL dan sebagainya. Pastikan aturan-aturan ini
tidak ada yang terlewati karena akan berpengaruh pada proses pembuatan
Table of Content
-anda bisa ubah format setiap STYLE
-Langkah :
-pilih : Format Style And Formatting
-akan muncul Tab Style And Formatting di sebelah kanan
Bekerja dengan MS Word
Aswin Indraprastha 5/5
You might also like
- The Subtle Art of Not Giving a F*ck: A Counterintuitive Approach to Living a Good LifeFrom EverandThe Subtle Art of Not Giving a F*ck: A Counterintuitive Approach to Living a Good LifeRating: 4.5 out of 5 stars4.5/5 (20003)
- Pride and Prejudice: Bestsellers and famous BooksFrom EverandPride and Prejudice: Bestsellers and famous BooksRating: 4.5 out of 5 stars4.5/5 (19653)
- The 7 Habits of Highly Effective People: The Infographics EditionFrom EverandThe 7 Habits of Highly Effective People: The Infographics EditionRating: 4 out of 5 stars4/5 (2475)
- The Subtle Art of Not Giving a F*ck: A Counterintuitive Approach to Living a Good LifeFrom EverandThe Subtle Art of Not Giving a F*ck: A Counterintuitive Approach to Living a Good LifeRating: 4 out of 5 stars4/5 (5794)
- Art of War: The Definitive Interpretation of Sun Tzu's Classic Book of StrategyFrom EverandArt of War: The Definitive Interpretation of Sun Tzu's Classic Book of StrategyRating: 4 out of 5 stars4/5 (3321)
- How To Win Friends And Influence PeopleFrom EverandHow To Win Friends And Influence PeopleRating: 4.5 out of 5 stars4.5/5 (6510)
- American Gods: The Tenth Anniversary EditionFrom EverandAmerican Gods: The Tenth Anniversary EditionRating: 4 out of 5 stars4/5 (12943)
- The 7 Habits of Highly Effective PeopleFrom EverandThe 7 Habits of Highly Effective PeopleRating: 4 out of 5 stars4/5 (2564)
- Habit 3 Put First Things First: The Habit of Integrity and ExecutionFrom EverandHabit 3 Put First Things First: The Habit of Integrity and ExecutionRating: 4 out of 5 stars4/5 (2506)
- The 7 Habits of Highly Effective PeopleFrom EverandThe 7 Habits of Highly Effective PeopleRating: 4 out of 5 stars4/5 (353)
- The Odyssey: (The Stephen Mitchell Translation)From EverandThe Odyssey: (The Stephen Mitchell Translation)Rating: 4 out of 5 stars4/5 (7769)
- Habit 6 Synergize: The Habit of Creative CooperationFrom EverandHabit 6 Synergize: The Habit of Creative CooperationRating: 4 out of 5 stars4/5 (2499)
- Anna Karenina: Bestsellers and famous BooksFrom EverandAnna Karenina: Bestsellers and famous BooksRating: 4 out of 5 stars4/5 (7086)
- How to Win Friends and Influence People: Updated For the Next Generation of LeadersFrom EverandHow to Win Friends and Influence People: Updated For the Next Generation of LeadersRating: 4 out of 5 stars4/5 (2306)
- Never Split the Difference: Negotiating As If Your Life Depended On ItFrom EverandNever Split the Difference: Negotiating As If Your Life Depended On ItRating: 4.5 out of 5 stars4.5/5 (3270)
- Alice in Wonderland: Down the Rabbit HoleFrom EverandAlice in Wonderland: Down the Rabbit HoleRating: 4 out of 5 stars4/5 (4609)
- The Illustrated Alice in Wonderland (The Golden Age of Illustration Series)From EverandThe Illustrated Alice in Wonderland (The Golden Age of Illustration Series)Rating: 4 out of 5 stars4/5 (4345)
















![Don Quixote: [Complete & Illustrated]](https://imgv2-1-f.scribdassets.com/img/word_document/264046221/149x198/541f56cceb/1617238192?v=1)