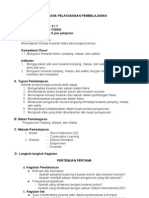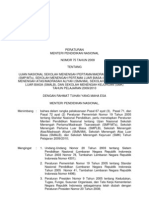Professional Documents
Culture Documents
TIK Kls XII Semester 1
Uploaded by
arief12716188Original Title
Copyright
Available Formats
Share this document
Did you find this document useful?
Is this content inappropriate?
Report this DocumentCopyright:
Available Formats
TIK Kls XII Semester 1
Uploaded by
arief12716188Copyright:
Available Formats
DESAIN GRAFIS
Saat ini desain grafis merupakan bagian yang tidak terpisahkan dalam bidang teknologi informasi. Visualisasi
informasi dalam media digital memang sangat penting dalam upaya “merayu” audiens. Aplikasi grafis berkembang
tidak hanya pada media cetak, tetapi telah merambah jauh ke media visual.
Penguasaan aplikasi grafis dengan bantuan komputer akan sangat menunjang di berbagai bidang. Dalam dunia
usaha aplikasi grafis selain akan menambah bagus produknya, juga mempunyai tugas untuk merayu dan sekaligus
meyakinkan pembeli akan kualitas barang yang ditawarkan melalui media iklan. Dalam bidang pendidikan aplikasi
grafis tidak kalah penting, karena akan menjadi jembatan komunikasi yang cukup bagus dalam penyampaian
informasi. Bidang-bidang lain juga tak kalah pentingnya dalam memanfaatkan aplikasi grafis. Karena itu wajar jika
muncul kalimat bahwa “sebuah gambar dapat mengungkapkan seribu kata”. Iklan televisi, iklan media cetak, situs
internet, foto dan video adalah beberapa hasil olahan aplikasi grafis. Karena itu kembangkanlah kemampuan Anda
dalam menggambar dengan menggunakan sejumlah aplikasi grafis komputer.
A. Perbedaan grafik vektor dan bitmap
Ada dua kategori utama dalam grafik komputer, yaitu vektor dan bitmap. Memahami perbedaan keduanya
akan membantu dalam membuat, mengedit serta mengimpor atau mengekspor antar program pengolah grafik.
Perangkat lunak pengolah citra yang menggunakan citra bitmap antara lain adalah Adobe Photoshop, Corel
PHOTOPAINT dan Microsoft Paint. Sedang perangkat lunak pengolah grafik vektor misalnya adalah
CorelDRAW, Adobe Illustrator dan Macromedia Freehand.
Gambar 1.1 Editor cit ra bitmap Corel PhotoPaint
TIK KELAS XII SEMESTER 1 Halaman 1
Gambar 11.2. Editor grafik vektor Adobe Illustrator
a. Grafik vektor
Perangkat lunak seperti CorelDRAW membuat grafik vektor, yang terdiri dari garis dan kurva dan
didefinisikan sebagai persamaan matematik disebut vektor. Program grafik vektor
ektor akan menggambarkan
grafik berdasar karakteristik geometri. Sebagai contoh, gambar ban sepeda dalam grafik vektor terdiri dari
persamaan matematik tertentu dari gambar lingkaran dengan radius tertentu, pada lokasi tertentu dan
dengan suatu atribut warna tertentu juga.. Gambar ini dapat di dipindahkan, diubah ukurannya ataupun
diubah
ah warnanya tanpa kehilangan kualitasnya.
Gambar 1.3. Grafik vektor dengan perbesaran
Suatu grafik vektor dapat diubah skalanya pada berbagai ukuran dan dicetak pada berbagai resolusi
tanpa kehilangan detil ataupun kejelasannya. Karena itu grafik vektor adalah pilihan terbaik untuk grafik
yang harus menampilkan garisgaris-garis
garis tegas ketika diubah ke berbagai ukuran, misalnya suatu logo atau
simbol.. Ukuran file grafik vektor tidak dipengaruhi oleh ukuran gambar. Ukuran file grafik vektor hanya
dipengaruhi
uhi oleh kompleksitas persamaan matematik dari gambar yang dibuat. Jika ada dua gambar dengan
ukuran (dimensi) sama, misalnya gambar pertama berupa lingkaran dan gambar kedua berupa tali yang
dibuat melingkar-lingkar
lingkar secara tidak beraturan, maka gambar keduaua akan mempunyai ukuran file lebih
besar dibanding yang pertama. Hal ini karena gambar kedua memerlukan persamaan dan hitungan
matematik yang lebih komplek
kompleks dibanding yang pertama.
b. Citra bitmap
Perangkat lunak pengolah citra bitmap, seperti Adobe Photoshop,
op, menggunakan suatu grid (dikenal
juga sebagai bitmap atau raster
raster) yaitu sebuah empat persegi kecil yang disebut pixel (picture element)
untuk menghasilkan grafik. Tiap pixel pada citra bitmap mempunyai warna dan lokasi tertentu. Contohnya,
suatu ban sepeda terdiri dari kumpulan pixel yang merupakan bagian dari tampilan ban tersebut. Pada
dasarnya ketika mengedit citra bitmap, yang diedit adalah pixel-pixel penyusunnya daripada
dari objek atau
bentuk objek itu sendiri.
Citra bitmap tergantung kepada resolusi, yaitu jumlah pixel penyusunnya. Contohnya, suatu gambar
yang mempunyai ukuran 1 cm2 dan memiliki resolusi 72 x 72 =5.184 pixel per cm jika ukuran gambar
TIK KELAS XII SEMESTER 1 Halaman 2
diperbesar hingga 10 cm2 jumlah pixel nya akan tetap, tetapi resolusinya akan menjadi 51,84 pixel per cm.
Jadi, jika gambar tersebut diperbesar resolusinya akan makin kecil sehingga menjadi tidak tajam. Ilustrasi
berikut adalah perbandingan suatu objek yang diperbesar men menjadi
jadi 3 kali dan 24 kali pada citra bitmap.
Keunggulan citra bitmap diantaranya adalah mampu menghasilkan warna warna-warna
warna kompleks dengan
ketajaman bagus, yang sulit dilakukan editor grafik vektor.
Gambar 1.4. Citra bitmap yang diperbesar
B. Menggunakan editor citra bitmap
Perangkat lunak pengolah citra bitmap yang populer saat ini adalah Adobe Photoshop dengan versi
terakhir Adobe Photoshop CS Elements 4.0.. Meskipun demikian pembahasan buku ini menggunakan Adobe
Photoshop 7.0. Latihan-latihan
latihan yang disertakan sebagai bahan praktik bisa juga digunakan dengan Photoshop
versi 6.0. Selain untuk membuat citra bitmap, Adobe Photoshop juga banyak digunakan untuk melakukan
manipulasi pada citra digital, misalnya hasil bidikan kamera digital
ital atau hasil pindai dari scanner.
a. Antarmuka Photoshop
Sewaktu pertama kali diaktifkan, setting belum diubah, Photoshop akan menampilkan screenshot berikut:
Baris menu
Tool option
toolbox pallete
Gambar 1.5. Jendela PhotoShop 7.0
Photoshop mempunyai beberapa bagian yang digunakan untuk membuat dan mengedit suatu gambar.
Elemen kerja Photoshop pada dasarnya terdiri dari menu bar, tool box dan tool options.option Untuk mengedit
citra (image) disediakan layer pallete yang terdiri dari layer, history, channel, path dan action.
1) Baris menu,, berisi item
item-item utama yang dipakai untuk pengelolaan citra Photoshop,
hotoshop, misalnya ukuran
area kerja, penyimpanan data, efek, pencetakan dan sebagainya.
2) Toolbox, berisi ikon-ikon
ikon yang dipakai untuk mengolah ci citra.
3) Tool option,, berisi item
item-item
item tambahan berupa ikon dan teks yang pada dasarnya adalah menu lanjutan
dari toolbox.
4) Pallete, digunakan
igunakan untuk untuk memonitor dan memodifikasi citra. Dalam Photoshop pallete ak akan
ditampilkan secara bertumpuk, defaultnya sebelah kanan kanvas.
Anda bisa mengatur kembali tampilan elemen-elemennya nya dengan memanfaatkan menu Window.
b. Menyiapkan kanvas
Untuk membuka kanvas baru lakukan langkah
langkah-langkah berikut:
1) Klik: File
TIK KELAS XII SEMESTER 1 Halaman 3
2) Pilih dan klik: New…, sehingga akan ditampilkan kotak dialog berikut:
Gambar 1.6. Kotak dialog New
3) Pada kotak dialog yang ditampilkan lakukan pengaturan:
Name : isikan nama citra bitmap yang akan dibuat
Preset Size : tentukan ukuran gambar berdasarkan pilihan yang telah
tersedia.
Width : isikan lebar ukuran gambar
Height : tentukan ukuran tinggi gambar
Resolution : masukkan nilai resolusi gambar yang akan dibuat.
Mode : tentukan mode gambar RGB, CMYK, Bitmap, grayscale atau
lab. Color.
Content : tentukan jenis background yang akan digunakan. Pilihan
white akan membuat warna latar menjadi putih. Background color
membuat warna latar sesuai dengan warna yang ditentukan di toolbox dan
pilihan transparent membuat warna latar menjadi tidak berwarna.
Perhatikan: Sebelum menentukan panjang dan lebar kanvas tentukan dulu satuannya. Suatu kanvas
dengan ukuran besar memory yang tersita juga besar.
c. Menggunakan toolbox
Sewaktu pertama kali diaktifkan toolbox akan ditampilkan di sebelah kiri bidang kerja dan dapat
dipindah sesuai keinginan. Jika pada tool tersebut terdapat tanda panah di sebelah kanan bawah, hal ini
menandakan terdapat tool lain yang serupa. Untuk menampilkan tool-tool tersebut klik dan tahan sekitar
satu detik di ikon tool.
Gambar 1.7. Toolbox PhotoShop 7.0
TIK KELAS XII SEMESTER 1 Halaman 4
Tabel: Fungsi beberapa toolbox
Ikon Nama Fungsi
Move tool Memindahkan objek
Magic wand tool Memilih objek berdasarkan warna
Slice tool Membuat area kerja operasi
Brush tool Membuat bentuk garis dengan berbagai style garis.
History brush tool Membatalkan brush yang telah dilakukan.
Paint bucket tool Memberikan warna penuh ke suatu objek.
Dodge tool Menghapus objek sedikit demi sedikit
Horizontal type tool Memasukkan teks pada area kerja
Rectange tool Membuat gambar bentuk bangun di area kerja
Eyedropper tool Mengukur warna yang dimiliki oleh suatu objek.
Zoom Mengatur ukuran tampilan jendela keja atau window
Rectangle marque tool Membuat seleksi persegi
Polygonal lasso tool Membuat seleksi
Crop tool Memotong objek
Clone stamp tool Mengedit citra
Eraser tool Menghapus objek
Blur tool Mejadikan objek kabur
Path selection tool Merubah bentuk pointer
Pen tool Membuat bentuk bebas
Notes tool Membuat catatan-catatan pada objek
Hand tool Memindahkan objek
d. Pewarnaan
Pewarnaan adalah bagian yang sangat penting dalam pengolahan citra. Ada beberapa cara pewarnaan cit
citra
bitmap dengan Photoshop,, diantaranya:
1. Menggunakan toolbox
Untuk mengubah warna foreground dan background menggunakan toolbox digunakan tool berikut:
Set foreground color Switch foreground and
background color
Default foreground and
background color Set background color
Gambar 1.8. Toolbox color
• Set foreground color
Digunakan untuk memberi warna tool paint brush, air brush, pencil, paint bucket dan sebagainya.
• Set background color
TIK KELAS XII SEMESTER 1 Halaman 5
Digunakan untuk mengatur warna latar belakang dengan syarat sudah diatur saat setting kanvas
baru.
• Default foreground and background color
Pilihan
ilihan ini akan mengembalikan warna latar depan dan belakang ke posisi ddefault, yaitu hitam dan
putih.
• Switch foreground and background color
Pilihan ini akan membalikkan warna, background menjadi foreground dan foreground menjadi
background.
Untuk mengubah warnanya, tekan foreground atau background sehingga akan ditampilkan kotak
dialog seperti berikut:
Gambar 1.9. Kotak dialog Color Picker
Color picker menyediakan pilihan sejumlah 2563 atau 16.777.216 warna. Klik salah satu warna atau
tentukan nilainya untuk mendapatkan warna-warna yang dikehendaki dan tekan tombol OK untuk
mengakhiri.
2. Menggunakan pallete
Warna background dan foreground juga dapat diatur dengan menggunakan pallete color
co dan swatches.
Untuk melakukannya pilih satu warna di pallete dan gunakan tool paint bucket , kemudian klik di
objek yang dimaksud.
Gambar 1.10. Pallete color dan swatches
3. Warna gradasi
Agar suatu objek mempunyai warna gradasi gunakan gradient tool , sehingga akan ditampilkan
tool option gradasi seperti berikut:
Gambar 1.11. Tool option gradient tool
Ada 5 pilihan untuk gradasi warna yang disediakan, yaitu: radial, linier, angle, reflected dan diamond.
e. Seleksi
TIK KELAS XII SEMESTER 1 Halaman 6
Untuk membedakan suatu bidang gambar dengan bidang lain dapat dilakukan dengan tool seleksi. Jika
suatu bidang sudah diseleksi maka dapat dilakukan manipulasi. Ada beberapa tool untuk melakukan seleksi.
1. Marque tool
Tool marque akan membuat seleksi dengan bentuk yang sudah disediakan.
Bentuk-bentuk
bentuk seleksi yang dapat dilakukan adalah:
Persegi (rectangular marque tool)
Bidang lengkung (elliptical marque tool)
Garis horosontal (single row marque tool)
Garis vertical (single column marque tool).
2. Lasso tool
Tool lasso digunakan untuk membuat seleksi pada bidang yang tidak beraturan. Ada tiga macam lasso
tool, yaitu:
Lasso tool
Tool ini digunakan untuk melakukan seleksi pada bentuk yang tidak
beraturan. Untuk menggunakannya
menggunakannya, klik di bidang yang akan diseleksi dan
gerakkan pointer mouse ke posisi yang diinginkan. Lepaskan tombol mouse
untuk mengakhiri seleksi
seleksi. Tool ini mempunyaii kesulitan dalam
menggunakannya terutama jika menghendaki agar seleksi tepat berada di sisi
luar gambar.
Magnetic lasso tool
Tool ini akan menyeleksi sisi terluar bidang gambar, meskipun gerakan pointer mouse tidak tepat
di sisi gambar. Tool ini lebih mudah pemakaiannya disbanding lasso tool, karena tidak terlalu
diperlukan ketelitian yang tinggi dala
dalam menyisir bidang seleksi. Untuk menyeleksi dengan tool ini,
klik di awal lintasan bidang gambar yang akan diseleksi dan sisir hingga posisi kedua lintasan
bertemu. Double klik untuk mengakhiri seleksi.
Polygonal lasso tool
Tool ini digunakan untuk melakukan seleksi pada bidang gambar dengan bentuk polygon, bidang
bersegi banyak.
3. Magic wand
Magic wand akan melakukan seleksi pada bidang gambar untuk daerah
dengan warna yang sama atau hampir sama.
Cara melakukannya, klik pada bidang gambar dengan warna tertentu
sehingga bidang dengan warna yang sama atau hamphampir sama terseleksi.
Agar magic wand dapat bekerja lebih optimal, perlu dilakukan pengaturan
pada tool options tolerance
tolerance.
Gambar 11.12. Tool option magic wand
Makin besar nilai toleransi meskipun perbedaan warnanya jauh akan kan dimasukkan dalam seleksi,
sebaliknya jika nilai toleransi makin kecil
kecil, maka tool hanya akan melakukan seleksi pada warna yang
mendekati sama.
f. Menggunakan filter
Untuk memberi efek pada ccitra bitmap yang sedang diedit bisa digunakan fasilitas filter. Filter akan
memudahkan pengguna Photoshop dalam memberikan efek efek-efek
efek tertentu yang bila tidak menggunakan
filter perlu beberapa langkah pengerjaan. Photoshop menyediakan 13 jenis filter. Pengg Pengguna Photoshop bisa
menambah filter-filter
filter lain yang saat ini banyak tersedia di internet. Setiap filter mempunyai menu lanjutan
yang bisa digunakan untuk melakukan pengaturan lebih lanjut pada suatu objek.
Gambar di bawah ini adalah daftar filter Photoshop 7.0 dengan sebuah plug in dari Redfield, hasil
download internet.
TIK KELAS XII SEMESTER 1 Halaman 7
Gambar 1.13. Sub menu Filter
Dalam penggunaannya filter-filter tersebut dapat digabungkan agar memberi efek khusus seperti yang
diharapkan. Penjelasan singkat kegunaan beberapa filter tersebut adalah sebagai berikut:
1. Artistic
Filter artistic akan menjadikan gambar menjadi seperti suatu lukisan. Ada sejumlah pilihan yang akan
diberikan jika menggunakan filter ini. Gambar berikut adalah contoh hasil filter artistic dengan efek
Fresco.
Gambar 1.14. Efek Fresco pada image
2. Blur
Filter ini akan mengaburkan gambar yang dibuat. Tersedia beberapa pilihan untuk mengaburkan citra
yang diolah. Gambar berikut adalah gambar Eagle.PSD yang diberi filter Radial Blur dengan amount
12.
Gambar 1.15. Efek filter blur
3. Brush stroke
Brush stroke akan memberi efek pada gambar sehingga seprti suatu lukisan. Ada beberapa alat atau
pilihan yang digunakan untuk menjadikan suatu gambar menjadi suatu lukisan. Berikut adalah hasil
sutu gambar yang diberi efek filter spatter.
TIK KELAS XII SEMESTER 1 Halaman 8
Gambar 1.16. Efek filter Brush Stroke
4. Distort
Filter ini akan menjadikan suatu objek bergelombang. Ada beberapa pilhan yang bis
bisa digunakan untuk
menentukan pilihan.
Berikut adalah suatu gambar yang diberi filter distort dengan efek Pinch.
Gambar 1.17. Efek filter Distort
5. Noise
Filter ini seakan menambahkan bintik
bintik-bintik
bintik pada bagian tertentu bidang gambar. Berikut adalah suatu
contoh penerapan filter Noise dengan efek Dust and scratches.
Gambar 1.18. Efek filter Noise
6. Pixel ate
Filter ini akan memanipulasi pixel-pixel penyusun gambar. Berikut adalah
lah suatu gambar yang
dihasilkan dengan efek pointillize.
Gambar 1.19. Efek filter Pixel ate
7. Render
Filter ini banyak digunakan untuk memanipulasi suatu gambar agar kelihatan mempunyai efek 3
dimensi. Berikut adalah suatu gambar yang diberi filter Render.
TIK KELAS XII SEMESTER 1 Halaman 9
Gambar 1.20. Efek filter Render
8. Sharpen
Untuk mempertajam suatu citra digital bisa digunakan filter sharpen.
9. Sketch
Filter ini seakan membuat suatu citra bitmap menjadi sketsa. Berikut adalah hasil filter sketch dengan
efek Photocopy.
Gambar 1.21. Efek filter Sketch
10. Stylize
Filter ini akan membantu pengguna komputer dalam merancang efek 3 dimensi. Berikut adalah efek
pahatan (embose) dengan filter Stylize.
Gambar 1.22. Efek filter Stylize
11. Texture
Pada dasarnya filter ini bekerja dengan mengubah tekstur gambar. Berikut adalah filter texture dengan
efek Craquelure.
Gambar 1.23. Efek filter Texture
12. Video
Filter ini akan membuat efek-efek seperti halnya pada video.
Tips
TIK KELAS XII SEMESTER 1 Halaman 10
Menyembunyikan Panel
Agar penyuntingan gambar di layar terasa lega, kita bisa menyembunyikan panel-panel yang bertebaran di
jendela Photoshop. Tekan tombol Tab di keyboard untuk menyembunyikan panel. Untuk memuculkan
panel tekan tombol Tab kembali.
g. Membuat efek 3D
Sebenarnya Photoshop bukanlah editor grafik tiga dimensi (3D), hal ini karena Photoshop hanya
mempunyai dua koordinat,yaitu dan y. Meskipun demikian pengguna dapat memanfaatkan efek Bevels dan
emboss. Bevels dan embosss akan mengatur sutau citra bitmap mempunyai kedalaman, sehigga berkesan
3D.
Bevels akan membuat kesan timbul pada suatu gambar atau layer, dengan menggunakan efek
highlight dan shadow pada sudut-sudut gambar. Pengguna juga dapat mengatur inner dan outer bevels untuk
mendapatkan efek yang berbeda pada bagian dalam gambar. Emboss akan menaikkan sudut-sudut dari
suatu gambar sehingga menghasilkan efek timbul. Fasilitas ini misalnya digunakan untuk mengatur suatu
sudut/sisi lingkaran sehingga melengkung ke dalam.
Misalnya akan dibuat bitmap 3 dimensi dari suatu bidang berikut:
Gambar 1.24. Objek tanpa efek 3D
Hal yang perlu diperhatikan untuk menggunakan efek bevels dan emboss, adalah layer style tidak
akan berpengaruh pada layer background. Karena itu Anda harus menambah satu layer lagi untuk
menempatkan objek yang akan diatur. Untuk menggunakan efek bevels dan emboss, klik pada layer/layer
style/bevels and emboss…, sehingga ditampilkan kotak dialog seperti di bawah ini:
Gambar 1.25. Kotak Dialog Layer Style
Hasil pengaturan dengan kotak dialog tersebut misalnya adalah:
TIK KELAS XII SEMESTER 1 Halaman 11
Gambar 1.26. Efek 3D pada benda
h. Membuat desain grafis
Latihan-latihan praktik berikut akan memperluas Anda dalam menggunakan fasilitas-fasilitas yang
disediakan Photoshop. Praktikkan dengan mengikuti langkah demi langkah, kemudian cobalah membuat
desain yang serupa. Ingat, suatu gambar sebenarnya adalah kumpulan titik dan tinggal bagaimana imaginasi
Anda berkembang untuk menggabungkan titik-titik tersebut beserta atributnya sehingga menghasilkan
karya seni.
1. Membuat teks berefek api
Dalam beberapa iklan dan film Anda mungkin sering melihat suatu teks yang seakan-akan terbakar api.
Untuk membuat teks seperti tersebut lakukan langkah-langkah berikut:
1) Buka kanvas baru dan atur sehingga, Mode:Grayscale dan content:background color.
Gambar 1.27. Kotak dialog New
2) Ubah foreground menjadi putih dan background menjadi hitam.
3) Tuliskan teks, misalnya Fire, dan satukan kedua layer dengan klik menu: Layer/Flatten Image.
Gambar 1.28. Objek Teks
4) Putar kanvas berlawanan arah jarum jam sebesar 90o dengan mengklik: Image/Rotate Canvas/ 90o
CCW.
TIK KELAS XII SEMESTER 1 Halaman 12
Gambar 1.29. Objek teks dengan rotasi
5) Untuk menukar warna teks dengan background, klik: Image/ Adjusment/ Invert
Gambar 1.30. Objek teks dengan invert
6) Buat efek angin dengan klik menu pada: Filter/Stylize/Wind. Tentukan arahnya dengan memilih
pada Direction: From Right.
Gambar 1.31. Objek teks dengan filter Wind
7) Kembalikan ke warna sebelumnya dengan klik menu: Image/Adjust/Invert dan beri lagi efek
angin dengan klik: Filter/Stylize/Wind.
8) Kembalikan teks ke posisi semula dengan klik menu: Image/Rotate/90oCW.
9) Agar teks kelihatan bergelombang klik menu: Filter/Distort/Ripple dan atur Amount sebesar 70.
Gambar 1.32. Objek teks dengan Filter Riple
10) Ubah mode gambar dari grayscale menjadi indexed color dengan klik menu: Image/Mode. Klik:
Image/Mode kembali dan pilih color table. Pada kotak dialog Color table pilih Black Body.
TIK KELAS XII SEMESTER 1 Halaman 13
Gambar 1.33. Kotak dialog Color Table dan hasil pengaturan
2. Membuat efek air
Efek gelombang air dapat dibuat dengan menggunakan beberapa filter yang dimiliki oleh
Photoshop. Langkah membuatnya adalah sebagai berikut:
1) Buka kenvas baru dengan ukuran 200 x 200 pixel , mode: RGB dan content: white.
2) Pilih background dengan warna biru dan background berwarna putih.
3) Buat efek awan dengan klik menu: Filter/Render/Clouds.
Gambar 1.34. Objek dengan efek cloud
4) Lakukan distorsi dengan menggunakan menu: Filter/Distort/Twirl. Tentukan besaran Angle sebesar
300.
Gambar 1.35. Efek cloud dengan distorsi Twirl
5) Tentukan jenis ditorsi dengan klik menu: Filter/Distort/Ocean Ripple. Tentukan nilai Ripple
Size=10 dan Ripple Magnitudo=10.
Gambar 1.36. Objek dengan Riple
TIK KELAS XII SEMESTER 1 Halaman 14
6) Lakukan zigzag dengan menggunakan menu: Filter/Distort/Zigzag….
…. Tentukan nilai Amount:80,
Ridges:11 dan style::Pond Ripple.
Gambar 1.37. Objek dengan distosi Zigzag
3. Membuat roda gigi tiga dimensi
1) Siapkan kanvas dengan ukuran 300 x 300 pixel dan resolusi 72 dpi sampai 150 dpi.
2) Buat layer baru di atas background layer dengan menekan kombinasi tombol Ctrl+Shift+N atau
gunakan menu: Layer /New /Layer…
3) Tampilkan gridlines dengan menekan Ctrl+” atau View/Show/Grid. Aktifkan seleksi Eliptical
Marque tool dan buat lingkaran sep
seperti berikut:
Gambar 1.38. Lingkaran dengan eliptical marque tool
4) Isilah hasil seleksi lingkaran dengan warna tertentu (misalnya coklat) dengan memilih, menu:
Edit/Fill…
5) Klik ikon Substract from selection dan buat lingkaran-lingkaran
lingkaran baru berukuran kecil
mengelilingi lingkaran yang sudah ada.
Gambar 1.39. Penambahan seleksi lingkaran
6) Tekan kombinasi tombol Shift+Ctrl+I untuk melakukan inverse seleksi dan tekan Delete untuk
menghilangkan bagian yang terseleksi. Untuk menghilangkah garis-garis
garis seleksi tekan: Ctrl+D
TIK KELAS XII SEMESTER 1 Halaman 15
Gambar 1.40. seleksi lingkaran yang dihapus
7) Buat lingkaran ditengah di bagian tengah dengan menggunakan marque tool.
Gambar 1.41. Menambah lingkaran di bagian tengah
8) Klik menu: Select/Modify
Modify/Contract dan isikan angka 5 pada kotak isian yang ditampilkan. Tekan
tombol Delete kemudian tekan Ctrl+D unuk menghilangkan seleksi.
Gambar 1.42. Kotak dialog Contract Selection
9) Tekan V di keyboard untuk mengubah menjadi move tool, selanjutnya tekan Ctrl+T untuk
meletakkan node-node
node di sekitar objek. Klik node dibagian kiri ke arah kanan sedikit dan akhiri
dengan menekan Enter
Enter.
Gambar 1.43. Objek dengan node
10) Klik menu: Layer/Layer
Layer Style …. Pada kotak dialog yang muncul sementara
Style/Bevel and Emboss….
biarkan tanpa pengaturan. Klik tombol OK.
11) Tekan tombol keyboard Alt+panah kanan atau Alt+ panah kiri beberapa kali, sehingga di dapat
ketebalan dengan kesan efek 3D yang diinginkan.
TIK KELAS XII SEMESTER 1 Halaman 16
Gambar 1.44. Roda gigi dengan efek 3D
TUGAS BERBASIS KOMPETENSI
Tugas 3.1: Praktik
Sel dengan tekstur tiga dimensi
Buatlah suatu gambar sel dengan efek 3D seperti di bawah ini!
Langkah-langkah untuk membutanya adalah sebagai berikut:
1) Buka kanvas baru dengan mode: RGB, background: white dan resolusi : 72 pixels/inch.
2) Tekan tombol D untuk mengubah foreground menjadi hitam dan background: putih.
3) Gunakan paint bucket tool untuk mewarnai kanvas menjadi hitam. Tekan tombol X (switch foreground and
background color) untuk membalikkan warna foreground menjadi background, foreground: putih dan
background: hitam
4) Klik gradient tool dan atur parameternya (di bawah baris menu) ke mode gradient: radial, mode: lighten,
opacity: 100% dan beri tanda centang pada dither dan tranparency.
5) Tekan tombol kiri mouse di kanvas, tarik ke posisi diinginkan dan lepas (click and drag). Lakukan beberapa kali
hingga terdapat sejumlah lingkaran putih dengan gradasi radial di kanvas.
6) Klik menu: Filter, Render, Plastic warp. Pada kotak dialog yang muncul highlight strength: 15, detail: 9 dan
smothness: 10. Tekan tombol OK untuk melanjutkan.
7) Klik menu: Image, Adjustment, Hue/saturation …, sehingga ditampilkan kotak dialog. Atur dengan nilai
hue:13, saturation: 50 dan lightness:10. Beri juga tanda centang pada colorize. Tekan tombol OK untuk
mengakhiri. Perhatikan tampilannya pada preview, dan atur lagi bila perlu.
TIK KELAS XII SEMESTER 1 Halaman 17
8) Sebenarnya sel darah yang kita maksud sudah jadi. Tetapi jika kita mau memberi kesan lebih klik menu:
Filter, Artistic, Plastic warp…. Lakukan pengaturan hingga highlight strength: 10, detail: 5 dan
smothness: 5. Tekan tombol OK untuk mengakhiri.
Tugas 3.2: Praktik
Efek Teks dengan tekstur kayu
Buatlah suatu teks dengan tekstur kayu seperti gambar di bawah ini:
Langkah-langkah membuatnya:
1) Buka kanvas dengan mode: RGB dan content: white
2) Tambahkan layer dengan klik ikon create a new layer atau dari baris menu: Layer, New, layer…
3) Beri warna foreground dengan R:200, G: 165 dan B:100.
4) Isilah layer baru dengan menekan kombinasi tombol keyboard: Alt+Delete
5) Pada baris menu klik: Filter/Noise dengan amount: 150, distribution: Gausian dan beri tanda cek:
monochromatic.
6) Pilih dan klik menu: Filter/Blur dan pilih motion blur dengan angle:0 dan distance: 600
7) Seleksi semua objek dengan klik: Select/All. Klik menu: Filter/Distort/Twirl dan tentukan angle: 200.
8) Klik menu: Select/Deselect untuk menghilangkan seleksi. Buat seleksi dengan rectangular marque pada
guratan kayu.
9) Klik menu: Filter/Distort/Twirl dan tentukan angle: 156. Klik menu: Select/Deselect.
10) Gunakan tool type mask dan ketikan teks yang diinginkan. Klik tool marque, kemudian klik: Select/inverse.
11) Tekan tombol Delete di keyboard untuk menghilangkan background selain pada teks.
12) Atur efek 3D dengan klik menu: Layer/Layer Style/Bevel and Emboss…
Tugas 3.3: Praktik
Efek 3D
Buatlah bangun efek 3D berikut dan tulis langkah-langkah yang Anda gunakan!
TIK KELAS XII SEMESTER 1 Halaman 18
C. Menggunakan program grafik vektor
Pada dasarnya software-software pengolah grafik vektor mempunyai cara penggunaan dan fasilitas
yang tidak jauh berbeda. Berikut adalah salah satu jenis program aplikasi grafik vektor yang sangat populer di
kalangan desainer grafis. Pembahasan pada buku ini akan menggunakan CorelDRAW 10. Meskipun demikian
latihan-latihan praktik yang disertakan dapat juga digunakan dengan CorelDRAW versi di atasnya atau versi di
bawahnya.
Program CorelDRAW banyak digunakan di percetakan untuk merancang brosur, iklan, cover buku,
kartu nama dan sebagainya. Dengan sering mencoba dan menguasal fungsi tool dan efek-efek pada suatu grafik
Anda akan menghasilkan grafik vektor yang mengesankan.
a. Desktop CorelDRAW
Menu utama
Property bar Toolbar
standar
Toolbox
Docker window
Color
palletse
Lembar
kerja
Gambar 1.45. Jendela kerja CorelDRAW 10
Pada desktop CorelDRAW akan ditampilkan item-item yang diperlukan untuk membuat dan mengolah
grafik.
• Menu utama
Corel Draw meletakkan sebagian besar instruksinya di baris menu. Untuk mengaktifkan menu pada
dasarnya sama dengan program-program berbasis Windows lain.
• Toolbar Standard
Sejumlah perintah CorelDRAW dalam menu utama ditampilkan dalam bentuk ikon yang diletakkan di
toolbar Standard.
• Property bar
Selain dalam bentuk toolbar standard, Corel Draw juga akan menampilkan perintah-perintah tambahan
dalam property bar. Item-item ini berfungsi sebagai informasi untuk mempermudah dalam pengerjaan
suatu desain.
• Toolbox
Toolbox menampilkan alat/sub alat yang digunakan untuk membuat desain dan memodifikasinya.
• Color Pallete
Menampilkan deretan warna yang digunakan untuk mendisain objek. Corel Draw menyediakan
sejumlah pilihan warna, yaitu: RGB, CMYK dan PANTONE.
• Lembar kerja
Area ini bias dikatakan kanvas CorelDRAW, tempat objek di buat dan dilakukan pengolahan. Lembar
kerja ini dapat diatur ukuran dan orientasinya sesuai keperluan
• Docker Window
Docker window memuat beberapa pilihan proses yang sebelumnya berada di kotak dialog. Dengan
menggunakan docker window pengaturan suatu objek akan lebih mudah dan cepat.
b. Objek gambar
TIK KELAS XII SEMESTER 1 Halaman 19
Untuk membuat objek-objek gambar dapat digunakan tool yang sudah disediakan di toolbox. Ada beberapa
tool yang dapat digunakan untuk membuat objek gambar dan memodifikasinya akan di jelaskan di bawah
ini:
1. Freehand tool ( )
Freehand tool dapat digunakan untuk menggambar objek garis lurus ataupun tidak beraturan. Untuk
menggambar satu garis lurus dapat dilakukan langkah-langkah:
a) Aktifkan freehand tool ( )
b) Geser kursor ke posisi awal garis yang akan dibuat dan klik sekali.
c) Geser kursor ke posisi akhir garis dan klik sekali.
Gambar 1.46. Objek dengan freenad tool
2. Bezier tool
Pada dasarnya tool ini adalah sama fungsinya dengan freehand, tetapi selain membuat garis lurus tool
ini juga sangat bagus dalm menghasilkan garis lengkung. Untuk menggambar garis lengkung lakukan
langkah-langkah berikut:
a) Aktifkan Bezier tool ( )
b) Geser posisi kursor ke posisi awal pembutan garis dan klik tombol mouse pada posisi tersebut.
c) Geser posisi kursor di titik akhir garis lengkung yang akan dibuat. Klik mouse dan tahan pada titk
tersebut.
Gambar 1.47. Garis lengkung dengan Bezier
d) Geser posisi kursor mouse sehingga garis lengkung yang terbentuk sesuai keinginan.
3. Artistic media tool
Pada CorelDRAW untuk membuat suatu garis yang penyia nilai seni tertentu tidaklah sulit. Hal ini
karena tersedia Artistic media tool yang akan membantu mewujudkannya. Langkah menggunakannya
adalah:
a) Aktifkan Artistic media tool ( )
b) Klik tombol kiri mouse dan tarik hingga posisi akhir gari tersebut akan dibuat.
TIK KELAS XII SEMESTER 1 Halaman 20
Gambar 1.48. Berbagai objek dengan artistic tool
Pada tool ini tersedia jenis garis yang dapat dipilih, yaitu:
• Preset
Pilihan ini akan membuat garis yang dibuat menggunakan garis artistik yang disediakan sistem.
• Brush
Membentuk garis artistic seperti halnya menggunakan kuas.
• Sprayer
Membentuk garis artistik seperti halnya menggunakan cat semprot.
• Calligraphic
Menghasilkan garis artistik berbetuk kaligrafi
• Pressure
Menghasikan garis artistik seperti hasil suatu pena yang ditekan.
4. Dimension tool
Objek-objek yang dibuat sering sudah dilengkapi dengan ukurannya, misal panjang, lebar, dan besar
sudut yang dibentuk antar garis atau antar bidang. Untuk menenentukan dimensi panjang suatu objek,
maka langkah-langkah yang dilakukan adalah:
Gambar 1.49. Membuat dimensi
a) Aktifkan dimension tool ( )
b) Klik jenis dimensi yang dikehendaki, missal untuk tingg klik vertical dimension line tool ( )
c) Geser kursor mouse ke posisi awal posisi akan diukur dimensinya, klik mouse di titik tersebut.
d) Geser kursor mouse akan diukur ke akhir dari posisi yang akan diukur dimensinya, klik mouse di
titik tersebut.
e) Geser kursor mouse ke posisi akan ditempatkan besar dimensi.
5. Interactive connector tool
Tool ini digunakan untuk membuat hubungan dua objek gambar. Hal ini misalnya digunakan untuk
struktur organisasi.
TIK KELAS XII SEMESTER 1 Halaman 21
Gambar 1.50. Menggunakan conector tool
Untuk membuat garis penghubung antar objek langkah yang dilakukan adalah:
a) Aktifkan interactive connector tool ( )
b) Klik dan tahan pada salah satu objek yang akan dihubungkan.
c) Geser mouse hingga ke objek kedua kemudian lepaskan.
6. Rectangle tool
Tool ini dapat digunakan untuk untuk membuat persegi panjang atau bujursangkar.
Gambar 1.51. beberapa bidang dengan rectangle tool
Ada beberapa cara untuk menggunakannya diantaranya:
a. Aktifkan rectangle tool ( )
b. Geser pointer mouse hingga titik siku objek yang akan dibentuk
c. Klik dan tahan tombol kiri mouse, dan geser ke titik siku lain.
d. Lepaskan tombol kiri mouse
Jika akan dibuat bujursangkar, maka sewaktu menggeser pointer mouse tekan tombol Ctrl di keyboard.
7. Ellips tool
Untuk membuat ellips atau lingkaran gunakan ellips tool.
Gambar 1.52. Beberapa bidang dengan ellips tool
Langkah untuk melakukannya adalah:
TIK KELAS XII SEMESTER 1 Halaman 22
a) Aktifkan ellips tool ( ).
b) Klik dan tahan tombol kiri mouse kemudian geser hingga posisi akhir ellips yang akan dibentuk.
c) Lepaskan tombol kiri mouse
Untuk membuat lingkaran, tekan tombol Ctrl di keyboard saat mengeser mouse.
8. Polygon tool
Polygon (segi banyak) serta star (bintang) digunakan tool polygon untuk membuatnya. Lakukan
langkah-langkah berikut untuk membuat:
Gambar 1.53. Berbagai bidang dengan polygon tool
a) Aktifkan polygon tool ( )
b) Tentukan bentuk yang akan dibuat segibanyak ( ) atau bintang ( ) serta jumlah sudutnya (
).
c) Klik dan tahan tombol kiri mouse diposisi akan di mesukkan objek polygon.
d) Geser pointer mouse ke ukuran yang sesuai dan lepaskan toombol kri mouse.
9. Spiral tool
Untuk membuat lingkaran-lingkaran spiral atau konsentris dapat digunakan tool spiral.
Gambar 1.54. Berbagai bidang dengan spiral tool
Langkah membuatnya adalah:
a) Aktifkan spiral tool ( )
b) Tentukan jenis objek spiral yang dikehendaki, symmetrical spiral ( ) atau logarithmic spiral (
). Tentukan juga junlah lingkaran penyusunnya
c) Klik dan tahan tombol kiri mouse, kemudian geser ke posisi ukuran yang dikehendaki.
d) Lepas tombol kiri mouse.
10. Graph paper tool
Graph paper tool digunakan untuk membuat objek table.
TIK KELAS XII SEMESTER 1 Halaman 23
Gambar 1.55. Model graph
Langkah membuatnya adalah:
a) Aktifkan tool graph paper tool ( ).
b) Tentukan jumlah kolom dan baris objek yang akan dibuat .
c) Letakkan pointer mouse ke posisi awal akan dimasukkan objek grafik.
d) Klik dan tahan tombol kiri mouse, kemudian geser hingga ke ukuran objek yang dikehendaki.
e) Lepaskan tombol kiri mouse.
11. Basic shape tool
Basic tool menyediakan sejumlah bentuk objek yang sudah jadi dan tinggal menggunakan. Langkah
menggunakan tool ini adalah:
a) Aktifkan tool Basic shape tool ( )
b) Pilih bentuk objek yang akan digunakan.
Gambar 1.56. Berbagai bentuk Basic tool
c) Klik dan tahan tombol kiri mouse di posisi akan ditempatkan objek.
d) Geser posisi mouse hingga ukuran objek yang dikehendaki tercapai. Kemudian lepaskan tombol
mouse.
c. Mengolah objek.
Objek-objek yang sud
sudah dibuat dapat diolah kembali agar sesuai dengah desain yang diinginkan. Ada
beberapa tool di toolbox yang diperlukan untuk mengolah dokumen.
• Mengelola objek
1) Memilih objek
• Select
Untuk memilih objek gunakan pick tool ( ) dan klik mouse pada objek yang dimaksud.
• Marque
Marque select digunakan untuk memilih sekelompok objek pada suatu bidang tertentu. Untuk
melakukan marque select dapat digunakan langkah-langkah berikut:
1) Klik dan tahan tombol kiri di salah satu ujung yang akan dipilih.
2) Geser pointer mouse ke posisi ujung lain bidang select.
3) Lepaskan tombol kiri mouse sehingga bidang dipilih akan ditandai garis putus.
TIK KELAS XII SEMESTER 1 Halaman 24
Gamar 5.57. Melakukan seleksi
• Select all
Select all digunakan untuk memilih seluruh objek yang sedang diolah. Untuk melakukan seleksi ini
dari baris menu lakukan langkah-langkah:
1) klik menu: Edit
2) pilih dan klik: Select All
3) tentukan bidang seleksi yang diinginkan. Objects (memilih seluruh objek gambar), text
(memilih seluruh objek teks) dan guidelines (memilih seluruh garis bantu).
Gambar 1.58. Objek dengan seleksi
2) Menggeser objek
Objek yang sudah dibuat dapat dipindahkan ke posisi yang diinginkan. Untuk memindahkan
sekelompok objek perlu dilakukan seleksi. Langkah untuk memindahkan objek adalah:
a Aktifkan pick tool ( ).
b Klik dan tahan tombol kiri mouse pada objek yang akan dipindahkan.
Gambar 1. 59. menggeser objek bola
c Geser pointer mouse dan lepas tombol kiri mouse.
TIK KELAS XII SEMESTER 1 Halaman 25
3) Menggandakan objek
Objek yang sudah jadi dapat digandakan (dibuat duplikatnya). Untuk melakukan duplikasi objek
dilakukan langkah-langkah berikut:
a Klik: pick tool ( )
b Klik dan tahan tombol kiri mouse pada objek yang akan digandakan.
c Geser posisi kursor di posisi objek akan ditempatkan dan tekan tombol + di keyboard.
d Lepas tombol kiri mouse untuk mengakhiri proses duplikasi.
4) Mencerminkan objek
Suatu objek dapat dibuat bayangannya secara vertikal ataupun horisontal. Untuk melakukan
pencerminan secara horizontal langkah yang diperlukan adalah:
a Aktifkan pick tool pada objek yang akan dibuat cerminan.
b Klik tombol kiri mouse dan tahan di titik kontrol bagian atas, sehingga pointer akan berubah
menjadi panah dua arah.
c Tarik ke bagian bawah sehingga diperolah bayangan objek dan tekan tombol + di keyboard.
d Lepas tombol kiri mouse.
Gambar 1.60. Objek teks dengan cerminan
5) Mentransformasi objek
Sub menu transformasi digunakan untuk memanipulasi suatu objek. Untuk melakukan transformasi
pada baris menu klik: Arrange, Transformation.
Gambar 1.61. Property Transformation
Pada sub menu atau docker yang muncul tentukan:
• Position, untuk mengubah posisi objek.
• Rotate, untuk melakukan rotasi
• Scale and mirror, untuk mengubah skala dan melakukan pencerminan objek
• Size, untuk mengubah ukuran objek
• Skew, untuk memiringkan objek
TIK KELAS XII SEMESTER 1 Halaman 26
• Memberi warna objek
CorelDRAW menyediakan beberapa fasilitas untuk melakukan pewarnaan objek. Ada dua bagian yang
dapat dilakukan pewarnaan pada objek, yaitu pewarnaan garis pembentuk objek (outline) dan isi objek
(fill).
a. Warna garis
Ada beberapa fasilitas yang dapat digunakan untuk melakukan pewarnaan outline pada suatu
objek, yaitu:
1) Outline pen dialog
Tool ini digunakan untuk mengatur pena garis outline objek gambar dalam bentuk kotak
dialog.
Gambar 1.62. Kotak dialog Outline pen
Pada kotak dialog yang ditampilkan lakukan pengaturan mengenai warna, ketebalan, model
sudut dan sebagainya.
2) Outline color dialog
Digunakan untuk mengatur warna garis outline objek gambar dalam bentuk kotak dialog.
Gambar 1.63. Kotak dialog ouline color
Ada tiga cara pengaturan outline yang dilakukan, yaitu models, mixer dan palletes. Pada tab
models dapat dilakukan pengaturan warna dengan memilih warna yang sesuai. Pada tab
mixers warna yang dikehendaki dapat ditentukan dengan memilih secara langsung atau
mencampur dari warna-warna yang ada. Sedang pada palletes warna outline dapat dipilih dari
warna standar yang ditampilkan.
3) No outline
Digunakan untuk menghilangkan outline pada suatu objek.
4) Hairline outline
Digunakan untuk memberi warna outline pada suatu objek dengan ukuran paling tipis, yaitu
3/100 inch.
5) ½ point outline
TIK KELAS XII SEMESTER 1 Halaman 27
Digunakan untuk mengatur garis outline dengan ukuran ½ point atau 0,007 inch.
6) 1 point outline
Digunakan untuk mengatur garis outline dengan ukuran 1 point atau 0,014 inch.
7) 2 point outline
Digunakan untuk mengatur garis outline dengan ukuran 2 point atau 0,028 inch.
8) 8 point outline
Digunakan untuk mengatur garis outline dengan ukuran 8 point atau 0,111 inch.
9) 16 point outline
Digunakan untuk mengatur garis outline dengan ukuran 16 point atau 0,222 inch.
10) 24 point outline
Digunakan untuk mengatur garis outline dengan ukuran 24 point atau 0,333 inch.
11) Color docker window
Digunakan untuk mengatur warna outline dengan menggunakan fasilitas docker window.
Gambar 1.64. Docker Window
b. Warna isi
Untuk memberi warna pada objek dapat dilakukan dengan fill tool () ataupun interactive fill tool ().
1) Fill tool
Fill tool menyediakan tujuh sub alat dengan fungsi masing-masing sebagai berikut:
• Fill color dialog
Digunakan untuk mengisi warna pada objek terpilih dalam bentuk kotak dialog.
Gambar 1.65. Kotak dialog fill color
• Fountain fill color dialog
Digunakan untuk mengisi warna pada objek dengan warna gradasi.
TIK KELAS XII SEMESTER 1 Halaman 28
Gambar 1.66. Kotak dialog fountain fill
• Pattern fill color dialog
Mengisi warna pada suatu objek dengan pola tertentu.
Gambar 1.67. Kotak dialog patern fill
• Texture fill color dialog
Memberi warna pada objek terpilih dengan tekstur tertentu.
Gambar 1.68. Kotak dialog texture fill
• Postscript fill color dialog
Memberi warna pada objek terpilih dengan efek gambar tertentu
TIK KELAS XII SEMESTER 1 Halaman 29
Gambar 1.69. Kotak dialog postcript texture
• No fill
Menghilangkan warna isi pada objek terpilih.
2) Interactive fill tool
Interactive fill tool akan memberikan pilihan bagi pengguna untuk memakai pewarnaan standar
(interactive fill tool) atau pewarnaan secara spesifik (interactive mesh fill tool). Pada interactive fill tool
CorelDRAW akan menampilkan daftar pilihan warna yng dapat digunakan. Untuk menentukan warna
yang diinginkan klik drop down di bagian fill type.
Klik di sini
untuk
menampilkan
pilihan
Gambar 1.70. Jendela CorelDRAW dengan pengaturan interactive fill tool
• No fill
Menghilangkan isi pada objek gambar.
• Uniform fill
memberikan isi dengan warna tertentu dan merata di semua objek terpilih
Gambar 1.71. Objek dengan uniform fill
TIK KELAS XII SEMESTER 1 Halaman 30
• Linear
Memberi warna objek dengan gradasi secara linear.
Batas akhir
Posisi awal gradasi
gradasi
Batas
warna
gradasi
Gambar 1.72. Mengatur gradasi linier
• Radial
Memberi isi suatu objek dengan gradasi warna secara radial (putaran)
Gambar 1.73. Gradasi radial
• Conical
Pilihan ini akan mengisi suatu objek dengan warna gradasi kerucut.
Gambar 1.74. Gradasi conical
• Square
Format pengisian kotak (square fill tool) akan mengisi suatu objek dengan gradasi warna
berbentuk persegi.
TIK KELAS XII SEMESTER 1 Halaman 31
Gambar 1.75. Gradasi square
• Two color pattern
Pilihan ini akan mengisi suatu objek dengan gambar bitmap dua warna dengan pola tertentu
diinginkan.
Gambar 1.76. Objek dengan dua bitmap
• Full color pattern
Pilihan ini akan mengisi suatu objek dengan gambar bitmap berwana dan pola tertentu.
Gambar 1.77. Objek dengan full color patern
• Bitmap pattern
Bitmap pattern akan mengisi suatu objek dengan gambar bitmap dengan pola tertentu.
Gambar 1.78. Objek dengan bitmap pattern
• Texture fill
Pilihan ini akan mengisi objek terpilih dengan tekstur tertentu.
TIK KELAS XII SEMESTER 1 Halaman 32
Gambar 1.79. Objek dengan Texture Fill
• Postscript fill
Untuk mengisi suatu objek dengan format postscript digunakan pilihan ini.
Gambar 1.80. Objek dengan postcript fill
Pilihan interactive mesh fill tool akan menampilkan titik-titik
titik kontrol digaris-garis
digaris penghubungnya.
Untuk mengisi warna gunakan dari color bar,, klik dan tahan tombol kiri mouse di salah satu warna
kemudian tarik ke posisi objek yang akan diisi warnanya. Klik pada titik kontrolnya dan tarik hingga
dihasilkan warna pada objek sesuai yang diinginkan. Bila perlu gunakan lebih dua warna untuk
mendapatkan hasil lebih mengesankan.
Gambar 1.81. Hasil pengaturan
ngaturan interactive mesh fill tool
6) Objek teks ( )
Ada dua jenis teks di CorelDRAW, yaitu teks artistik dan teks paragraf. Teks artistik adalah suatu teks
dengan efek tertentu. Teks ini digunakan misalnya untuk membuat logo pada brosur, undangan, nama
instansi dan sebaginya. Sedang teks jenis paragraph diguna
digunakan,
kan, misalnya untuk memuat informasi
suatu produk yang menggunakan teks dengan keterangan beberapa baris.
• Teks artistik
Agar logo atau nama produk mempunyai nilai seni gunakan teks artistik untuk membuatnya. Untuk
membuat teks artistik langkah
langkah-langkah yang digunakan adalah:
1) Tulis teks tertentu di lemar kerja.
2) Tekan Ctrl+space
space bar di keyboard atau klik pick tool ( ) di tool box untuk mengaktifkan
artistic text
TIK KELAS XII SEMESTER 1 Halaman 33
Gambar 1.82. Artistic text
3) Untuk mengedit tiap karakter aktifkan shape edit tool ( ) dan klik titik kontrol pada
karakter yang akan diatur, misalnya mengenai warna, ukuran, outline dan sebagainya. Pada
gambr di bawah ini tiap karakter po
posisi,
sisi, font dan ukurannya diubah. Teks kemudian diberi
bayangan dengan interactive drop shadow tool kemudian dilak dilakukan distorsi dengan
menggunakan interactive distortion tool.
Gambar 1.83. Hasil pengaturan atistic tool
4) Masing-masing
masing karakter juga dapat dilakukan pengaturan dengan cara mengubahnya menjadi
kurva, klik: Arrange
Arrange, Convert to Curve. Untuk mengaturnya tarik titik-titik
titik node ke posisi
yang dikehendaki. Pada menu Arrange dapat juga digunakan sub menu Shaping untuk
mendapatkan efek teks lebih lanjut.
Gambar 11.84. Teks dengan pengaturan
engaturan Shaping dan Convert to Curve
• Teks paragraf
Teks paragraph pada dasarnya teks tanpa pengaturan khusus pada tiap karakter penyusunnya. Pada
teks paragraf tidak banyak pengaturan yang bisa dilakukan. Pengaturan efek teks dapat dilakukan
seperti halnya pada editor teks yang lain. Untuk mengedit teks paragraph klik menu: Text, Edit
text.
TIK KELAS XII SEMESTER 1 Halaman 34
Gambar 1.85. Kotak Edit Text
7) Objek tiga dimensi
Pada dasarnya CorelDRAW bukanlah program grafik 3 dimensi, meskipun demikian kita bias membuat
suatu grafik sehingga berkesan 3D. Untuk keperluan ini dapat digunakan interactive extrude tool ( ).
Extrude tool dapat dilakukan dalam format bitmap ataupun vektor. Berikut adalah langkah-langkah
untuk menggunakan extrude tool:
Gambar 1.86. Objek tanpa efek 3D
a Aktifkan interactive extrude tool ( )
b Klik dan tahan tombol kiri mouse pada objek yang akan diberi efek.
c Tarik (drag) pointer mouse hingga objek membentuk kesan tiga dimensi seperti yang diharapkan.
Lepas tombol kiri mouse untuk meihat hasilnya.
Gambar 1.87. Objek dengan interactive extrude tool
d Kesan tiga dimensi juga erat kaitannya dengan pilihan warna serta arah pencahayaan yang
dilakukan pada objek. Untuk mengatur arah pencahayaan klik , sehingga akan ditampilkan
pilihan arah pencahayaan. Tentukan jumlah sumber cahaya dan arahnya sehingga didapat kesan 3
dimensi pada objek.
TIK KELAS XII SEMESTER 1 Halaman 35
Gambar 1.88. Pengaturan sumber cahaya
e Untuk mengatur warna objek klik sehingga akan ditampilkan docker window pilihan warna.
Gambar 1.89. Pengaturan warna
f Atur juga Bevels ( di docker window untuk mendapatkan kesan lebih pada objek 3D.
)di
Gambar 1.90. Pengaturan emboss dan bevel
Tip
Copy dan Paste dengan Cepat
Dalam membuat desain dengan CorelDRAW akan sering digunakan perintah salin (copy) dan menempel (paste).
Umumnya pada pada setiap program Windows menggunakan perintah copy copy-paste
paste untuk melakukannya. Di
CorelDRAW selain cara tersebut kita bisa mengklik tombol kiri mouse pada objek yang dimaksud dan menekan
tombol tombol + di keyboard.
8) Membuat desain dengan CorelDRAW
CorelDRAW banyak digunakan untuki membuat desain yang digunakan untuk keperluan cetak,
misalnya kartu nama, undangan, brosur, cover, iklan dan sebagainya. Berikut akan diberikan contoh
contoh-
contoh desain dengan CorelDRAW.
a. Membuat desain stempel
TIK KELAS XII SEMESTER 1 Halaman 36
Desain stempel dapat dibuat dengan mudah menggunakan CorelDRAW. Latihan berikut akan
memandu langkah demi langkah dalam membuat desain stempel.
1) Siapkan lembar kerja dengan ukuran sesuai besar stempel yang akan dibuat, misalnya 3 cm x 3
cm
2) Klik tool ellips. Klik tombol kiri mouse di area kerja dan tarik hingga berbetuk bulatan. Agar
berbentuk bulatan tekan tombol Ctrl di keyboard saat saat mengklik mouse.
Gambar 1.91. Objek lingkaran
3) Buatlah teks yang akan di jadikan stempel di area kerja dengan terlebih dahulu klik tool Text.
Ukuran font dan panjang teks atur sehingga kira-kira sesuai dengan besar lingkaran stempel.
Gambar 1.92. Objek lingkaran dan teks
4) Tekan tombol Shift di keyboard kemudian klik teks dan lingkaran yang telah dibuat sehingga
menyatu. Klik menu: Text, Fit Text to Path. Pada menu bar bagian atas atur sehingga teks
sehingga teks berada di dalam lingkaran secara tepat. Atur juga jarak antara teks dengan
lingkaran.
Gambar 1.93. Objek lingkaran dan teks yang disatukan
5) Buat teks berikutnya, yang akan ditempatkan dibagian bawah stempel. Untuk hal ini bias
digunakan lingkaran yang berbeda atau menggunakan lengkaran yang sudah ada. Jika
digunakan lingkaran yang sudah ada, klik menu: text, Fit Text to Path, kemudian atur
TIK KELAS XII SEMESTER 1 Halaman 37
sehingga teks berada di dalam lingkaran bagian bawah. Baliklah teks yang dimasukkan dengan
menggunakan ikon:
Gambar 1.94. Menambah teks dan lingkaran kedua
6) Buat satu bulatan lagi yang lebih kecil dan tempatkan tepat di tengah desain. Tambahkan juga
dua buah garis dengan menggunakan bezier tool dan masukkan teks yang dikehendaki.
Gambar 1.95. Contoh stempel
b. Membuat logo 3D
Agar lebih menarik suatu logo dapat dibuat menjadi tiga dimensi. Berikut adalah langkah-langkah
untuk membuat logo tiga dimensi yang sederhana.
1) Buatlah kotak dan lakukan duplikasi dengan klik menu: Arrange, Transform, Scale.
Gambar 1.96. Dua objek persegi
2) Gabungkan keduanya dengan menu: Arrange, Combine. Masukkan teks yang diinginkan.
TIK KELAS XII SEMESTER 1 Halaman 38
Gambar 1.97. Dua objek tergabung dan teks tambahan
3) Gabungkan dengan menu Combine dan beri efek 3D dengan Effect, Extrude. Gunakan tanda
silang (x) untuk mengatur nilai kedalaman 3D atau tentukan bilangan yang sesuai di docker
yang tampil.
Gambar 1.98. Membuat efek 3D
4) Beri warna yang diinginkan dengan menggunakan interactive fill tool dan tambahkan efek
serta objek lain bila perlu.
Gambar 1.99. Objek dengan efek 3D
TIK KELAS XII SEMESTER 1 Halaman 39
TUGAS BERBASIS KOMPETENSI
Tugas 3.4: Praktik
Membuat logo
Logo berikut dibuat dengan memanfaatkan artistic text dan dan diatur kembali dengan Convert to curve.
Gunakan juga tool untuk membuat teks yang mengikuti ellips.
Pilih warna yang menurut Anda memberi citra seni yang sangat bagus!
Tugas 3.5
Membuat kartu nama
Dengan menggunakan CorelDRAW buatlah karu nama berikut:
Petunjuk: Ubah huruf M dengan megubahnya menjadi kurva untuk membuat logo. Gunakan
interactve fill tool untuk bitmap dan pattern (mitosis). Anda bisa juga mencoba menggunakan
background foto diri atau gambar jenis usaha.
Tugas 3.6
Membuat desain iklan
TIK KELAS XII SEMESTER 1 Halaman 40
Gunakan pick tool atau ubah persegi menjadi bidang lengkung dengan menjadikan kurva untuk
membuat bidang di atas.
TIK KELAS XII SEMESTER 1 Halaman 41
EVALUASI
Pilih satu jawaban yang Anda anggap paling benar!
1. Pada bitmap yang disebut resolusi adalah …. c. membuat seleksi baru
a. jumlah pixel per inchi d. menggabungkan seleksi
b. jumlah warna dalam satu titik e. membuat irisan dua seleksi
c. besar intensitas warna tiap titik 8. Fungsi menu select feather adalah untuk …
d. kemampuan titik untuk diperbesar a. membalikkan objek terseleksi
e. kemampuan objek diubah ukurannya b. mengaburkan batas antar seleksi
2. Suatu objek gambar mempunyai resolusi 100 dpi. c. menghilangkan seleksi sebelumnya
Jika objek tersebut diperbesar 10 kali maka d. melakukan seleksi berdasar warnanya
resolusinya menjadi …. e. melakukan seleksi berdasar bentuk objek
a. 10 dpi 9. Pada kotak dialog blending option pilihan untuk
b. 90 dpi memberi efek bayangan menyeluruh dalam objek
c. 100 dpi dipilih ….
d. 110 dpi a. satin
e. 10000 dpi b. stroke
3. Jumlah warna yang dimiliki oleh suatu gambar c. pattern
bitmap disebut …. d. color overlay
a. dpi e. gradient overlay
b. resolusi 10. Di antara program aplikasi berikut yang
c. intesitas semuanya merupakan editor grafik bitmap
d. contrast adalah:
e. brightness a. CorelDRAW, Freehand, Illustrator
4. File gambar dengan format .gif maksimum b. Paint, CorelDRAW, Photoshop
mempunyai jumlah warna …. c. Flash, Freehand, Photoshop
a. 16 d. Paint, Photoshop, Photopaint
b. 64 e. Photoshop, Freehand, Ilustrator
c. 256 11. Daftar program aplikasi berikut yang semuanya
d. 1 juta merupakan editor grafik vektor adalah:
e. 16 juta a. CorelDRAW, Freehand, Illustrator
5. Ukuran file dari suatu gambar vektor dipengaruhi b. Paint, CorelDRAW, Photoshop
oleh …. c. Flash, Freehand, Photoshop
a. ukuran objek d. Paint, Photoshop, Photopaint
b. resolusi objek e. Photoshop, Freehand, Ilustrator
c. intensitas objek 12. Fungsi tool pen di Adobe PhotoShop dapat
d. jumlah warna objek digunakan untuk.…
e. kompleksitas objek a. memasukkan teks ke kanvas
6. Untuk membuat seleksi yang tidak beraturan b. membuat catatan ke sebuah kotak
pada Photoshop digunakan …. c. membuat bentuk bangun
a. slice tool d. menghapus objek sedikit demi sedikit
b. lasso tool e. memberi warna pada objek
c. marque tool 13. Di antara filter yang bisa digunakan untuk
d. magic wand tool membuat citra bitmap sehingga kelihatan 3
e. polygonal lasso tool dimensi adalah ….
7. Perhatikan gambar berikut: a. Blur
b. Sharpen
c. Sketch
d. Render
e. Noise
14. Untuk membuat garis lurus pada CorelDRAW
dapat digunakan tool …
Fungsi ikon kedua adalah untuk a. Auto dimension
a. menambah seleksi b. Artistic media
b. mengurangi seleksi c. Freehand
TIK KELAS XII SEMESTER 1 Halaman 42
d. marquee e. memotong objek gambar
e. pan 18. Untuk menentukan orientasi objek pada garis
15. Untuk membuat flowchart kita bisa bisa digunakan ikon Text Orientation, ikon ini
memanfaatkan tool … ditunjukkan oleh ….
a. Auto dimension
b. Graph paper a.
c. Rectangle
d. Object b.
e. Star
c.
16. Perhatikan gambar berikut:
d.
e.
19. Defaultnya PhotoShop akan menyimpan
dokumen dalam format berekstensi …
Ikon Zoom to page ditunjukkan oleh gambar a. .ap
nomor: b. .ai
a. 1 c. .psd
b. 2 d. .psp
c. 3 e. .bmp
d. 4 20. Defaultnya CorelDRAW akan menyimpan
e. 5 dokumen dalam format berekstensi …
17. Fungsi knife tool adalah untuk …. a. .vec
a. Membuat irisan objek yang saling tumpang b. .pct
tindih c. .emf
b. menggabungkan beberapa objek gambar d. .cdr
c. menggabungkan beberapa warna gambar e. .bmp
d. menghapus objek gambar
Uraian:
Jawablah pertanyaan-pertanyaan berikut dengan singkat dan jelas!
1. Apakah perbedaan format gambar GIF, BMP, JPG dan TIFF?
2. Apakah yang disebut plug in dan apa juga fungsinya dalam sebuah program aplikasi?
3. Apakah perbedaan mode: bitmap, grayscale, RGB color, CMYK color dan lab color dalam program aplikasi
Adobe Photoshop?
4. Perhatikan gambar berikut:
TIK KELAS XII SEMESTER 1 Halaman 43
A B
Tuliskan langkah-langkah yang diperlukan agar gambar di sebelah kiri (A) menjadi seperti di sebelah kanan
(A)!
5. Apakah perbedaan fit text to path dan fit text to frame?
Daftar Istilah
Bevel yaitu efek timbul pada suatu objek untuk membuta kesan 3D. Cara kerja efek ini adalah membuat highlight
dan shadow pada sudut-sudut gambar.
Blending Mode yaitu menggabungkan tiap pixel pada layer yang aktif dengan layer dibawahnya. Pada Photoshop
dengan fasilitas ini kita bisa membuat beragam efek spesial.
Cropping yaitu membuat kotak seleksi pada suatu area tertentu dan menghilangkan atau memotong bagian yang
tidak diperlukan di luar kotak tersebut.
Emboss yaitu menaikkan sudut-sudut dari suatu gambar untuk memperoleh kesan efek timbul dalam membuat kesan
3D.
Feather yaitu fasilitas untuk membuat efek campuran gambar antara layer yang sedang aktif dengan layer
dibawahnya.
Gamut yaitu suatu rentang warna dalam suatu ruang warna. Ruang warna terdiri dari spektrum cahaya yang terlihat
oleh mata. Rentang warna tiap piranti bisa berbeda. Jika warna dalam rentang warna monitor di luar rentang warna
printer maka warna tersebut tidak dapat dicetak dan kondisi ini biasa diistilahkan sebagai out of gamut.
Guide lines (garis bantu) yaitu garis yang muncul pada dokumen tetapi tidak terlihat saat dicetak atau
dipublikasikan. Garis ini sangat embantu saat menandai atau membuat desain.
JPEG (Joint Pictures Experts Group) yaitu suatu standar mekanisme pengompresan gambar, untuk memperkecil
ukuran file. Pengompresan gambar biasa dilakukan untuk keperluan pembuatan web.
Kompresi yaitu memadatkan ukuran file dengan cara encoding.
Rasterize yaitu suatu cara untuk mengkonversi ke format bitmap. Pada PhotoShop hal ini digunakan karena
merupkan program editing gambar bitmap.
TIFF (Tagged Image File Format) yaitu suatu file gambar yang tidak terkompresi. File ini biasanya diperlukan
untuk keperluan cetak.
TIK KELAS XII SEMESTER 1 Halaman 44
You might also like
- Statistik Inferensial (Korelasi Dan Regresi)Document16 pagesStatistik Inferensial (Korelasi Dan Regresi)arief12716188No ratings yet
- Statistik Inferensial (Korelasi Dan Regresi)Document16 pagesStatistik Inferensial (Korelasi Dan Regresi)arief12716188No ratings yet
- Sekilas Total Quality Management Dalam PendidikanDocument15 pagesSekilas Total Quality Management Dalam PendidikanMuhrisad Dwi PrasetyoNo ratings yet
- Juknis An Silabus - ISI-Revisi - 0104Document14 pagesJuknis An Silabus - ISI-Revisi - 0104arief12716188100% (1)
- Juknis RPP ISI Revisi 0104Document12 pagesJuknis RPP ISI Revisi 0104RajaNo ratings yet
- Soal Ujian XCDocument2 pagesSoal Ujian XCarief12716188No ratings yet
- Analisis SKLDocument18 pagesAnalisis SKLarief12716188No ratings yet
- RPP Fisika SMA Kelas X Semester 1Document28 pagesRPP Fisika SMA Kelas X Semester 1arief1271618891% (11)
- TIK Kls XII Semester 1Document44 pagesTIK Kls XII Semester 1arief12716188No ratings yet
- RPP Fisika Kelas X Semester 1Document31 pagesRPP Fisika Kelas X Semester 1arief12716188100% (1)
- Malam Nisfu SyabanDocument9 pagesMalam Nisfu Syabanarief12716188No ratings yet
- Mengenal Abu Sangkan KompilasiDocument39 pagesMengenal Abu Sangkan Kompilasiarief12716188No ratings yet
- SKL Ujian Nasional SMP-SMA-SMK 2010 Permen 75 Tahun 2009Document63 pagesSKL Ujian Nasional SMP-SMA-SMK 2010 Permen 75 Tahun 2009Primagama Gatsu Denpasar77% (31)