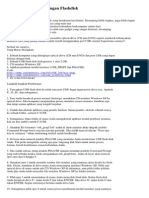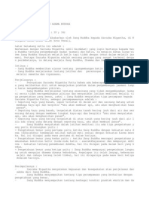Professional Documents
Culture Documents
Install WindowsXP Di Netbook Dengan USB Flashdisk
Uploaded by
Sam EdyCopyright
Available Formats
Share this document
Did you find this document useful?
Is this content inappropriate?
Report this DocumentCopyright:
Available Formats
Install WindowsXP Di Netbook Dengan USB Flashdisk
Uploaded by
Sam EdyCopyright:
Available Formats
Install WindowsXP di Netbook dengan USB Flashdisk
oleh salsabel pada Mar.03, 2010, dalam kategori Laptop, Sistem Operasi, Software, Windows
Beberapa waktu yang lalu, saya telah manulis cara membuat Flashdisk
Installer WindowsXP dengan WinSetupFromUSB. Kali ini saya akan bahas bagaimana cara
menggunakan Flashdisk yang telah kita buat dengan langkah tersebut.
Cara instalasi ini sangat tepat digunakan pada netbook EEEPC dan Dell mini beserta netbook
lain yang tidak memiliki drive optik bawaan. Daripada beli drive eksternal yang harganya masih
melambung tinggi.. mending kita oprek dan install lewat flashdisk. Simak langkahnya berikut
ini:
Untuk dapat mengikuti tutorial ini, Anda perlu menyiapkan Flashdisk yang sudah dipersiapkan
untuk booting lewat USB dengan menggunakan program WinSetupFromUSB. Bagi Anda yang
belum memperolehnya, Anda bisa membaca panduannya di sini dan mendownload program
yang kita butuhkan berikut:
[Download WinSetupFromUSB v 0.2.3]
Ekstensi: .RAR
Ukuran File: 4,2 MB
atau
[Download WinSetupFromUSB v 0.2.3 - Alternatif]
Ekstensi: .ZIP
Ukuran File: 4,2 MB
Berikut langkah yang perlu Anda lakukan:
1. Tancapkan Flashdisk USB Anda ke dalam port USB. Pada awal booting tekan ESC pada
EEEPC dan F12 pada Dell Mini. Setelah menekan tombol ini Anda akan dapat memilih untuk
melakukan booting lewat USB. Untuk Netbook dari pabrikan yang lain Anda bisa gunakan
tombol F8.
2. Instalasi Windows bagian pertama. Saat booting, akan muncul pilihan menu seperti di
bawah ini.
Windows XP/2000/2003 Setup – First and Second parts
Tekan [Enter] atau tunggu 10 detik hingga muncul menu berikutnya:
First part of Windows XP Home Edition setup
Second part of XP Home Edition setup+Start Windows for first time
Pada titik ini, bagian pertama dari rangkaian instlasi Windows XP sudah terpilih. Tekan [Enter]
atau tunggu 10 detik untuk memulai bagian teks mode. Pada bagian ini, Anda bisa membuat,
menghapus dan memformat partisi harddisk. Proses akan berlanjut dengan penyalinan semua file
instalasi ke dalam harddisk. Pada akhir proses, komputer akan melakukan restart secara otomatis.
3. Instalasi Windows bagian kedua. Setelah restart, booting kembali PC melalui flashdisk.
Menu yang sama juga akan muncul:
Windows XP/2000/2003 Setup – First and Second parts
Tekan [Enter] atau tunggu 10 detik hingga muncul menu berikutnya:
First part of Windows XP Home Edition setup
Second part of XP Home Edition setup+Start Windows for first time
Pada titik ini, bagian kedua dari rangkaian instlasi Windows XP sudah terpilih. Tekan [Enter]
atau tunggu 10 detik untuk masuk ke mode GUI instalasi. Pada bagian ini, Anda harus
memasukkan Serial Number, Time Zone, Username dan informasi pelengkap lainnya. Pada akhir
proses, komputer akan melakukan restart secara otomatis.
4. Instalasi Windows bagian ketiga. Setelah restart, hidupkan kembali PC lewat USB Flashdis.
Menu yang muncul masih sama:
Windows XP/2000/2003 Setup – First and Second parts
Tekan [Enter] atau tunggu 10 detik hingga muncul menu berikutnya:
First part of Windows XP Home Edition setup
Second part of XP Home Edition setup+Start Windows for first time
Pada titik ini, bagian kedua dari rangkaian instalasi Windows XP sudah selesai. Tekan [Enter]
atau tunggu 10 detik untuk masuk ke Windows untuk pertama kali. Proses instalasi selesai dan
Anda bisa login ke Desktop.
NB: Jangan terburu-buru mencabut Flashdisk Anda. Silakan tunggu hingga proses booting
berikutnya.
Keterangan Tambahan:
Setelah proses instalasi selesai, setiap kali booting pada boot menu jika tampak pilihan seperti
berikut:
Microsoft Windows XP Home Edition
USB Repair NOT to Start Microsoft Windows XP Home Edition
Jika Anda berminat memperbaiki tampilan booting ini agar bisa langsung masuk ke windows,
lakukan langkah berikut:
1. Buka file boot.ini di C:\ dengan teks editor seperti Notepad. Isi file akan tampak seperti
berikut:
[Boot Loader]timeout=30
Default=multi(0)disk(0)rdisk(0)partition(1)WINDOWS
[Operating Systems]
multi(0)disk(0)rdisk(0)partition(1)WINDOWS=”Microsoft Windows XP Home Edition”
/noexecute=optin /fastdetect
multi(0)disk(0)rdisk(1)partition(1)WINDOWS=”USB Repair NOT to Start Microsoft Windows
XP Home Edition” /noexecute=optin /fastdetect
2. Hapus baris berikut:
multi(0)disk(0)rdisk(1)partition(1)WINDOWS=”USB Repair NOT to Start Microsoft Windows
XP Home Edition” /noexecute=optin /fastdetect
NB: Hati-hati. Pastikan Anda tidak menghapus baris yang lain. File Ini dipergunakan untuk
booting berikutnya.
3. Simpan file boot.ini tersebut. Pada proses boting berikutnya, boot menu tidak akan tampil lagi.
Jika Anda tidak ingin berlama-lama di menu tersebut. Anda bisa juga mengurangi waktu yang
diperlukan untuk menampilkan pilihan sistem operasi tersebut dari 30 detik menjadi 5 detik
sebagai berikut:
[Boot Loader]timeout=5
Simpan file tersebut. Saat booting berikutnya, menu akan ditampilkan dalam 5 detik saja.
Selesai
Tulisan ini berhasil dibuat setelah ujicoba dan google dengan sukses mengarahkan searching ke
blog ini.
Artikel ini ditulis di Guntingbatukertas.com
Baca selengkapnya di: http://guntingbatukertas.com/sistem-operasi/windows/install-windowsxp-
di-eepc-dengan-usb-flashdisk/#ixzz0wXZuHh5V
Under Creative Commons License: Attribution No Derivatives
You might also like
- A. Pengaruh Profesional Guru Terhadap Peningkatan Prestasi Belajar Siswa Kelas Viii SMP N I Ampel.Document13 pagesA. Pengaruh Profesional Guru Terhadap Peningkatan Prestasi Belajar Siswa Kelas Viii SMP N I Ampel.Sam Edy100% (1)
- Install Windows XP Dengan FlashdiskDocument2 pagesInstall Windows XP Dengan Flashdiskmarlboro999No ratings yet
- Mahasaccaka SuttaDocument2 pagesMahasaccaka SuttaSam EdyNo ratings yet
- Pendidikan ProfesiDocument8 pagesPendidikan ProfesiSam Edy100% (1)
- Makalah Landasan Pendidikan Dan AsasDocument15 pagesMakalah Landasan Pendidikan Dan AsasSam Edy67% (3)