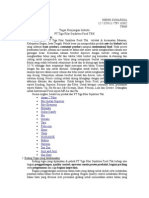Professional Documents
Culture Documents
6 Panduan Penggunaan Simpeg Web 2010
Uploaded by
Yulius DamaraCopyright
Available Formats
Share this document
Did you find this document useful?
Is this content inappropriate?
Report this DocumentCopyright:
Available Formats
6 Panduan Penggunaan Simpeg Web 2010
Uploaded by
Yulius DamaraCopyright:
Available Formats
Biro Kepegawaian Kementerian Agama RI
Panduan Penggunaan
Aplikasi Simpeg Web
Sistem Informasi Kepegawaian Berbasis
WEB
Panduan Penggunaan SI M PEG W E B |1
PANDUAN PENGGUNAAN APLIKADI SIMPEG WEB
(SISTEM INFORMASI KEPEGAWAIAN BERBASIS WEB)
SIMPEG WEB adalah sistem informasi kepegawaian berbasis web, sistem ini untuk
mendukung pendataan kepegawaian khususnya di lingkungan Kementerian
Agama RI. Sebelumnya sistem ini diperkenalkan menggunakan teknologi Client
Server dan data base belum tersentralisasi, sehingga pengintegrasian datanya tidak
efisien dan seringkali data yang ada di pusat sudah tidak lagi data terbaru dari
pegawai yang ada di daerah.
Dengan adanya data tersentralisasi di pusat , diharapkan keakuratan data dan
pekerjaan yang lebih efisien dapat tercapai. Secara operasional sistem ini berjalan
secara bersama-sama dengan simpeg client server yang hanya diinstall pada
kantor pusat. Adapun modul-modulnya ada sedikit perbedaan terutama yang
berkaitan dengan data master, yang hanya ditampilkan untuk pengguna di pusat.
Ini ditujukan agar tidak terjadi duplikasi data master pada database. Untuk modul
dan laporan yang berhubungan langsung dengan pegawai dapat diakses oleh
semua pengguna baik di pusat atau daerah.
Seiring dengan waktu, modul dan laporan yang ada masih akan terus berkembang
sehingga akan ada penambahan maupun perubahan secara bertahap pada
sistem.
Modul – modul yang tersedia pada SIMPEGWEB (untuk saat ini):
1. Data Master (hanya tersedia untuk pengguna dengan hak ases
Administrator)
2. Data Pegawai (Kartu Pegawai, Mutasi Pegawai)
3. Riwayat Pegawai (Pendidikan, Pangkat, Diklat, Jabatan, Anak, Indispliner,
Istri)
4. Laporan, terdiri dari:
4.1 Data Pegawai
4.2 Statistik Pegawai
4.3 Invetarisasi Pegawai
5. Surat – surat, terdiri dari:
5.1 Pembuatan DP3
5.2 Pembuatan Surat Keputusan (SK KP)
5.3 Dll.
Untuk mengakses SIMPEG WEB ini sebelumnya pengguna harus melakukan registrasi
secara manual, dengan mengajukan surat resmi permohonan pengguna (user id)
kepada Bagian Data dan Informasi Biro Kepegawaian Kementerian Agama Pusat
untuk diproses registrasinya. Ini dilakukan untuk mengontrol pengguna yang dapat
mengakses sistem ini sehingga dapat dipertanggungjawabkan.
©Biro Kepegawaian 2010
Panduan Penggunaan SI M PEG W E B |2
Sebelum kita masuk dalam penggunaan sistem ini, ada beberapa hal yang harus
diperhatikan dengan komputer pengguna yaitu:
Setelah syarat-syarat di atas terpenuhi maka kita dapat lanjut pada tahap
berikutnya yakni penggunaan sistem SIMPEG WEB.
INSTALASI SOFTWARE ADOBE READER
Untuk dapat mencetak atau mengeluarkan laporan dari aplikasi web ini, pengguna
diharuskan sudah meng-install Adobe Reader pada komputernya. Untuk
mengetahuinya bisa dengan membuka salah satu file dengan extensi .pdf. Bila
berhasil dibuka artinya pada komputer tersebut telah ter-install Adobe Reader. Bila
belum pengguna dapat mencari dan men-download sendiri Adobe Reader
tersebut di internet. Di dalam portal Biro Kepegawaian http://ropeg.depag.go.id
telah disediakan link untuk men-download Adobe Reader versi terbaru.
Atau dengan meng-klik menu dokumen >> http://get.adobe.com/reader (petunjuk
1) atau klik di menu lokasi lain >> Adobe Reader (petunjuk 2)
©Biro Kepegawaian 2010
Panduan Penggunaan SI M PEG W E B |3
Menonaktifkan Pop-Up Blocker
Pada setiap proses mencetak laporan, sistem akan
menampilkan laporan yang diinginkan pada window baru.
Bila browser anda menggunakan pop-up blocker, laporan
yang diinginkan tidak tampil. Untuk itu anda harus
menonaktifkan pop-up blocker pada browser anda.
Pada browser (internet explorer) buka menu Tools >> Pop-up
Blocker >> pop-up Blocker Setting
Kemudian akan muncul window di bawah ini.
Pada kotak Address of website to allow, masukkan *.depag.go.id lalu
klik Add. Klik Close untuk menutup window.
©Biro Kepegawaian 2010
Panduan Penggunaan SI M PEG W E B |4
PENGGUNAAN DAN TATA CARA ENTRI DATA PADA SIMPEG
A. Penggunaan SIMPEG Web
Login
Untuk masuk ke sistem SIMPEG WEB, pengguna dapat masuk
melalui alamat http://www.ropeg.depag.go.id
Gambar: Portal SIMPEG
Pertama pengguna akan masuk pada portal Biro Kepegawaian,
pilih link aplikasi simpeg (petunjuk 1, 2, atau 3).
©Biro Kepegawaian 2010
Panduan Penggunaan SI M PEG W E B |5
Login dialog akan muncul. Masukkan Username dan password
anda. Jika tidak terjadi kesalahan maka sistem akan meneruskan
ke dalam menu utama sistem ini.
Gambar: Login Form
Menu dan pembacaan data pegawai sangat tergantung
dengan hak akses dari pengguna. Pengguna terbagi dari tiga
level akses yaitu:
1. Administrator : hak akses tertinggi pada sistem, dapat
melakukan insert, edit, delete data dan
dapat membuka seluruh data pegawai
di seluruh satuan kerja.
2. Sub admin : dapat melakukan insert, edit, delete
data pada satuan kerja tempatnya
bekerja beserta satuan kerja
dibawahnya.
3. Staff Data entri : hanya dapat melakukan insert, edit,
delete data pada satuan kerja
tempatnya bekerja
©Biro Kepegawaian 2010
Panduan Penggunaan SI M PEG W E B |6
Menu Utama
Menu-menu akan muncul sesuai dengan hak akses pengguna,
menu Data Master hanya bisa diakses oleh administrator saja.
Data Pegawai – Kartu Induk Pegawai
Akses pada Kartu Induk Pegawai dibatasi oleh hak akses dari
masing-masing pengguna (lihat pada bagian LOGIN- level akses)
Gambar Kartu Induk Pegawai
Kartu Induk Pegawai merupakan media untuk melakukan
pengolahan data pegawai. Secara singkat fungsi-fungsi yang
digunakan dalam modul ini adalah:
Tombol-tombol yang tersedia :
1. Cari Pegawai : digunakan untuk membuka form pencarian
pegawai
2. Cetak : untuk mencetak Kartu Induk Pegawai dan
Riwayat Pegawai
©Biro Kepegawaian 2010
Panduan Penggunaan SI M PEG W E B |7
3. Edit : untuk melakukan perubahan data pegawai
4. Simpan : menyimpan data, baik itu data baru
maupun perubahan data
5. Hapus : menghapus data pegawai yang dipilih
6. Batal : membatalkan perubahan dan
penambahan (sebelum data tersebut
disimpan)
7. Entri Riwayat : melihat data riwayat dari pegawai yang
dipilih
Langkah-langkah memasukkan data baru :
1. Masukkan NIP pada kolom NIP, lalu tekan Enter
2. Jika NIP tersebut sudah ada maka form akan masuk dalam
modus Edit
3. Jika NIP belum pernah ada maka sistem akan memberikan
notifikasi
4. Jika ingin tetap menambahkan tekan tombol Ya, jika tidak
ingin menambahkan maka tekan tombol Tidak.
5. Isi Data Kartu Induk dengan lengkap.
6. Tekan tombol Simpan.
7. Jika Kartu Induk sudah disimpan, maka data riwayat sudah
dapat diisi.
©Biro Kepegawaian 2010
Panduan Penggunaan SI M PEG W E B |8
Catatan:
Data riwayat pegawai hanya akan bisa diisi jika data induk
pegawai sudah terisi dengan lengkap, demikian pula jika akan
melakukan upload foto pegawai.
Langkah-langkah upload foto:
1. Pilih pegawai, dengan memasukkan nip dan tekan tombol
cari (enter) pada Kartu Induk Pegawai
2. Pilih tombol Upload Foto
3. Akan muncul Dialog untuk memasukkan nama data
4. Pilih nama data foto (ukuran foto tidak boleh lebih dari 100 kb
dan harus dalam format *.JPG data), tekan tombol upload
5. Upload Foto Selesai
Data Pegawai – Data Riwayat Pegawai
Data riwayat pegawai terdiri dari:
1. Pendidikan
2. Pangkat
3. Jabatan
4. Diklat
5. Indisipliner
6. Suami/Istri
7. Anak
8. Alamat
©Biro Kepegawaian 2010
Panduan Penggunaan SI M PEG W E B |9
Gambar: Data Riwayat Pegawai (Pendidikan)
Disetiap form riwayat hampir seluruhnya menggunakan tombol
dengan fungsi-fungsi yang sama. Kita ambil contoh dengan
modul Riwayat Pendidikan, terdapat dua bagian utama yaitu
form entri dan tabel data.
Pada bagian form entri terdapat empat tombol yaitu tambah,
simpan, hapus dan batal. Dan bagian data tabel dilengkapi
dengan tombol edit dan delete.
Tombol-tombol pada Form Entri:
Gambar: Tombol pada form entri riwayat
Tombol-tombol pada Tabel Data:
Delete
dan Edit
Gambar: Tombol Delete dan Edit pada Tabel Data
Ketika pengguna ingin menghapus data yang dipilih, maka akan
muncul pesan konfirmasi penghapusan data.
Tombol Kembali digunakan untuk kembali pada layar Kartu Induk
Pegawai.
©Biro Kepegawaian 2010
Panduan Penggunaan SIM PEG W E B | 10
Data Pegawai – Mutasi Pegawai
Gambar: Modul Mutasi
Modul ini digunakan untuk melakukan mutasi terhadap pegawai
yang akan dimutasi. Langkah-langkah melakukan mutasi:
1. Pilih menu Data Pegawai
2. Pilih Mutasi Pegawai
3. Masukkan NIP Pegawai, jika sebelumnya pegawai yang
dimaksud sudah pernah dimutasikan maka data mutasinya
akan langsung muncul. Namun jika belum pernah dilakukan
mutasi, yang akan muncul hanya data pribadinya saja,
keterangan lainnya harus diinput pada kolom-kolom yang
kosong.
4. Tekan Simpan
5. Tekan Tutup.
©Biro Kepegawaian 2010
Panduan Penggunaan SIM PEG W E B | 11
Laporan – Inventarisasi Pegawai
Gambar: Cetak Laporan Inventarisasi Pegawai
Modul ini digunakan untuk mencetak rekap data dari seluruh
pegawai berdasarkan kriteria-kriteria yang ada pada form
tersebut. Kriteria-kriteria tersebut digunakan untuk
mengelompokkan data yang akan ditampilkan pada report
yang akan kita cetak.
Kriteria yang tersedia meliputi database, unit kerja, grup unit
kerja, level jabatan dan gol/ruang. Kolom-kolom
penandatangan diisi sebagai parameter untuk laporan yang
dicetak.
Untuk pertama kali mencetak pengguna harus mengisi kolom
penandatangan, untuk pencetakan laporan berikutnya,
pengguna tidak perlu untuk mengisi kolom penandatangan,
karena data tersebut akan langsung tersimpan secara otomatis
pada komputer pengguna.
Namun jika pengguna melakukan delete cache atau delete
temporary internet datas maka data penandatangan harus diisi
kembali. Report yang dihasilkan berformat Portabel Data Format
(.PDF).
©Biro Kepegawaian 2010
Panduan Penggunaan SIM PEG W E B | 12
Contoh laporan yang akan muncul :
Gambar: Contoh tampilan laporan
Catatan:
Pengguna harus menginstall terlebih dahulu Adobe Acrobat
Reader untuk membuka data laporan.
Pada tampilan Adobe Acrobat Reader terdapat beberapa
tombol yaitu
1. Save a Copy : menyimpan data laporan ke dalam komputer
pengguna
2. Print : cetak hasil laporan
3. Email : mengirimkan hasil laporan melalui email
4. Search : mencari kata-kata yang terdapat pada
laporan
©Biro Kepegawaian 2010
Panduan Penggunaan SIM PEG W E B | 13
Nota Usul
Surat-surat – Kenaikan Pangkat – Nota Usul baru
Tombol
Check
Box
Edit,Delete,Cetak
Gambar: Filter Nota Usul
Filter Nota Usul digunakan sebagai media untuk mencari surat-
surat nota usul berdasarkan kriteria yang telah disediakan.
Dilengkapi pula dengan tombol untuk membuat nota usul baru.
Ketika pengguna menekan tombol filter, jika terdapat data yang
dicari sesuai kriteria maka tabel data akan muncul di bawah
form filter. Tabel data dilengkapi dengan tombol Edit, Hapus dan
Cetak.
Tombol-tombol yang lain adalah Cetak Nota Usul, Pengantar ke
BKN/D, Pengantar ke Pusat dan Hapus Nota Usul Pilihan. Ketiga
tombol ini akan bekerja jika data SK pada tabel data sudah
terpilih (minimal 1 data yang dipilih). Cara memilih data yang
akan dipilih adalah dengan melakukan cek/uncek kotak kosong
paling kiri, atau jika ingin memilih seluruh data yang tampil maka
dapat menekan cek/uncek paling atas pada tabel data.
©Biro Kepegawaian 2010
Panduan Penggunaan SIM PEG W E B | 14
Surat-surat – Kenaikan Pangkat – Entri Nota Usul Baru
Gambar: Form Entri/Edit Nota Usul
Langkah-langkah membuat Surat Nota Usul baru :
1. Tekan tombol Entri Nota Usul, pada form filter Surat Nota Usul
2. Masukkan NIP dari Pegawai yang akan dibuatkan Surat Nota
Usul nya.
3. Jika NIP ketemu, maka data-data pribadi, pendidikan, data
lama akan muncul secara otomatis
4. Lengkapi data pada kolom-kolom data baru dan data nota
usulnya, data atasan dan tanda tangan nota usul.
5. Setelah data diisi dengan lengkap, lalu tekan tombol Simpan
6. Layar akan kembali modus filter surat, dari form ini pengguna
dapat mencetak nota usul yang telah dibuat sebelumnya.
Langkah-langkah Edit Surat Nota Usul:
1. Pada Form Filter Nota Usul, pilih Nota Usul yang akan diubah
pada tabel data hasil pencarian
2. Akan muncul Form Entri Nota Usul dengan data nota usul yang
dipilih (modus edit)
3. Lakukan perubahan
4. Simpan
©Biro Kepegawaian 2010
Panduan Penggunaan SIM PEG W E B | 15
Cetak Pengantar BKN/D atau Pengantar ke Pusat
Gambar: Dialog Cetak Surat Pengantar
Langkah-langkah Cetak Surat Pengantar:
1. Tekan tombol Pengantar ke BKN/D atau Pengantar Pusat
2. Lengkapi kolom-kolom Informasi Surat Pengantar
3. Tekan tombol Cetak Surat Pengantar akan tercetak
4. Tutup dialog dengan menekan tombol Batal
Surat-surat – Kenaikan Pangkat – SK Kenaikan Pangkat
Gambar: Filter Surat Keputusan
©Biro Kepegawaian 2010
Panduan Penggunaan SIM PEG W E B | 16
Secara umum dialog/filter Surat Nota Usul dan Surat Keputusan
adalah sama, yang membedakan adalah pada form untuk
membuat baru Surat SK Kenaikan Pangkat/Nota Usul. Untuk
menghapus SK, pengguna dapat memilih SK-SK mana saja yang
akan dihapus dengan mencek kotak cek box, dan akan muncul
pesan konfirmasi untuk penghapusan.
Langkah-langkah Edit Surat Keputusan:
1. Pada Form Filter SK KP, pilih SK yang akan diubah pada tabel
data hasil pencarian
2. Akan muncul Form Entri SK KP dengan data SK yang dipilih
(modus edit)
3. Lakukan perubahan
4. Simpan
Adapun form untuk membuat SK Kenaikan Pangkat yang baru
sebagai berikut:
Gambar: form SK KP
©Biro Kepegawaian 2010
Panduan Penggunaan SIM PEG W E B | 17
Langkah-langkah membuat SK Kenaikan Pangkat (SK KP) baru :
1. Tekan tombol Usulan Kenaikan Pangkat, pada form filter Surat
Kenaikan Pangkat
2. Masukkan NIP dari Pegawai yang akan dibuatkan Surat
Kenaikan Pangkatnya.
3. Jika NIP ketemu, maka data-data pribadi, pendidikan, data
lama akan muncul secara otomatis
4. Lengkapi data pada kolom-kolom data baru dan data SK KP
nya, dan tanda tangan SK.
5. Setelah data diisi dengan lengkap, lalu tekan tombol Simpan
6. Layar akan kembali modus filter SK Kenaikan Pangkat, dari
form ini pengguna dapat mencetak SK yang telah dibuat
sebelumnya.
Surat-surat – DP3
Entry DP3
Filter
Hapus DP3
Cetak DP3
Gambar: Filter DP3
©Biro Kepegawaian 2010
Panduan Penggunaan SIM PEG W E B | 18
Filter DP3 digunakan untuk mencari surat-surat DP3 yang pernah
dibuat. Tombol-tombol yang tersedia:
1. Entri DP3: untuk melakukan entri DP3 baru
2. Filter: untuk melakukan pencarian
3. Cetak DP3: untuk melakukan pencetakan berdasarkan DP3
pilihan, dengan memilih DP3 yang ada pada daftar
4. Hapus DP3: untuk melakukan penghapusan berdasarkan DP3
pilihan, dengan memilih DP3 yang ada pada daftar
Untuk melakukan pencarian berikut langkah-langkahnya:
1. MenuSurat-suratDP3
2. Muncul Filter DP3
3. Jika akan langsung melakukan Entri DP3, pilih tombol Entri DP3
4. Jika akan melakukan pencarian, masukkan criteria pencarian
yang anda inginkan
5. Tekan tombol Filter
6. Jika data yang anda cari ketemu, maka daftar data yang
anda cari akan muncul dalam tabel di bawah form filter
Untuk melakukan perubahan/edit berikut langkah-langkahnya:
1. Pilih DP3 yang anda akan ubah dari daftar hasil pencarian
2. Tekan tombol Edit DP3
3. Muncul Form Entri DP3 dengan modus Edit
4. Lakukan perubahan
5. Tekan tombol Simpan
6. Tekan tombol Tutup
©Biro Kepegawaian 2010
Panduan Penggunaan SIM PEG W E B | 19
Entri DP3
Gambar: Form Entri DP3
Langkah – langkah penggunaan form entri DP3:
1. Dari Filter DP3, tekan tombol Entri DP3
2. Muncul form entri DP3 (seperti gambar di atas)
3. Tekan tombol tambah
4. Lengkapi data pada kolom-kolom yang tersedia dengan
sebenar-benarnya
5. Tekan tombol Simpan
6. Tekan tombol Tutup/Batal
©Biro Kepegawaian 2010
Panduan Penggunaan SIM PEG W E B | 20
B. Tata Cara Entri Data
Entri atau perekaman data meliputi proses pengumpulan data,
mengkonversikan data tersebut kedalam formulir kartu induk
pegawai yang merupakan media pengolahan data. Entri data
pegawai pada dasarnya adalah merekam data pada field-field
kartu induk pegawai.
Tampilan kartu induk pegawai pada SIMPEG Web :
I. Keterangan Perorangan yang terdiri dari 10 elemen :
1. Nomor Identitas Pegawai: diisi NIP dengan 18 digit
2. Nama Lengkap : terdiri dari 4 kolom, kolom 1 dan 2
diisi titel/gelar posisi didepan
nama pegawai yang
bersangkutan, kolom 3 diisi nama
pegawai diketik dengan huruf
kapital, kolom 5 diisi titel/gelar
posisi dibelakang nama pegawai.
3. Tempat lahir : diisi nama tempat lahir pada
tingkat Kabupaten/Kota dimana
pegawai tersebut dilahirkan.
4. Tanggal lahir : diisi tanggal, bulan, tahun lahir
5. Jenis kelamin : diklik sesuai dengan data
pegawai
6. Status perkawinan : klik tombol pilih yang sesuai
dengan data pegawai
7. Masuk pegawai : pada kotak diaktifkan tanda √
kemudian ketik TMT CPNS
8. Agama : klik tombol pilih yang sesuai
dengan data pegawai
9. Status kepegawaian : klik tombol pilih yang sesuai
dengan data pegawai
10.Jenis Kepegawaian : klik tombol pilih yang sesuai
dengan data pegawai
©Biro Kepegawaian 2010
Panduan Penggunaan SIM PEG W E B | 21
3
5
7 2
8 4 9
10
II. Riwayat Pegawai :
Hasil tampilan riwayat pegawai sebagaimana pada gambar
dibawah ini, dan untuk mengetahui riwayat dari pegawai klik
entri riwayat.
klik
©Biro Kepegawaian 2010
Panduan Penggunaan SIM PEG W E B | 22
Tampilan riwayat yang akan dientri meliputi : pendidikan, pangkat,
jabatan, diklat, suami/isteri, anak, alamat.
1. Riwayat Pendidikan
1 5
Untuk mengisi riwayat pendidikan langkah-langkahnya :
1. klik pendidikan
2. klik tambah untuk mengentri data baru.
3. klik tanda centang untuk mengaktifkan field-field riwayat
pendidikan untuk melakukan penyempurnaan data yang sudah
ada.
4. field-field riwayat pendidikan terdiri dari 6 elemen
1) nama sekolah : diisi sesuai dengan data
2) tingkat : klik tombol kanan pilih sesuai data.
3) fakultas : klik tombol kanan pilih sesuai data
4) jurusan : diisi sesuai dengan data
5) tahun lulus : diisi sesuai dengan data
6) lokasi sekolah : diisi sesuai dengan data
5. Setelah selesai merekam data atau penyempurnaan data
disimpan
©Biro Kepegawaian 2010
Panduan Penggunaan SIM PEG W E B | 23
2. Riwayat Pangkat
1
5
4
3
Untuk mengisi riwayat pangkat langkah-langkahnya :
1. klik jabatan
2. klik tambah untuk mengentri data baru.
3. klik tanda centang untuk mengaktifkan field-field riwayat pangkat
untuk melakukan penyempurnaan data yang sudah ada.
4. field-field riwayat jabatan terdiri dari 6 elemen
1) gol/pangkat : klik tombol kanan pilih sesuai data
2) no. SK : diisi sesuai dengan data
3) Tgl. SK : diisi sesuai dengan data
4) TMT SK : diisi sesuai dengan data
5) masa kerja : diisi sesuai dengan data
6) keterangan : diisi sesuai jenis SK seperti KP atau CPNS
5. Setelah selesai merekam data atau penyempurnaan data
disimpan
©Biro Kepegawaian 2010
Panduan Penggunaan SIM PEG W E B | 24
3. Riwayat Jabatan
1
5
2
Jabatan Tambahan
Form Riwayat Jabatan terdiri dari:
a. Jabatan Utama
Untuk mengisi riwayat jabatan utama langkah-langkahnya :
1. klik jabatan
2. klik tambah untuk mengentri data baru.
3. klik tanda centang untuk mengaktifkan field-field riwayat jabatan
untuk melakukan penyempurnaan data yang sudah ada.
4. field-field riwayat jabatan terdiri dari 8 elemen
1) Jabatan Utama : adalah jabatan utama dari pegawai,
klik panah di sebelah kanan untuk
memilih jabatan
2) Bid.Studi/Mata Kuliah : Datad ini diisi untuk dosen dan guru
3) Unit Kerja : Di isi unit kerja tempat pegawai
menjabat
©Biro Kepegawaian 2010
Panduan Penggunaan SIM PEG W E B | 25
4) No. SK : diisi sesuai dengan data
5) Tgl. SK : diisi sesuai dengan data
6) TMT SK : diisi sesuai dengan data
7) Keterangan Jabatan : diisi lengkap sesuai jabatan dan unit
kerjanya
8) Gol/Pangkat : diisi sesuai gol/pangkat saat pegawai
itu menjabat
b. Jabatan Tambahan
Klik Tombol Jabatan Tambahan untuk mengisi form ini, maka akan
muncul from seperti di bawah ini
Form ini disi jika pegawai selain mempunyai jabatan utama juga
mempunyai jabatan tambahan misalnya : Jabatan Utama Penghulu
dan jabatan tambahannya Kepala KUA,
©Biro Kepegawaian 2010
Panduan Penggunaan SIM PEG W E B | 26
Secara keseluruhan pengisiannya sama dengan riwayat Jabatan
Utama langkah-langkahnya :
1. klik jabatan
2. klik tambah untuk mengentri data baru.
3. klik tanda centang untuk mengaktifkan field-field riwayat jabatan
untuk melakukan penyempurnaan data yang sudah ada.
4. field-field riwayat jabatan tamabahan terdiri dari 8 elemen
1) Jabatan Tambahan : adalah jabatan tambahan dari
pegawai, klik panah di sebelah kanan
untuk memilih jabatan
tambahan (Di Satker Kanwil : Kepala
KUA, Kepala Sekolah ; di Satker
Perguruan tinggi : Rektor, Ketua STAIN,
Purek, Puket dsb)
2) Bid.Studi/Mata Kuliah : Datad ini diisi untuk dosen dan guru
3) Unit Kerja : Di isi unit kerja tempat pegawai menjabat
4) No. SK : diisi sesuai dengan data
5) Tgl. SK : diisi sesuai dengan data
6) TMT SK : diisi sesuai dengan data
7)Keterangan Jabatan : diisi lengkap sesuai jabatan dan unit
kerjanya
8) Gol/Pangkat : diisi sesuai gol/pangkat saat pegawai
itu menjabat
5. Setelah selesai merekam data atau penyempurnaan data
disimpan
©Biro Kepegawaian 2010
Panduan Penggunaan SIM PEG W E B | 27
4. Riwayat Diklat 1
5
4 3
Untuk mengisi riwayat diklat langkah-langkahnya :
1. klik diklat
2. klik tambah untuk mengentri data baru.
3. klik tanda centang untuk mengaktifkan field-field riwayat diklat
untuk melakukan penyempurnaan data yang sudah ada.
4. field-field riwayat diklat terdiri dari 5 elemen
1) Nama diklat : klik tombol kanan pilih sesuai data
2) Diklat Lain : diisi jika nama diklat tidak ada di
pilihan di atas
3) Penyelenggara Diklat : diisi peneyelnggara dari diklat
4) Tahun Penyelenggaraan : diisi tahun diadakannya diklat
5) Lama Diklat : diisi lama diklat
5. Setelah selesai merekam data atau penyempurnaan data
disimpan
©Biro Kepegawaian 2010
Panduan Penggunaan SIM PEG W E B | 28
5. Riwayat Suami / Istri
5 1
4 3
Untuk mengisi riwayat suami/istri langkah-langkahnya :
1. klik riwayat suami/istri
2. klik tambah untuk mengentri data baru.
3. klik tanda centang untuk mengaktifkan field-field riawayat
suami/istri untuk melakukan penyempurnaan data yang sudah
ada.
4. field-field suami/istri terdiri dari 5 elemen
1) Nama : disi dengan nama suami/istri
2) Tgl Lahir : diisi tanggal lahir suami/istri
3) Tgl Nikah : diisi tanggal pernikahan
4) Tgl Pisah : diisi tanggal pisah jika suami/istri
pegawai cerai
5) Pekerjaan : diisi pekerjaan suami/istri
5. Setelah selesai merekam data atau penyempurnaan data
disimpan
©Biro Kepegawaian 2010
Panduan Penggunaan SIM PEG W E B | 29
6. Riwayat Anak
1
5
Untuk mengisi riwayat anak langkah-langkahnya :
1. klik riwayat anak
2. klik tambah untuk mengentri data baru.
3. klik tanda centang untuk mengaktifkan field-field riwayat anak
untuk
melakukan penyempurnaan data yang sudah ada.
4. field-field riwayat anak terdiri dari 5 elemen
1) Nama : diisi dengan nama anak
2) Jenis Kelamin : pilih option jenis kelamin anak
3) Tgl Lahir : diisi tanggal lahir anak
4) Status anak : pilih status anak sesuai pilihan
5) Keterangan : diisi keterangan yang diperlukan
5. Setelah selesai merekam data atau penyempurnaan data
disimpan
©Biro Kepegawaian 2010
Panduan Penggunaan SIM PEG W E B | 30
7. Alamat
4
2
1
Untuk mengisi Alamat langkah-langkahnya :
1. klik riwayat anak
2. klik tambah untuk mengentri data baru.
3. field-field Alamat terdiri dari 5 elemen
1) Alamat : diisi dengan Alamat lengkap (Jalan,
Nomor,
RT/RW, Kelurahan, Kecamatan)
2) Telepon : diisi sesuai data yang ada
3) Kab/Kota : diisi sesuai data yang ada
4) Provinsi : diisi sesuai data yang ada
5) Kode pos : diisi sesuai data yang ada
4. Setelah selesai merekam data atau penyempurnaan data
disimpan
©Biro Kepegawaian 2010
You might also like
- SERTIFIKASI BENIH CABAIDocument51 pagesSERTIFIKASI BENIH CABAIYulius DamaraNo ratings yet
- Sosis So Nice rasa sapi dan ayamDocument7 pagesSosis So Nice rasa sapi dan ayamYulius DamaraNo ratings yet
- LAPORAN PERKEMBANGAN PRIBADI Mid Semseter 3Document2 pagesLAPORAN PERKEMBANGAN PRIBADI Mid Semseter 3Yulius DamaraNo ratings yet
- Asam Sebagai Zat AntimikrobiaDocument7 pagesAsam Sebagai Zat AntimikrobiaYulius DamaraNo ratings yet
- EkotekDocument7 pagesEkotekYulius DamaraNo ratings yet
- Tugas MPP AsamDocument7 pagesTugas MPP AsamYulius DamaraNo ratings yet
- Tugas MPP AsamDocument7 pagesTugas MPP AsamYulius DamaraNo ratings yet
- Tugas MPP1Document3 pagesTugas MPP1Yulius DamaraNo ratings yet
- Helicobacter PyloriDocument2 pagesHelicobacter PyloriYulius DamaraNo ratings yet
- Sudan BlackDocument3 pagesSudan BlackYulius DamaraNo ratings yet
- Sudan BlackDocument3 pagesSudan BlackYulius DamaraNo ratings yet
- MENCANGKULDocument7 pagesMENCANGKULYulius DamaraNo ratings yet
- Kunjungan Industri PT Tiga Pilar SejahteraDocument2 pagesKunjungan Industri PT Tiga Pilar SejahteraYulius DamaraNo ratings yet
- Cinta Yang AgungDocument1 pageCinta Yang AgungmaulanamaulNo ratings yet