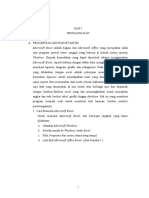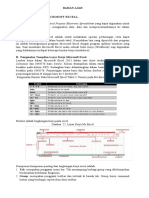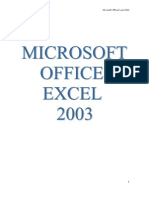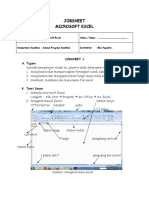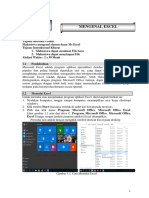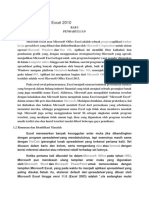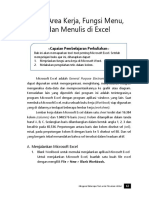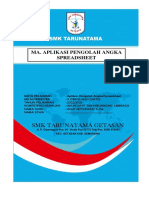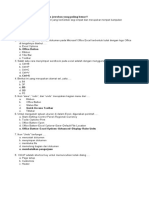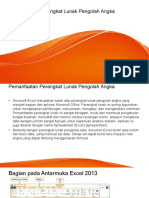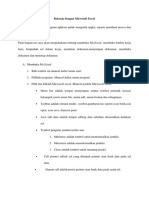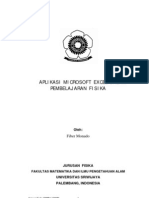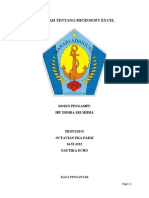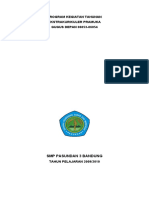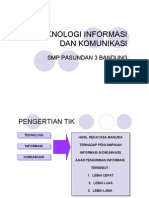Professional Documents
Culture Documents
BELAJAR EXCEL 2003 SECARA LENGKAP
Uploaded by
bramadityaOriginal Description:
Original Title
Copyright
Available Formats
Share this document
Did you find this document useful?
Is this content inappropriate?
Report this DocumentCopyright:
Available Formats
BELAJAR EXCEL 2003 SECARA LENGKAP
Uploaded by
bramadityaCopyright:
Available Formats
BELAJAR MICROSOFT EXCEL 2003
A. PENDAHULUAN
1. Pengertian
Microsoft Excel adalah General Purpose Electronic Spreadsheet yang bekerja dibawah
Sistem Operasi Windows. Microsoft Excel dapat digunakan untuk menghitung angka-
angka, bekerja dengan daftar data, dan menganalisa data-data serta
mempresentasikannya ke dalam bentuk grafik/diagram
2. Mengakses Microsoft Excel 2003
a. Membuka Aplikasi Microsoft Excel 2003
Cara Kerja :
1) Menggunakan Start Menu
a) Klik icon Start
b) Klik All Program
c) Klik Microsoft Office
d) Klik Microsoft Excel 2003
2) Menggunakan Shortcut di Desktop
a) Double click icon Microsoft Excel 2003 (jika icon tersebut ada di desktop)
3) Menggunakan Windows Explorer
a) Buka Windows Explorer
b) Buka c:/program files/Microsoft Office/Program
c) Double click file word.exe
b. Membuka Dokumen / Workbook Baru
Cara Kerja :
1) Menggunakan Menu Bar
a) Klik menu File
b) Klik submenu New
2) Menggunakan Toolbar
a) Klik icon New yang ada di standard toolbar
3) Menggunakan Keyboard
a) Tekan tombol Ctrl + N secara bersamaan
c. Membuka Dokumen / Workbook Lama / yang telah ada
Cara Kerja :
1) Menggunakan Menu Bar
a) Klik menu File
b) Klik submenu Open
c) Pilih file yang akan dibuka
d) Klik tombol Open
2) Menggunakan Toolbar
a) Klik icon Open yang ada di standard toolbar
b) Pilih file yang akan dibuka
c) Klik tombol Open
3) Menggunakan Keyboard
a) Tekan tombol Ctrl + O secara bersamaan
Khar Wali Tsn | Belajar Microsoft Excel 2003 1
b) Pilih file yang akan dibuka
c) Klik tombol Open
d. Menyimpan Dokumen / Workbook
Cara Kerja :
1) Menggunakan Menu Bar
a) Klik menu File
b) Klik submenu Save/Save As
c) Masukkan nama file yang diinginkan (untuk save as dan untuk file yang
baru/belum pernah disimpan)
d) Klik tombol Save
2) Menggunakan Toolbar
a) Klik icon Save yang ada di standard toolbar
b) Masukkan nama file yang diinginkan (untuk save as dan untuk file yang
baru/belum pernah disimpan)
c) Klik tombol Save
3) Menggunakan Keyboard
a) Tekan tombol Ctrl + S secara bersamaan
b) Masukkan nama file yang diinginkan (untuk save as dan untuk file yang
baru/belum pernah disimpan)
c) Klik tombol Save
e. Menutup Aplikasi Microsoft Excel 2003
Cara Kerja :
1) Menggunakan Menu Bar
a) Klik menu File
b) Klik submenu Exit
c) Jika dokumen belum tersimpan, akan muncul kotak dialog yang menanyakan
apakah dokumen tersebut akan disimpan. Klik Yes jika akan disimpan, klik No
jika tidak akan disimpan atau klik Cancel jika batal untuk keluar
2) Menggunakan Icon Close
a) Klik icon Close yang ada di sebelah title bar ( kanan atas layar)
b) Jika dokumen belum tersimpan, akan muncul kotak dialog yang menanyakan
apakah dokumen tersebut akan disimpan. Klik Yes jika akan disimpan, klik No
jika tidak akan disimpan atau klik Cancel jika batal untuk keluar
3) Menggunakan Keyboard
a) Tekan tombol Alt + F4 secara bersamaan
b) Jika dokumen belum tersimpan, akan muncul kotak dialog yang menanyakan
apakah dokumen tersebut akan disimpan. Klik Yes jika akan disimpan, klik No
jika tidak akan disimpan atau klik Cancel jika batal untuk keluar
3. Tampilan dan Elemen – Elemen Microsoft Excel 2003
a. Layar Kerja
b. Title Bar
Fungsi : Bagian dari perangkat Microsoft Excel 2003 yang menampilkan nama file
yang sedang dibuka / aktif
c. Menu Bar
Khar Wali Tsn | Belajar Microsoft Excel 2003 2
Bagian / perangkat untuk mengelola dokumen dan aplikasi Microsoft Excel 2003.
Menu bar ini berisi menu-menu yaitu :
1) Menu File
2) Menu Edit
3) Menu View
4) Menu Insert
5) Menu Format
6) Menu Tools
7) Menu Data
8) Menu Window
9) Menu Help
d. Toolbar Standard
Fungsi : bagian yang berisi perangkat berupa icon yang digunakan dalam pengelolaan
dokumen / workbook
e. Toolbar Formatting
Fungsi : bagian yang berisi perangkat berupa icon yang digunakan dalam pengelolaan
worksheet dan data
f. Name Box
Tempat yang menunjukkan alamat dari cell / address cell yang ditunjuk oleh pointer.
Name box mencatat alamat cell pointer dengan diawali pencatatan nama kolom (A-
IV) selanjutnya nomor baris (1-65536), sebagai contoh : cell B5 dibaca kolom ke-2
( yakni kolom B) baris ke-5.
g. Formula Bar
Tempat dimana kita menuliskan konstanta dan rumus formula, tapi harus diingat
bahwa penulisan rumus formula bukan berupa angka melainkan alamat cell / cell
addressnya. Setiap kali menuliskan formula yang diperlukan harus selalu diawali
dengan tanda sama dengan (=………) atau tanda tambah (+………).
h. Worksheet
Fungsi : lembar kerja dari Microsoft Excel 2003 yang berisi data
i. Task Pane
Fungsi : panel pembantu fungsi yang sedang diaktifkan
j. Sheet Tab
Fungsi : bagian yang menampilkan sheet / lembar kerja aktif juga untuk
memindahkan ke sheet / lembar kerja lain
k. Scrool Bar
Fungsi : bagian untuk mengulung layar kerja ke atas / ke bawah dan ke kiri / ke kanan
l. Toolbar Drawing
Fungsi : bagian yang berisi perangkat berupa icon yang digunakan untuk memasukkan
objek berbentuk gambar / picture
m. Status Bar
Fungsi : bagian yang menampilkan keadaan dokumen aktif dan fungsi aktif
4. Mengenal Kolom, Baris dan Cell
a. Kolom / Columns
Adalah kumpulan cell yang tersusun vertikal. Kolom ini disusun berdasarkan huruf
dari kolom A sampai kolom XFD
Khar Wali Tsn | Belajar Microsoft Excel 2003 3
b. Baris / Rows
Adalah kumpulan cell yang tersusun horizontal / mendatar. Baris ini disusun
berdasarkan angka dari angka 1 sampai angka 1048576
c. Sel / Cells
Adalah satuan kotak box yang berisi satuan data. Cell ini diberi nama berdasarkan
lokasi cell tersebut dalam baris dan kolom. Nama cell aktif ini dapat terlihat pada
bagian name box
5. Memindahkan Cell Aktif Menggunakan Keyboard
Enter : memindahkan cell pointer dari atas ke bawah
Shift Enter : memindahkan cell pointer dari bawah ke atas
Tab : memindahkan cell pointer dari kiri ke kanan
Shift Tab : memindahkan cell pointer dari kanan ke kiri
Page Up : membuka 1 layar ke atas
Page down : membuka 1 layar ke bawah
Home : kembali ke kolom A pada baris yang sama
F5 : menuju ke cell tertentu do Worksheet
B. MEMASUKKAN DATA
1. Memasukkan Data Berbentuk Konstanta dan Formula
a. Data Berbentuk Konstanta
terdiri dari 4 jenis type data yakni :
• Character : semua huruf dan angka yang tidak dapat digunakan dalam melakukan
perhitungan yakni A-Z, a-z, dan 0-9
• Numeric : angka yang dapat digunakan dalam melakukan perhitungan yakni 0-9
• Date : data tanggal
• Time : data waktu
b. Data Berbentuk Formula
Formula seperti rumus yang selalu diawali dengan tanda sama dengan (=………) atau
tanda tambah (+………).
2. Memblok Data / Memilih Range
3. Menyalin, Menghapus dan Memindahkan Data
a. Menyalin Data
b. Menghapus Data
c. Memindahkan Data
4. Mengatur Tinggi Baris dan Lebar Kolom
a. Mengatur Tinggi Baris
b. Mengatur Lebar Kolom
5. Menyisipkan Cell, Baris dan Kolom
a. Menyisipkan Cell
b. Menyisipkan Baris
c. Menyisipkan Kolom
6. Format Cell (Number, Alignment, Font, Border dan Pattern)
a. Format Number
b. Format Alignment
c. Format Font
Khar Wali Tsn | Belajar Microsoft Excel 2003 4
d. Format Border
e. Format Pattern
7. Merge & Unmerge Cell
a. Merge Cell
b. Unmerge Cell
8. Pengisian Data Otomatis dan Mengisi Cell Dengan Data yang Sama
a. Pengisian Data Otomatis
b. Mengisi Cell Dengan Data yang Sama
9. Word Wrap
10. Memberi Nama dan Warna pada Tabulasi Sheet
a. Nama
b. Warna / Coding Colour
C. PENGOLAHAN DATA / PENGHITUNGAN
1. Operator matematika
^ : Pangkat, contoh =B2^2 (B2 pangkat 2)
/ : Bagi, contoh =B2/A1 (B2 dibagi A1)
* : Kali, contoh =C2*C3 (C2 dikali C3)
- : Kurang, contoh =D2-D1 (D2 dikurang D1)
+ : Tambah,contoh =C3+C4 (C3 ditambah C4)
Setiap awal pengetikan dalam Excel harus diawali dengan tanda sama dengan (=)
2. Fungsi Statistik
COUNT : Menentukan banyaknya data, contoh =COUNT(A1:A6) atau
=COUNT(A1..A6), yaitu menentukan banyaknya data dari sel A1 sampai A6.
Khar Wali Tsn | Belajar Microsoft Excel 2003 5
SUM : Menentukan total / jumlah data, contoh =SUM(A1:A6) atau =SUM(A1..A6),
yaitu menjumlahkan data dari sel A1 sampai A6.
AVERAGE : Menentukan total / jumlah data, contoh =AVERAGE(A1:A6) atau
=AVERAGE(A1..A6), yaitu mencari nilai rata-rata dari sel A1 sampai A6.
MAX : Menentukan nilai tertinggi, contoh =MAX(A1:A6) atau =MAX(A1..A6), yaitu
mencari data tertinggi dari sel A1 sampai A6.
MIN : Menentukan nilai terendah, contoh =MIN(A1:A6) atau =MIN(A1..A6), yaitu
mencari data terendah dari sel A1 sampai A6.
D. MEMASUKKAN OBJEK
1. Chart
a. Buka dokumen / workbook yang mengandung data yang hendak dibuat gambar
grafiknya.
b. Pilih range data yang akan dibuat grafik.
c. Pilih submenu ( ) Grafik (Chart Wizard button) pada toolbar standar atau pada
menu Insert Chart.
d. Pilih model grafik yang diinginkan kemudian klik next
e. Ikuti instruksi-instruksi berikutnya seperti mengisi judul chart dan lain-lain dan klik
next setiap kali selesai dengan setiap halaman instruksi sampai grafik atau chart
tampil pada lembar kerja.
2. Shape, Picture, Word Art dan Textbox
Untuk memasukkan object berbentuk Shape, Picture, Word Art dan Textbox caranya
sama dengan pada Microsoft Word 2003, yaitu dapat melalui 2 cara, diantaranya :
a. Melalui Menu Insert
b. Melalui Drawing Toolbar
E. PENGOLAHAN DATA LANJUTAN
1. Mengurutkan dan Menyaring Data
a. Mengurutkan Data (Sort)
- Pilihlah Range dari database yang akan diurutkan
- Klik menu Data Sort
- Pilihlah pengaturan pengurutan data dan bentuk pengurutan data, apakah
Ascending (dari yang terkecil ke yang terbesar) atau Descending (dari yang
terbesar ke yang terkecil).
- Klik tombol OK.
b. Menyaring Data (Filter)
- Pilihlah Range seluruh nama field (judul kolom) yang ada pada baris judul
database
- Klik menu Data Filter Autofilter
2. Mencetak Data
a. Tampilkan dulu lembar kerja ke layar cetak (Print Preview) dengan cara Klik menu
File Print Preview atau mengklik icon pada toolbar standard.
b. Kemudian setelah semua lembar kerja telah sesuai dengan yang kita inginkan, maka
barulah proses cetak kita lakukan, dengan cara:
Khar Wali Tsn | Belajar Microsoft Excel 2003 6
1) Klik menu File Print
2) Pada Print Range, ada dua pilihan : All dan Page(s) From … to From …, All berarti
kita akan mencetak semua halaman dan Page(s) From … to From … mencetak
halaman tertentu saja
Biografi Penulis :
Khiar Wali Tsn. Adalah seorang mahasiswa yang sedang menyelesaikan studi S1-nya di
STMIK Jawa Barat Jurusan Teknik Informatika. Penulis juga saat ini bekerja sebagai
pengajar di SMP Pasundan 3 Bandung, Management of The Brammers Indomedia
Computer, System Analist, Flash Application Developer dan Web and Software Developer.
Beberapa buah karyanya diantaranya www.teraphy-atfg8.com,
www.pramukabanten.com, www.pemudajabar.com, dll.
Khar Wali Tsn | Belajar Microsoft Excel 2003 7
Khar Wali Tsn | Belajar Microsoft Excel 2003 8
You might also like
- Bahan Ajar 5 CP 6Document17 pagesBahan Ajar 5 CP 6mariana dwi nurmaelaNo ratings yet
- PENDAHULUAN MICROSOFT EXCELDocument100 pagesPENDAHULUAN MICROSOFT EXCELDarry W. FadhilyNo ratings yet
- BporDocument102 pagesBporkrisna dwiNo ratings yet
- MENGOPERASIKAN EXCELDocument15 pagesMENGOPERASIKAN EXCELmariana dwi nurmaelaNo ratings yet
- Excel2003Document28 pagesExcel2003hasmadi.hamdan100% (1)
- JOBSHEET Excel Selasa 19 Maret 2019Document14 pagesJOBSHEET Excel Selasa 19 Maret 2019Eko PujiantoNo ratings yet
- ENGINEERING-Ms - Excell Panduan ExcellDocument32 pagesENGINEERING-Ms - Excell Panduan Excelljeges100% (1)
- Modul Excel 2003-2007Document32 pagesModul Excel 2003-2007Joanne Raven AdlerNo ratings yet
- Tugas Pekan UlanganDocument17 pagesTugas Pekan UlanganHelsi RanjaniNo ratings yet
- MENGEKSPLORE EXCELDocument32 pagesMENGEKSPLORE EXCELIzzah_KhNo ratings yet
- Ms. ExcelDocument16 pagesMs. ExcelDownload FilimNo ratings yet
- Rangkuman Materi Dan Latihan Soal Informatika Kelas 7 SMP Semester 2 Kurikulum Merdeka Bab 6 Analisis DataDocument13 pagesRangkuman Materi Dan Latihan Soal Informatika Kelas 7 SMP Semester 2 Kurikulum Merdeka Bab 6 Analisis DataSimaNo ratings yet
- Tips Trik Ms ExcelDocument13 pagesTips Trik Ms ExcelSis AntonNo ratings yet
- Bank SoalDocument6 pagesBank Soalapriastuti34No ratings yet
- Membuat Dokumen ExcelDocument50 pagesMembuat Dokumen ExceltriwahonoNo ratings yet
- AK M1 Mengenal Excel Dan Mulai Bekerja Dengan ExcelDocument15 pagesAK M1 Mengenal Excel Dan Mulai Bekerja Dengan ExcelmaylinsihombingNo ratings yet
- 03 - Excel (H2)Document25 pages03 - Excel (H2)Eza HeoNo ratings yet
- Modul ExcelDocument24 pagesModul ExcelWahyu SuryaNo ratings yet
- Microsoft ExcelDocument32 pagesMicrosoft ExcelNabilatul KhumaidahNo ratings yet
- Makalah Microsoft Excel 2010Document10 pagesMakalah Microsoft Excel 2010Al Asbar100% (1)
- Modul BNB Ms. ExcelDocument33 pagesModul BNB Ms. ExcelSinta RosantiNo ratings yet
- Modul Ms Excel 2013 2022 5 16Document12 pagesModul Ms Excel 2013 2022 5 16jomodj63No ratings yet
- MENGOLAH DATADocument16 pagesMENGOLAH DATAKunto FitriadiNo ratings yet
- Tugas Raja Alfath ExcelDocument7 pagesTugas Raja Alfath ExcelRaja Alfath HidayatNo ratings yet
- PENGENALAN EXCELDocument60 pagesPENGENALAN EXCELQhoirul ChasanaNo ratings yet
- Microsoft ExcelDocument32 pagesMicrosoft ExcelRizki FawziahNo ratings yet
- A5 Ms. Excel SidikDocument30 pagesA5 Ms. Excel SidikNur SidikNo ratings yet
- Mengenal ExcelDocument14 pagesMengenal ExcelTESSALONIKA SITINDAONNo ratings yet
- Modul Microsoft Excel 2016Document44 pagesModul Microsoft Excel 2016Sekar IngsihNo ratings yet
- Mengoptimalkan ExcelDocument20 pagesMengoptimalkan ExcelDesta Dwi HidayatNo ratings yet
- Modul Training Microsoft ExcelDocument18 pagesModul Training Microsoft ExcelYunas NopelaNo ratings yet
- Microsoft ExcelDocument5 pagesMicrosoft ExcelDimaz AbidinNo ratings yet
- Soal TikDocument6 pagesSoal TikReny WidiaNo ratings yet
- Macam-Macam Tollbar MC OfficeDocument135 pagesMacam-Macam Tollbar MC OfficeVinaa Arismaa CandraaNo ratings yet
- Modul SpreadsheetDocument31 pagesModul SpreadsheetAgus SetiyawanNo ratings yet
- Pert 7 - Pendahuluan MS ExcelDocument10 pagesPert 7 - Pendahuluan MS ExcelBryan 01No ratings yet
- Materi Excel 03 NewDocument24 pagesMateri Excel 03 NewAnonymous iIKNCYwwtNo ratings yet
- Modul Ms Excel 2013 2022Document34 pagesModul Ms Excel 2013 2022Hasna Bintang NazaliaNo ratings yet
- Resume 3 MS - ExcelDocument26 pagesResume 3 MS - ExcelDelvira Suci RamadhaniNo ratings yet
- Modul ExcelDocument21 pagesModul ExcelIda NurhayatiNo ratings yet
- Modul Excel 2007Document29 pagesModul Excel 2007gsjslsvbajsgssNo ratings yet
- Simdig XDocument4 pagesSimdig XelianovalinaNo ratings yet
- Simulasi Digital Kelas X SMKDocument4 pagesSimulasi Digital Kelas X SMKelianovalinaNo ratings yet
- MENGOLAH DATA DENGAN EXCELDocument19 pagesMENGOLAH DATA DENGAN EXCELrinceNo ratings yet
- Modul Microsoft Excel 2010Document21 pagesModul Microsoft Excel 2010suryanasinta322No ratings yet
- Materi 9a.pemanfaatan Perangkat Lunak Pengolah AngkaDocument37 pagesMateri 9a.pemanfaatan Perangkat Lunak Pengolah AngkaNi Kadek Ayu Sariani PutriNo ratings yet
- MENGATUR PENAMPILANDocument9 pagesMENGATUR PENAMPILANNamira FitriaNo ratings yet
- MENGOLAH DATADocument12 pagesMENGOLAH DATADede Indra MegawatiNo ratings yet
- Aplikasi MsExcel Dalam Pembelajaran FISIKA PDFDocument35 pagesAplikasi MsExcel Dalam Pembelajaran FISIKA PDFFiber Monado100% (1)
- E-Book Aplikasi Pengolah AngkaDocument12 pagesE-Book Aplikasi Pengolah AngkaNiken Widyawati XAKL228No ratings yet
- Modul Microsoft ExcelDocument32 pagesModul Microsoft ExcelGoblok 321No ratings yet
- TugasDocument8 pagesTugasvania100% (1)
- PENGOLAHAN DATADocument8 pagesPENGOLAHAN DATARizky ChaniagoNo ratings yet
- Panduan Excel 2007 Edit Hitho14Document11 pagesPanduan Excel 2007 Edit Hitho14JOJEFFNo ratings yet
- Panduan Excel 2007Document25 pagesPanduan Excel 2007NizamNo ratings yet
- Belajar ExcelDocument48 pagesBelajar Excelbudi0% (1)
- ExcelDocument148 pagesExcelFata HudayaNo ratings yet
- Makalah Excel Octavian Eka Paksi 16.52.1122Document15 pagesMakalah Excel Octavian Eka Paksi 16.52.1122octavian ekaNo ratings yet
- Membuat Aplikasi Bisnis Menggunakan Visual Studio Lightswitch 2013From EverandMembuat Aplikasi Bisnis Menggunakan Visual Studio Lightswitch 2013Rating: 3.5 out of 5 stars3.5/5 (7)
- Pengertian TikDocument12 pagesPengertian TikbramadityaNo ratings yet
- RiverCrossingDocument2 pagesRiverCrossingJian R PrayogoNo ratings yet
- Puisi KehidupanDocument5 pagesPuisi KehidupanbramadityaNo ratings yet
- Program Kegiatan TahunanDocument5 pagesProgram Kegiatan TahunanbramadityaNo ratings yet
- APLIKASI TpodDocument9 pagesAPLIKASI TpodbramadityaNo ratings yet
- Surat LamaranDocument3 pagesSurat LamaranbramadityaNo ratings yet
- Sejarah Kepramukaan Dunia & IndonesiaDocument2 pagesSejarah Kepramukaan Dunia & Indonesiabramaditya100% (1)
- Pengenalan KomputerDocument11 pagesPengenalan Komputerbramaditya100% (2)
- Teknologi Informasi Dan Komunikasi: SMP Pasundan 3 BandungDocument7 pagesTeknologi Informasi Dan Komunikasi: SMP Pasundan 3 BandungbramadityaNo ratings yet
- Computer MotivationDocument23 pagesComputer Motivationbramaditya100% (2)
- Maharani, Cinta Lahir BathinDocument10 pagesMaharani, Cinta Lahir BathinbramadityaNo ratings yet