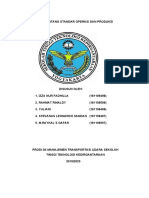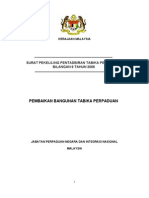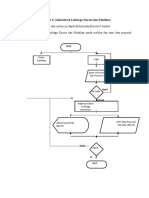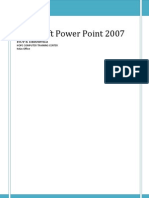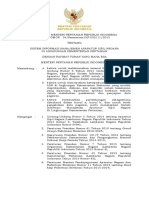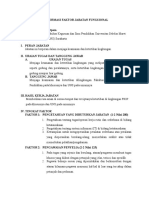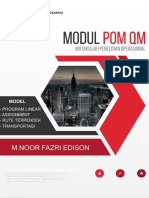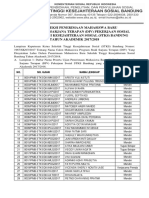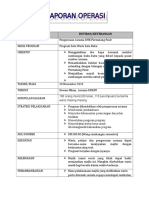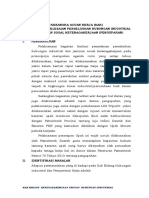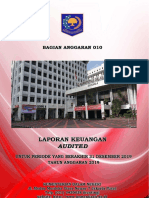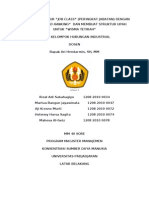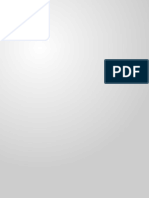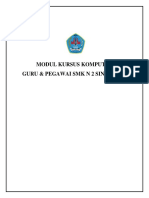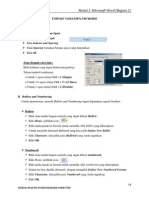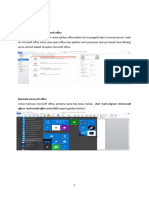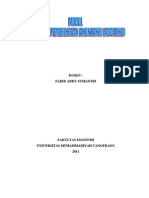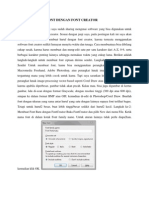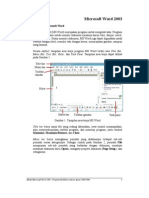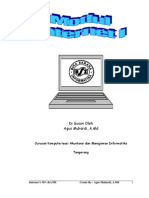Professional Documents
Culture Documents
Tehnik Dasar Mengetik Sebuah Dokumen Menggunaaan Microsoft Word
Uploaded by
RikiOriginal Title
Copyright
Available Formats
Share this document
Did you find this document useful?
Is this content inappropriate?
Report this DocumentCopyright:
Available Formats
Tehnik Dasar Mengetik Sebuah Dokumen Menggunaaan Microsoft Word
Uploaded by
RikiCopyright:
Available Formats
Tehnik Dasar Mengetik Sebuah Dokumen Menggunaaan Microsoft Word
By: Moch Alifudin Ansori (031810201112)
Komputer yang digunakan sebagai alat Bantu hitung kini sudah mulai
dikembangkan menjadi sebuah mesin tulis digital. Salah satu produk berupa
sofware yang menawarkan kemudahan dalam membantu anda untuk mengetik
yaitu Microsft Wort. Program ini menawarkan pada kita banyak sekali
kemudahan-kemudahan untuk memjadikan sebuah tulisan, menjadi menarik,
mudah dibaca, dan mudah diatur sesuai dengan yang kita inginkan.
Mengatur Lebar Kertas
Beberapa kemudahan yang dapat kita lakukan yaitu bagaimana kita
membauat sebuah tampilan yaitu menggunakan Page setup >> File/Page Setup.
Dalam hal ini kita diberikan sebuah keleluasaan mengatur berapa jarak tepi
(margin) pada halaman sebuah dokumen, pada dokumen ini misalnya mengunakan
batas atas (top) 4; bawah (bottom) 3 ; kiri (lift) 4 dan Kanan (Right) 3 yang mana
semua dalam satuan cm. Untuk mengatur jenis kertas atau lebar kertas anda
tinggal memilih Paper pada menu option disini kita gunakan kertas A4.
Membuat Paragraf Menjorok
Pada awal paragraf biasanya anda memasukkan tulisan lebih kedalam.
Agar antar paragraf dapat sama anda dapat menggunakan 2 prinsip yang pertama
dengan menekan Tab pada keybort dan yang kedua dengan menggeser bagian atas
dari Mistar Bar. Tab juga mempunyai sebuah fungsi dimana kita melakukan
sebuah loncatan setiap ketukan atau seberapa jauh antar kata.
Nama : Siunyil
Nim : 008
Jurusan : Fisika
Menggunakan dua ketukan Tab
Mengatur Huruf (Font)
Untuk dapat mengatur huruf mulai dari jenis tulisan atau Font, besar kecil,
tebal atau miring silahkan anda pilih menu Format/ Font. Dalam menu
memungkinkan anda untuk melakukan beberapa perubahan pada font anda:
Font : Times New Roman, Arial, Comic Sans MS, dll.
Font Style: Bold (Ctrl+B), Italic(Ctrl+I),Underline (Ctrl+U), atau anda juga
dapat menggabungkannya.
Size: Untuk mengatur besar huruf
Belajar Microsoft Word I ……………………… …………………… …………… Halaman 1
Membuat Bullets and Numbering
Untuk membuat sebuah urutan penomeran gunakan pilih pada menu bar anda
Format/ Bullets and Numbering. Kemudian silahkan anda pilih apakan anda
akan menggunakan penomeran atau dengan menggunakan simbol.
Menggunakan Numbering
1. Ooooooo
2. Oooooooo
3. Oooooooooooo
4. Ooooooooooooooo
Yang lain
A. Ooooooo
B. Oooooooo
C. Oooooooooooo
D. Ooooooooooooooo
Menggunakan Bullets
Pppppppppp
Ppppppppp
Ppppppppppppp
Pppppppppppp
Yang lain
• Pppppppppp
• Ppppppppp
• Ppppppppppppp
• Pppppppppppp
Outline Numbered
a) Uuuuuuuuuu uuuuuuuuu
i) Uuuuu uuuuuu uuuuuuuuuuu
ii) Uuuu uu uuuu uuuuuuuuuuuu
b) Uuuu uu uuuu uuuuuuuuuuuu
c) Uuuu uu uuuu uuuuuuuuuuuuu uuuuu
Belajar Microsoft Word I ……………………… …………………… …………… Halaman 2
Mengatur Perataan (Aligment)
Berikutnya adalah mengatur perataan atau aligment dari sebuah tulisan.
Disini anda dapat mengatur jarak antar aparagraf ataupun jarak antar alinia dengan
memblok paragrap yang ingin anda atur.
Pilih Pada baris Menu Format/Paragrap
Alignment
1. Aligen left (rata kiri) Ctrl+L
Aaaaaaaaaaaa aaaaaaaaaaaaaaa aaaaaaaaaaaaaaa aaaaaaaaaaaa dddddddddddd f
ffffffffffffffffff ffffffff gggggggggggg hhhhhhhhhhhhh rrrrrrrr ttttttt
wwwwwwwww rrrr yyyyyy uuuuuuuu iiiiiiiii.
2. Centre (tengah) Ctrl+E
Aaaaaaaaaaaa aaaaaaaaaaaaaaa aaaaaaaaaaaaaaa aaaaaaaaaaaa dddddddddddd f
ffffffffffffffffff ffffffff gggggggggggg hhhhhhhhhhhhh rrrrrrrr ttttttt
wwwwwwwww rrrr yyyyyy uuuuuuuu iiiiiiiii.
3. Aligen Right (rata kanan) Ctrl + R
Aaaaaaaaaaaa aaaaaaaaaaaaaaa aaaaaaaaaaaaaaa aaaaaaaaaaaa dddddddddddd f
ffffffffffffffffff ffffffff gggggggggggg hhhhhhhhhhhhh rrrrrrrr ttttttt
wwwwwwwww rrrr yyyyyy uuuuuuuu iiiiiiiii
4. Justify (rata kiri dan kanan) Ctrl+J
aaaaaaaaaaa aaaaaaaaaaaaaaa aaaaaaaaaaaaaaa aaaaaaaaaaaa dddddddddddd f
ffffffffffffffffff ffffffff gggggggggggg hhhhhhhhhhhhh rrrrrrrr ttttttt
wwwwwwwww rrrr yyyyyy uuuuuuuu iiiiiiiii.
Spacing
Salah satu dari pengaturan paragraf adalah memformat jarak baris, yaitu jarak
antara satu baris teks dengan baris teks diatas atau dibawahnya, namun jika anda
tidak mengatur maka secara default Word menggunakan jarak baris satu.
Single (Ctrl + 1)
Aaaaaaaaaaaa aaaaaaaaaaaaaaa aaaaaaaaaaaaaaa aaaaaaaaaaaa dddddddddddd f
ffffffffffffffffff ffffffff gggggggggggg hhhhhhhhhhhhh rrrrrrrr ttttttt
wwwwwwwww rrrr yyyyyy uuuuuuuu iiiiiiiii
1.5 Lines (Ctrl + 5)
Aaaaaaaaaaaa aaaaaaaaaaaaaaa aaaaaaaaaaaaaaa aaaaaaaaaaaa dddddddddddd f
ffffffffffffffffff ffffffff gggggggggggg hhhhhhhhhhhhh rrrrrrrr ttttttt
wwwwwwwww rrrr yyyyyy uuuuuuuu iiiiiiiii
Doble (Ctrl + 2)
Aaaaaaaaaaaa aaaaaaaaaaaaaaa aaaaaaaaaaaaaaa aaaaaaaaaaaa dddddddddddd f
ffffffffffffffffff ffffffff gggggggggggg hhhhhhhhhhhhh rrrrrrrr ttttttt
wwwwwwwww rrrr yyyyyy uuuuuuuu iiiiiiiii
Belajar Microsoft Word I ……………………… …………………… …………… Halaman 3
Membuat Simbol dalam Penulisan matematik
Ketika anda mendapatkan tugas untuk mengetik sebuah perumusan matematik
anda akan menemuakan beberapa buah permasalahan yaitu berupa Symbol dan
Penjumlahan atau Rumus. Untuk Symbol sederhana atau dalam sebuah teks anda
dapat menggunakan
Insert/ Symbol kemudian anda pilih salah satu (€ £ ¥ © ® ™ ± ≠ ≤ ÷ ∞ µ α β)
dan lain-lain.
Sedangkan untuk penjumlahan atau rumus pilih
Insert/ Object/ Microsoft Equations
2
∂I ∂I
∆I = ( 0,68∆ θ )2 + ( 0,68∆ I 0 ) 2
∂θ ∂ I0
Memunculkan Gambar
Untuk mempercantik sebuah tulisan atau menguatkan isi dari sebuah tulisan kita
perlu menyisipkan sebuah gambar. Inser/ Picture/ Clip Art
Jika gambar yang anda butuhkan tidak tersedia maka anda dapat mengambilnya
dari exploler dengan mengcopy gambar tersebut kemudian memasukannya dalam
teks.
Untuk dapat mengatur letak gambar anda perlu mengatur karakteristik dari gambar
atau layout dengan cara doble clik pada gambar atau klik kanan gambar pilih
format picture.
Wryping Style: Untuk mengatur sifat posisi gambar terhadap texs
Square:
Aaaaaaaaaaaa aaaaaaaaaaaaaaa aaaaaaaaaaaaaaa
aaaaaaaaaaaa dddddddddddd f ffffffffffffffffff ffffffff
gggggggggggg hhhhhhhhhhhhh rrrrrrrr ttttttt
wwwwwwwww rrrr yyyyyy uuuuuuuu iiiiiiiii.
Belajar Microsoft Word I ……………………… …………………… …………… Halaman 4
Tight:
Aaaaaaaaaaaa aaaaaaaaaaaaaaa
aaaaaaaaaaaaaaa aaaaaaaaaaaa
dddddddddddd f ffffffffffffffffff ffffffff
gggggggggggg hhhhhhhhhhhhh rrrrrrrr
ttttttt wwwwwwwww rrrr yyyyyy uuuuuuuu iiiiiiiii.
Dan lain-lain sesuai dengan kebutuhan.
Horizontal Alignment: fungsinya untuk mengatur gambar terhadap labar lertas.
Pengkopian untuk gambar dan garifik mempunyai cara yang sama.
Membuat dan Mendesain Sebuah Tabel
Sebelum anda membuat sebuah tabel maka kami sarankan anda untuk mengitung
berapa columns dan rows yang anda butuhkan kalau sudah silahkan anda mulai
membuatnya.
Dari menu Table/ Insert/ Table
Setelah itu silahkan anda menuliskan berapa jumlah columnsb dan baris (rows)
yang anda butuhkan untuk membuat table tersebut.
Disini kami membuat 5 columb dan Rows 7. Untuk dapat mengatur lebar tiap
columns anda tinggal menggeser (drag) garis pada table.
No Nama
1 Unyil
2 Usrok
3 Ucrit
4
5
Untuk menghilagkan garis yang tidak digunakan blok
colum yang akan dihilangkan garisnya keudian klik kanan dan pilih marge cells.
Untuk memodifikasi table Format/ Borders and Shading (blok terlebih dahulu
table yang ingin di modifikasi)
No Nama
1 Unyil
2 Usrok
3 Ucrit
4
5
Total
Belajar Microsoft Word I ……………………… …………………… …………… Halaman 5
Mengatur Nomor Halaman
Pengaturan nomor (Header and Footer) pada naskah anda secara otomatis mulai
dari nomor satu (1). Misalkan anda membutuhkan nomor halaman tidak diawali
dengan nomor satu, maka anda harus mengaturnya kembali sebagai berikut:
Pilih pada menu Insert/ Page Numbers….
Page Numbers:
>> Position : Merupakan pilihan untuk mengatur penomoran berikutnya
>> Aligment : Pilihan untuk mengatur perataan nomor halaman
Kemudian Coba anda Klik kotak Format
>> Number Format : Klik untuk pengaturan penomoran berikutnya
>> Incude chapter number : Pilihan pengaturan format penomoran
>> Page Numbering : Pilihan pengaturan nomor awal dali penomeran
Pada pege number juga bisa digunak untuk membuat kop surat dengan mengetikan
huruf bada bagian atau pada bagian bawah.
Belajar Microsoft Word I ……………………… …………………… …………… Halaman 6
You might also like
- E-ABSEN KALSELDocument22 pagesE-ABSEN KALSELAndy Ayahnya RasyaNo ratings yet
- STANDAR OPERASI DAN PRODUKSIDocument15 pagesSTANDAR OPERASI DAN PRODUKSIRina KhozanaNo ratings yet
- Proposal BKKDocument14 pagesProposal BKKGunawan Risdiyanto100% (1)
- Contoh Panduan Senarai Semak PEMBAIKAN BANGUNANDocument32 pagesContoh Panduan Senarai Semak PEMBAIKAN BANGUNANJuniaddi Awang Tuah0% (1)
- Kemahiran PengurusanDocument27 pagesKemahiran PengurusanZULHILMI MAT ZAIN100% (6)
- Petunjuk Teknis Padat Karya Tahun 2021 FinalDocument29 pagesPetunjuk Teknis Padat Karya Tahun 2021 FinalMIFTAH FARIDNo ratings yet
- Portofolio Contoh Inpassing Pranata KomputerDocument6 pagesPortofolio Contoh Inpassing Pranata KomputerSie OrientwalNo ratings yet
- E-ADM_FLOWDocument6 pagesE-ADM_FLOWKristi Herdiyanti0% (1)
- SIMPEGDocument14 pagesSIMPEGBayusander SupertrampNo ratings yet
- Modul PowerPoint 2007Document88 pagesModul PowerPoint 2007امام البخارىNo ratings yet
- Foto Warna Terbaru (4x6 cm) Pakaian PDH/KekiDocument8 pagesFoto Warna Terbaru (4x6 cm) Pakaian PDH/Kekidio100% (2)
- Cara Mengatur Format Tampilan (Layout) Pada Pivot Table ExcelDocument11 pagesCara Mengatur Format Tampilan (Layout) Pada Pivot Table ExcelBambang Wahyu WidayatNo ratings yet
- Borang Tuntutan Elaun Perjalanan - Tahun 2020Document19 pagesBorang Tuntutan Elaun Perjalanan - Tahun 2020John Britto100% (1)
- Permen Pertanian SIM ASNDocument2 pagesPermen Pertanian SIM ASNRizkina Muhammad SNo ratings yet
- Terjemahan Buku HRDocument18 pagesTerjemahan Buku HRKusrini Kadar SyamsalamNo ratings yet
- Aleksa: Laporan Impementasi Proyek PerubahanDocument74 pagesAleksa: Laporan Impementasi Proyek PerubahanandinavirginiaNo ratings yet
- Makalah Pengaruh Insentif Terhadap Kinerja KaryawanDocument21 pagesMakalah Pengaruh Insentif Terhadap Kinerja KaryawanAnonymous UWjIdZ100% (1)
- Informasi Jabatan Fungsional SatpamDocument3 pagesInformasi Jabatan Fungsional SatpamHerdy SsosNo ratings yet
- Kehadiran Tahap 3 Oktober18baruDocument4 pagesKehadiran Tahap 3 Oktober18baruAkbar JahayaNo ratings yet
- OBB Meningkatkan AkauntabilitiDocument398 pagesOBB Meningkatkan Akauntabilitiazraa lazimNo ratings yet
- 9 Contoh Surat Penawaran Untuk Mempromosikan Produk Jasa AndaDocument19 pages9 Contoh Surat Penawaran Untuk Mempromosikan Produk Jasa AndaYoga ChayoyNo ratings yet
- Modul POM Muhammad Noor Fazri EdisonDocument29 pagesModul POM Muhammad Noor Fazri EdisonHendra CahyadiNo ratings yet
- Pengadaan Barang Tahun 2023Document4 pagesPengadaan Barang Tahun 2023Reni FitrianiNo ratings yet
- UTeM PembentanganDocument10 pagesUTeM PembentanganMajdahNo ratings yet
- Materi Sosialisasi E-Kinerja OkDocument38 pagesMateri Sosialisasi E-Kinerja Okmaria100% (3)
- Hasil Laporan HiperkesDocument16 pagesHasil Laporan HiperkesFery AnggriawanNo ratings yet
- PENGETAN 1 TahunDocument2 pagesPENGETAN 1 TahunAyu PutriNo ratings yet
- Pengumuman Akhir3Document12 pagesPengumuman Akhir3Vieqa ShelaNo ratings yet
- Contoh SambutanDocument6 pagesContoh Sambutanagung_yNo ratings yet
- Contoh Laporan TriwulanDocument62 pagesContoh Laporan TriwulanKhairul Fazri50% (2)
- 2.0 Laporan OperasiDocument2 pages2.0 Laporan Operasiwandin1811No ratings yet
- KAK HUBUNGAN INDUSTRIALDocument5 pagesKAK HUBUNGAN INDUSTRIALidrismardjuni100% (1)
- Proposal Mesin BasuhDocument5 pagesProposal Mesin Basuhbaituladib_65No ratings yet
- Kew - Ps 17 Borang Pindahan StokDocument1 pageKew - Ps 17 Borang Pindahan StokLogistik ZMTNo ratings yet
- Sistematika DiklatDocument25 pagesSistematika DiklatRizalul FiqryNo ratings yet
- EHRA DATADocument47 pagesEHRA DATAMifta Rohim100% (1)
- Teguran Audit Dalam Pengurusan PerolehanDocument25 pagesTeguran Audit Dalam Pengurusan PerolehanAFZAINIZAM BIN ZAINAL ABIDIN (KPK)No ratings yet
- Asas MS PowerPointDocument25 pagesAsas MS PowerPointNurul HanaNo ratings yet
- HHHHDocument13 pagesHHHHIyunn NazywaNo ratings yet
- Kaedah Membuat Carta Aliran Menggunakan Microsoft PowerPointDocument3 pagesKaedah Membuat Carta Aliran Menggunakan Microsoft PowerPointNur Izzati AliasNo ratings yet
- Biaya Program Pascasarjana (S-2) Magister Ilmu Administrasi STIAMI 2017Document1 pageBiaya Program Pascasarjana (S-2) Magister Ilmu Administrasi STIAMI 2017ReGielNo ratings yet
- LATIHAN GURUDocument1 pageLATIHAN GURUErna NanaNo ratings yet
- Jurnal Evaluasi Service Design Pada Perpustakaan Pusat Universitas Indonesia - Nur HayatiDocument8 pagesJurnal Evaluasi Service Design Pada Perpustakaan Pusat Universitas Indonesia - Nur HayatiNurh4y100% (1)
- 2.borang SKTDocument62 pages2.borang SKTAin HadiNo ratings yet
- Metode Full Time EquivalentDocument4 pagesMetode Full Time Equivalentardiansyah syamsuddinNo ratings yet
- LK Kemendagri Audited 2019 PublikasiDocument365 pagesLK Kemendagri Audited 2019 PublikasiDesry DessNo ratings yet
- Time ScheduleDocument5 pagesTime ScheduleFifit FitriahNo ratings yet
- 9.perencanaan KolaborasiDocument12 pages9.perencanaan KolaborasiFhareyNo ratings yet
- Tugas Kompensasi (Wisma Tetirah)Document9 pagesTugas Kompensasi (Wisma Tetirah)ihsan_yuwono0% (1)
- Cara Key in PajskDocument16 pagesCara Key in Pajskasas ekonomiNo ratings yet
- Proposal Penawaran Pembuatan Software Rumah SakitDocument10 pagesProposal Penawaran Pembuatan Software Rumah SakitAde HilmawanNo ratings yet
- Analisis Pengaruh Kualitas Layanan Terhadap Kepuasan Pelanggan Pada Service Mobil Suzuki Pt. Megah Putra MakassarDocument89 pagesAnalisis Pengaruh Kualitas Layanan Terhadap Kepuasan Pelanggan Pada Service Mobil Suzuki Pt. Megah Putra MakassarKARYAGATA MANDIRI100% (2)
- MODUL KURSUS KOMPUTER Sampe Pertemuan 12Document42 pagesMODUL KURSUS KOMPUTER Sampe Pertemuan 12IAM HERI JANUARTA100% (7)
- 02 Modul Ii - Word PDFDocument8 pages02 Modul Ii - Word PDFYanuar Fendika NataNo ratings yet
- Tugas Final APLIKOMDocument148 pagesTugas Final APLIKOMWalter DanielNo ratings yet
- Bab IiDocument9 pagesBab Iidesmina811No ratings yet
- Modul Lab AuditingDocument62 pagesModul Lab Auditingvq1967% (3)
- Belajar KomputerDocument8 pagesBelajar KomputerDini KurniawatiNo ratings yet
- Cara Membuat Font Dengan Font CreatorDocument4 pagesCara Membuat Font Dengan Font Creatormisra_1No ratings yet
- Perangkat Lunak Pengolah KataDocument11 pagesPerangkat Lunak Pengolah KatahudriyahNo ratings yet
- Bab IDocument5 pagesBab IRikiNo ratings yet
- Koordinasi Relay OCRDocument14 pagesKoordinasi Relay OCRRiki100% (24)
- Perkembangan PersDocument6 pagesPerkembangan PersRiki100% (1)
- RPPsem 2PKDLEDocument12 pagesRPPsem 2PKDLERiki100% (2)
- Alat Ukur Dan Teknik PengukuranDocument67 pagesAlat Ukur Dan Teknik PengukuranRiki98% (45)
- Superkonduktor Ad33Document15 pagesSuperkonduktor Ad33Riki100% (14)
- RPP MMKDocument17 pagesRPP MMKRikiNo ratings yet
- Koordinasi Relay OCRDocument14 pagesKoordinasi Relay OCRRiki100% (24)
- Microsoft Word 2003Document17 pagesMicrosoft Word 2003PakNe AufaNo ratings yet
- InterDocument5 pagesInterRikiNo ratings yet
- Modul Internet 1Document22 pagesModul Internet 1agus_muhardiNo ratings yet