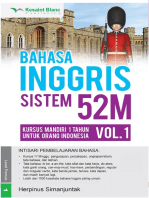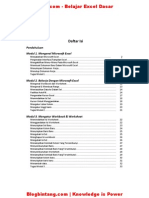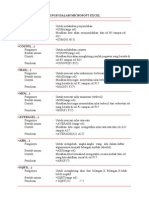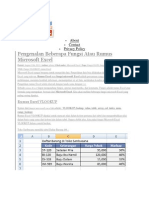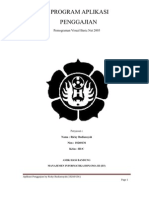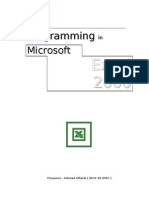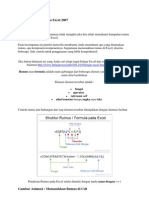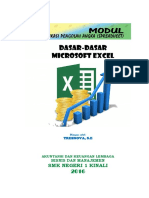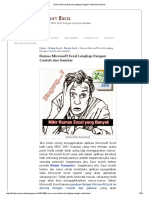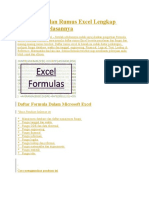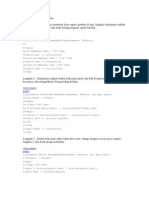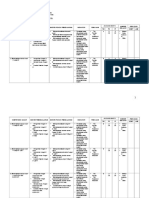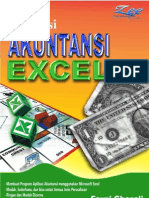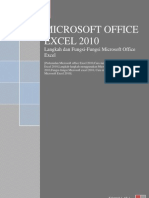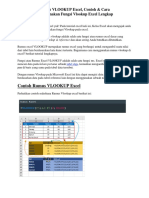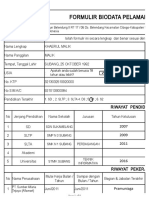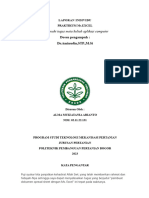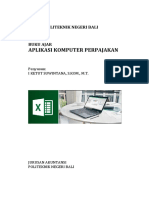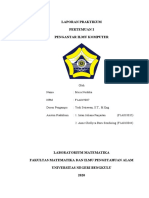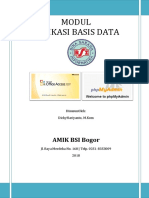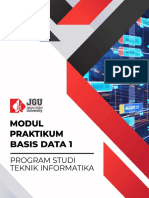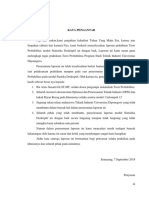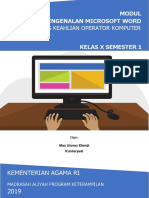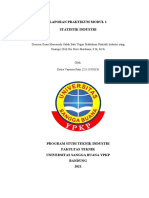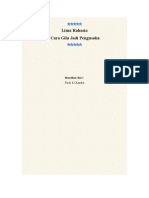Professional Documents
Culture Documents
Panduan Praktis Belajar Excel
Uploaded by
hb_rohmanCopyright
Available Formats
Share this document
Did you find this document useful?
Is this content inappropriate?
Report this DocumentCopyright:
Available Formats
Panduan Praktis Belajar Excel
Uploaded by
hb_rohmanCopyright:
Available Formats
PANDUAN PRAKTIS PELATIHAN KOMPUTER
Edisi: Intermediate Training
VOCATIONAL TRAINING CENTER
Jl. Mariwati, 10/01, Sindanglayung-Cibadak, Sukaresmi-Cianjur 43253
Panduan Praktis Pelatihan Komputer Microsoft Office Excel
Created by: M. Rustam
KATA PENGANTAR
Microsoft Office adalah software paling populer yang digunakan komputer di Indonesia. Panduan
praktis ini disusun dan diambil dari sumber terbaru, mengingat saat ini komputer-komputer yang
biasa digunakan, di laboratorium komputer kampus, di perkantoran atau di tempat rental sudah
mengikuti program-program terbaru yang kadang butuh waktu lama untuk beradaptasi dalam
mengoperasikannya.
Panduan praktis yang disediakan khusus lingkungan Learning Center Yayasan Usaha Mulia ini,
diperuntukan untuk siswa yang akan memperdalam kemampuan teknis dalam mengoperasikan
komputer khususnya program Microsoft Office Excel 2007. Terutama pengolahan data angka yang
sifatnya paling sering digunakan.
Panduan Praktis ini dibagi menjadi beberapa level, tergantung kebutuhan dan tingkat kemampuan
siswa. Untuk pemula tersedia Edisi Basic Training, untuk level menengah tersedia Edisi
Intermediate Training, dan untuk tingkat lebih lanjut tersedia Edisi Advance Training.
Semoga panduan ini memberikan manfaat bagi penggunanya, dan menjadi inspirasi dan motivasi
bagi penyusun untuk lebih menyempurnakan edisi-edisi berikutnya. Akan sangat membantu dan
sangat diharapkan kritik dan saran dari semua pihak, agar panduan praktis ini lebih membawa
manfaat lagi dan mendekati kesempurnaan, terima kasih.
Cipanas, Mei 2009
M. Rustam
Vocational Training Center Yayasan Usaha Mulia 1|Page
Panduan Praktis Pelatihan Komputer Microsoft Office Excel
Created by: M. Rustam
DAFTAR ISI
KATA PENGANTAR ...................................................................................................................................... 1
DAFTAR ISI .................................................................................................................................................. 2
I. PENGOLAHAN DATA ........................................................................................................................... 4
a. Mengubah isi sel ................................................................................................................................... 4
b. Memindahkan data ................................................................................................................................ 4
c. Memasukan rangkaian data ................................................................................................................... 5
d. Menggunakan menu fill.......................................................................................................................... 7
II. MENGGUNAKAN FUNGSI EXCEL .......................................................................................................... 8
a. Rumus................................................................................................................................................... 8
b. Autosum................................................................................................................................................ 8
c. Insert Function ...................................................................................................................................... 9
d. Fungsi logika IF ..................................................................................................................................... 9
e. Fungsi Teks......................................................................................................................................... 10
f. Fungsi lookup dan referensi ................................................................................................................ 11
III. MENGOLAH DATABASE..................................................................................................................... 12
a. Mencari data ........................................................................................................................................ 12
b. Menggunakan Find .............................................................................................................................. 12
c. Menggunakan Replace ........................................................................................................................ 13
d. Mengurutkan data................................................................................................................................ 13
e. Menyaring data .................................................................................................................................... 14
f. Validasi data ........................................................................................................................................ 15
g. Konsolidasi data.................................................................................................................................. 17
h. Mengelompokan data .......................................................................................................................... 18
i. Membuat Subtotal ............................................................................................................................... 19
IV. MENGOLAH TABEL ............................................................................................................................ 20
a. Membuat table ..................................................................................................................................... 20
b. Mengatur Style Table ........................................................................................................................... 20
c. Mengubah Tabel .................................................................................................................................. 21
d. Merubah table menjadi range biasa ..................................................................................................... 21
V. MENGOLAH GRAFIK .......................................................................................................................... 22
a. Membuat grafik (Chart) ........................................................................................................................ 22
b. Mengubah bentuk grafik ...................................................................................................................... 22
c. Mengganti type grafik (Chart Type) ...................................................................................................... 23
d. Mengubah sumber data grafik ............................................................................................................. 23
Vocational Training Center Yayasan Usaha Mulia 2|Page
Panduan Praktis Pelatihan Komputer Microsoft Office Excel
Created by: M. Rustam
e. Mengubah layout grafik (Chart Layout) ................................................................................................ 24
f. Mengatur judul grafik (Title Chart) ....................................................................................................... 24
g. Mengatur sumbu judul (Axis Titles) ..................................................................................................... 25
h. Mengatur legenda (Legend) ................................................................................................................. 25
i. Mengatur Data Labels .......................................................................................................................... 26
j. Mengatur Axis dan Griddlines.............................................................................................................. 26
k. Mengatur latar belakang chart ............................................................................................................. 27
VI. MENGATUR KERTAS DAN MENCETAK DOKUMEN ............................................................................. 28
a. Mengatur ukuran kertas ....................................................................................................................... 28
b. Menentukan margin kertas .................................................................................................................. 28
c. Mengatur orientasi kertas .................................................................................................................... 29
d. Mengatur page break ........................................................................................................................... 29
e. Membuat header and footer ................................................................................................................. 30
f. Mengatur tampilan ............................................................................................................................... 30
g. Melihat tampilan sebelum dicetak ........................................................................................................ 31
h. Mencetak dokumen ............................................................................................................................. 31
SUMBER PUSTAKA .................................................................................................................................... 31
Vocational Training Center Yayasan Usaha Mulia 3|Page
Panduan Praktis Pelatihan Komputer Microsoft Office Excel
Created by: M. Rustam
I. PENGOLAHAN DATA
a. Mengubah isi sel
1. Cara 1. Seleksi sel yang akan di ubah, tekan F2
2. Cara 2. Seleksi sel yang akan di ubah, perbaikin teks melalui Formula Bar
3. Cara 3. Klik 2 kali (Double click) pada sel yang akan di ubah, setelah muncul kursor
teks, artinya sel tersebut dapat diperbaiki.
b. Memindahkan data
1. Menggunakan Copy-Paste, untuk memperbanyak data
2. Menggunakan Cut-Paste, untuk memindahkan data
3. Menggunakan Format Painter, untuk memindahkan formatnya saja tanpa content (isi)
4. Menggunakan Clipboard, klik dropdpwn Clipboard, maka akan muncul jendela di
sebelah kanan data apa saja yang pernah di copy, untuk menggunakannya kembali
tinggal pilih dan klik.
Vocational Training Center Yayasan Usaha Mulia 4|Page
Panduan Praktis Pelatihan Komputer Microsoft Office Excel
Created by: M. Rustam
5. Macam-macam paste (klik dropdown Paste)
- Paste, untuk melakukan paste biasa
- Formulas, untuk paste formulanya saja
- Paste Values, melakukan paste hanya nilainya saja
- No Borders, melakukan paste tanpa disertai dengan border (jika yang di copy atau
di cut mempunyai border)
- Transpose, mengubah data di dalam baris menjadi kolom atau sebaliknya
- Paste Link, paste sebagai link
- Paste Special…, paste dengan kondisi khusus
- Paste as Hyperlink, paste sebagai hyperlink, biasa digunakan untuk melakukan
referensi dari data yang diambil, baik antarworksheet maupun antarworkbook
- As Picture…, menyalin sebagai gambar
c. Memasukan rangkaian data
1. Buatlah data awal
2. Klik (seleksi) sel data tadi
3. Arahkan mouse pointer ke pojok kanan bawah sel, tepatnya kotak hitam kecil (Fill
Handle). Klik dan tarik fill handle tersebut ke bawah atau ke samping, tergantung
kebutuhan.
Vocational Training Center Yayasan Usaha Mulia 5|Page
Panduan Praktis Pelatihan Komputer Microsoft Office Excel
Created by: M. Rustam
4. Untuk membuat rangkaian angka, data awal minimal di isi dalam 2 sel.
5. Apabila ingin memasukan data otomatis baru,
- klik Microsoft Office ButtonAxcel Option.
- Pada halaman Popular klik Edit Custom List…
- Pada kotak dialog yang muncul, pilih NEW LIST, dan ketikan daftar data baru di
kolom List entries: Lalu tekan AddOK.
Vocational Training Center Yayasan Usaha Mulia 6|Page
Panduan Praktis Pelatihan Komputer Microsoft Office Excel
Created by: M. Rustam
d. Menggunakan menu fill
1. Tempat kursor pada sel yang akan diisi data
2. Pada ribbon HomeEditingklik Ikon Fill (panah ke bawah)
3. Pilih data yang ingin dimasukan
- Down, untuk menyalin isi sel yang terletak tepat di atas sel yang aktif
- Right, untuk menyalin isi sel yang terletak tepat di sebelah kiri sel yang aktif
- Up, untuk menyalin isi sel yang terletak tepat di bawah sel yang aktif
- Left, untuk menyalin isi sel yang terletak tepat di sebelah kanan sel yang aktif
Vocational Training Center Yayasan Usaha Mulia 7|Page
Panduan Praktis Pelatihan Komputer Microsoft Office Excel
Created by: M. Rustam
II. MENGGUNAKAN FUNGSI EXCEL
Simbol dan fungsi pada Excel
Simbol Fungsi
= (sama dengan) Untuk memulai penulisan fungsi
+ (tambah) Untuk melakukan penambahan
- (Kurang) Untuk melakukan pengurangan
* (kali) Untuk melakukan perkalian
/ (bagi) Untuk melakukan pembagian
^ (pangkat) Untuk melakukan perpangkatan
; (titik koma) Untuk pembatas antarrumus
( (kurung buka) Untuk mengawali penulisan kelompok rumus
) (kurung tutup) Untuk menutup penulisan kelompok rumus
a. Rumus
Di dalam sel bisa juga melakukan perhitungan langsung, caranya tik = operasi perhitungan.
Misal (=12*72) maka hasil yang tertera di sel tersebut adalah 864
b. Autosum
1. Klik sel yang akan diisi dengan hasil perhitungan, aktifkan ribbon Formulas pada grup
Function Library klik dropdown AutoSum kemudian pilih perhitungan yang diinginkan
- Penjumlahan (Sum)
- perhitungan rata-rata (Average)
- Jumlah data satu range (Count Numbers)
- Nilai paling rendah (min)
- Nilai paling tinggi (Max)
2. Sorot (seleksi) range yang akan di hitung, Enter
Vocational Training Center Yayasan Usaha Mulia 8|Page
Panduan Praktis Pelatihan Komputer Microsoft Office Excel
Created by: M. Rustam
c. Insert Function
1. Untuk perhitungan yang lebih rumit bisa menggunakan Insert Fuction, caranya klik
ikon Function (Fx) di sebelah kiri Formula Bar atau Pada Ribbon
FormulasFunction LibraryInsert Function
2. Secara otomatis akan muncul kotak dialog, pilih perhitungan yang diinginkan
3. Pada kotak dialog Function Argument tulis range (susunan data) yang akan dihitung
atau dengan menyelekesi sel dengan menggunkan mouse
4. Klik OK.
d. Fungsi logika IF
1. Fungsi logika digunakan untuk membandingkan dua atau lebih argument untuk
menghasilkan nilai True atau False
2. Bentuk penulisan logika adalah IF(logical test,value_if_true,value_if_false
- IF adalah fungsi logika
- Logical test adalah nilai atau ekspresi yang dipakai untuk mengevaluasi benar
atau salah
- Value_if_true adalah nilai yang dihasilkan jika evaluasi benar
- Value_if_false adalah nilai yang dihasilkan jika evaluasi salah
- Sebagai pembanding anatarargumen gunakan tanda =, >, <, <=, dan >=.
3. Contoh:
=IF(J5>=8;"baik Sekali";IF(J5>=7;"baik";IF(J5>=6;"cukup";IF(J5>=5;"kurang"))))
Vocational Training Center Yayasan Usaha Mulia 9|Page
Panduan Praktis Pelatihan Komputer Microsoft Office Excel
Created by: M. Rustam
e. Fungsi Teks
1. Fungsi ini digunakan untuk melakukan pengolahan data yang berupa string atau teks,
biasanya digunakan untuk kodifikasi (pengkodean)
2. Bebrapa fungsi yang bisa digunakan adalah
Formula Kegunaan
=LEFT Mengambil sejumlah karakter dari kiri
=RIGHT Mengambil sejumlah karakter dari kanan
=MID Mengambil huruf yang diseleksi
3. Caranya yaitu, seleksi sel yang akan dijadikan kolom kode, masukan formula dengan
mengawalinya dengan tanda sama dengan tulis formula, kurung buka, sel data titik
koma strink ke berapa (RIGHT (text,num_chars)
4. Contoh =LEFT(B42;1) artinya data dari sel B42, ambil huruf pertama dari sebelah
Kiri.
Contoh =MID(B42;3;1) artinya data dari sel B42, ambil huruf ke-3 sebanyak 1 huruf.
Vocational Training Center Yayasan Usaha Mulia 10 | P a g e
Panduan Praktis Pelatihan Komputer Microsoft Office Excel
Created by: M. Rustam
f. Fungsi lookup dan referensi
1. Fungsi Lookup & Reference adalah untuk mengambil atau membaca informasi dari
table lain untuk dijadikan referensi ke dalam table yang sedang dianalisis
2. Rumus yang harus diisi dalam menggunakan Lookup adalah:
=VLOOKUP(lookup_value,table_array,col_index_num), Apabila data refrensi dalam bentuk
kolom (Vertical)
=HLOOKUP (lookup_value,table_array,col_index_num), Apabila data refrensi dalam bentuk
baris (Horizontal)
- =Vlookup atau =Hlookup adalah rumus menggunakan fungsi lookup
- Lookup_value, adalah nilai yang digunakan sebagai dasar awal melakukan
refrensi pada table yang sedang dianalisis
- Table_Array, adalah rangkaian sel pada table informasi (table yang dipakai untuk
mencari informasi)
- Col_index_num, adalah posisi nomor kolom untuk Vlookup) atau baris untuk
Hlookup, yang dipakai untuk pencarian informasi
Vocational Training Center Yayasan Usaha Mulia 11 | P a g e
Panduan Praktis Pelatihan Komputer Microsoft Office Excel
Created by: M. Rustam
III. MENGOLAH DATABASE
a. Mencari data
Aktifkan ribbon Home, klik dropdown Find & Select, akan muncul menu bar yang berisi:
- Find…, untuk mencari data tertentu
- Repalce…, mengganti data tertentu
- Go to…, menuju ke sel tertentu dengan cepat, dengan cara mengetikan nama sel
tersebut
- Go to special…, mencari data yang mengandung karakterisitik khusus
- Formulas, untuk mencari sel yang mengandung formula
- Comments, untuk mencari sel yang mengandung komentar
- Conditional Formatting, digunakan untuk menyeleksi sel yang mengandung
conditional formatting
- Constants, untuk mencari sel yang mengandung konstanta
- Data Validation, digunakan untuk menyeleksi sel yang mengandung validasi data
- Select Object, digunakan untuk menyeleksi objek-objek tertentu selain sel
- Selection pane…, untuk melakukan pengaturan pada objek-objek tertentu
b. Menggunakan Find
1. Klik ribbon Home, kemudian pada grup Editing pilih Find & Select Find…
2. Akan muncul kotak dialog, pada bagian Find What, isikan dengan data yang ingin
dicari kemudian klik Find Next, maka kursor excel akan menunjukan pada sel yang
mengandung data tersebut
3. Jika tidak ditemukan data yang dimaksud maka akan muncul kotak dialog.
4. Jika dipilih Find All, maka akan muncul tambahan pada kotak dialog yang akan
menjelaskan tempat data tersebut ditemukan, apabila di klik kursor excel akan
langsung menunjuk data tersebut.
Vocational Training Center Yayasan Usaha Mulia 12 | P a g e
Panduan Praktis Pelatihan Komputer Microsoft Office Excel
Created by: M. Rustam
c. Menggunakan Replace
1. Klik ribbon Home, kemudian pada grup Editing pilih Find & Select Replace…
2. Pada bagian Find What, isi data yang akan diganti
3. Pada bagian Replace with, isikan dengan data pengganti
4. Klik replace jika ingin mengganti data tersebut, jika ingin mengganti semuanya, klik
Repace All
5. Tekan close untuk mengakhirinya
d. Mengurutkan data
1. Caranya mengurutkan data ialah, seleksi table yang akan diurutkan, maka secara
otomatis kolom pertama yang akan dijadikan sebagai kunci pengurutan data.
2. Klik ribbon Home, kemudian pada grup Editing pilih Sort & Filter klik dropdown, maka
akan muncul menu yang berisi:
- Sort A to Z, untuk Mengurutkan data mulai dari yang terkecil ke yang terbesar
- Sort Z to A, untuk Mengurutkan data mulai dari yang terbesar ke yang terkecil
- Custom Sort…, untuk Mengurutkan data dengan criteria tertentu
3. Jika data yang akan diurutkan bukan berdasarkan pada kolom pertama, maka sorot
kolom yang akan dijadikan kunci pengurutan, akan muncul kotak dialog Sort Warning
- Expand the selection, untuk pengurutan yang diikuti oleh kolom lainnya
- Continue with the current selection, pengurutan pada kolom yang yang diseleksi
saja, sedangkan kolom yang lainnya tetap.
Vocational Training Center Yayasan Usaha Mulia 13 | P a g e
Panduan Praktis Pelatihan Komputer Microsoft Office Excel
Created by: M. Rustam
e. Menyaring data
1. Caranya menyaring data ialah, seleksi table yang akan disaring,
2. Klik ribbon Home, kemudian pada grup Editing pilih Sort & Filter klik dropdown, maka
akan muncul menu yang berisi:
- Filter, untuk melakukan penyaringan data dengan criteria tertentu
- Clear, untuk mengembalikan data yang telah dilakukan penyaringan
- Reapply, untuk melakukan penyariangan kembali terhadap data yang baru masuk
3. Klik Filter, maka pada setiap judul kolom akan muncul dropdown.
4. Dropdown tersebut berisi jenis-jenis data yang termaktub di dalam kolom, jika ingin
melihat beberapa jenis data saja, maka ceklis data tersebut, secara otomatis data yang
lain akan disembunyikan.
Vocational Training Center Yayasan Usaha Mulia 14 | P a g e
Panduan Praktis Pelatihan Komputer Microsoft Office Excel
Created by: M. Rustam
f. Validasi data
1. Validasi data adalah untuk membuat peraturan khusus pada sel yang akan diisi.
Misalkan untuk table isian kode pos, hanya berlaku isian berbentuk angka dan hanya 5
angka saja, sehingga apabila diisi selain angka akan muncul kotak peringatan.
2. Seleksi sel yang akan di validasi
3. Aktifkan ribbon Data, pada grup Data tools, pilih Data Validation, sehingga akan
muncul kotak dialog Data Validation.
4. Pada bagian dropdown Allow, ada beberapa pilihan, yaitu:
- Any Value, data dapat berupa nilai apapun
- Whole Number, keseluruhan data harus berupa angka
- Decimal, data harus berupa pecahan
- List, data harus berupa daftar
- Date, data harus berupa tanggal
- Time, data harus berupa waktu
- Text length, membatasi panjang text
- Custom, membuat kriteria sendiri
Vocational Training Center Yayasan Usaha Mulia 15 | P a g e
Panduan Praktis Pelatihan Komputer Microsoft Office Excel
Created by: M. Rustam
Kecuali pada pilihan Any Value dan List, pada bagian data berisi beberapa pilihan:
- Between, diantara
- Not between, tidak diantara
- Equal to, sama dengan
- Not equal to, tidak sama dengan
- Greater than, lebih besar daripada
- Less than, lebih kecil daripada
- Greater than or equal to, lebih besar atau sama dengan
- Less than or equal to, lebih kecil atau sama dengan
5. Klik tab Input Massage, untuk pengisian pesan apabila sel tersebut aktif, atau diseleksi
6. Klik tab Error Alert, untuk memberikan pesan jika data yang dimasukan tidak sesuai
dengan kriteria. Untuk mengakhiri klik OK.
Vocational Training Center Yayasan Usaha Mulia 16 | P a g e
Panduan Praktis Pelatihan Komputer Microsoft Office Excel
Created by: M. Rustam
g. Konsolidasi data
1. Konsolidasi data digunakan untuk menggabungkan beberapa data di beberapa
worksheet yang berbeda, tetapi mempunyai isi yang sama.
2. Buatlah worksheet baru, kemudian beri nama Konsolidasi
3. Pada ribbon Bata, grup Data tools pilih Consolidate, maka akan muncul kotak dialog
4. Pada bagian Function pilih operasi perhitungan yang diinginkan
5. Bagian References, untuk mengambil data range dari worksheet yang lain, buka
worksheet yang akan diambil datanya, seleksi kemudian Add satu per satu.
6. Kemudian tekan OK, maka data akan baru hasil perhitungan akan muncul.
Vocational Training Center Yayasan Usaha Mulia 17 | P a g e
Panduan Praktis Pelatihan Komputer Microsoft Office Excel
Created by: M. Rustam
h. Mengelompokan data
1. Pengelompokan data digunakan apabila ingin melihat data per kelompok, biasanya
pada pembuatan range yang panjang
2. Kelompok data harus dipisahkan dengan minimal satu kolom atau satu baris.
3. Seleksi table yang akan dikelompokan. Aktifkan ribbon Data, pada grup Outline pilih
ikon Group, klik maka akan muncul kotak dialog, Rows untuk pengelompokan barisan
dan Columns untuk pengempokan dalam betuk kolom. Pilih salah satu klik OK.
4. Setelah itu akan muncul panel disamping worksheet, berbentuk garis dan diakhiri tanda
(-), apabila tanda itu di klik maka kelompok data itu akan tersembunyi, dan tandanya
akan berubah (+), untuk menampilkan kembali, klik tanda (+)
5. Untuk mengahpus pengelompokan, masih pada ribbon Data grup Outline, klik
dropdown Ungroup pilih Ungroup…, untuk mengahpus semua pengelompokan pilih
Clear Outline.
Vocational Training Center Yayasan Usaha Mulia 18 | P a g e
Panduan Praktis Pelatihan Komputer Microsoft Office Excel
Created by: M. Rustam
i. Membuat Subtotal
1. Seleksi table yang akan di beri subtotal
2. Pada ribbon Data grup Outline. Klik tombol Subtotal, maka akan muncul kotak dialog
yang berisi:
- At each change in, untuk menentukan kriteria perhitungan sub total
- Use Function, operasi perhitungan
- Ad subtotal to, untuk menambah kolom yang akan dihitung sub totalnya
- Replace current subtotals, untuk mengganti subtotal tang sudah ada sebelumnya
- Page Break between groups, setiap grup subtotal dibuat terpisah pada halaman
tersendiri
- Summary below data, untuk memberikan ringkasan subtotal
3. Setelah diisi kriteria yang diinginkan, klik OK.
Vocational Training Center Yayasan Usaha Mulia 19 | P a g e
Panduan Praktis Pelatihan Komputer Microsoft Office Excel
Created by: M. Rustam
IV. MENGOLAH TABEL
a. Membuat table
1. Seleksi sel yang akan dijadikan table
2. Aktifkan ribbon Insert, pada grup Tables, pilih Table
3. Maka akan muncul kotak dialog konfirmasi sel yang akan dijadikan table. Klik OK.
b. Mengatur Style Table
1. Apabila table tersebut aktif (diseleksi), secara otomatis ribbon Design akan aktif
2. Pada grup Table Style Option, ada beberapa menu yang bisa digunakan
- Header Row, untuk mengatur tampilan pertama yang berisi judul kolom
- Total Row, untuk mengatur tampilan yang berisi nilai total
- Banded Rows, pengelompokan baris dengan member warna selang-seling
- First Column, memberikan format khusus pada bagian kolom pertama
- Last Column, memberikan format khusus pada bagian kolom terakhir
- Banded Columns, pengelompokan kolom dengan member warna selang-seling
3. Pada grup Table Style (masih ribbon Design) klik dropdown tables Style, maka akan
muncul pilihan tampilan table, pilih style yang diinginkan.
Vocational Training Center Yayasan Usaha Mulia 20 | P a g e
Panduan Praktis Pelatihan Komputer Microsoft Office Excel
Created by: M. Rustam
c. Mengubah Tabel
1. Cara 1, menambah atau mengurangi kolom atau baris, klik fill handle yang ada di
sudut kanan bawah table, kemudian tarik menggunakan pointer mouse.
2. Cara 2, menambah kolom atau baris di dalam tabel, seleksi sel yang akan ditambah,
aktifkan ribbon Home, pada grup Cells klik dropdown Insert, pilih bagian mana saja
yang akan ditambahkan
3. Mengurangi (mengahpus) kolom atau baris dalam sel , seleksi sel yang akan dihapus,
aktifkan ribbon Home, pada grup Cells, klik dropdown Delete, pilih bagian table yang
akan dihapus.
d. Merubah table menjadi range biasa
1. Seleksi table, Aktifkan ribbon Design, pada grup Tools klik Convert to Range
2. Akan muncul dialog konfirmasi, klik OK.
3. Untuk menghilangkan efek bekas table otomatis, Aktifkan ribbon Home, pada grup
Edinting, klik dropdown Clear, pilih Clear Formats
Vocational Training Center Yayasan Usaha Mulia 21 | P a g e
Panduan Praktis Pelatihan Komputer Microsoft Office Excel
Created by: M. Rustam
V. MENGOLAH GRAFIK
a. Membuat grafik (Chart)
1. Seleksi data yang akan dijadikan grafik
2. Aktifkan ribbon Insert, pada grup Charts klik dropdown jenis chart yang diinginkan
3. Pada menu yang muncul pilih bentuk chart, kemudian klik, maka secara otomatis akan
muncul gambar Chart.
4. Posisi chart dapat dipindah, diperbesar atau diperkecil seperti memperlakukan gambar
(gunakan Fill Handel di susut kanan bawah chart)
Apabila chart diaktifkan (di klik), maka secara otomatis menu bar khusus (chart tools) akan aktif.
Terdapat 3 ribbon yaitu: Design, Layout dan Format, yang berfungsi untuk:
b. Mengubah bentuk grafik
1. Aktifkan ribbon Design, pada grup Chart style pilih bentuk chart yang diinginkan
2. Untuk melihat koleksi bentuk chart, tekan dropdown.
Vocational Training Center Yayasan Usaha Mulia 22 | P a g e
Panduan Praktis Pelatihan Komputer Microsoft Office Excel
Created by: M. Rustam
c. Mengganti type grafik (Chart Type)
1. Aktifkan ribbon Design, pada grup Type, klik Change Chart
2. Akan muncul menu, pada kolom sebelah kiri adalah folder jenis, dan kolom sebelah
kanan adalah contoh bentuk, pilih jenis dan bentuk, lalu klik.
d. Mengubah sumber data grafik
Aktifkan ribbon Design, pada grup data klik Switch Row/Column
Vocational Training Center Yayasan Usaha Mulia 23 | P a g e
Panduan Praktis Pelatihan Komputer Microsoft Office Excel
Created by: M. Rustam
e. Mengubah layout grafik (Chart Layout)
1. Chart Layout adalah untuk merubah tata letak dan judul-judul data tertentu
2. Aktifkan ribbon Design, klik dropdown pada grup Chart Layouts
f. Mengatur judul grafik (Title Chart)
1. Aktifkan ribbon Layout, pada grup Labels, klik dropdown ikon Chart Title, yang berisi:
- None, tidak menampilkan chart title
- Centered Overlay title, judul chart ditempatkan di tengah atas dengan menindih
bagian asat chart
- Above Chart, untuk menampilkan judul diatas chart
- Move title Option, untuk pengaturan lebih lanjut
2. Setelah muncul kotak Chart Title, klik kotak tersebut dan tik judul chart-nya.
Vocational Training Center Yayasan Usaha Mulia 24 | P a g e
Panduan Praktis Pelatihan Komputer Microsoft Office Excel
Created by: M. Rustam
g. Mengatur sumbu judul (Axis Titles)
1. Aktifkan ribbon Layout, pada grup Lables klik dropdown Axis Titles
2. Terdapat dua pilihan, yaitu untuk sumbu Horizontal dan sumbu Vertical
h. Mengatur legenda (Legend)
1. Legend adalah penjelasan yang diberikan terhadap visualisasi data pada suatu chart
2. Aktifkan ribbon Layout, pada grup Labels klik dropdown Legend, pilih legenda yang
diinginkan.
Vocational Training Center Yayasan Usaha Mulia 25 | P a g e
Panduan Praktis Pelatihan Komputer Microsoft Office Excel
Created by: M. Rustam
i. Mengatur Data Labels
1. Data labels adalah untuk memberikan nilai pada setiap satuan chart
2. Aktifkan ribbon Layout, pada grup Labels, klik dropdown Data Labels, untuk
menggunaknnya klik Show, dan untuk menghilangkan klik None.
j. Mengatur Axis dan Griddlines
1. Aktifkan ribbon Layout, pada grup Axes, untuk mengatur Axis (Horizontal-Vertical)
klik ikon Axis
2. Sedangkan untuk mengatur Gridlines (Horizontal-Vertical) atau garis dalam table klik
Gridlines
Vocational Training Center Yayasan Usaha Mulia 26 | P a g e
Panduan Praktis Pelatihan Komputer Microsoft Office Excel
Created by: M. Rustam
k. Mengatur latar belakang chart
1. Latar belakang chart terbagi menjadi 2 bagian yaitu wall (dinding) dan Floor (lantai)
2. Untuk memberi gambar wall. Aktifkan ribbon Layout, pada grup Background, klik
dropdown Chart Wall, pilih More Walls Options…
3. Akan mundul kotak dialog Format Walls, Pada bagian Fill, pilih Picture or Texture Fill
4. Pada dropdown Texture, pilih background yang diinginkan.
5. Atau untuk memilih gambar lain, pada bagian Insert From, pilih gambar yang akan
diambil, From File, Clipboard, Clip Art.
6. Begitupun untuk memberi gambar Lantai pilih dropdown Chart Floor pada ribbon
Layout, grup Background, langkahnya pengisiannya sama (berlaku untuk model 3-D)
7. Untuk menghilangkan Background, pilih None, baik untuk Chart Wall maupun Chart
Floor.
Vocational Training Center Yayasan Usaha Mulia 27 | P a g e
Panduan Praktis Pelatihan Komputer Microsoft Office Excel
Created by: M. Rustam
VI. MENGATUR KERTAS DAN MENCETAK DOKUMEN
a. Mengatur ukuran kertas
1. Aktifkan ribbon Page Layout, pada grup Page Setup, Klik dropdown Size
2. Pilih ukuran kertas yang diinginkan.
b. Menentukan margin kertas
1. Aktifkan ribbon Page Layout, pada grup Page Setup, Klik dropdown Margin
2. Pilih jarak margin yang diinginkan, apabila ingin menenntukan margin dengan ukuran
sendiri, klik Custom Margins…
Vocational Training Center Yayasan Usaha Mulia 28 | P a g e
Panduan Praktis Pelatihan Komputer Microsoft Office Excel
Created by: M. Rustam
c. Mengatur orientasi kertas
1. Aktifkan ribbon Page Layout, pada grup Page Setup, Klik dropdown Orientation
2. Pilih orientasi kertas Portrait atau Landscape
d. Mengatur page break
1. Page break digunakan untuk melakukan pemotongan data, sehingga menjadi terbagi
dalam beberapa halaman
2. Seleksi sel yang akan diberi page break. Aktifkan ribbon Page Layout, pada grup Page
Setup, Klik dropdown Breaks, kemudian pilih Insert Page Break
3. Untuk menghilangkan page break pilih Remove Page Break
Vocational Training Center Yayasan Usaha Mulia 29 | P a g e
Panduan Praktis Pelatihan Komputer Microsoft Office Excel
Created by: M. Rustam
e. Membuat header and footer
1. Aktifkan ribbon Page Layout, pada grup Page Setup klik dropdown akan muncul kotak
dialog, pilih tab Header/Footer
2. Klik doropdown heaer untuk mengisi header arahan program
3. Apabila tidak ada yang cocok dan ingin membuat sendiri atau ingin menambahkan, klik
Customs Header… atau Costoms Footer…, isi teks di masing-masing kolom Header
dan Footer.
f. Mengatur tampilan
Untuk melihat tampilan di layar, aktifkan ribbon View, pada grup Workbook View,
diantaranya:
1. Normal, tampilan biasa seperti saat membuka program excel
2. Page Layout View, tampilan kertas sesungguhnya seperti yang telah diatur ukurannya
3. Page Break Preview, tampilan yang terisi oleh data saja
4. Custom Views, digunakan untuk membuat tampilan sendiri, cara mengisinya:
- Aturlah terlebih dahulu tampilan yang disukai (apabila ada format yang
menggunakan Insert Table, Customs views tidak akan berfungsi).
- Klik Custom ViewAddberi nama tampilan pada kotak dialog Show
5. Full Screen, tampilan penuh tanpa ribbon dan menu laiinya, untuk mengembalikannya
tekan Esc pada keyboard.
Vocational Training Center Yayasan Usaha Mulia 30 | P a g e
Panduan Praktis Pelatihan Komputer Microsoft Office Excel
Created by: M. Rustam
g. Melihat tampilan sebelum dicetak
1. Tekan Microsoft Office ButtonPrintPrint Preview
2. Untuk kembali ke halaman kerja klik Close Print Preview
h. Mencetak dokumen
1. Klik Microsoft Office ButtonPrint
2. Pada kotak dialog Page Range, terdapat beberapa pilihan:
- All, untuk mencetak semua dokumen
- Current Page, untuk mencetak dokumen yang sedang dikerjakan (tempat kursor
disimpan)
- Pages, untuk memilih halaman berapa saja yang akan di cetak
3. Klik OK, untuk mencetak halaman yang diinginkan
SUMBER PUSTAKA
Purnomo, Catur Hadi. Panduan Belajar Otodidak Microsoft Excel 2007, Jakarta: Mediakita
2009.
Vocational Training Center Yayasan Usaha Mulia 31 | P a g e
You might also like
- Bahasa Inggris Sistem 52M Volume 1From EverandBahasa Inggris Sistem 52M Volume 1Rating: 3.5 out of 5 stars3.5/5 (39)
- Isbn: 978-602-52866-1-2Document20 pagesIsbn: 978-602-52866-1-2dewaruci1993No ratings yet
- Belajar ExcelDocument94 pagesBelajar ExcelAnggi SawitriNo ratings yet
- Excel Untuk Administrasi PendidikanDocument14 pagesExcel Untuk Administrasi PendidikanAmir ArragilNo ratings yet
- Mengenal Fungsi ExcelDocument12 pagesMengenal Fungsi ExcelRosyidNo ratings yet
- Rumus ExcelDocument40 pagesRumus ExcelRiefky LbdvcNo ratings yet
- Belajar Cepat Rumus Dasar ExcelDocument8 pagesBelajar Cepat Rumus Dasar ExcelAntonius Nuryanto100% (1)
- Makalah Aplikasi Program Penggajian Ricky (10260136)Document28 pagesMakalah Aplikasi Program Penggajian Ricky (10260136)Pangeran Duabelas86% (7)
- Pedoman Modul ExcelDocument125 pagesPedoman Modul ExcelBambang TriwibowoNo ratings yet
- Kumpulan Rumus Microsoft Excel Tingkat Mahir Part 2Document14 pagesKumpulan Rumus Microsoft Excel Tingkat Mahir Part 2Abdur Rahman50% (2)
- Ebook Tutorial Belajar Microsoft Excel PDFDocument77 pagesEbook Tutorial Belajar Microsoft Excel PDFNico Manggala Erdi80% (40)
- Programming ExcelDocument97 pagesProgramming ExcelBagus Anggoro100% (2)
- Belajar Rumus ExcelDocument40 pagesBelajar Rumus ExcelDidik Iswahyudi100% (2)
- Dasar-Dasar Microsoft ExcelDocument52 pagesDasar-Dasar Microsoft ExcelTresnova Chaniago100% (1)
- Menggunakan Fungsi If Dan VLOOKUP Pada MS ExcelDocument9 pagesMenggunakan Fungsi If Dan VLOOKUP Pada MS Excelfarahquin100% (1)
- Rumus ExcelDocument14 pagesRumus Exceldesaku karyaindahNo ratings yet
- Kitab VBA Excel Level Satu (Teaser)Document18 pagesKitab VBA Excel Level Satu (Teaser)rngarasan100% (2)
- Rumus Microsoft Excel Lengkap Dengan Contoh Dan GambarDocument30 pagesRumus Microsoft Excel Lengkap Dengan Contoh Dan GambarpahlawankemalemanNo ratings yet
- Kumpulan Rumus Excel Lengkap Dengan PenjelasannyaDocument52 pagesKumpulan Rumus Excel Lengkap Dengan PenjelasannyaChrist Sinaga100% (1)
- DBPerpusFormDocument35 pagesDBPerpusFormmuhammadherdyansyahNo ratings yet
- Jago Microsoft Word 2013Document64 pagesJago Microsoft Word 2013Muhammad Ridwan MaulanaNo ratings yet
- Silabus Akuntansi ExcelDocument3 pagesSilabus Akuntansi ExcelRahayuNo ratings yet
- Belajar Dasar MS EXCEL Dari Nol Besar Menjadi MahirDocument9 pagesBelajar Dasar MS EXCEL Dari Nol Besar Menjadi MahiradebsbNo ratings yet
- Kursus Asas MS Excel 2010Document65 pagesKursus Asas MS Excel 2010Sumitra Kan Fong Kuen100% (4)
- Belajar Access 2007Document7 pagesBelajar Access 2007Yusuf Virmansyah, S.Pd.No ratings yet
- Rumus Logika Excel (Fungsi If) Fungsi If Pada Excel Secara Sederhana - Welcome!Document3 pagesRumus Logika Excel (Fungsi If) Fungsi If Pada Excel Secara Sederhana - Welcome!sigitmardi100% (1)
- Ebook Software - Aplikasi General Ledger ExcelDocument6 pagesEbook Software - Aplikasi General Ledger Excelummu_tsani100% (1)
- Cara Kerja Microsoft Excel 2019Document89 pagesCara Kerja Microsoft Excel 2019NINDI LIONITANo ratings yet
- Akuntansi ExcelDocument30 pagesAkuntansi ExcelAsyifar100% (3)
- Microsoft Office Excel 2010Document70 pagesMicrosoft Office Excel 2010Chandra Zep Jack83% (6)
- Mudah Belajar Bahasa Inggris 2nd EditionDocument87 pagesMudah Belajar Bahasa Inggris 2nd EditionAgus AndriyasNo ratings yet
- Membuat Dashboard ExcelDocument45 pagesMembuat Dashboard Excelaris munandarNo ratings yet
- 11 Rumus Excel Wajib Untuk Administrasi PerkantoranDocument5 pages11 Rumus Excel Wajib Untuk Administrasi PerkantorandhiqdeNo ratings yet
- Kitab Formula Microsoft ExcelDocument160 pagesKitab Formula Microsoft ExcelArifa Yusuf Kurniawan100% (1)
- Membuat Sendiri Aplikasi Database Koperasi Dengan MS AccessDocument41 pagesMembuat Sendiri Aplikasi Database Koperasi Dengan MS Accesssasukeaaa100% (8)
- Rumus Vlookup ExcelDocument2 pagesRumus Vlookup ExcelFitria AiniNo ratings yet
- Form Biodata PelamarDocument8 pagesForm Biodata PelamarKhaerul MalikNo ratings yet
- Belajar Microsoft WordDocument8 pagesBelajar Microsoft WordkemayarancityNo ratings yet
- Fenomena Pelayanan Online Terhadap Tradisi Budaya Opang (Ojek Pangkalan)Document8 pagesFenomena Pelayanan Online Terhadap Tradisi Budaya Opang (Ojek Pangkalan)Fadilla AlantamaNo ratings yet
- Langsung Praktik Macro Excel Siap PakaiDocument56 pagesLangsung Praktik Macro Excel Siap Pakaimochammad ariffudin100% (1)
- MODUL EXCELDocument5 pagesMODUL EXCELDadang HidayatNo ratings yet
- Modul Aplikom FEB 2020 FIXDocument130 pagesModul Aplikom FEB 2020 FIXVera2710 fasirahNo ratings yet
- 02.11.22.131 - Alma Muizatanian Praktikum Ms Excel AplikomDocument19 pages02.11.22.131 - Alma Muizatanian Praktikum Ms Excel Aplikom4 TMPAlma Muizatania Arianto SMK 3 baleendahNo ratings yet
- ExcelDocument61 pagesExcel13Ni Putu Eka MartiniNo ratings yet
- Training Microsoft Excel v1Document70 pagesTraining Microsoft Excel v1ifanNo ratings yet
- Mengoperasikan Piranti Lunak Pengolah AngkaDocument113 pagesMengoperasikan Piranti Lunak Pengolah AngkazvrayashNo ratings yet
- Modul Microsoft Excel 2010 Tingkat Lanjutan1Document179 pagesModul Microsoft Excel 2010 Tingkat Lanjutan1mantis94roni100% (1)
- Ebook Rumus Fungsi Excel (2010-2019) PDFDocument584 pagesEbook Rumus Fungsi Excel (2010-2019) PDFaccounting Semarang100% (1)
- GTM (Autocad)Document64 pagesGTM (Autocad)Agung PNo ratings yet
- Meca Nerdika F1A019007 P1 PIK Beta Version 0.2Document20 pagesMeca Nerdika F1A019007 P1 PIK Beta Version 0.2Meca NerdikaNo ratings yet
- Modul Aplikasi Basis DataDocument68 pagesModul Aplikasi Basis DataYoga AzwarNo ratings yet
- Rancang Bangun Aplikasi Konseling Berbasis Web: Disusun Sebagai Syarat Lulus Mata Kuliah Kerja PraktekDocument52 pagesRancang Bangun Aplikasi Konseling Berbasis Web: Disusun Sebagai Syarat Lulus Mata Kuliah Kerja PraktekPop Adalah PopNo ratings yet
- Modul Praktikum Basis DataDocument77 pagesModul Praktikum Basis DataMhd RizaalNo ratings yet
- Daftar + Kata Pengantar Modul 1 Kelompok 12 PDFDocument8 pagesDaftar + Kata Pengantar Modul 1 Kelompok 12 PDFauliadsNo ratings yet
- PUTU AYU PELANGIDocument35 pagesPUTU AYU PELANGISyahna MarisahNo ratings yet
- Sistem Informasi Cuti Karyawan Berbasis Web Pada Pt. Mitra Wisesa SejahteraDocument9 pagesSistem Informasi Cuti Karyawan Berbasis Web Pada Pt. Mitra Wisesa SejahteraSahid PratamaNo ratings yet
- Modul Microsoft Word 2019Document38 pagesModul Microsoft Word 2019abu chaidarNo ratings yet
- Modul Praktikum Basis Data-1Document77 pagesModul Praktikum Basis Data-1Nadilla putri DidriantosiNo ratings yet
- LAPORAN PRAKTIKUM STATISTIK MODUL 1 - Ditya Vanessa Putri - 2111191018Document38 pagesLAPORAN PRAKTIKUM STATISTIK MODUL 1 - Ditya Vanessa Putri - 2111191018Vanessa DvpNo ratings yet
- Arsitektur dan Organisasi KomputerDocument82 pagesArsitektur dan Organisasi KomputerDedi IrwansyahNo ratings yet
- BAB1 ExcelDocument51 pagesBAB1 ExcelPakchik KayoNo ratings yet
- Pkmm-Website Fun Ensiklopedia Indonesia Inovasi Ebook Berbasis Desain Komunikasi Visual Sebagai Media Pembelajaran Sekolah Menengah PertamaDocument18 pagesPkmm-Website Fun Ensiklopedia Indonesia Inovasi Ebook Berbasis Desain Komunikasi Visual Sebagai Media Pembelajaran Sekolah Menengah Pertamamank_al3nNo ratings yet
- 5 Rahasia Cara Gila Jadi PengusahaDocument21 pages5 Rahasia Cara Gila Jadi Pengusahahb_rohmanNo ratings yet
- Pkmm-Website Fun Ensiklopedia Indonesia Inovasi Ebook Berbasis Desain Komunikasi Visual Sebagai Media Pembelajaran Sekolah Menengah PertamaDocument18 pagesPkmm-Website Fun Ensiklopedia Indonesia Inovasi Ebook Berbasis Desain Komunikasi Visual Sebagai Media Pembelajaran Sekolah Menengah Pertamamank_al3nNo ratings yet