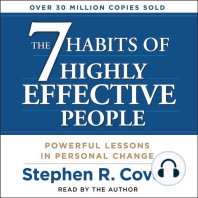Professional Documents
Culture Documents
Modul Power Point 2003
Uploaded by
Say Full0 ratings0% found this document useful (0 votes)
1K views9 pagesCopyright
© Attribution Non-Commercial (BY-NC)
Available Formats
PDF, TXT or read online from Scribd
Share this document
Did you find this document useful?
Is this content inappropriate?
Report this DocumentCopyright:
Attribution Non-Commercial (BY-NC)
Available Formats
Download as PDF, TXT or read online from Scribd
0 ratings0% found this document useful (0 votes)
1K views9 pagesModul Power Point 2003
Uploaded by
Say FullCopyright:
Attribution Non-Commercial (BY-NC)
Available Formats
Download as PDF, TXT or read online from Scribd
You are on page 1of 9
Pengenalan Aplikasi Presentasi· .
Menggunakan Perangkat lunak Pembuat Presentasi
Menunjukkan menu ikon yang terdapat dalam perangkat lunak pembuat presentasi
Topik yang dibahas:
5.1 Perangkat lunak Presentasi
5.2 Fungsi Menu, T oolbar, dan Ikon dalam Microsoft PowerPoint
Sekarang ini, data dan informasi telah menjadi kebutuhan primer di masyarakat. Oleh karena itu, pembuat atau penyaji inforrnasi dituntut untuk mengomunikasikan informasi secara jelas, cepat, tepat, dan menarik. Dalam penyampaian informasi, selain manusia sebagai penyaji inforrnasi dibutuhkan media S€bagai penyampai informasi. Teknologi informasi memiliki suatu perangkat lunak (software) yang dapat mengakomodasi ide-ide yang hendak disampaikan oJeh penyaji infornasi, yaitu Microsoft PowerPoint.
Microsoft PowerPoint merupakan paket dari Microsoft Office yang dikeluarkan oleh perusahaan software terbesar, yaitu Microsoft Corporation. Aplikasi software ini menyajikan program presentasi yang sangat membantu kegiatan dalam penyajian atau presentasi makalah, media pembelajaran, dan lain-lain. Presentasi yang dibuat dapat berupa tampilan teks dan grafis yang terbagi dalam lembar kerja yang disebut tlide. Aplikasi Microsoft Power Point sangat populer dan banyak digunakan di
dalarn dunia teknologi inforrnasi. Dalam bab ini, kompetensi yang diharapkan dari Anda adalah menunjukkan menu dan ikon yang terdapat dalam perangkat lunak pembuat presentasi.
~ 5.1 Perangkat Lunak Presentasi
Lt· Macam ProgramfJr.l!~entasi
Penyajian data yang menarik dan profesional sangat diperlukan dalam menyampaikan presentasi. Beberapa perangkat lunak presentasi dapat Anda gunakan untuk menyajikan data. Dengan menampilkan informasi dalam program presentasi membuat audiens akan lebih mudah memahami informasi yang disampaikan. Beberapa perangkat lunak program presentasi yang dapat Anda gunakan, antara lain Microsoft PowerPoint, OpenOffice Impress, Macromedia Flash, dan Macromedia Authorware.
Setiap aplikasi memiliki keunggulan dalam penggunaan dan fasilitas yang disediakan. Untuk kebutuhan pembuatan presentasi secara sederhana dan membutuhkan waktu sedikit, Anda dapat menggunakan program presentasi Microsoft PowerPoint atau OpenOffice Impress. Namun, untuk pembuatan presentasi yang kompleks dengan banyak animasi serta membutuhkan waktu yang tidak sedikit, Anda dapat menggunakan program presentasi Macromedia Flash dan Macromedia Authorware.
..
G ManfaatJ'r«:tgrall'll'resentasi
Penyajian informasi secara profesional dan menarik dapat dilakukan dengan menggunakan program presentasi. Salah satu program presentasi yang sangat populer adalah Microsoft PowerPoint 2003. Program ini banyak digunakan karena kemudahan cara penggunaannya serta fasilitas tampilannya yang menarik. Program presentasi ini bermanfaat untuk rnenyajikan atau mempresentasikan suatu informasi secara lebih profesional dan menarik, baik melalui layar monitor, proyektor multimedia (in focus}, ataupun melalui halaman web serta media cetak lainnya.
L.. Keunggulan Mi<?~()sfJft PowerPoint 2003
Microsoft PowerPoint 2003 memiliki kelebihan dan keunggulan dalam hal fasilitas yang tersedia bila dibandingkan dengan program presentasi versi sebelumnya, maupun program presentasi lainnya. Fasilitas ini memberikan kemudahan untuk merancang dan membuat program presentasi agar Iebih menarik. Berikut ini bebarapa keunggulan Microsoft Power Point 2003.
• Mudah penggunaannya.
• Dapat dicetak dalam bentuk handout, slide, outline, ataupun note page.
• Memiliki fasilitas tambahan yang berisi perintah-perintah yang umum digunakan dalam program aplikasi Microsoft Office. Fasilitas ini disebut dengan Task Panes yang terletak di sebelah kanan layout (lembar kerja).
L., .••• , .
•
Tersedia fasilitas Help yang memberi kemudahan. Anda dapat mengetik kata kund pada kotak Ask a Question yang terdapat di menu bar. Tersedia.fasilit~s. Smart Tag, yaitu fasilitas tambahan dalam pengopian teks yang memberikan pilihan dalam mengubah format teks-teks yang Anda inginkan. Mudah dalam membuat diagram atau chart dengan menggunakan toolbar Drawing.
Mudah dalam menentukan animasi dan format Jainnya sendiri.
•
•
•
Sebagaimana program aplikasi berbasis Windows lainnya, cara pengaktifan Microsoft PowcrPoint dapat dilakukan dengan langkah yang sarna, yaitu melalui Programs atau All Programs pada menu Start jendela Run, dan ikon yang dibuat pada desktop. Untuk mengaktifkan aplikasi Microsoft PowerPoint, pastikan bahwa program atau aplikasi ini sudah diinstall, Pad a tampilan desktop, Anda dapat melakukan pengaktifan dengan langkah-langkah sebagai berikut.
.. Pengaktifan Melalui All Programs pada Menu Start
Langkah pengaktifan dengan cara ini sudah tidak asing lagi bagi Anda, yaitu menggunakan menu Start. Berikut ini langkah-langkah pengaktifan Microsoft PowerPoint melalui menu Start.
• Klik menu Start pada taskbar.
• Point All Programs (untuk Windows Classic, point Programs).
• Point Microsoft Office.
• Klik Microsoft Office PowerPoint 2003.
(
Gambilr 5.1 Mengaktilkan Microsoft Office PowerPoint 2003
L Pengenalan lembar Kerja Microsoft POIIIJerP()int 1. Title Bar (Baris Judul)
Title bar atau baris judul adalah baris informasi yang menunjukkan nama file yang aktif, Pertama kali PowerPoint diaktifkan, title bar tertulis Microsoft PowerPoint - [Presentation 1]. Setelah file disimpan, title bar akan tertulis dengan nama file yang Anda tentukan sendiri.
If! Microsor! PowerPoin! - [PresentatioI11}
Gambar 5.10 Title bar dengan nama I1le Presentation I
~ Microsoft PowerPoint . [ICT PLATFORM] .
Gambar 5.11 Title bar dengan nama file leT PLATFORM 2. Control Menu Box (Kotak Menu Kontrol)
Control menu box adalah menu kontrol yang digunakan untuk mcngontroJ jendela Microsoft PowerPoint yang sedang aktif. Control menu box terletak di sudut kiri atas jendela Powerf'oint pada title bar.
~ Microsoft PowerPoi
,
ie Restore
r
i.~_.~lo~~ __ .... _. ~!~~~~ ....
Gambar 5.12 Control menu box
Control menu box terdiri atas beberapa perintah sebagai berikut.
Restore untuk mengembalikan ukuran jendela ke ukuran sebelumnya.
• Move untuk memindahkan jendela Powerf'oint yang aktif.
Size untuk mengubah ukuran jendela PowerPoint.
Minimize untuk mempcrkecil tampilan jendola dan diletakkan pada taskbar,
• Maximize untuk memperbesar ukuran jendela dalam tampilan satu layar penuh
• Close untuk menutup jendela PowerPoint.
3. Menu Bar
Menu bar adalah baris menu yang berisi daftar permtah-pcrintah Microsoft PowerPoint. Perintah yang terdapat dalam menu bar disebut dengan menu pull-down, yaitu menu dalam bentuk teks yang di salah satu hurufnya digarisbawahi. Menu bar terdiri atas perintah menu pull-down, yaitu File, Edit, View, Insert, Format, Tools, Slide Show, Winduw, dan Help. Untuk mengaktifkan menu pada menu bar dapat dilakukan dengan tiga cara sebagai berikut.
::.;.:
a. Klik menu yang akan diaktifkan.
b. Menekan tombol Alt + huruf yang digarisbawahi dalam menu.
c. Menekan FlO + arrow key (anak pariah kiri, kanan, dan bawah).
Gambar 5.13 Menu bar
4. Menu Toolbar
Menu toolbar adalah menu yang dilambangkan dengan gambar-gambar yang disebut ikon. Ikon pada toolbar rnerupakan perintah singkat yang mewakili suatu perintah tertentu, sehingga mempermudah dan mempereepat proses. Ikon dalarn toolbar dikelompokkan berdasarkan operasi yang dilakukan, misalnya toolbar Standard berisi ikon Open, Save, dan Print. Seeara default, toolbar yang pertama kali aktif adalah toolbar Standard, Formatting, dan Drawing. Ketiga toolbar tersebut yang paling sering digunakan saat bekerja dengan PowerPoint.
Gambar 5.t4 Toolbar Standard
5. Question Tag
Question tag adalah fasilitas yang membantu pengguna program PowerPoint untuk bertanya terhadap perintah-perintah atau hal-hal yang belum dimengerti. Anda dapat mengetikkan suatu kata kunci pertanyaan pada Question Tag. Misalnya, Anda akan menanyakan ten tang cara penyisipan gambar, Anda dapat mengetikkan kata kunci Insert Picture, maka PowerPoint akan menampilkan informasi ten tang
Insert dan Picture. .
~.~~~~~ .... =..-Ji!
Gamb8r 5.15 Question tag
6. Control Tab (Tab Konkol)
Control tab adalah tab pengontrol bentuk tampilan Iernbar kerja, yaitu bentuk Outline atau bentuk Slides. Bentuk tampilan Outline akan menampilkan lembar kerja dalarn bentuk teks, sedangkan bentuk tampilan Slides akan menampilkan lembar kerja dalam bentuk slide presentasi,
2~
.......... 1"'0.,.-.. .
._ ... __ ... "' ......
Gambar 5.16 Tab Slides
~:~~lN;k~:;r~i~i;\'Zr;:W:~}r.~
1 a e-Education communit~ f::i
ICT is a bas ic environ rralt for tI1e i e - Edu:atiOl1 Community i1 Jakarta .;
2~£T~~~~Y I
Road map to gain Ihe 2008 ttl : ;
ICT is a basic envi"onment
fur the e-Education Comrrunity in Ja<arta
Gambar 5.11 Tab Outline
7. Slide [Lernbar Kerja)
Slide adalah lembar kerja tempat pembuatan presentasi dan merupakan lernbar kerja yang sedang aktif.
Click to add title
Click to acid subtitle
Gambar 5.18 Slide
8. Placeholder (Ruang Teks)
Placeholder adalah ruangan tempat pengetikan suatu teks dan penempatan suatu objek Placeholder untuk teks dikelilingi kotak dengan garis putus-putus. Pada placeholder tertulis Click to add title, yang berarti Anda dapat mengklik pada area tersebut untuk membuat suatu teks atau objck.
Gambar 5.19 Placeholder
9. Tab View (Tab Tampilan Slide)
Tab view adalah tab yang berfungsi untuk menentukan tampilan slide pada jendela PowerPoint. Tab view terdiri atas tiga, yaitu Normal View, Slide Sorter View, dan Slide Show from Current Slide. Anda dapat mengklik salah satu tab untuk menentukan tampilan slide. Normal View digunakan untuk menampilkan slide dalam bentuk normal. Slide Sorter View digunakan untuk menampilkan slide secara keseluruhan dalam urutan halaman. Slide Show form Current Slide digunakan untuk rncnampilkan slide satu halarnan dari slide yang aktif, Tab view terletak di sebelah kiri bawah lembar kerja,
Gambar 5.20 Tab view
10. Notes Area (Area Catatan)
Notes area adalah tempat membuat catatan-catatan sebagai deskripsi atau pengingat dari slide yang dibuat. Misalnya, Anda membuat sebuah slide dengan efek animasi teks Emphasis. Agar tidaklupa dengan efek yang diberikan, Anda dapat mengetikkan catatan pada notes area. Notes area terletak di bagian bawah slide yang aktif.
i~1~~E~"
J .
. , : •. ::
Gambar 5.21 Notes area
11. Status Bar (Baris Status)
Status bar adalah baris status yang berisi informasi tentang halaman slide yang aktif jumlah halaman slide, bentuk desain dari suatu presentasi, dan penggunaan bahasa untuk melakukan spelling (p€'ngecekan ejaan bahasa),
Gambar 5.22 Status bar
12. Task Panes
Task Panes adalah menu yang terletak di sebelah kanan jendela PowerPoint yang isinya disesuaikan dengan pekerjaan yang sedang dilakukan, Task Panes akan rnenampilkan menu yang berbeda ketika Anda rnelakukan perintah tertentu. Misalnya ketika Anda akan mengubah bentuk desain template, akan berbeda ketika Anda melakukan pembuatan file baru.
Carilah informasi tcntang kelemahan dan keunggulan lima perangkat lunak program presentasi. Cctaklah dalam kertas berukuran A4.
I. Pilihlah salah satu jawaban yang paling tepat.
1. Yang tidak termasuk dalam perangkat lunak program presentasi adalah
serta mernbutuhkan waktu yang tidak sedikit, sebaiknya dilakukan dengan ....
a. Microsoft PowerPoint
b. OpenOffice Impress
c. Macromedia Flash
d. Macromedia Drearnweaver
e. OpenOffice Calc
3. Yang tidak termasuk keunggulan dari Microsoft PowerPoint adaIah . . . .
a. dapat dicetak dalam bentuk handout, slide, outline, ataupun note page
a. Microsoft PowerPoint
b. OpenOffice Impress
c. Macromedia Flash
d. Macromedia Authorware
e. Microsoft Excel
2. Untuk mernbuat prcsentasi yang kompleks dengan banyak animasi
PembuatanPresentasidengan Microsoft PowerPoint 2003
Menggunakan Perangkat Lunak Pembuat Presentasi
Menggunakan menu ikon yang terdapat dalam perangkat lunak pembuat presentasi
Topik yang dibahas:
6.1 Pembuatan Bahan Presentasi 6.2 Pengaturan Slide Presentasi 6.3 Pengaturan Format leks
6.4 Penyisipan Objek, Audio, dan Video pada Presentasi
6.5 Pengaturan Efek Animasi, Iransisi, dan Durasi Presentasi
'-t 6.1 Pembuatan Bahan Presentasi
Setelah Anda mengenal dan memahami lembar kerja Powerf'oint, menu, ikon, dan toolbar, Anda dapat memulai pernbuatan bahan presentasi. Pembuatan bahan presentasi sebaiknya dirnulai dari yang sederhana terlebih dahulu agar lebih mudah dalam memahami perintah-perintah atau fasilitas-Iasilitas yang dimiliki oleh Microsoft PowerPoint.
Sebelum Anda memulai praktik dengan Microsoft PowerPoint, sebaiknya siapkan folder untuk penyimpanan file presenrasi PowerPoint. Masih ingatkah Anda eara membuat folder? Silahkan Anda buat sebuah folder untuk penyimpanan file presentasi.
LL Pembuatan Presentasi dengan Fasilitas Template dan Wizard
Pembuatan bahan presentasi dapat kita lakukan, baik menggunakan Design Template maupun AutoContent Wizard. Dengan Design Template, Anda dapat memilih bentuk desain-desain layout yang telah disediakan oleh PowerPoint dengan beragam bentuk yang menarik. Dengan AutoContent Wizard, dalam pembuatan bahan presentasi, Anda akan dibantu atau dibimbing langkah demi langkah oleh PowerPoint.
Pembuatan presentasi dengan Design Template dan AutoContent Wizard dilakukan melalui jendela Task Pane. Apabila jendela Task Pane belum aktif, Anda dapat mengaktifkan dengan mengklik menu View - klik Task Pane atau dengan menekan keyboard Ctrl + Fl.
llii Pembuatan Presentasi dengan Design Tel11plate
Design Template merupakan cara pembuatan dokumen presentasi dengan menggunakan pola dasar yang telah disediakan oleh Powerf'oint, Dalam template, Anda dapat memilih slide yang meliputi Slide Layout dan Slide Design. Menu Design Template terdapat dalam jendela Task Pane. Berikut ini langkah-Iangkah untuk membuat presentasi dengan memanfaatkan Design Template.
• Klik menu File.
Klik New.
• Klik From design template pada jendela Task Pane.
•
Kemud~ru: akan ditampilkan jendela Task Pane Slide Design seperti gambar di bawah rru,
•
Klik panah Apply Option, yang terletak di sisi kanan design template yang Anda pilih, kemudian pilih:
Apply to All Slides, sebagai pilihan template untuk seluruh slide yang ada.
Apply to Selected Slides, scbagal pilihan template hanya untuk slide yang dipilih.
Apabila template yang dipilih belum sesuai keinginan, Anda dapat mengubah kembali dengan melakukan pilihan template lainnya. Setelah selesai mernilih template, Anda dapat rnemulai melakukan pengetikan bahan presentasi pada lembar kerja atau slide PowerPoint.
L Pemhuatan Pre~entasi.d~n9an AutoCon~ent Wizard
Pembuatan presentasi dengan AutoContent Wizard dapat dilakukan bagi Anda yang ingin menyusun bahan presentasi dengan cepat, AutoContent Wizard menyediakan fasilitas tipe presentasi yang akan digunakan, misalnya tipe training dan marketing. Anda dapat memilih dan memodifikasi sesuai kebutuhan. AutoContent Wizard merupakan cam pernbuatan presentasi dengan dipandu oleh PowerPoint. Berikut ini Jangkah-Jangkah untuk membuat presentasi dengan AutoContent Wizard.
• Klik menu File.
• Klik New.
• Klik From AutoContent Wizard pada jendela Task Pane.
Gambar 6.5 Jendela Task. Pane - New Presentation
• Kemudian akan ditampilkan kotak dialog AutoContent Wizard - Start.
Gambar 6.6 Kotak. dialog AutoContent Wizard - Start
• Klik Next, hingga tampil kotak dialog AutoContent WIZard - Presentation type.
Gambar 6.1 Kotak dialog AtrtoContent Wizard - Presentation type
• Pilih tipe presentasi yang Anda inginkan, kemudian klik Next.
Ada lima pilihan tipe presentasi, yaitu:
<2r All : semua jenis presentasi
~ General : jenis presentasi yang umum digunakan
'7' Corporate : jenis presentasi yang digunakan perusahaan
<:iF Projects : jenis presentasi untuk pelaksanaan proyek
<:iF Sales/Marketing: [enis presentasi digunakan dalam bidang sales/market· ing
Klik tombol Add, jika ingin menambah jenis presentasi yang lain. Klik Remove, jika ingin menghapus jenis presentasi tertentu.
'!. •
~ifpSOt~iioi"';';uOe7 . .®..~p'eSentatfori . <'::OWd!~aUon ... . :·:O~Md~~·· ~;:>O~0I<ir9~ ':;O~<idM ..
,:'t"
Gambar 6.B Kotak dialog AutoContent Wizard - Presentation style
• Tentukan jenis keluaran (output type) yang akan digunakan pada kotak dialog AutoContent Wizard - Presentation style. Misalnya. On-screen presentation, kemudian klik Next. Pilihan yang tersedia terdiri atas:
On-screen presentation digunakan apabila ingin menampilkan presentasi yang dibuat dengan seluruh format dan efek animasinya melalui layar monitor komputer.
Web presentation digunakan apabila ingin menampilkan presentasi yang dibuat dengan seluruh format dan efek animasinya melalui web server agar dapat dilihat oleh pemakai Internet.
Black and white overheads digunakan apabila ingin menampilkan presentasi dengan mencetak di atas transparansi hitam putih dan untuk digunakan melalui OHP.
Color Overheads digunakan apabila ingin menampilkan presentasi dengan mencetak di at as transparansi berwarna dan digunakan melalui OHP.
35mm slides digunakan apabila ingin menampilkan presentasi dengan mencetaknya di atas slide film.
• Kemudian, tentukan Presentation options dengan pilihan sebagai bcrikut.
Presentation title : untuk judul presentasi.
Footer : untuk mengisi keterangan atau catatan kaki, yang akan
tampil di bag ian bawah slide.
Date last updated : untuk menampilkan tanggal terakhir presentasi dibuat atau diperbarui.
Slide number ... : untuk menampilkan atau menyembunyikan nomor halaman
slide.
Gambar 6.9 Kotak dialog AutoContent Wizard - Presentation options • Klik Next sehingga ditampilkan kotak dialog Finish.
Gambar 6.10 Kotak dialog AutoContent Wizard - Finish
• . Klik Finish sehingga layout dari PowerPoint akan tampak seperti gambar berikut.
'I;:';*~~,"~":' __ ...t
, 11:01 ___
'.;~:--
,~~t-_ .~Ny''''.''''' '_*~I!',<U'~~
.::y ~ -
.~ -.<I
.-~-,,~~
:;,!._lJIo!.:::;.~~--
Gambar 6.11 Presentasi dengan AutoContent Wizard
Pada tampilan presentasi di atas terdapat sernbilan slide yang dapat Anda gunakan untuk mcmbuat bahan presentasi. Urutan slide telah dibuat sedcmikian rupa oleh PowerPoint dengan judul pad a setiap slide. Anda dapat memodifikasi judul setiap slide dan mengisikan bahan (teks, gambar, atau suara) yang diperlukan.
LL Pembuatan Bahan Presentasi Baru ~en9an BlankPr.,s8ntation. Selain dengan fasilitas Design Template dan AutoContent Wizard, Anda dapat membuat presentasi dengan menggunakan Blank Presentation. Dengan Blank Presentation, Anda dapat membuat bahan presentasi secara manual menurut keinginan sendiri.
Pada saat program PowerPoint aktif, lembar kerja sudah secara otomatis dianggap sebagai Blank Presentation dengan layout defaultnya title slide dengan title bar tertulis Presentationl . Bila lembar kerja dalam kondisi tertutup tanpa keluar dari Microsoft PowerPoint, digunakan langkah-Iangkah berikut untuk membuat presentasi bam.
• Klik menu File.
• Klik New.
Klik Blank Presentation pada jendela
Task Pane.
New. . JJ Blanfs pre~ntation ;, .... .
T!$i%:~:"il
_:=::~~31
. :60n·myc6mputer,... .i
. ',..' . . . '.. . ~
~oomywebSteS .. ,· . i
• .:: ',~ • • • ..-..... .: ¥. • •• ~'. ~
Re.cently u.!~I!!~_r!!I!lates ~_."._. ~ t
.", , '-"'" '." ,,~.-j
Gambar 6.12 Task Pane - New Presentation
JE; 6.2 Pengaturan Slide Presentasi bL .Pen!(Jaturan Slide Layollt
Dalam pembuatan atau perancangan presentasi dengan menggunakan cara blank presentation, default layout yang aktif pertama kali adalah Title slide. Pengaturan layout presentasi dapat dilakukan mela1ui jendela Task Pane. Bila daftar layout
belum terlihat di lembar kerja, Anda dapat rnemunculkannya dengan langkal sebagai berikut.
• Klik menu Format.
• Klik Slide Layout.
~uHets and Numbering ... 8,f1gnment
line 2P<lclng ...
Gambar 6.14 Menampilkan Slide layout
Pada jendela Task Pane akan tampil daftar layout seperti gambar berikut,
Gambar 6.15 Task Pane - Slide layout
Daftar slide layout tersebut dikelompokkan sesuai dengan jenisnya dengan format-format yang telah ditentukan. Berikut ini keterangan dati format-format tersebut.
cr- Text Layouts adalah kelompok slide layout khusus untuk layout berisi teks saia,
<7 Content Layouts adalah kelompok slide layout khusus gambar, tabel, grafik, film, .chert, dan diagram.
:iF Text and Content Layouts adalah kelompok slide layout yang mcrupaka gabungan dari teks, gambar, tabel, grafi1<, film, chart, dan diagram.
<JF Other Layouts adalah kelompok slide layout yang mempunyai format lainnya
Selanjutnya, Anda dapat mengubah slide layout yang sedang aktif dengan bentuk slide layout barn yang Anda inginkan dengan cara sebagai berikut.
_ Klik slide layout yang Anda inginkan.
• Klik panah Option, kemudian pilihlah opsi berikut.
Apply to Selected Slides: untuk menetapkan slide layout yang dipilih menjadi layout yang diinginkan.
Reapply Layout untuk menetapkan kembali layout yang dipilih menjadi slide layout yang diinginkan.
Insert New Slide untuk menambah slide baru yang dibutuhkan.
Perhatikan contoh slide layout Title and Text pada gam bar berikut.
Gambar 6.21 Tampilan slide layout Title and Text
Pengaturan layout presentasi seperti cara di atas memanfaatkan slide layout yang telah disediakan oleh jendela Task Pane PowerPoint.
2. Penambahan Teks Melalui Gambar 6.24 Penambahanteks melalui tab Slide/placeholder
Tab Outline Penambahan teks melalui tab Outline dilakukan dengan mengetikkan teks pada baris teks yang terdapat dalam tab Outline. Berikut ini Iangkah-langkah untuk menambahkan teks rnelalu tab Outline. ._ Klik tab Outline.
L_. Penambahan Teks
1. Penambahan Teks Melalui
Tab Slides
Penambahan teks melalui tab Slides dilakukan dengan mengetikkan teks pada area placeholder. Selain itu, Anda dapat juga membuatkan placeholder baru dengan memanfaatkan ikon Text Box. Berikut ini langkah-langkah untuk menambahkan teks.
• Klik tab Slides.
Klik pad a area placeholder.
• Ketik teks yang Anda perlukan. Untuk berpindah baris tekan Enter.
• Klik baris teks slide yang akan ditambahkan teks.
•
Ketik teksnya, kemudian Enter.
Klik tab untuk pindah ke placeholder berikutnya. Ketik teksnya, kemudian
•
•
Enter.
Click to add subtitle
I;~.;~-'-~ 2D~~ .~~~~lI:!>p>j ~~""'~:II",,*
- '~-"'U'JRl"'"
.-.lcc~~.q,t;t..,...
..~~~.,.. ~'i'II"~~d'C9"~
• t.E!CruI.~~ .. n lMenu Rio Us.o.o ya n.g toal",,1 dolo!!t P.':oJI!l!<>1 ~.n.~ P.t~.~~~i
• &4c~~f1iok~!) Mef1t.1 da.n tk!)l'l )lang ~~ ... t d.J.ar\1 Pi!lr,a"-'*~t L.l,lm~k Pft.~iI$i
• P-ICIl'P\@t ;(~.s~:a'ii ~~;!I" YiI{ias.i l.abtl. ~tft:. ~rub .. r ~-tla9ram
,
T~f'St.:~~!~~~~·?'ij-e~t~~j::,·'
Gambar 6.25 Penambahan teks melalui tab Outline
Untuk menambahkan slide baru, Anda dapat melakukan perintah sebagai berikut,
_ Klik menu Insert.
• Klik New Slide (Ctrl + M).
You might also like
- Pride and Prejudice: Bestsellers and famous BooksFrom EverandPride and Prejudice: Bestsellers and famous BooksRating: 4.5 out of 5 stars4.5/5 (19653)
- The Subtle Art of Not Giving a F*ck: A Counterintuitive Approach to Living a Good LifeFrom EverandThe Subtle Art of Not Giving a F*ck: A Counterintuitive Approach to Living a Good LifeRating: 4.5 out of 5 stars4.5/5 (19999)
- American Gods: The Tenth Anniversary EditionFrom EverandAmerican Gods: The Tenth Anniversary EditionRating: 4 out of 5 stars4/5 (12942)
- Art of War: The Definitive Interpretation of Sun Tzu's Classic Book of StrategyFrom EverandArt of War: The Definitive Interpretation of Sun Tzu's Classic Book of StrategyRating: 4 out of 5 stars4/5 (3321)
- The Subtle Art of Not Giving a F*ck: A Counterintuitive Approach to Living a Good LifeFrom EverandThe Subtle Art of Not Giving a F*ck: A Counterintuitive Approach to Living a Good LifeRating: 4 out of 5 stars4/5 (5794)
- Influence, New and Expanded: The Psychology of PersuasionFrom EverandInfluence, New and Expanded: The Psychology of PersuasionRating: 4.5 out of 5 stars4.5/5 (724)
- The 7 Habits of Highly Effective PeopleFrom EverandThe 7 Habits of Highly Effective PeopleRating: 4 out of 5 stars4/5 (3811)
- The Iliad: A New Translation by Caroline AlexanderFrom EverandThe Iliad: A New Translation by Caroline AlexanderRating: 4 out of 5 stars4/5 (5700)
- The 7 Habits of Highly Effective People Personal WorkbookFrom EverandThe 7 Habits of Highly Effective People Personal WorkbookRating: 4 out of 5 stars4/5 (2515)
- Wuthering Heights (Seasons Edition -- Winter)From EverandWuthering Heights (Seasons Edition -- Winter)Rating: 4 out of 5 stars4/5 (9486)
- Never Split the Difference: Negotiating As If Your Life Depended On ItFrom EverandNever Split the Difference: Negotiating As If Your Life Depended On ItRating: 4.5 out of 5 stars4.5/5 (3268)
- The 7 Habits of Highly Effective PeopleFrom EverandThe 7 Habits of Highly Effective PeopleRating: 4 out of 5 stars4/5 (353)
- How To Win Friends And Influence PeopleFrom EverandHow To Win Friends And Influence PeopleRating: 4.5 out of 5 stars4.5/5 (6506)
- Anna Karenina: Bestsellers and famous BooksFrom EverandAnna Karenina: Bestsellers and famous BooksRating: 4 out of 5 stars4/5 (7086)
- The Picture of Dorian Gray: Classic Tales EditionFrom EverandThe Picture of Dorian Gray: Classic Tales EditionRating: 4 out of 5 stars4/5 (9752)
- The Picture of Dorian Gray (The Original 1890 Uncensored Edition + The Expanded and Revised 1891 Edition)From EverandThe Picture of Dorian Gray (The Original 1890 Uncensored Edition + The Expanded and Revised 1891 Edition)Rating: 4 out of 5 stars4/5 (9054)