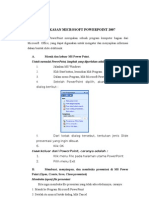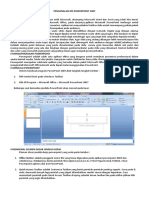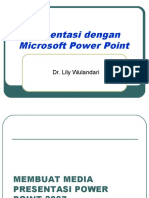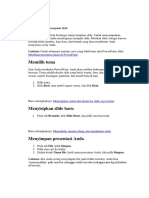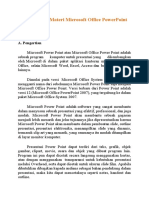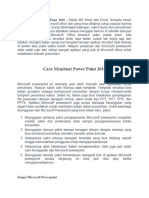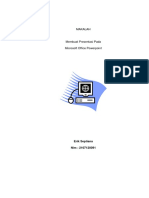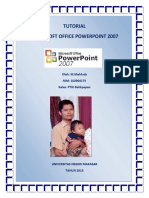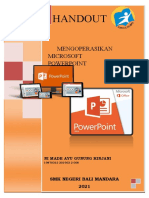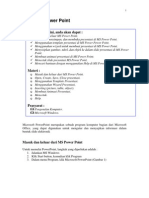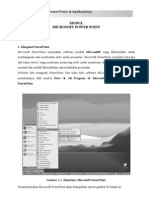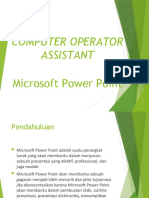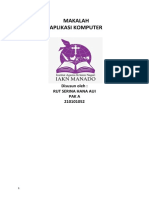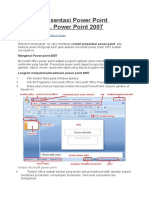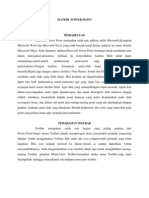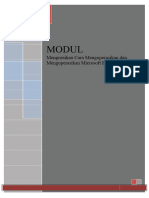Professional Documents
Culture Documents
Power Point
Uploaded by
James VincentOriginal Description:
Copyright
Available Formats
Share this document
Did you find this document useful?
Is this content inappropriate?
Report this DocumentCopyright:
Available Formats
Power Point
Uploaded by
James VincentCopyright:
Available Formats
2007
PRAKTIKUM
Microsoft PowerPoint
TUTANG http://wss-id.org/blogs/tutang 10/31/2007
October 31, 2007
[PRAKTIKUM]
PENGANTAR
Microsoft PowerPoint 2000 merupakan aplikasi khusus untuk merancang atau mendesain slide presentasi. Presentasi yang dibuat dengan PowerPoint 2000 ini dapat ditampilkan atau disajikan dalam berbagai bentuk media, seperti komputer, layar lebar atau plastik transparansi. Dengan Microsoft PowerPoint 2000, Anda akan merasa yakin bahwa piper atau makalah yang dipresentasikan dalam suatu pertemuan atau seminar akan mendapat tempat dikalangan peserta. Sehingga Anda atau perusahaan Anda akan mendapat poin. Maka dengan sendirinya Anda yang mempresentasikan atau membawakan piper atau makalah tersebut mempunyai nilai lebih. Buku yang berjudul 9 LANGKAH MENGUASAI MICROSOFT POWERPOINT 2000 disajikan dalam 9 bagian. Di mana semua kebutuhan presentasi Anda, seperti mendesain slide, merekam suara, membuat tombol aksi, membuat catatan pembicara, merekam suara dan sebagainya dibahas dalam buku ini. Disamping itu, pemanfaatan Wizard, desain template juga disajikan dengan gaya yang khas dan sederhana. Karena semua materi yang ada dalam buku disajikan berdasarkan studi kasus, kemudian dibuat atau disusun cara pemecahannya. Anda juga bisa melakukan berbagai latihan, karena dalam setiap bagiannya disisipkan materi utuk latihan. Jika Anda sering melakukan latihan, akan semakin mahir dan sempurna penguasaan Microsoft Power Point 2000 ini. Pada kesempatan ini saya mengucapkan terima kasih kepada Presiden Microsoft Indonesia, Bapak Ricard Kartawidjaja, Mbak Cynthia Iskandar, Mas Dedi Lingga, Mas Albert Wisnu Budiman, yang selalu menyediakan waktu dan tempat bagi saya untuk mencoba berbagai produk terbaru dari Microsoft. Mudah-mudahan berbagai jerih payah dan bantuan teman-teman tersebut mendapat balasan yang setimpal. Kepada penerbit Medikom Pustaka Mandiri, mudah-mudahan kerjasama ini terus berlanjut, sehingga saya tidak kesulitan mencari penerbit yang bisa menerbitkan buku-buku saya selanjutnya. Terakhir, saya mohon maaf apabila dalam penyusunan buku ini masih banyak kekurangan dan kesalahannya. Namun demikian saya berharap, mudah-mudahan buku ini ada manfaatnya bagi kita semua.
Cibinong, April 2000 Salam saya, Tutang
Praktikum PowerPoint
Page 2
October 31, 2007
[PRAKTIKUM]
BAB I Menjalankan Power Point 2000
1. Membuat Presentasi Dengan Auto Content Wizard
Power point menyediakan fasilitas AutoContent Wizard akan membantu Anda dalam membuat dan merancang presentasi yang baik dan indah. Dengan memanfaatkan fasilitas tersebut Anda akan dibimbing langkah demi langkah dengan bimbingan dan panduan dari Power Point 2000 itu sendiri. Dengan menggunakan fasilitas AutoContent Wizard bagi siapapun yang belum pernah mengenal atau menggunakan Microsoft PowerPoint 2000 tidak akan mengalami kesulitan dalam menuangkan semua ide untuk mempresentasikan suatu masalah di hadapan peserta pendengar (karena Microsoft PowerPoint bisa menggunakan animasi dan suara). Untuk membuat presentasi dengan menggunakan fasilitas AutoContent Wizard, ikuti langkah berikut ini. Jalankan Microsoft PowerPoint 2000, kemudian Anda tunggu sampai jendela PowerPoint 2000 tampil dan kotak dialog StartUp PowerPoint ditampilkan program seperti terlihat pada tayangan Gambar 1.1. Pada kotak dialog StartUp PowerPoint tersebut, pilih dan klik atau beri tanda pada tombol pilihan AutoContent Wizard. Kemudian klik tombol OK. Setelah itu kotak dialog AutoContent Wizard Start akan ditampilkan seperti Gambar 1.2.
Klik AutoContent Wizard untuk membuat presentasi dengan bantuan Wizard Klik Design Template untuk membuat presentasi menggunakan template Klik Blank Presentation jika Anda akan memulai presentasi baru Klik Open an existing presentation jika Anda akan membuka presentasi yang sudah Anda buat sebelumnya
Gambar 1.1. Tayangan awal PowerPoint 2000 Pada kotak dialog AutoContent Wizard Start, klik tombol Next, setelah itu program akan menampilkan kotak dialog AutoContent Wizard Presentation type seperti ditampilkan Gambar 1.3. Klik tombol All
Praktikum PowerPoint
Page 3
October 31, 2007
[PRAKTIKUM]
Gambar 1.2. Tayangan ke 2 Fasilitas AutoContent Wizard
Gambar 1.3. Adalah tayangan Presentation Type Pada kotak dialog AutoContent Wizard pre-sentation type pilih dan klik tombol perintah tipe atau jenis presentasi yang akan Anda buat. Um-pamanya Anda akan memberikan suatu presen-tasi mengenai rencana penjualan produk baru. Maka yang harus Anda lakukan adalah sebagai berikut: Pilihlah dan klik tombol sales/marketing. Kemudian pada kotak daftar pilihan yang ada di sebelah kanannya, pilih dan klik presentasi yang paling sesuai, umpamanya Product/ Service Overview Kemudian pilih dan klik Product/Service Overview tersebut Setelah Anda melakukan pemilihan tipe atau jenis presentasi, untuk melanjutkan pekerjaan Anda klik tombol Next. Sesaat kotak dialog AutoContent Wizard presentation style akan ditampilkan program seperti tayangan Gambar 1.4 berikut.
Gambar 1.4. Tayangan AutoContent Wizard setelah memilih Product/Service Overview
Praktikum PowerPoint
Page 4
October 31, 2007
[PRAKTIKUM]
Pada kotak dialog ini, beri tanda dan klik tombol pilihan jenis Output presentasi yang diinginkan. Pada tayangan tersebut terdapat beberapa pilihan antara lain: On screen presentation. Pilihan ini digunakan apabila Anda menginginkan presentasi dengan segala efek dan animasinya langsung ditampil-kan di layar monitor. Web presentation. Pilihan ini digunakan apabila Anda menginginkan presentasi yang terbentuk akan ditempatkan pada Web Server. Tujuannya tentu saja agar presentasi tersebut dapat dibaca oleh seluruh pemakai internet. Black and white over heads. Pilihan ini di-gunakan apabila presentasi yang Anda buat akan dicetak pada transparansi hitam putih. Color Overheads. Pilihan ini digunakan apa-bila presentasi yang diciptakan akan dicetak pada transparansi berwarna. 35 mm slides. Pilihan ini digunakan apabila presentasi yang Anda buat akan dicetak pada film slide. Setelah menentukan pilihan dengan memberi tanda di depan pilihan yang diambil klik tombol Next untuk melanjutkan. Kotak dialog Auto Content Wizard Presentation Option akan ditampilkan program seperti Gambar 1.5.
Gambar 1.5. Menentukan Title dan footer, tanggal dan nomor slide presentasi Anda Seperti Anda lihat pada kotak dialog Gambar 1.5 di atas selanjutnya lengkapi kotak isian dengan teks berikut: Presentation Title diisi dengan judul presen-tasi, misalnya Praktikum Pengelola Laboratorium Komputer Footer, diisi dengan item atau keterangan yang ingin ditampilkan pada bagian bawah halaman masing-masing slide, misalnya Latihan Membuat Presentasi . Apabila Anda ingin menampilkan tanggal ter-akhir presentasi tersebut dibuat atau diper-barui, beri tanda atau klik kotak Cek Date Last Update Apabila Anda ingin menampilkan nomor slide, beri tanda atau klik kotak Cek Slide Number. Setelah Anda lengkapi kotak dialog tersebut klik tombol Next untuk melanjutkan pekerjaan Anda. Setelah Anda menekan tombol Next Microsoft PowerPoint akan menampilkan kotak dialog AutoContent Wizard selanjutnya. Klik tombol Finish untuk mengakhiri pendefinisian presentasi Anda dengan bantuan AutoContent Wizard. Tampilan Finish tersebut seperti terlihat pada Gambar 1.6 berikut.
Praktikum PowerPoint
Page 5
October 31, 2007
[PRAKTIKUM]
Gambar 1.6. Tayangan Finish ditampilkan program. Hal ini menandakan bahwa pekerjaan Anda hampir selesai. Setelah Anda menekan tombol Finish Microsoft PowerPoint akan menampilkan jendela hasil pendefinisian tersebut.
Anda bisa memasukkan teks sesuai data yang dibutuhkan pada masingmasing item presentasi Anda.
Gambar 1.7. Anda bisa mengubah data yang ada dengan jalan mengetik atau memasukkan data pada jendela sebelah kiri presentasi tersebut.
2. Bekerja dengan tampilan Normal View
Bentuk tampilan normal View akan menampilkan secara lengkap outline presentasi, isi sebuah slide yang sedang ditunjuk dan catatan pada masing-masing slide. Dengan menggunakan tampilan ter-sebut Anda dapat dengan mudah melihat, membuat atau menyunting outline presentasi, menyunting tampilan masing-masing slide dan menyunting catatan pada masing-masing slide. Untuk bekerja dengan bentuk tampilan Normal View caranya sebagai berikut: Tampilkan Menu Pulldown dan klik View, normal atau klik tombol normal view yang ada di sudut bawah kiri jendela Microsoft PowerPoint 2000. Untuk jelasnya perhatikan Gambar 1.8 berikut ini
Praktikum PowerPoint
Page 6
October 31, 2007
[PRAKTIKUM]
Gunakan tombol ini untuk pindah ke slide sebelumnya atau ke slide berikutnya
Gambar 1.8. Tampilan Normal View
3. Memilih atau berpindah slide pada area slide
Anda dapat memilih slide tertentu atau berpindah dari satu slide ke slide tertentu, dengan menggunakan cara berikut ini: Menggunakan baris penggulung tegak (vertical scroll bar) yang ada di sebelah kanan area slide. Menggunakan tombol di papan ketik atau keyboard PgDn untuk pindah ke slide berikutnya dan tombol PgUp untuk pindah ke slide sebelumnya.
4. Menyunting judul dan isi slide pada area slide
Anda dapat menyunting judul dan isi slide yang telah dibuat ataupun yang disediakan PowerPoint yang sedang dipilih melalui Wizard, dengan menggunakan langkah berikut: Arahkan penunjuk mouse pada judul atau isi slide yang ingin Anda sunting, kemudian klik satu kali, dengan langkah ini tanda pemilihan objek teks akan ditampilkan seperti terlihat pada tayangan gambar 1.9 berikut ini.
Arahkan mouse Anda ke lokasi ini dan klick tombol mouse satu kali di area yang dikehendaki
Gambar 1.9. Menyunting judul dan isi slide melalui area slide yang ada Pada objek teks yang Anda pilih, tempatkan titik sisip (insertion point) pada posisi yang Anda inginkan kemudian lakukan penyuntingan judul atau isi slide sesuai keinginan Anda. Klik di luar objek teks yang sedang Anda sunting untuk mengakhiri pekerjaan penyuntingan tersebut.
5. Melihat isi presentasi pada area outline
Anda dapat memilih slide tertentu yang diinginkan dengan cara mengklik nomor slidenya pada sebelah kiri setiap judul slide. Untuk jelasnya perhatikan Gambar 1.10. berikut ini.
Praktikum PowerPoint
Page 7
October 31, 2007
[PRAKTIKUM]
Klik salah satu nomor slide pada area ini untuk melihat isi presentasi Anda
Gambar 1.10. Melihat presentasi dengan memilih nomor slide di area outline
6. Menyunting isi presentasi pada area outline
Untuk menyisipkan data baru ke dalam presentasi melalui area outline prosedur yang harus Anda lakukan adalah dengan cara menyisipkan kursor pada posisi yang Anda inginkan. Untuk jelasnya ikuti prosedur berikut: Gerakkan mouse Anda ke nomor slide yang akan diedit atau disunting Tempatkan kursor tepat di awal atau lokasi teks yang akan disisipi kata atau data baru.
7. Menyunting isi presentasi dengan menggunakan baris toolbar outlining
Untuk menampilkan baris toolbar outlining prosedur yang harus Anda lakukan adalah sebagai berikut: Tampilkan Menu Pulldown View Turunkan pointer mouse ke pilihan Toolbar Kemudian klik Outlining. Setelah itu Microsoft Power Point 2000 akan menampilkan Area Outline di sebelah kiri.
8. Bekerja dengan tampilan slide sorter
Slide sorter akan menampilkan secara miniatur seluruh slide presentasi yang sedang ditangani. Tam-pilan ini biasa digunakan untuk mengatur berbagai efek tampilan slide, urutan slide yang akan ditampil-kan, menyisipkan slide baru, menyalin slide, meng-hapus slide dan sebagainya. Prosedur yang harus Anda lakukan adalah sebagai berikut: Tampilkan Menu Puldown View Turunkan pointer ke pilihan Slide sorter atau klik tampilan Slide sorter view di sudut bawah kiri jendela kerja Microsoft PowerPoint 2000. Gambar 1.11 adalah tampilan PowerPoint dalam Sorter View.
Praktikum PowerPoint
Page 8
October 31, 2007
[PRAKTIKUM]
Gambar 1.11. Tampilan Sorter View
9. Menghapus slide tertentu
Seperti telah dijelaskan pada tampilan Slide Sorter dimana untuk menghapus dan menambah atau menyisipkan slide dapat dilakukan dengan mudah. Untuk itu jika ada slide tertentu yang sudah tidak diperlukan lagi Anda dapat menghapusnya. Untuk menghapus slide ini sebaiknya dilakukan pada tampilan Slide Sorter. Untuk jelasnya Anda dapat meng-ikuti langkah berikut ini: Pilih dan klik slide yang ingin Anda hapus. Tampilkan Menu Edit Turunkan pointer ke pilihan Delete slide dan klik mouse Anda, atau Anda cukup tekan tombol delete di papan ketik.
10. Menyalin slide
Proses penyalinan slide dapat dilakukan dengan mudah. Prosedur yang harus Anda lakukan adalah sebagai berikut: Pilih slide yang akan Anda salin Tampilkan Menu Edit Pilih dan klik Copy atau cukup menekan tombol Ctrl+C Pilih posisi yang diinginkan untuk menempatkan slide hasil pengkopian tersebut Tampilkan kembali Menu Edit Pilih dan klik Paste atau Ctrl+V
11. Menyisipkan slide baru
Anda dapat menyisipkan slide baru yang akan ditempatkan di sebelah kanan slide yang sedang dipilih, dengan menggunakan langkah berikut: Tampilkan Menu Insert Pilih dan klik New Slide atau cukup menekan tombol Ctrl+M. Setelah itu kotak dialog New slide segera ditampilkan program. Pada tayangan tersebut akan tampil Choose an Auto layout
Praktikum PowerPoint
Page 9
October 31, 2007
[PRAKTIKUM]
Pilih salah satu jenis slide baru yang diinginkan dengan mengkliknya satu kali. Tekan tombol OK untuk mengambil pilihan yang Anda kehendaki.
12. Menyimpan hasil desain Anda
Proses penyimpanan Microsoft PowerPoint bisa bermacam-macam format. Jika Anda akan mempresentasikan slide presentasi melalui layar PowerPoint Anda dapat menyimpannya dalam format presentasi (PPT), sedangkan apabila Anda akan mempresentasi-kan slide presentasi tanpa harus masuk ke jendela PowerPoint 2000 gunakan format Power Point Show (PPS).
12.1. Menyimpan dalam format PPT
Untuk menyimpan hasil desain yang telah Anda lakukan dengan AutoContent Wizard dalam format PowerPoint Presentation (PPT) prosedur yang harus Anda lakukan adalah sebagai berikut: Tampilkan Menu File Turunkan pointer ke pilihan SaveAs. Setelah itu PowerPoint 2000 akan menampilkan kotak dialog SaveAs seperti Gambar 1.12. Klik tombol drop-down untuk menentukan lokasi tempat menyimpan file Anda Ketikkan nama file Anda pada kotak File Name, misalnya LATIHAN-01 Klik tombol Save
Klik tombol drop-down ini untuk menentukan lokasi untuk menyimpan file presentasi Anda
Gambar 1.12. Kotak dialog SaveAs
12.2. Menyimpan dalam format PPS
Untuk menyimpan hasil desain yang telah Anda lakukan dengan AutoContent Wizard dalam format PowerPoint Show (PPS) prosedur yang harus Anda lakukan adalah sebagai berikut: Tampilkan Menu File Turunkan pointer ke pilihan SaveAs. Setelah itu PowerPoint 2000 akan menampilkan kotak dialog SaveAs seperti Gambar 1.12. Klik tombol drop-down untuk menentukan lokasi tempat menyimpan file Anda Ketikkan nama file Anda pada kotak File Name, misalnya LATIHAN-01 Pada kotak SaveAs Type klik tombol drop-down dan pilih Power Point Show Klik tombol Save
Praktikum PowerPoint
Page 10
October 31, 2007
[PRAKTIKUM]
13. Mengakhiri Microsoft PowerPoint
Untuk mengakhiri Microsoft PowerPoint 2000 prosedur yang harus Anda lakukan adalah sebagai berikut: Tampilkan Menu File Turunkan pointer ke pilihan Exit dan klik mouse Anda atau tekan Enter
14. Latihan Membuat Presentasi dengan AutoContent Wizard
Sebagai bahan latihan buatlah presentasi dengan mengambil tema MARKETING PLAN. Prosedur yang harus Anda lakukan adalah seperti telah dijelaskan di muka. Anda bisa menggunakan pilihan lainnya untuk memperdalam pembuatan slide presentasi meng-gunakan AutoContent Wizard.
Praktikum PowerPoint
Page 11
October 31, 2007
[PRAKTIKUM]
BAB II MEMBUAT SLIDE PRESENTASI, MEMBUKA DAN MENYUNTING SLIDE
1. Studi kasus
Seandainya Anda dijadikan sekretaris atau katakan-lah bekerja mendampingi kepala bagian di Instansi tempat Anda bekerja. Tiba-tiba kepala bagian Anda meminta bantuan Anda untuk membuatkan sebuah presentasi baru untuk ditampilkan pada acara pem-bukaan seminar Nasional Produk Unggulan Tahun 2000. 1.1. Anda diminta membuat presentasi baru yang temanya mempresentasikan tentang keadaan minimal untuk sebuah laboratorium komputer di sekolah. 1.2. Pimpinan Anda juga menginginkan presentasi lain yang dibuatnya menggunakan contoh yang ada di PowerPoint 2000. Sedangkan datanya sama seperti yang dibuat secara manual. 1.3. Setelah selesai Anda menyimpan file presentasi ke dalam sebuah file. Kemudian Anda dipanggil oleh pimpinan Anda agar presentasi tersebut dibuka di komputer yang ada di ruangan kepala bagian Anda.
2. Membuat presentasi baru
PowerPoint 2000 memberikan kemudahan bagi Anda untuk membuat presentasi dengan berbagai cara. Untuk praktikum kali ini buatlah presentasi mulai dari lembar presentasi kosong. Prosedur yang harus Anda lakukan adalah sebagai berikut ini Tampilkan Menu File Pilih dan klik New (Ctrl+N). Pada kotak dialog New klik tab General seperti terlihat pada Gambar 2.1 berikut.
Gambar 2.1. Tampilan kotak dialog New Presentation Klik icon Blank presentation, pada kotak dialog New Slide kemudian pilih LayOut Slide yang akan digunakan
Praktikum PowerPoint
Page 12
October 31, 2007
[PRAKTIKUM]
Klik tombol OK. Pilih salah satu jenis tampilan yang sesuai untuk halaman depan slide yang akan dibuat, kemudian klik tombol OK.
Gambar 2.2. Memilih jenis presentasi yang dikehendaki
Gambar 2.3. Layar pengeditan presentasi baru Untuk membuat title bawa kursor ke kotak Click to Add Title dan klik mouse Anda. Kemudian ketikkan PELATIHAN PENGELOLAAN LABORATORIUM KOMPUTER Untuk membuat Sub Title bawa kursor mouse dan tempatkan pada kotak Click to Add Sub Title, lalu klik mouse Anda, kemudian ketikkan AKADEMI MANAJEMEN INFORMATIKA DAN KOMPUTER Jika tidak terjadi kesalahan hasilnya akan terlihat seperti Gambar 2.4. berikut ini.
Gambar 2.4. Presentasi slide pertama
Praktikum PowerPoint
Page 13
October 31, 2007
[PRAKTIKUM]
3. Menyisipkan slide baru
Lengkapi presentasi Anda dengan menambah beberapa halaman slide berikutnya. Data yang harus Anda masukkan untuk slide halaman 2 adalah sebagai berikut: PRAKTIKUM INI BERTUJUAN: Mengoptimalisasikan SDM yang ada Agar pemakai komputer bisa lebih nyaman Laboratorium terjaga dengan baik Langkah yang harus Anda lakukan adalah sebagai berikut: Dari slide halaman pertama tampilkan Menu Insert dan pilih New Slide Ambil pilihan kedua dan klik OK Bawa kursor ke kotak Click to Add Title dan ketikkan: PRAKTIKUM INI BERTUJUAN Bawa kursor ke kotak Click to Add text dan ketikkan: Mengoptimalisasikan SDM yang ada Tekan tombol Enter di keyboard, kemudian ketikkan: Agar pemakai komputer bisa lebih nyaman Tekan lagi tombol Enter dan ketikkan : Labora-torium terjaga dengan baik
Gambar 2.5. Hasil desain slide halaman 2 Sedangkan slide halaman 3 adalah sebagai berikut: MENGOPTIMALKAN SDM Instruktur atau dosen akan lebih kreatif Peran instruktur akan semakin optimal Tidak pelu mendatangkan dosen dari luar Siswa atau mahasiswa yang ada bisa didaya-gunakan Akan tergali bibit unggul Siswa kreatif akan terlihat kreativitasnya Peranan lab akan semakin baik Dll.
Praktikum PowerPoint
Page 14
October 31, 2007
[PRAKTIKUM]
Langkah yang harus Anda lakukan untuk mengisi slide halaman ke 3 adalah sebagai berikut: Dari slide halaman kedua tampilkan Menu Insert dan pilih New Slide Ambil pilihan ketiga dan klik tombol OK Bawa kursor ke kotak Click to Add Title dan ketikkan: MENGOPTIMALKAN SDM Bawa kursor ke kotak Click to Add text dan ketikkan: Instruktur atau dosen akan lebih kreatif Tekan tombol Enter di keyboard, kemudian ketikkan: Peran instruktur akan semakin optimal Tekan lagi tombol Enter dan ketikkan: Tidak pelu mendatangkan dosen dari luar Tekan lagi tombol Enter dan ketikkan: Siswa atau mahasiswa yang ada bisa didayagunakan Kemudian pindahkan kursor ke kotak ketiga dan klik mouse Anda, kemudian ketikkan: Akan tergali bibit unggul Tekan lagi tombol Enter dan ketikkan: Siswa kreatif akan terlihat kreativitasnya Tekan lagi tombol Enter dan ketikkan: Peranan lab akan semakin baik Tekan lagi tombol Enter dan ketikkan: Dll. Hasil desain Slide halaman ketiga jika sudah selesai akan terlihat seperti contoh pada Gambar 2.6 berikut ini.
Gambar 2.6. Hasil desain slide halaman 3
3. Menampilkan presentasi
Presentasi yang telah kita buat tersebut dapat ditampilkan ke layar komputer. Bahkan jika Anda mempunyai OHP presentasi tersebut bisa ditampilkan melalui layar lebar. Prosedur untuk menampilkan presentasi bisa bermacam-macam. Untuk jelasnya ikuti beberapa langkah berikut ini. Cara pertama: Dari jendela pengeditan tampilkan Menu Slide Show Pilih dan klik View Show Cara kedua: Dari jendela pengeditan tampilkan Menu View Pilih dan klik View Show atau tekan tombol F5 di papan ketik atau keyboard
Praktikum PowerPoint
Page 15
October 31, 2007
[PRAKTIKUM]
Cara ketiga: Tekan tombol Slide Show di sudut bagian jendela pengeditan yang tampak seperti gambar ini .
Gambar 2.7. Tayangan presentasi sederhana di layar komputer Sedangkan untuk mengakhiri Slide show Anda cukup menekan tombol Escape (Esc) di papan ketik atau keyboard. Setelah selesai simpan presentasi tersebut. Prosedur yang harus Anda lakukan adalah sebagai berikut: Tampilkan Menu File Pilih dan klik SaveAs. Setelah itu kotak dialog SaveAs akan ditampilkan program. Ketikkan nama file Anda pada Option File name, misalnya LATIHAN2 Tekan tombol Save
4. Membuat presentasi baru dengan memanfaatkan template
Untuk menggunakan template, ikuti langkah berikut ini: Jalankan Microsoft PowerPoint Tampilkan Menu File Pilih dan klik New (Ctrl+N), kotak dialog New Presentation akan ditampilkan. Kemudian klik tab Design Templates Pilih dan klik template yang anda inginkan, kotak dialog New slide akan ditampilkan.
Praktikum PowerPoint
Page 16
October 31, 2007
[PRAKTIKUM]
Gambar 2.8. Kotak dialog design template
Pilih jenis Template yang akan digunakan pada presentasi Anda Klik tombol OK Pilih dan klik Layout yang sesuai dengan jenis presentasi yang akan ditampilkan. Klik OK sekali lagi. Setelah itu program akan menampilkan jendela pengeditan Presentasi. Setelah itu masukan teks yang ada untuk masing-masing halaman Presentasi Anda (gunakan data seperti latihan pertama) Setelah selesai jalankan presentasi tersebut.
5. Membuka file presentasi
Tampilkan Menu File Pilih dan klik Open (Ctrl+O) Pada kotak File Name ketikkan nama file yang akan dibuka atau ditampilkan, misalnya LATIHAN2. Klik tombol Open.
6. Menyunting judul dan isi slide
Presentasi yang dibuat biasanya terdiri atas beberapa buah slide. Masing-masing slide biasanya mempunyai format tampilan yang berbeda. Untuk mengatur format tampilan masing-masing slide, dapat digunakan cara berikut ini.
6.1. Menyunting teks pada judul dan isi slide
Untuk menyunting teks pada judul dan isi slide prosedur yang harus And alakukan adalah sebagai berikut: Gunakan tampilan Normal View. Kemudian pilih slide yang akan ditangani (Edit). Arahkan penunjuk mouse pada teks yang akan diedit, kemudian klik satu kali. Kemudian lakukan penyuntingan judul atau isi slide sesuai dengan keinginan Anda. Klik di luar objek teks yang sedang disunting untuk mengakhiri penyuntingan.
6.2. Memilih atau menyorot teks
Memilih atau menyorot teks perlu dilakukan sebelum proses penyuntingan atau mengatur format tampilan teks tertentu dimulai. Untuk memilih atau menyorot teks tersebut Anda dapat menggunakan salah satu cara berikut ini: Klik tombol mouse (jangan dilepas) pada awal baris teks yang Anda inginkan. Kemudian geser (drag) mouse ke akhir baris teks yang Anda inginkan. Klik tombol mouse (jangan dilepas) pada awal baris pertama teks yang diinginkan. Kemudian geser (drag) mouse ke akhir baris terakhir teks yang diinginkan, lalu lepaskan tombol mouse.
6.3. Menghapus teks
Untuk menghapus teks prosedurnya adalah sebagai berikut: Pilih atau sorot teks yang akan Anda hapus.
Praktikum PowerPoint
Page 17
October 31, 2007
[PRAKTIKUM]
Tampilkan Menu Edit Pilih dan klik Clear atau tekan tombol Delete
6.4. Memindahkan teks
Posedur yang harus Anda lakukan untuk memin-dahkan teks adalah sebagai berikut: Pilih atau sorot teks yang akan Anda pindahkan Tampilkan Menu Edit Pilih dan klik Cut (Ctrl + X). Pindahkan kursor ke posisi penyisipan di lokasi baru yang diinginkan Tampilkan kembali Menu Edit Pilih dan klik Paste
7. Memilih bentuk, ukuran, tampilan dan warna huruf
Untuk mengubah bentuk, ukuran, tampilan dan warna huruf pada slide yang Anda desain prosedurnya adalah sebagai berikut: Pilih atau sorot teks yang akan Anda ubah format tampilannya, misalnya PELATIHAN PENGELOLAAN LABORATORIUM KOMPUTER. Tampilkan Menu Format Pilih dan klik Font. Kotak dialog Font akan ditampilkan seperti Gambar 2.9 berikut ini.
Gambar 2.9. Kotak dialog Font Microsoft PowerPoint 2000 Pada kotak daftar pilihan Font, pilih dan klik nama bentuk huruf yang Anda inginkan, misalnya jenis Arial Pada kotak daftar pilihan Font Style, pilih dan klik jenis huruf yang Anda inginkan. Pada kotak dialog Font tersebut Anda dapat memilih huruf tebal (bold), huruf miring (italic) dan huruf tebal miring (bold italic), misalnya Anda memilih Bold Pada kotak daftar pilihan Size, pilih dan klik ukuran huruf yang Anda inginkan, misalnya 24 Pada tombol daftar pilihan Color, pilih dan klik warna teks yang Anda inginkan, misalnya Biru. Pilih tombol OK.
Praktikum PowerPoint
Page 18
October 31, 2007
[PRAKTIKUM]
7.1. Memberikan efek khusus pada teks
Memberi efek khusus pada teks tidak terlalu sulit. Untuk itu Anda bisa mengikuti langkah berikut ini: Block atau sorot teks yang akan diberi efek khusus Tampilkan Menu Format Pilih dan klik Font. Beri tanda atau klik tombol pilihan efek khusus yang Anda inginkan, seperti Underline, Shadow, Emboss, Subscript, Superscript, dll.
7.2. Mengatur perataan tampilan teks pada slide
Anda dapat dengan mudah mengatur tampilan teks pada slide. Prosedurnya adalah sebagai berikut: Pilih judul atau isi slide yang akan ditangani Tampilkan Menu Format Pilih dan klik Alignment. Pilih dan klik salah satu perintah berikut ini: Left, teks ditampilkan dengan posisi rata kiri. Center, teks ditampilkan dengan posisi rata kiri Right, teks ditampilkan dengan posisi di tengah Justify, teks ditampilkan dengan posisi rata kiri dan kanan
7.3. Menggunakan paragraf bullet
Untuk membuat jenis atau butir bullet prosedurnya sebagai berikut: Pilih atau sorot item atau paragraf yang akan diberi butir (bullet) Tampilkan Menu Format Pilih dan klik Bullets and Numbering. Setelah itu kotak dialog Bullets and Numbering akan ditampilkan seperti Gambar 2.10 berikut ini:
Gambar 2.10. Kotak dialog Bullet and Numbering
Praktikum PowerPoint
Page 19
October 31, 2007
[PRAKTIKUM]
Pada kotak daftar pilihan yang ada, pilih dan klik bentuk butir (bullet) yang diinginkan. Pada kotak isian Size, tentukan ukuran butir (bullet). Pada tombol daftar pilihan Color, pilih dan klik warna butir (bullet) yang diinginkan Apabila Anda ingin memilih bentuk bullet yang lain, selain yang tersedia pada kotak daftar pilihan tersebut, klik tombol perintah Picture. Kotak dialog Picture Bullet akan ditampilkan seperti gambar 2.11 berikut.
Gambar 2.11. Kotak dialog Picture Bullet Pada kotak dialog tersebut, pilih dan klik bentuk bullet yang Anda inginkan. Klik tombol OK
7.4. Mengatur Jarak Spasi
Jarak atau spasi pada slide kalau tidak diatur akan sedikit menyulitkan. Untuk itu Anda bisa mengaturnya dengan langkah berikut ini: Pilih judul atau isi slide yang akan Anda atur jarak spasinya. Pilih dan klik menu Format, Line Spacing. Setelah itu kotak dialog Line Spacing akan ditampilkan program seperti Gambar 2.12 berikut ini.
Gambar 2.12. Kotak dialog Line Spacing
Praktikum PowerPoint
Page 20
October 31, 2007
[PRAKTIKUM]
Pada kotak line spacing, tentukan jarak spasinya antara baris teks, misalnya 1 Pada kotak Before paragrafh, tentukan jarak spasi dengan paragraf di atasnya (jarak antar paragraf), misalnya 6. Pada kotak After Paragraph, tentukan jarak spasi dengan paragraf di bawahnya (jarak antar paragraf), misalnya 6. Klik tombol OK
7.5. Memberi warna latar belakang objek teks
Untuk memberi warna latar belakang atau background pada objek teks prosedurnya yang harus Anda lakukan adalah sebagai berikut: Klik judul atau isi slide yang akan diberi latar belakang warna. Tampilkan Menu Format Pilih dan klik Colors and Lines, setelah itu program akan menampilkan kotak dialog format AutoShape seperti Gambar 2.14. Pada tombol daftar pilihan Color yang ada di bagian Fill, pilih dan klik warna latar belakang objek teks yang diinginkan. Pilih dan klik tombol Preview apabila Anda ingin melihat hasil pemilihan tersebut pada slide. Klik tombol OK.
Gambar 2.13. Kotak dialog Format AutoShape
7.6. Memberi bingkai pada objek teks
Anda dapat memberi garis atau bingkai pada objek teks presentasi Anda. Untuk itu ikuti langkah berikut: Klik judul atau isi slide yang akan diberi efek garis bingkai. Tampilkan Menu Format Pilih dan klik Colors and Lines, setelah itu kotak dialog Format AutoShape segera tampil dihadapan Anda. Pada tombol daftar pilihan Color yang ada di bagian Line, pilih dan klik warna garis untuk bingkai objek teks yang menurut Anda sesuai.
Praktikum PowerPoint
Page 21
October 31, 2007
[PRAKTIKUM]
Pada tombol daftar pilihan Dashed yang ada di bagian Line, pilih dan klik bentuk garis untuk bingkai objek teks yang dikehendaki. Pada tombol daftar pilihan Style yang ada di bagian Line, pilih dan klik gaya tampilan garis yang diinginkan. Pada kotak Weight yang ada di bagian Line, tentukan ketebalan garis yang Anda inginkan, 2. Klik tombol Preview apabila Anda akan melihat hasil perubahan pada slide Anda. Klik tombol OK
7.7. Mengatur ukuran dan rotasi objek teks
Anda dapat mengatur ukuran dan rotasi objek teks pada presentasi yang sedang dibuat. Prosedur yang harus Anda lakukan adalah sebagai berikut: Klik judul atau isi slide yang ingin Anda atur ukuran dan rotasinya Tampilkan Menu Format Pilih dan klik Placeholder, setelah itu otak dialog Format Autoshape seperti ditampilkan program. Pada kotak dialog tersebut, klik tab Size, seperti ditampilkan pada Gambar 2.15 berikut ini.
Gambar 2.14. Kotak dialog AutoShape dengan pilihan Size Pada bagian Size and Rotate, lakukan pengisian pada pilihan berikut ini: Height, isi dengan tinggi objek teks, misalnya 11,43 Cm. Width, isi dengan lebar objek teks, misalnya 21,6 Cm Rotation, isi dengan derajat kemiringan objek teks, misalnya 0 Jika sudah selesai klik tombol OK.
o
Pilih dan klik tombol Preview untuk melihat hasil pendefinisian slide tersebut.
8. LATIHAN
Praktikum PowerPoint
Page 22
October 31, 2007
[PRAKTIKUM]
Buat 3 slide presentasi, sesuaikan dengan ketentuan yang telah dijelaskan di atas. Jika menemui kesulitan tanyakan pada instruktur Anda di laboratorium. Berikut adalah data untuk latihan membuat presentasi tersebut.
Slide 1
SELAMAT DATANG DI LABORATORIUM KAMI OLEH MUHAMAD JUHDI
Slide 2
LABORATORIUM KOMPUTER Komputer PC Printer Scaner CD-ROM Drive Zip-Drive
Slide 3
KOMPUTER PC Pentium Clasic 233 MMX Pentium 200 Pro Pentium II 400 Mhz Pentium II 5000 Pentium Celeron 450 Mhz Pentium III 500 Mhz Pentium III 720 Mhz AMD K6.2 500 Mhz Cyrix 450 Mhz AMK K6 300 Mhz
Praktikum PowerPoint
Page 23
October 31, 2007
[PRAKTIKUM]
BAB III Mengatur Tampilan dan Menempatkan Objek pada Slide
1. Studi Kasus
Presentasi yang Anda buat sebelumnya ternyata tidak sesuai dengan keinginan Kepala Bagian Anda. Dalam hal ini Kepala Bagian Anda menginginkan presentasi yang benar-benar canggih, seperti disisip-kan gambar atau image, WordArt dan sebagainya. Bahkan Kepala Bagian Anda menginginkan latar belakang atau background slide tersebut diubah sehingga benar-benar menarik. Jadi memo yang diterima dari Kepala Bagian Anda adalah sebagai berikut: 1.1. Ubah presentasi tersebut dengan latar belakang (background template). Gunakan yang menarik, misalnya Bamboo 1.2. Masukkan ClipArt, WordArt pada slide Anda. Gambar atau ClipArt tersebut harus komunikatif dan menampilkan kesan di hati para peserta.
2. Mengganti layout slide
Apabila layout yang telah Anda gunakan pada slide dirasakan kurang sesuai. Anda dapat mengganti layout tersebut dengan menggunakan langkah berikut: Buka kembali file presentasi Anda Pilih lalu tampilkan slide yang layoutnya akan di-ganti atau diubah. Tampilkan Menu Format
Gambar 3.1. Slide presentasi yang akan diubah Backgroundnya Pilih Slide Layout atau klik tombol Slide Layout di toolbar Common Task. Kotak dialog Slide Layout akan ditampilkan. Lihat Gambar 3.2 berikut ini.
Praktikum PowerPoint
Page 24
October 31, 2007
[PRAKTIKUM]
Gambar 3.2. Kotak dialog Slide Layout Pada kotak daftar pilihan Reaply the current master style, pilih dan klik layout baru yang Anda inginkan, misalnya layout baru tersebut menampil-kan ClipArt, Grafik, dan sebagainya. Klik tombol Apply
2.1. Memilih warna slide
Untuk menggunakan warna yang ada pada slide, Anda dapat memilih warna slide yang sesuai dengan keinginan. Prosedur atau langkah yang harus Anda lakukan adalah sebagai berikut: Pilih atau tampilkan slide yang akan ditangani. Tampilkan Menu Format. Pilih dan klik Slide Color Scheme. Setelah itu kotak dialog Color Scheme segera ditampilkan program. Pada kotak dialog tersebut, klik tab Standard seperti ditampilkan Gambar 3.3 berikut ini.
Gambar 3.3. Color Sceme PowerPoint 2000 Pada kotak Color schemes, pilih dan klik pola warna slide yang akan digunakan. Klik tombol Apply. Dengan langkah tersebut warna yang dipilih akan ditempatkan pada slide.
2.2. Memilih latar belakang slide
Latar belakang slide yang dirancang dapat diatur dengan mudah. Prosedur yang harus Anda lakukan adalah sebagai berikut: Pilih atau tampilkan slide yang akan ditangani dan diubah latar belakangnya. Tampilkan Menu Format Pilih dan klik Background, setelah itu kotak dialog Background segera ditampilkan program seperti terlihat pada Gambar 3.4 berikut.
Praktikum PowerPoint
Page 25
October 31, 2007
[PRAKTIKUM]
Gambar 3.4. Memilih background Pada tombol daftar pilihan Background Fill, pilih dan klik warna dan motif latar belakang yang diinginkan. Klik tombol Apply.
2.3. Menggunakan apply design
Keistimewaan Microsoft PowerPoint 2000 ini selain memberikan kemudahan dalam merancang dan mendesain tampilan slide, juga akan memberikan berbagai kemudahan lain, yaitu untuk memanfaatkan template template yang sudah disediakannya. Dengan menggunakan fasilitas Apply Design slide, presentasi Anda akan semakin menarik dan sesuai keinginan Anda. Bahkan bagi siapapun yang melihatnya akan merasa betah melihat slide presentasi ter-sebut. Untuk menggunakan fasilitas Apply Design prosedur yang harus Anda lakukan adalah sebagai berikut: Tampilkan slide presentasi yang akan ditangani Tampilkan Menu Format Pilih dan klik Apply Design Template atau klik tombol perintah Apply Design yang ada di Toolbar Common Task. Setelah itu kotak dialog Apply Design akan ditampilkan program seperti terlihat pada Gambar 3.5 berikut.
Gambar 3.5. Kotak dialog Apply Design Template Pada tombol daftar pilihan Look In, pilih dan klik drive atau folder tempat Apply Design Template tersimpan. Biasanya secara otomatis akan tampil jika Anda menginstal Microsoft PowerPoint secara lengkap. Pada kotak isian File Name, ketikkan nama file template presentasi yang Anda inginkan atau klik dua kali pada nama file template presentasi yang Anda inginkan, misalnya BAMBOO.
Praktikum PowerPoint
Page 26
October 31, 2007
[PRAKTIKUM]
Klik tombol Apply, dengan demikian seluruh slide presentasi akan diubah sesuai pilihan yang diambil.
3.4. Mengubah tampilan jendela
Anda dapat memperbesar atau memperkecil ukuran tampilan dari jendela kerja presentasi Anda. Caranya adalah sebagai berikut: Tampilkan Menu View Pilih dan klik Zoom. Setelah itu kotak dialog Zoom akan ditampilkan seperti terlihat pada Gambar 3.6 berikut
Gambar 3.6. Kotak dialog Zoom Pada kotak Zoom To, beri tanda atau klik tombol pilihan prosentase pembesaran atau pengecilan tampilan jendela kerja presentasi yang Anda inginkan, misalnya 49%. Klik tombol OK.
3. Menempatkan objek pada slide 3.1. Menempatkan objek berbentuk gambar atau ClipArt pada slide
Untuk memperindah tampilan slide yang sedang dikerjakan, Anda dapat menempatkan objek berbentuk gambar atau ClipArt pada slide yang dirancang tersebut.
A. Menempatkan objek dengan mengganti layout
Untuk menempatkan objek berbentuk gambar atau ClipArt pada slide dengan cara mengganti layout slide. Prosedurnya adalah sebagai berikut: Pilih atau tampilkan slide yang layoutnya akan di-ubah. Contoh slide sebelum diubah seperti Gambar 3.6. berikut.
Praktikum PowerPoint
Page 27
October 31, 2007
[PRAKTIKUM]
Gambar 3.6. Slide sebelum mengalami perubahan layout dan background Kemudian tampilkan Menu Format Pilih dan klik Slide Layout atau klik tombol perintah Slide Layout yang ada dibaris toolbar Common Task. Setelah itu program akan menampilkan seperti Gambar 3.7 berikut ini.
Gambar 3.7. Reapply the curent master styles Pada kotak daftar pilihan Reapply the current master styles, pilih dan klik layout baru yang berisi kombinasi teks dan ClipArt. Klik tombol Apply jika baru mengubahnya. Sedangkan jika Anda sudah beberapa kali merubahnya, klik saja Reapply. Dengan langkah ini layout baru akan ditempatkan pada slide yang sedang dikerjakan. Untuk menempatkan ClipArt atau Gambar yang dibutuhkan, caranya: Klik dua kali pada kotak ClipArt yang ada di slide Anda. Setelah itu jendela Microsoft Clip Gallery akan ditampilkan seperti Gambar 3.8 berikut ini.
Praktikum PowerPoint
Page 28
October 31, 2007
[PRAKTIKUM]
Gambar 3.8. Jendela Microsoft ClipArt
Pada kotak daftar pilihan Categories, pilih dan klik kategori gambar atau ClipArt yang diinginkan. Dengan langkah ini seluruh objek gambar berupa ClipArt yang ada pada kategori tersebut secara otomatis akan ditampilkan. Misalnya Anda pilih kategori Academy, maka dengan mengklik kategori tersebut pilihan ClipArt yang berada di bawah pilihan Academy akan tampil seperti Gambar 3.9 berikut.
Gambar 3.9. Pilihan ClipArt dibawah pilihan Academy Pilih dan klik objek gambar atau ClipArt yang Anda inginkan. Kemudian klik tombol Toolbar Insert Clip.
Gambar 3.10. Slide Presentasi sudah berisi teks, bullet dan gambar ClipArt
B. Menempatkan objek dengan insert picture
Apabila ClipArt atau gambar yang akan ditempatkan pada slide lebih dari satu dan posisi penempatannya sesuai keinginan Anda, maka untuk itu Anda dapat mengikuti beberapa langkah berikut ini. Buka file presentasi yang akan Anda tangani. Jika sudah berada di jendela komputer Anda pilih atau tampilkan salah satu slide yang akan ditangani. Kemudian tampilkan Menu Insert Pilih dan klik Picture Pilih dan klik ClipArt. Jendela Insert ClipArt akan ditampilkan seperti Gambar 3.10 berikut ini.
Praktikum PowerPoint
Page 29
October 31, 2007
[PRAKTIKUM]
Gambar 3.10. Jendela ClipArt Pada jendela tersebut, pilih dan klik salah satu tab berikut ini: Picture. Pilihan ini digunakan untuk mengambil Objek gambar atau ClipArt. Sound. Digunakan untuk mengambil objek suara. Objek suara yang Anda ambil akan ditempatkan sebagai icon berbentuk gambar speaker. Icon ini mewakili sebuah suara yang bisa suara lagu, suara pesan yang sudah direkam sebelumnya, atau file suara lainnya. Motion Clips. Pilihan ini digunakan untuk mengambil objek gambar berupa animasi atau video clip. Pada kotak daftar pilihan Categories, pilih dan klik kategori yang Anda inginkan. Dengan cara tersebut seluruh objek gambar berupa clip yang ada pada kategori yang dipilih akan ditampilkan program dalam hal ini Microsoft PowerPoint 2000. Kemudian pilih dan klik Objek gambar, suara atau gambar animasi berupa Clip yang diinginkan. Klik tombol toolbar Insert Clip. Dengan beberapa langkah tersebut objek yang dipilih akan ditempatkan oleh program pada posisi yang sesuai dengan keinginan Anda.
C. Menata objek dengan menampilkan toolbar picture
Anda dapat mengatur dan menata objek gambar atau ClipArt yang sudah ditempatkan dengan memanfaat-kan baris toolbar picture. Untuk menampilkan Toolbar Picture tersebut Anda melakukannya dengan mengikuti beberapa langkah berikut: Tampilkan Menu View Pilih dan klik Toolbar Pilih dan klik Picture.
3.2. Menempatkan objek dengan variasi teks
Buka file presentasi Anda. Atau jika Anda sudah berada di jendela Microsoft PowerPoint pilih salah satu slide yang akan ditangani. Kemudian setelah itu Anda dapat ikuti beberapa langkah berikut ini: Tampilkan Menu Insert Pilih dan klik Picture Pilih dan klik WordArt, setelah itu kotak dialog WordArt Gallery segera ditampilkan program seperti Gambar 3.11 berikut:
Praktikum PowerPoint
Page 30
October 31, 2007
[PRAKTIKUM]
Gambar 3.11. Kotak dialog WordArt Pada kotak dialog tersebut, pilih dan klik jenis tampilan teks yang diinginkan (WordArt Style) Klik tombol OK. Sesaat kotak dialog Edit WordArt Text akan ditampilkan program seperti terlihat pada Gambar 3.12 berikut:
Gambar 3.12. Kotak dialog Edit Text WordArt Pada kotak Edit Text, ketikkan teks yang akan Anda masukkan, misalnya PENGELOLAAN LABORATORIUM KOMPUTER Klik tombol OK. Hasil pekerjaan Anda tersebut dapat dilihat seperti contoh pada Gambar 3.14 di bawah ini.
Praktikum PowerPoint
Page 31
October 31, 2007
[PRAKTIKUM]
Gambar 3.14. Hasil pemasukkan teks dengan WordArt
4. LATIHAN
Buatlah slide presentasi untuk mempresentasikan suatu pekerjaan di perusahaan, kampus atau sekolah Anda dengan ketentuan sebagai berikut: 4.1. Untuk membuat presentasi tersebut gunakan latar belakang (background template). 4.2. Masukkan ClipArt, WordArt pada slide Anda. Gambar atau ClipArt tersebut harus komunikatif dan menampilkan kesan bagi yang melihatnya. 4.3. Jika Anda kurang jelas baca kembali penjelasan saya di bagian yang menjelaskan mengenai pembuatan slide baru.
Praktikum PowerPoint
Page 32
October 31, 2007
[PRAKTIKUM]
BAB IV MEREKAM SUARA DAN TOMBOL AKSI
1. Kasus
Presentasi yang Anda buat tersebut ternyata harus juga dilengkapi dengan suara, karena pimpinan Anda tidak bisa menyajikan presentasi tersebut. Oleh karena itu dia meminta Anda untuk merekam suara-nya. Sehingga walaupun pipernya dibacakan oleh orang lain tetapi suaranya tetap bisa diperdengarkan ketika slide presentasi tersebut dijalankan. Tugas Anda sebagai sekretaris adalah memperbaiki slide dengan menambahkan suara dan tombol aksi. Untuk jelasnya keinginan kepala Bagian Anda adalah sebagai berikut: 1.1. Masukkan tombol aksi pada slide presentasi yang Anda buat. 1.2. Masukkan suara kepala bagian Anda sehingga ketika slide dijalankan suaranya bisa diperdengarkan kepada para peserta training atau peserta seminar.
2. Menempatkan icon suara dan icon CD audio pada slide
Dengan Microsoft PowerPoint 2000 Anda dapat melengkapi slide yang dibuat dengan menambahkan icon suara atau icon CD Audio. Penempatan Icon suara ini bertujuan untuk mewakili sebuah suara, bisa berbentuk pesan suara yang sudah direkam atau bisa juga file suara lain yang sudah tersedia atau disediakan Microsoft PowerPoint. Sedangkan icon CD Audio digunakan untuk mewakili lagu yang ditampil-kan yang ada di track tertentu dalam sebuah CD Audio.
2.1. Menempatkan icon suara pada slide
Untuk menempatkan icon suara pada slide presentasi prosedur yang harus Anda lakukan adalah sebagai berikut: Tampilkan slide presentasi yang akan Anda di tangani. Apabila Anda menginginkan suara dari file yang di-sediakan Microsoft Gallery, tampilkan Menu Insert Kemudian pilih dan klik Movies and Sounds Setelah itu pilih dan klik Sound from Gallery Tetapi apabila Anda akan mengambil suara dari file suara di direktori atau folder tertentu caranya adalah sebagai berikut: Tampilkan Menu Insert Pilih dan klik Movies and Sounds Pilih dan klik Sounds from File. Misalnya Anda ingin mengambil file suara dari folder yang ada di harddisk komputer Anda. Pada tombol daftar pilihan Look in, pilih klik drive serta folder tempat di mana file suara tersimpan. Pada kotak File name, ketikkan nama file suara yang Anda inginkan atau klik dua kali pada nama file suara yang ada di komputer Anda. Klik tombol OK.
Praktikum PowerPoint
Page 33
October 31, 2007
[PRAKTIKUM]
2.2. Menempatkan icon CD audio pada slide
Untuk menempatkan icon CD Audio pada slide pre-sentasi, prosedur yang harus Anda lakukan adalah sebagai berikut: Tampilkan slide yang akan Anda tangani Tampilkan Menu Insert Pilih dan klik Movies and Sounds Pilih dan klik Play CD Audio Track. Kotak dialog Movie and Sound Options akan ditampilkan program seperti Gambar 4.1 berikut ini.
Gambar 4.1. Kotak dialog Movie andSound Options Pada kotak Play CD audio track, tentukan lagu atau musik pada track ke berapa yang akan dijalankan ketika slide tersebut ditampilkan. Klik tombol OK. Dengan cara atau prosedur yang telah dijelaskan di atas Anda dapat menikmati presentasi dengan ini lagu atau musik yang dipilih dan ditempatkan pada slide dengan diwakili sebuah icon CD Audio.
2.3. Merekam suara
Untuk merekam suara kepala bagian Anda atau suara instrumen tertentu yang menurut Anda baik, prosedurnya sebagai berikut: Buka dan pilih presentasi serta tampilkan slide yang Anda tangani tersebut. Tampilkan Menu Insert Pilih dan klik Movies and Sounds Pilih dan klik Record Sound. Kotak dialog Record Sound akan tampil seperti gambar 4.2 berikut ini.
Praktikum PowerPoint
Page 34
October 31, 2007
[PRAKTIKUM]
Gambar 4.2. Kotak dialog Record Sound Pada kotak isian Name, ketikkan nama file suara yang dikehendaki. Proses perekaman suara tersebut dapat dilakukan dengan menggunakan beberapa tombol berikut ini:
Play Stop Digunakan untuk menjalankan hasil perekaman suara. Digunakan untuk menghentikan suara yang sedang dijalankan atau menghentikan proses perekaman suara. Digunakan untuk merekam suara.
Record
Klik tombol OK. Pilih dan klik dua kali icon suara tersebut, untuk menjalankan suara hasil rekaman Anda.
2.4. Menempatkan objek dengan AutoShapes
Fasilitas AutoShapes ini akan membantu Anda dalam melengkapi dan memperindah tampilan slide presentasi yang sedang Anda buat. Untuk meng-gunakan fasilitas AutoShapes, Anda klik tombol toolbar AutoShapes yang ada dibaris toolbar Drawing. Kemudian pilih dan klik bentuk Shape yang Anda inginkan. Tampilkan Slide yang akan Anda tangani atau bisa juga dengan menyisipkan slide baru ke dalam slide yang ada Klik tombol AutoShapes di toolbar bagian bawah layar
Praktikum PowerPoint
Page 35
October 31, 2007
[PRAKTIKUM]
Tombol AutoShapes di toolbar drawing
Gambar 4.3. Menggunakan AutoShapes pada slide
A. Menggunakan toolbar AutoShapes
Untuk membuat Objek gambar dengan menggunakan tombol toolbar AutoShapes. Caranya seperti langkah-langkah berikut ini: Tampilkan slide yang akan Anda di tangani. Klik tombol Toolbar AutoShapes, kemudian pilih dan klik salah satu kelompok AutoShapes yang Anda inginkan. Pilih dan klik bentuk garis, garis penghubung, shape, banner atau callouts sesuai keinginan Anda. Dengan langkah ini penunjuk mouse akan berubah bentuk menjadi tanda plus tipis (cross hair). Arahkan penunjuk mouse tersebut ke posisi awal penempatan gambar, lalu geser (drag) seluas ukuran gambar yang Anda inginkan.
B. Menambahkan teks pada objek
Apabila diperlukan Anda dapat juga menambahkan Objek gambar yang sudah Anda tempatkan. Teks dapat Anda tambahkan di dalam shape, tanda panah berbentuk blok, bagan arus, gambar berbentuk start & banners atau callout. Prosedur yang harus Anda lakukan untuk menam-bahkan teks pada Objek caranya seperti langkahlangkah berikut ini: Pilih atau tampilkan slide yang akan ditangani. Klik tombol toolbar AutoShapes, kemudian pilih dan klik salah satu kelompok AutoShapes yang Anda inginkan.
Praktikum PowerPoint
Page 36
October 31, 2007
[PRAKTIKUM]
Gambar 4.4. Shortcut menu untuk memasukkan teks pada Objek Klik tombol kanan mouse pada Objek yang Anda inginkan, setelah itu menu shortcut akan ditampil-kan seperti Gambar 4.4 di atas Pada menu shortcut ini Anda klik perintah Add Text. Ketikkan teks untuk mengisi Objek tersebut, misalnya Apa tujuan praktikum pengelolaan laboratorium komputer ini? Hasilnya dapat dilihat seperti Gambar 4.5 berikut.
Gambar 4.5. Hasil penulisan teks pada objek
2.5. Menggambar dengan drawing
Untuk dapat menggambar dengan memanfaatkan baris toolbar drawing, terlebih dahulu baris toolbar drawing harus ditampilkan di jendela pengeditan. Prosedurnya adalah sebagai berikut: Tampilkan Menu View Pilih dan klik Toolbar Pilih dan klik Drawing. Setelah mengikuti langkah-langkah tersebut kelompok icon drawing segera ditampilkan program seperti Gambar 4.20 berikut ini:
Gambar 4.6. Kelompok icon drawing di toolbar
Praktikum PowerPoint
Page 37
October 31, 2007
[PRAKTIKUM]
2.6. Menempatkan tombol aksi
Penempatan tombol aksi (aksi buttons) pada slide dimaksudkan untuk memudahkan Anda dalam mengontrol slide pada saat presentasi dijalankan. Anda dapat menempatkan tombol aksi untuk memindahkan slide, menjalankan suara, menjalankan gambar animasi atau video klip dan lain-lain. Untuk menempatkan tombol aksi pada slide, ikuti langkah berikut ini: Pilih atau tampilkan slide yang Anda inginkan. Klik tombol Toolbar AutoShapes yang ada di baris Toolbar Drawing Pilih dan klik kelompok Action Buttons. Selanjut-nya pilih dan klik salah satu tombol aksi yang Anda inginkan. Dengan langkah ini penunjuk mouse akan berubah menjadi simbol seperti + (plus). Tempatkan penunjuk tersebut ke posisi awal penempatan tombol aksi, kemudian klik dan geser (drag) sampai berbentuk ukuran tombol aksi yang Anda inginkan. Kotak dialog Action Settings akan tampil seperti Gambar 4.7 berikut ini.
Kelompok Action Button Kotak dialog Action Setting
Gambar 4.7. Kotak dialog Action setting dan contoh penempatan action setting
Contoh Pada kotak dialog tersebut, Anda dapat menentu-kan berbagai kegiatan yang berhubungan dengan penempatan slide sedang dijalankan. Misalnya Anda mengklik tombol aksi tersebut untuk menuju ke slide pertama, Tombol Action ke slide terakhir, mengakhiri presentasi dan sebagainya.
Klik tombol OK.
3. LATIHAN
Buat presentasi, kemudian lengkapi dengan berbagai atribut seperti yang telah dijelaskan di bagian ini. Jika kurang jelas buka kembali penjelasan saya mengenai merekam suara dan penempatan tombol aksi.
Praktikum PowerPoint
Page 38
October 31, 2007
[PRAKTIKUM]
BAB V Memasukan Tabel dan Grafik pada Slide
1. Studi kasus
Dalam suatu instansi biasanya ada pertemuan bulan-an atau mingguan. Dalam pertemuan tersebut biasa-nya diadakan suatu presentasi masing-masing peker-jaan yang sudah maupun yang akan dikerjakan. Pada suatu pertemuan bulanan Anda diminta oleh beberapa teman untuk mempresentasikan pekerjaan pengelolaan laboratorium komputer di tempat Anda bekerja untuk tahun berjalan dan dua tahun ke depan. Presentasi tersebut supaya ditampilkan dalam bentuk data dan grafik. Grafik yang dalam presentasi tersebut harus dilengkapi dengan data, seperti judul grafik, data grafik, dan sebagainya. Untuk jelasnya pekerjaan yang harus Anda lakukan adalah sebagai berikut: 1.1. Membuat dan menyusun data untuk bahan pem-buatan grafik 1.2. Membuat grafik lengkap dengan datanya
2. Menempatkan tabel data pada slide
Untuk mempresentasikan data Anda dalam pertemu-an yang akan dilaksanakan minggu depan slide yang akan dipresentasikan berbentuk data dan tabel. Untuk itu ada beberapa cara yang dapat Anda lakukan untuk menyelesaikan pekerjaan tersebut.
2.1. Menempatkan tabel pada slide
Anda bisa melakukan berbagai hal yang terbaik untuk presentasi Anda. Dalam Microsoft PowerPoint 2000 berbagai kemudahan telah disediakan. Misalnya untuk membuat dan menempatkan tabel pada slide yang sedang Anda kerjakan dapat dilakukan dengan mudah, prosedurnya adalah sebagai berikut:
Praktikum PowerPoint
Page 39
October 31, 2007
[PRAKTIKUM]
Jalankan Microsoft PowerPoint. Pilih Blank Presentation Klik tombol OK. Setelah itu akan tampil kotak dialog New Presentation. Kemudian pilih dan klik style presentasi tabel seperti Gambar 5.1 berikut.
Gambar 5.1. Memilih style table presentasi untuk Anda Klik tombol OK sehingga akan tampil seperti Gambar 5.2 berikut ini.
Gambar 5.2. Jendela desain slide untuk memasukkan table pada presentasi Anda Double klik pada lokasi penempatan tabel. Setelah itu kotak dialog Insert Tabel akan ditampilkan program seperti gambar berikut:
Gambar 5.3. Kotak dialog Insert table Pada kotak isian Number of columns, ketikkan jumlah kolom yang Anda inginkan, misalnya 3 kolom. Atau jika Anda mempunyai data yang berbeda dengan latihan ini silahkan Anda meng-isinya sesuai kebutuhan. Pada kotak isian Number of rows, ketikkan jumlah baris yang Anda inginkan, misalnya 4 baris.
Praktikum PowerPoint
Page 40
October 31, 2007
[PRAKTIKUM]
Klik tombol OK. Dengan langkah ini objek tabel yang masih kosong segera ditampilkan porogram seperti terlihat pada gambar 5.4 berikut.
Gambar 5.4. Tabel kosong untuk diisi data Lengkapi tabel tersebut dengan data berikut ini: Pada kolom pertama, baris pertama ketikkan NO Pada kolom kedua, baris pertama ketikkan NAMA BARANG Pada kolom ketiga, baris pertama ketikkan JUMLAH Sedangkan baris kedua, kolom pertama ketikkan 1 Baris kedua, kolom kedua ketikkan KOMPUTER Baris kedua, kolom ketiga ketikkan 4 Baris ketiga, kolom pertama ketikkan 2 Baris ke tiga, kolom kedua ketikkan PRINTER Baris ke tiga, kolom ketiga ketikkan 6 Baris ke empat kolom pertama ketikkan 3 Baris ke empat, kolom ke dua ketikkan KEYBOARD Baris ke empat kolom ke tiga ketikkan 4 Untuk judul tabel tersebut klik dua kali pada Click to Add Title, kemudian ketikkan TABEL PENGELOLAAN LABORATORIUM Sehingga hasilnya akan terlihat seperti Gambar 5.5 berikut ini.
Praktikum PowerPoint
Page 41
October 31, 2007
[PRAKTIKUM]
Gambar 5.5. Hasil pengisian tabel
Klik di luar objek tabel, untuk mengakhiri pengisian dan penyuntingan tabel.
2.2. Mengatur format tampilan table
Untuk mengatur format tampilan table, langkah yang harus Anda lakukan adalah berikut ini: Pilih dan tampilkan slide berupa table yang akan ditangani. Kemudian pilih atau sorot area sel dari objek tabel yang akan diatur format tampilannya. Tampilkan Menu Format Pilih dan klik Table. Kotak dialog format table akan ditampilkan seperti Gambar 5.6 berikut
Gambar 5.6. Kotak dialog format table Untuk mengatur tampilan bingkai tabel data, klik Borders. Kemudian Anda lakukan pengaturan bingkai atau border untuk tabel Anda. Caranya sebagai berikut: Pada kotak daftar Style, pilih dan klik bentuk garis yang dikehendaki. Pada tombol daftar Color, pilih dan klik warna garis yang sesuai dengan keinginan Anda. Pada tombol daftar Width, pilih dan klik ukuran atau ketebalan garis yang diinginkan. Pada kotak diagram bingkai yang ada di sebelah kanan, klik tombol untuk menempatkan garis yang sesuai dengan posisi garis yang Anda inginkan. Untuk mengatur warna dan latar belakang dari tabel data yang sedang Anda tangani, klik tab Fill. Pada kotak dialog tersebut, beri klik kotak cek Fill Color. Kemudian pada tombol daftar pilihan di bawahnya pilih latar belakang tabel yang sesuai dengan selera Anda. Untuk mengatur posisi teks pada tabel, klik tab Text Box. Pada kotak dialog tersebut lakukan pengaturan Text Alignment, margin dan rotasi posisi teks (Rotate Text within cell by 90 degrees). Jika sudah selesai klik tombol OK untuk meng-akhiri pekerjaan Anda.
2.3. Mengubah lebar kolom dan tinggi baris tabel.
Anda dapat mengatur lebar kolom dan tinggi baris yang sudah terbentuk tersebut. Carnya Anda dapat mengikuti beberapa langkah berikut ini: Pilih atau tampilkan slide yang ingin Anda sunting tampilan tabel datanya.
Praktikum PowerPoint
Page 42
October 31, 2007
[PRAKTIKUM]
Pilih dan klik objek tabel yang Anda inginkan. Geser (drag) batas antar kolom agar sesuai dengan lebar kolom yang Anda inginkan dan geser (drag) batas antar baris agar sesuai dengan tinggi baris yang Anda inginkan.
2.4. Menyisipkan Baris dan Kolom Baru pada Tabel.
Jika tabel yang dibuat masih kurang, Anda dapat menyisipkan baris baru pada tabel tersebut, caranya seperti berikut: Pilih atau tampilkan slide yang akan ditangani tampilan tabel datanya. Pilih dan klik objek tabel yang akan lebih dulu dikerjakan. Bila Anda ingin menyisipkan baris baru, pilih (sorot) baris tempat menempatkan baris baru. Pada posisi baris tersebut klik tombol mouse sebelah kanan, kemudian pilih perintah Insert Rows. Dengan langkah ini baris baru yang masih kosong akan ditempatkan di posisi baris yang Anda pilih. Bila Anda ingin menyisipkan kolom baru, pilih (sorot) kolom tempat menempatkan kolom baru. Pada posisi kolom tersebut klik tombol mouse sebelah kanan, kemudian pilih perintah Insert Column. Dengan langkah ini kolom baru yang masih kosong akan ditempatkan di posisi kolom yang Anda pilih.
2.5. Menghapus tabel yang sudah ditempatkan pada Slide.
Tabel yang sudah tidak dibutuhkan dapat Anda buang atau dihapus. Untuk itu lakukan cara berikut ini: Pilih atau tampilkan slide yang ingin Anda hapus tabel datanya. Pilih dan klik objek tabel yang ingin Anda hapus. Tampilkan Menu Edit Pilih dan klik Clear (Del)
3. Membuat grafik pada slide
Presentasi yang dilengkapi grafik selain akan mem-perindah bentuk presentasi yang ditampilkan, juga akan memberikan penjelasan kepada orang lain tentang apa yang sudah dan akan Anda kerjakan. Untuk menempatkan sebuah grafik pada presentasi yang sedang dikerjakan tidak terlalu sulit.
3.1. Membuat dan menempatkan grafik pada slide
Anda dapat membuat dan menempatkan grafik pada slide yang sedang dikerjakan. Prosedur yang harus Anda lakukan adalah sebagai berikut: Dari presentasi halaman pertama tampilkan Menu Insert untuk menyisipkan slide baru Pilih New Slide Pilih dan klik Text and Chart untuk membuat grafik lengkap dengan data singkat berbentuk bullet di sebelahnya. Klik tombol OK. Setelah itu program segera menampilkan seperti tayangan Gambar 5.7 berikut.
Praktikum PowerPoint
Page 43
October 31, 2007
[PRAKTIKUM]
Gambar 5.7. Jendela awal pembuatan text dan grafik pada slide Klik dua kali pada kotak Double clik to Add Chart Setelah tampil presentation - Datasheet, dari tayangan ini ketikkan data seperti contoh yang ada pada Gambar 5.8 berikut.
Gambar 5.8. Adalah tabel data untuk grafik Untuk mengakhiri pengisian data grafik, klik di luar jendela lembar kerja tersebut. Untuk mengisi Bullet pada kotak sebelah grafik klik satu kali pada Click to Add Text. Setelah itu masukkan data berikut ini:
Penambahan komputer tahun 2000, 5 unit Penambahan komputer tahun 2001, 8 unit Penambahan komputer tahun 2002, 11 unit Penambahan printer tahun 2000, 3 unit Penambahan Printer tahun 2001, 4 unit Penambahan Printer tahun 2002, 6 unit Penambahan Server tahun 2000, 1 unit Penambahan Server tahun 2001, 2 unit Penambahan Server tahun 2002, 4 unit
Untuk mengisi judul presentasi ketikkan text berikut: GRAFIK PRAKIRAAN PENAMBAHAN HARDWARE TAHUN 2000-2002
Praktikum PowerPoint
Page 44
October 31, 2007
[PRAKTIKUM]
Gambar 5.9. Hasil desain Slide grafik lengkap dengan keterangannya Dengan cara tersebut Anda sudah bisa memasuk-kan grafik pada slide presentasi Anda sehingga akan terlihat seperti Gambar 5.9 di atas.
3.2. Menampilkan kembaIi lembar kerja data grafik
Anda dapat menampilkan atau menyembunyikan tampilan lembar kerja data grafik dengan menggunakan langkah berikut ini: Pilih atau tampilkan slide yang akan Anda tangani. Pilih dan klik dua kali objek grafik yang Anda inginkan. Pilih dan klik View, Datasheet atau klik tombol toolbar View Datasheet.
3.3. Mengubah dan memilih jenis grafik
Apabila jenis tampilan grafik yang sudah Anda tempat-kan kurang sesuai, Anda dapat mengubahnya dengan menggunakan langkah berikut. Pilih atau tampilkan slide yang akan ditangani. Pilih dan klik dua kali objek grafik yang Anda inginkan. Dengan menggunakan tombol toolbar Chart Type, pilih dan klik jenis grafik lain yang Anda inginkan. Atau pilih dan klik menu Chart, kemudian klik Chart Type. Setelah itu kotak dialog Chart Type akan ditampilkan program. Pada kotak daftar pilihan Chart Type, pilih dan klik jenis grafik yang Anda inginkan. Pada kotak pilihan Chart Sub-type, pilih dan klik bentuk tampilan grafiknya. Untuk melihat hasilnya, klik dan tahan jangan dilepas tombol mouse Anda pada tombol perintah Press and Hold to View Sample. Klik tombol OK.
3.4. Menampilkan dan memilih gridlines
Untuk memudahkan pembacaan grafik yang dipresen-tasikan, Anda harus melengkapi grafik yang dibuat tersebut dengan tampilan garis skala pem-bantu mendatar (Value Axis Gridlines) dan garis skala pembantu tegak (Category Axis Gridlines). Untuk menampilkan garis skala pembantu tersebut ikuti langkah berikut ini:
Praktikum PowerPoint
Page 45
October 31, 2007
[PRAKTIKUM]
Pilih atau tampilkan slide yang ingin Anda ubah tampilan grafiknya. Pilih dan klik dua kali objek grafik yang Anda Inginkan.
Gambar 5.10. Kotak dialog Chart Option Klik toolbar Value Axis Gridlines untuk menam-pilkan garis skala pembantu tegak. Atau pilih dan klik menu Chart, Chart Options. Kotak dialog Chart Option akan ditampilkan, lalu klik tab Gridlines, seperti ditampilkan Gambar 5.10 di atas. Pada kotak dialog tersebut, beri tanda atau klik kotak cek untuk menampilkan garis skala pem-bantu. Klik tombol OK.
3.5. Menampilkan Legend pada grafik
Grafik yang telah dibuat dapat dilengkapi dengan atribut yang sesuai dengan jenis dan bentuk serta data grafiknya. Untuk itu Anda lakukan prosedur berikut ini: Pilih atau tampilkan slide yang ingin Anda ubah tampilan grafiknya. Pilih dan klik dua kali objek grafik yang Anda ingin-kan. Klik toolbar Legend atau tampilkan Menu Chart Pilih dan klik Chart, Pilih dan klik Chart Options. Setelah itu kotak dialog Chart Options akan ditampilkan. Lalu klik tab Legend. Untuk menampilkan legend grafik, beri tanda atau klik kotak cek Show legend. Kemudian beri tanda untuk penempatan legendnya. Klik tombol OK untuk mengakhiri penambahan atribut pada grafik Anda.
3.6. Menempatkan judul grafik dan judul sumbu grafik
Dengan menempatkan judul dan menambahkan ber-bagai keterangan pada grafik yang dibuat akan memudahkan Anda untuk membacanya. Tidak hanya itu, bagi Anda mungkin tidak akan kesulitan untuk membaca grafik yang dibuat tanpa atribut atau keterangan mengenai grafik tersebut, tetapi bagi orang lain jelas akan mengalami kesulitan. Untuk itu diper-lukan beberapa keterangan dalam grafik tersebut. Untuk menambahkan judul grafik dan judul sumbu grafik, cara yang harus Anda lakukan adalah sebagai berikut: Tampilkan slide presentasi yang akan ditangani. Pilih dan klik dua kali objek grafik yang Anda ingin-kan.
Praktikum PowerPoint
Page 46
October 31, 2007
[PRAKTIKUM]
Tampilkan Menu Chart Pilih dan klik Chart Option. Setelah itu kotak dialog Chart Options akan ditampilkan program. Klik tab Titles, sehingga akan tampil seperti Gambar 5.11 berikut.
Gambar 5.11. Kotak dialog Chart Option Pada kotak dialog tersebut, isi kotak isian berikut ini: Chart title, diisi dengan judul grafik GRAFIK HARDWARE Category [X] axis, diisi dengan judul sumbu [X], misalnya TAHUN Series [Y] axis, diisi dengan judul sumbu [Y]. Value [Z] axis, diisi dengan judul sumbu [Z]. Klik tombol OK untuk mengakhiri pekerjaan Anda.
3.7. Menempatkan label pada grafik
Apabila diperlukan Anda dapat menempatkan label pada grafik. Dengan menempatkan label pada grafik yang dibuat informasi yang diberikan oleh grafik menjadi lebih jelas. Untuk itu prosedur yang harus Anda lakukan adalah sebagai berikut: Tampilkan slide yang akan ditangani. Pilih dan klik dua kali objek grafik yang ingin Anda beri Label. Pilih dan klik menu Chart Kemudian klik Chart Options. Setelah itu program akan menampilkan kotak dialog Chart Options. Lalu klik tab Data Labels. Sehingga akan tampil tayangan seperti Gambar 5.12 berikut.
Gambar 5.12. Kotak dialog Chart Option, Data Labels
Praktikum PowerPoint
Page 47
October 31, 2007
[PRAKTIKUM]
Pada kotak dialog tersebut, beri tanda atau klik tombol pilihan berikut ini: None. Pilihan ini digunakan apabila Anda ingin menghilangkan tampilan label pada grafik. Show Value. Pilihan ini digunakan apabila Anda ingin menempatkan nilai data pada grafik. Show label. Pilihan ini digunakan apabila Anda ingin menempatkan teks penjelasan pada titik data grafik. Klik tombol OK untuk mengakhirinya.
3.8. Menempatkan tabel data pada grafik
Untuk memperjelas grafik yang dibuat sebaiknya Anda menempatkan tabel data pada grafik tersebut. Dengan mengikuti beberapa langkah ini Anda sudah bisa menempatkan tabel data pada grafik. Pilih atau tampilkan slide yang akan Anda tangani. Pilih dan klik dua kali objek grafik yang ingin Anda beri Label. Pilih dan klik Menu Chart Pilih dan klik Chart Options, kotak dialog Chart Options segera ditampilkan, kemudian klik tab Data Table, seperti terlihat pada Gambar 5.13 berikut.
Gambar 5.13. Kotak dialog Chart Option, Data Table Untuk menampilkan tabel data, pada kotak dialog tersebut beri tanda atau klik kotak cek Show Data table. Klik tombol OK.
Praktikum PowerPoint
Page 48
October 31, 2007
[PRAKTIKUM]
Gambar 5.14. Presentasi yang ditampilkan
4. LATIHAN
Buatlah slide presentasi baru. Pada presentasi tersebut Anda masukkan data-data untuk pembuatan grafik. Setelah grafik terbentuk lengkapi dengan judul, legend, dan lain-lain. Sehingga slide presentasi Anda bisa dibaca oleh semua yang menyaksikan atau melihat slide presentasi tersebut.
BAB VI Menempatkan Tanggal, Nomor Halaman dan Catatan pada Slide
1. Studi kasus
Lagi-lagi slide yang Anda buat mendapat protes peserta rapat. Karena mereka tidak melihat tanggal, halaman dan komentar pada slide yang Anda tampilkan. Untuk itu, Kepala Bagian Anda yang mem tersebut menyuruh Anda untuk memperbaikinya dimasa mendatang. Kepala Bagian Anda menjelaskan sebaiknya Anda membuat presentasi dilengkapi dengan beberapa atribut. Untuk jelasnya tugas yang diberikan oleh kepala Bagian Anda adalah sebagai berikut: 1.1. Menampilkan tanggal pada setiap slide presentasi yang dibuat 1.2. Presentasi yang ditampilkan supaya dilengkapi dengan catatan-catatan seperti footer, header, dan komentar.
2. Menempatkan tanggal dan waktu pada slide
Untuk menambahkan tampilan tanggal dan waktu pada slide yang dibuat prosedur yang harus Anda lakukan adalah sebagai berikut: Jalankan Microsoft PowerPoint 2000 Buka atau tampilkan file presentasi Anda, misal-nya LATIHAN1 Tampilkan Menu View Pilih dan klik Header and Footer. Setelah itu kotak dialog Header and Footer akan ditampilkan program seperti Gambar 6.1.
Praktikum PowerPoint
Page 49
October 31, 2007
[PRAKTIKUM]
Beri tanda cek pada pilihan ini untuk menampilkan tanggal dan waktu
Gambar 6.1. Kotak dialog Header dan Footer Pada kotak dialog seperti ditampilkan Gambar 6.1 di atas klik tab Slide Pada kotak Include on slide klik kotak cek Date and Time untuk menampilkan tanggal dan waktu pada slide Anda. Beri tanda cek atau cukup klik tombol Update Automatically, apabila tanggal dan waktu yang ditampilkan secara otomatis menyesuaikan dengan tanggal dan waktu sistem komputer Anda. Anda dapat menampilkan tanggal dan waktu dengan tampilan tanggal dan waktu yang sesuai dengan mengklik tombol pilihan Fixed. Klik tombol Apply jika tanggal dan waktu hanya ditampilkan pada halaman pertama saja. Namun apabila tanggal dan waktu akan ditampilkan di seluruh slide presentasi, klik tombol Apply to All.
3. Menampilkan nomor halaman pada setiap slide.
Untuk menampilkan nomor halaman pada setiap slide presentasi, prosedur yang harus Anda lakukan adalah sebagai berikut: Tampilkan Menu View Pilih dan klik Header and Footer. Setelah itu kotak dialog Header and Footer akan ditampilkan program Pada kotak dialog Header and Footer klik tab Slide. Pada kotak Include on slide, klik kotak cek Slide Number seperti Gambar 6.2 berikut ini.
Beri tanda cek pada kotak slide number untuk menampilkan nomor halaman pada slide presentasi Anda
Gambar 6.2. Kotak dialog Slide
Praktikum PowerPoint
Page 50
October 31, 2007
[PRAKTIKUM]
Klik tombol Apply. Namun apabila nomor halaman akan ditampilkan di seluruh slide presentasi Anda, klik tombol Apply to All.
4. Menempatkan footer
Anda dapat menempatkan keterangan berbentuk footer pada slide presentasi yang sedang ditangani. Prosedur yang harus Anda lakukan adalah sebagai berikut: Tampilkan Menu View Pilih dan klik Header and Footer. Setelah itu kotak dialog Header and Footer segera ditampilkan program. Pada kotak dialog Header dan Footer klik tab Slide. Pada kotak Include on Slide klik kotak cek Footer sehingga seperti Gambar 6.3 berikut.
Gambar 6.3. Kotak dialog Slide dan memberi catatan kaki (footer) pada slide Ketikkan keterangan untuk footer tersebut, misal-nya PENGELOLAAN LAB KOMPUTER. Klik tombol Apply atau Apply to All apabila akan menempatkan footer di seluruh Slide Presentasi Anda.
5. Membuat catatan pada slide
Untuk menempatkan catatan atau komentar pada slide presentasi yang Anda buat, prosedurnya adalah sebagai berikut: Tampilkan slide yang akan Anda tangani. Tampilkan Menu Insert Pilih dan klik Comment, kotak isian untuk komen-tar atau catatan akan ditampilkan seperti terlihat pada Gambar 6.4. berikut.
Gambar 6.4. Memberi catatan atau komentar pada slide
Praktikum PowerPoint
Page 51
October 31, 2007
[PRAKTIKUM]
Pada kotak tersebut, ketikkan catatan yang sesuai dengan slide presentasi tersebut, misalnya SELAMAT BELAJAR Untuk mengakhiri penulisan catatan, klik di luar kotak isian tersebut.
5.1. Menampilkan dan menyembunyikan Catatan pada slide.
Untuk menampilkan dan menyembunyikan catatan yang sudah dibuat prosedur yang harus Anda lakukan adalah sebagai berikut: Tampilkan Menu View Pilih dan klik Comments
5.2. Menghapus catatan pada slide
Untuk menghapus komentar atau catatan pada slide prosedur yang harus Anda lakukan adalah sebagai berikut: Jika catatan atau komentar tidak terlihat, tampil-kan terlebih dahulu catatan tersebut dengan me-milih Menu View Pilih dan klik Comment Klik objek catatan atau komentar yang akan dihapus Tampilkan Menu Edit Pilih atau klik Clear (Del)
6. LATIHAN
Untuk menambah wawasan dan pengetahuan Anda mengenai pembuatan nomor halaman, pembuatan header dan footer, lakukan sesering mungkin. Karena dengan cara latihan ini Anda akan me-nguasainya. Buatlah slide baru, kemudian beri beberapa catatan, seperti header, footer, komentar, dan sebagainya.
Praktikum PowerPoint
Page 52
October 31, 2007
[PRAKTIKUM]
BAB VII Menjalankan Presentasi dan Merekam Suara Pembicara
1. Studi kasus
Pada suatu pertemuan Anda diminta mewakili pim-pinan Anda. Karena pimpinan Anda tidak bisa bicara di hadapan umum. Untuk itu Anda diminta mempre-sentasikan keadaan karyawan di kantor Anda. Tugas yang harus Anda kerjakan adalah sebagai berikut: 1.1. Buat presentasi dengan tampilan Presentation Show 1.2. Presentasi yang dibuat tersebut harus diatur dengan fasilitas Timing, dan sebagainya.
2. Menampilkan slide presentasi
Slide show digunakan untuk menampilkan seluruh slide yang sudah dibuat dalam bentuk Presentasi elektronik di layar komputer. Selain itu, Anda juga bisa menambahkan fasilitas lain, seperti OHP untuk mem-percanggih presentasi Anda. Untuk menjalankan presentasi di layar komputer ada beberapa cara yang dapat Anda lakukan, yaitu: Dari slide aktif pilih dan klik tombol Slide Show yang ada di pojok kiri bawah jendela Power Point 2000. Atau Anda juga bisa menggunakan pilihan lain, yaitu dengan memilih Menu View, lalu klik Slides Show (F5). Cara lain adalah dengan memilih Menu Slide Show, kemudian pilih View Show (F5). Setelah slide yang dipilih ditampilkan di layar monitor, Anda dapat beralih ke slide berikutnya dengan menekan tombol Space Bar, Enter atau mengklik tombol mouse. Untuk mengakhiri tampilan Slide Show dan kembali ke jendela kerja Power Point 2000, tekan tombol Ecs.
3. Mengatur slide yang akan ditampilkan
Praktikum PowerPoint
Page 53
October 31, 2007
[PRAKTIKUM]
Sebelum menjalankan presentasi di layar komputer, Anda dapat mengatur slide-slide yang akan ditampilkan pada presentasi tersebut, dengan mengi-kuti cara saya berikut ini: Tampilkan Menu Slide Show Pilih dan klik Set Up Show. Setelah itu kotak dialog Set Up Show akan ditampilkan program seperti terlihat pada Gambar 7.1. Pada kotak Show type, beri tanda dengan mengklik tombol Presented by speaker (full screen). Untuk menjalankan presentasi dalam ukuran satu layar penuh dengan proses tampilan-nya diatur oleh yang mempresentasikan, misalnya Anda.
Gambar 7.1. Kotak dialog Set Up Show Pada kotak Slides, yang harus diberi tanda cek adalah sebagai berikut: All. Pilihan ini digunakan apabila akan menam-pilkan seluruh slide presentasi. From. Pilihan ini digunakan apabila nomor slide awal (misalnya 1) dan To, diisi dengan nomor slide akhir (misalnya 10) akan ditampilkan. Pada kotak Advanced Slide, klik tombol Manually, untuk menampilkan slide presentasi secara manual. Klik tombol OK. Setelah itu jalankan presentasi yang dirancang tersebut.
4. Mengatur tampilan slide dengan fasilitas slide timing
Anda dapat mengatur waktu tampilan slide dengan mudah. Tujuannya adalah agar seluruh isi presentasi yang disajikan dapat diatur sesuai waktu yang diberi-kan untuk Anda melakukan presentasi. Untuk mengatur lamanya tampilan slide secara otomatis. Dalam PowerPoint 2000 Anda dapat memanfaatkan fasilitas yang disediakannya, yaitu Slide Timing. Untuk mengatur lamanya tampilan presentasi Anda, prosedur yang harus dilakukan adalah sebagai berikut: Tampilkan Menu Slide Show Pilih dan klik Rehearse Timing. Dengan beberapa langkah tersebut slide show akan dijalankan dan di bawah layar akan tampil kotak dialog Rehearsal yang menunjukkan berapa lama slide ditampilkan di layar. Gambar 7.2 adalah kotak dialog putaran waktu presentasi Anda.
Praktikum PowerPoint
Page 54
October 31, 2007
[PRAKTIKUM]
Kotak dialog Rehearse Timing
Gambar 7.2. Kotak dialog Rehearse Timing Apabila Anda merasa waktu atau tampilan slide yang terlihat di layar sudah sesuai dengan ke-inginan Anda, pada kotak dialog Reherseal klik tombol perintah bergambar anak panah ke kanan atau cukup tekan tombol Enter saja. Lakukan untuk semua slide yang akan Anda atur lama tampilannya. Setelah seluruh slide selesai ditampilkan di layar, kotak dialog yang mengkonfirmasi total waktu yang dibutuhkan untuk menjalankan seluruh slide yang Anda buat akan tampil pesan seperti Gambar 7.3 berikut.
Praktikum PowerPoint
Page 55
October 31, 2007
[PRAKTIKUM]
Praktikum PowerPoint
Page 56
October 31, 2007
[PRAKTIKUM]
Gambar 7.3. Pesan setelah semua slide diatur lamanya waktu tampil Klik tombol Yes, untuk menyimpan waktu ter-sebut. Dengan demikian lamanya tampilan setiap slide akan tersimpan pada slide timing. Selanjutnya kotak dialog baru yang menanyakan apakah Anda perlu melihat lamanya tampilan slide dalam bentuk tampilan. Slide Sorter akan ditampilkan. Klik tombol Yes, untuk melihatnya. Setelah Anda mendefinisikan lamanya tampilan slide, Anda dapat menjalankan presentasi secara otomatis sesuai dengan waktu yang telah Anda tentukan.
5. Merekam suara pembicara
Anda dapat merekam suara penyaji atau pembicara yang berisi penjelasan dari setiap slide yang akan dipresentasikan. Hal ini dilakukan apabila penyaji atau pembicara utama berhalangan datang pada saat presentasi berlangsung. Untuk merekam suara yang ingin disampaikan penyaji atau pembicara, ikuti langkah berikut ini.: Untuk merekam suara sebaiknya Anda meng-gunakan tampilan Slide Sorter. Pilih dan klik slide yang ingin Anda masukkan atau rekam suara pembicaranya. Tampilkan Menu Slide Show Pilih dan klik Record Narration. Kotak dialog Record Naration akan tampil seperti Gambar 7.4 berikut.
Gambar 7.4. Kotak dialog Record Narration Klik tombol Microphone Level untuk melakukan cekking terhadap Microsoft yang akan digunakan. Setelah itu akan tampil kotak dialog Microphone Level seperti Gambar 7.5 berikut.
Praktikum PowerPoint
Page 57
October 31, 2007
[PRAKTIKUM]
Gambar 7.5. Kotak dialog Microphone Level Klik tombol OK untuk menutup kotak dialog Microphone Level Klik tombol OK untuk mulai merekam suara.
Gambar 7.6. Menentukan kualitas dan menyimpan hasil perekaman Klik tombol Change Quality untuk melihat kualitas perekaman, space yang tersedia, dan se-bagainya. Klik tombol Save As, setelah itu kotak dialog Save akan tampil. Ketikkan nama file suara untuk presentasi Anda, misalnya SUARA Klik tombol OK untuk menyimpan hasil pere-kaman. Klik tombol OK sekali lagi untuk menutup kotak dialog tersebut. Setelah merekam suara penyaji atau pembicara Anda dapat menjalankan presentasi tersebut untuk melihat slide presentasi dan mendengar hasil pere-kamannya.
6. Mengatur efek transisi peralihan slide
Masing-masing slide dapat diatur efek transisi per-alihannya sehingga pada waktu presentasi dijalankan peralihan slide akan menampilkan efek visual yang menarik. Untuk itu Anda dapat mengikuti beberapa langkah berikut: Tampilkan Menu View
Gambar 7.7. Kotak dialog Slide Transition Pilih dan klik slide yang diinginkan. Tampilkan Menu Slide Show Pilih dan klik Slide Transition. Setelah itu kotak dialog slide transition akan ditampilkan program seperti tayangan Gambar 7.7 di atas.
Praktikum PowerPoint
Page 58
October 31, 2007
[PRAKTIKUM]
Pada tombol daftar Effect, pilih dan klik efek transisi ke kecepatan peralihan slide yang diingin-kan, misalnya Box In. Pada kotak Advance, Anda beri tanda cek pada pilihan berikut ini: On mouse clik. Pilihan ini digunakan apabila Anda ingin beralih slide dengan cara mengklik mouse. Automatically after. Pilihan ini digunakan apabila Anda menginginkan beralihnya slide secara otomatis setelah sekian detik, Anda harus menentukan jumlah waktu yang diingin-kan. Pada tombol daftar Sound, pilih dan klik file suara yang diinginkan. Suara ini akan muncul ketika efek transisi peralihan slide sedang berlangsung. Pilih dan klik tombol Apply untuk satu slide. Tetapi apabila efek transisi akan diberlakukan pada semua slide, maka Anda harus memilih Apply to All.
7. Memberi efek khusus pada tampilan teks pada saat slide dijalankan
Untuk memberi efek khusus pada tampilan teks saat slide dijalankan, ikuti beberapa labngkah berikut ini: Tampilkan slide yang akan Anda tangani Tampilkan Menu View Pilih dan klik Slide Sorter Pilih dan klik slide yang akan ditangani Tampilkan Menu Slide Show Pilih dan klik Preset Animation Kemudian pilih dan klik efek khusus tampilan teks yang Anda inginkan, misalnya Playing Setelah Anda mengatur efek khusus tampilan teks, Anda dapat menjalankan presentasi untuk melihat hasilnya.
8. Memberi efek animasi pada objek
Untuk memberi efek animasi pada objek, ikuti langkah berikut ini : Tampilkan Slide Anda dengan tayangan Normal Pilih dan klik slide yang akan ditangani Pilih dan klik objek yang ingin Anda beri efek animasi.
Gambar 7.8. Kotak dialog Custom Animation
Praktikum PowerPoint
Page 59
October 31, 2007
[PRAKTIKUM]
Tampilkan Menu View Pilih dan klik Custom Animation, setelah itu kotak dialog Custom Animation akan ditampil-kan. Pada kotak dialog tersebut, klik tab Order and Timing, sehingga akan tampil seperti tayangan Gambar 7.8 di atas. Pada kotak daftar Check to animate slide object, beri tanda cek dengan mengklik objek atau teks yang akan Anda beri efek Animasi. Pada pilihan Start Animation klik Automatically beri tanda cek dengan mengklik tombol mouse Pada kotak Animation order, pilih dan klik efek animasi yang Anda inginkan dengan menekan masing-masing tab yang disediakan antara lain: Order and Timing Effects Chart Effects Multimedia Setting Untuk melihat hasil pemilihan efek animasi dan bunyi suaranya, pilih dan klik tombol perintah Preview Klik tombol OK untuk mengakhirinya. Lakukan untuk semua lembar slide yang berisi objek dan Chart serta Text yang ingin dibuat dengan memanfaatkan fasilitas ini.
9. Menyembunyikan slide
Kadang-kadang ada slide tertentu yang tidak ingin Anda tampilkan pada saat menjalankan presentasi. Untuk menyembunyikan slide tertentu, ikuti langkah berikut ini: Tampilkan Slide Anda dengan tayangan Slide Sorter Pilih dan klik slide yang ditangani Tampilkan Menu Slide Show Pilih dan klik Slide Hide.
10. Menambahkan keterangan pada slide
Untuk menambahkan keterangan pada slide tertentu ikuti langkah berikut ini: Pilih atau tampilkan slide yang akan ditangani Tampilkan Menu View Pilih dan klik Notes Page. Setelah itu akan tampil tayangan Slide Notes seperti tayangan Gambar 7.9 berikut.
Praktikum PowerPoint
Page 60
October 31, 2007
[PRAKTIKUM]
Gambar 7.9. Slide Notes Arahkan penunjuk mouse pada kotak catatan yang telah disediakan, kemudian klik satu kali. Pada objek teks untuk keterangan mengenai slide tersebut, ketik catatan atau keterangan yang anda inginkan, misalnya PRESENTASI INI UNTUK PELATIHAN. Klik di luar objek teks, untuk mengakhirinya.
11. Mengubah urutan penampilan slide.
Anda dapat mengubah urutan penampilan slide dengan menggunakan langkah berikut ini: Tampilkan Menu View Pilih dan klik Slide Sorter atau klik tombol Slide Sorter di sudut kiri bawah jendela Microsoft PowerPoint 2000. Pilih Slide yang akan dipindahkan posisinya, kemudian geser (drag) ke posisi baru yang diinginkan.
12. Mencari slide tertentu saat presentasi dijalankan
Anda dapat mencari slide tertentu pada saat presentasi dijalankan, dengan menggunakan langkah berikut ini: Jalankan presentasi yang akan ditangani Jika pada saat menjalankan presentasi tersebut, misalnya Anda ingin beralih ke slide lain, maka klik tombol mouse sebelah kanan hingga menu shortcut ditampilkan. Pada menu shortcut tersebut terdiri dari beberapa pilihan, yaitu: Next. Pilihan ini digunakan apabila ingin pindah ke slide berikutnya. Previous. Pilihan ini digunakan apabila ingin pindah ke slide sebelumnya. Go, By Title Slide. Pilihan ini digunakan apa-bila ingin pindah ke slide tertentu. Go, Slide Navigator. Pilihan ini digunakan apabila ingin pindah ke slide tertentu dengan menggunakan panduan slide Navigator. Apabila Anda menggunakan pilihan ini maka kotak dialog Slide Navigator akan ditampilkan seperti Gambar 7.10 berikut.
Praktikum PowerPoint
Page 61
October 31, 2007
[PRAKTIKUM]
Gambar 7.10. Kotak dialog Slide Navigator
12. LATIHAN
Buat sebuah presentasi dimana Anda disuruh membawakan sebuah presentasi. Tetapi pimpinan Anda akan memberikan beberapa komentar dalam slide presentasi tersebut. Lakukan perekaman suara pimpinan Anda dalam slide tersebut. Atur lamanya waktu presentasi sesuai dengan jumlah dan waktu yang diberikan untuk Anda.
Praktikum PowerPoint
Page 62
October 31, 2007
[PRAKTIKUM]
BAB VIII Menggunakan Pen
1. Studi kasus
Ketika Anda melakukan presentasi peserta seminar menanyakan beberapa hal yang berhubungan dengan data yang Anda tampilkan. Untuk meninggalkan kesan kurang baik sebaiknya Anda menggunakan fasilitas Pen dari Microsoft PowerPoint 2000. Dengan cara ini kesannya akan semakin baik dan Anda kelihatan lebih profesional. 1.1. Gunakan fasilitas Pen dari Microsoft PowerPoint 2000 1.2. Buatlah peserta menjadi tertarik dengan coretan Anda di layar presentasi.
2. Prosedur menggunakan fasilitas pen
Pada saat menjalankan presentasi, umumnya orang menggunakan lampu atau serter pointer. Tetapi dengan PowerPoint 2000 Anda tidak perlu lagi menggunakan lampu sorot pointer tersebut, karena PowerPoint sudah menyediakan fasilitas Pen yang sangat baik. Untuk menggunakan Pen lakukan cara berikut ini. Jalankan terlebih dahulu Microsoft PowerPoint 2000 Tampilkan file presentasi Anda. Jika pada saat menjalankan presentasi, Anda ingin memberikan coretan atau tanda pada slide yang sedang ditampilkan, klik tombol mouse sebelah kanan sehingga akan tampil Popup Menu seperti tayangan Gambar 8.1. berikut ini.
Menu PopUp.
Gambar 8.1. Menu PopUp untuk menampilkan Pen pada Presentasi Show Pada Menu Popup tersebut pilih dan klik Pen (Ctrl+P), dengan cara tersebut penunjuk mouse akan berubah menjadi Gambar pena. Anda dapat memberikan tanda atau coretan pada slide presentasi tersebut. Untuk jelasnya lihat tayangan Gambar 8.2 berikut.
Praktikum PowerPoint
Page 63
October 31, 2007
[PRAKTIKUM]
Gambar 8.2. Contoh coretan menggunakan pen
3. Menghapus coretan
Setelah Anda melakukan beberapa coretan atau tanda pada presentasi tersebut, untuk menghapus-nya ikuti cara berikut: Klik tombol mouse sebelah kanan hingga program akan menampilkan Menu PopUp Pilih dan klik Screen Pilih dan klik Erase Pen
Gambar 8.3. Coretan sudah terhapus
4. LATIHAN
Untuk menambah pengetahuan Anda, lakukan cara-cara yang telah dijelaskan di atas dengan data yang Anda miliki, misalnya Anda akan mempresentasikan keadaan laboratorium di kantor Anda, atau di sekolah Anda.
Praktikum PowerPoint
Page 64
October 31, 2007
[PRAKTIKUM]
BAB IX Membuat Handout Dan Mencetak Slide Tanpa Background
1. Studi kasus
Biasanya peserta selain mendengarkan dan melihat presentasi yang ditampilkan melalui OHP atau Multimedia Projector di layar, juga menginginkan cetakan dalam bentuk printout. Oleh karena itu kepala Bagian Anda meminta Anda untuk membuat Printout untuk dibagikan kepada peserta pelatihan. Semua presentasi yang telah dibuat biasanya dicetak ke printer. Untuk menghemat tinta atau toner di printer, Anda diminta untuk mencetak hanya teksnya saja. Anda bisa mencetak beberapa slide dalam satu lembar bisa juga satu slide untuk satu halaman. 1.1. Mencetak beberapa slide dalam satu halaman tanpa latar belakang 1.2. Mencetak satu lembar slide dalam satu halam-an tanpa latar belakang
2. Mencetak handout
Biasanya penyaji makalah atau presenter tidak se-lamanya menampilkan presentasinya dengan pelan atau lambat. Oleh karena itu jika presenter menyaji-kan presentasinya sedikit cepat, maka diperlukan handout untuk dibagikan kepada peserta. Sehingga sambil mendengarkan penyaji, pendengar juga bisa melihat-lihat printout yang ada dalam seminarkit atau training kit yang dibagikan sebelum pelaksanaan dimulai. Biasanya bentuk handout ini dicetak per halaman atau beberapa slide dalam satu halaman. Membuat handout cukup mudah, prosedur yang harus Anda lakukan adalah sebagai berikut: Tampilkan Menu File Tampilkan file Presentasi Anda, setelah itu slide presentasi Anda akan tampil Tampilkan kembali Menu File Pilih dan klik Print dan bukalah daftar drop down Print What. Anda akan melihat Handouts sebagai salah satu pilihan, seperti terlihat pada Gambar 9.1 berikut. Anda dapat mencetak 2,3, atau 6 slide dalam satu halaman.
Isi di kotak ini untuk menentukan jumlah slide yang akan di cetak ke printer. Dalam satu halaman kertas akan dibuat 1 slide, 2 slide, 3 slide, 6 slide dan sebagainya.
Praktikum PowerPoint
Page 65
October 31, 2007
[PRAKTIKUM]
Gambar 9.1. Menentukan handout cetakan
3. Menampilkan master handout
Handout Master mengatur tata letak dan tampilan slide dalam handout pendengar. Pemegang slide dalam Handout Master menunjukkan tempat Anda meletakkan slide pada handout. Untuk menampilkan Handout Master, prosedurnya adalah sebagai berikut: Tampilkan Menu View Pilih dan klik View Pilih dan klik Master Pilih dan klik Handout Master atau tekan tombol Shift dan klik tombol Slide Sorter View. Setelah itu Handout Master akan tampil seperti ditampilkan Gambar 9.2 berikut:
Gambar 9.2. Tayangan master handout Lakukan pembesaran agar Anda dapat melihat pekerjaan Anda dengan memilih ukuran pembe-saran tampilan melalui daftar dropdown Zoom pada Toolbar Standard yang berada di bagian bawah jendela presentasi Anda. Klik pada tombol 2 per page, 3 per page atau 6 per page untuk mengubah tata letak cetakan. Untuk bentuk cetakan yang berbeda Anda dapat memilihnya melalui kotak dialog Print seperti terlihat pada tayangan Gambar 9.1 di atas.. Klik tombol Close untuk keluar dari Handout Master.
4. Mencetak handout tanpa latar belakang
Di bagian sebelumnya Anda telah mencoba mencetak handout, tetapi masih menggunakan background slide. Untuk kali ini Anda akan belajar mencetak handout tanpa slide. Ada beberapa cara atau prosedur yang harus Anda lakukan, diantaranya Anda harus melakukan setting di Menu Tool atau bisa juga dengan memilih option pada saat akan mencetak ke printer. Prosedurnya adalah sebagai berikut: Aktifkan dan pilih salah satu slide yang akan ditangani. Setelah slide tampil dihadapan Anda tampilkan dan pilih Menu Tool Pilih dan klik Option. Setelah itu program akan menampilkan kotak dialog Option seperti Gambar 9.3.
Praktikum PowerPoint
Page 66
October 31, 2007
[PRAKTIKUM]
Beri tanda cek pada Background Printing di pilihan Printig Option Beri tanda cek pada pilihan Use the following default print settings Beri tanda cek pada option Pure black and wite (jika Anda akan mencetak dengan dua warna piluhan, hitam dan putih) Klik tombol OK untuk menutup kotak dialog option tersebut
Gambar 9.3. Menu Tool dan memilih Option untuk menentukan jenis pencetakan ke printer Untuk melaksanakannya tampilkan Menu File Pilih dan klik Print. Setelah itu program akan menampilkan kotak dialog Print Jika Anda masih kurang yakin dengan setting yang telah Anda lakukan, maka pada kotak dialog Print ini tentukan lagi jenis pencetakan yang akan digunakan Pilih dan klik daftar drop down Print What. Anda akan melihat Handouts sebagai salah satu pilihan, seperti terlihat pada Gambar 9.2 berikut. Anda dapat mencetak 2,3, atau 6 slide dalam satu halaman.
Praktikum PowerPoint
Page 67
October 31, 2007
[PRAKTIKUM]
Gambar 9.4. Menentukan handout cetakan Beri tanda pada pilihan Pure black and White Tekan tombol OK untuk melaksanakan pencetak-kan
5. Mencetak slide satu halaman penuh
Untuk mencetak slide satu halaman penuh untuk tanpa latar belakang, prosedur yang harus Anda lakukan adalah sebagai berikut: Aktifkan dan pilih salah satu slide yang akan ditangani. Setelah slide tampil dihadapan Anda tampilkan dan pilih Menu Tool Pilih dan klik Option.
Gambar 9.5. Menu Tool dan memilih Option untuk menentukan jenis pencetakan ke printer
Praktikum PowerPoint
Page 68
October 31, 2007
[PRAKTIKUM]
Beri tanda cek pada Background Printing di pilihan Printig Option Beri tanda cek pada pilihan Use the following default print settings Beri tanda cek pada option Pure black and wite (jika Anda akan mencetak dengan dua warna piluhan, hitam dan putih) Klik tombol OK untuk menutup kotak dialog option tersebut Untuk melaksanakan tampilkan Menu File Pilih dan klik Print. Setelah itu program akan menampilkan kotak dialog Print Jika Anda masih kurang yakin dengan setting yang telah Anda lakukan, maka pada kotak dialog Print ini tentukan lagi jenis pencetakan yang akan digunakan Pilih dan klik daftar drop down Print What. Anda pilih Slide (With animation)
Gambar 9.6. Menentukan handout cetakan Beri tanda pada pilihan Pure black and White Tekan tombol OK untuk melaksanakan pencetak-kan
5. LATIHAN
Buat handout untuk dibagikan kepada teman-teman Anda. Di sini Anda bisa memilih 2 slide per lembar, 3 slide per lembar atau 6 slide per lembar atau satu slide dalam satu lembar. Jangan lupa pada saat akan mencetak slide tersebut Anda harus mengubah settingnya terlebih dahulu agar background dari slide tidak ikut tercetak.
----- SELAMAT BELAJAR -----
Praktikum PowerPoint
Page 69
You might also like
- Tugas Tik Kelas XiDocument13 pagesTugas Tik Kelas XiAdinda Aura FaradhisaNo ratings yet
- Pengertian Presentasi PowerPointDocument18 pagesPengertian Presentasi PowerPointmohammad minanNo ratings yet
- Makalah Powerpoint Agus PDFDocument12 pagesMakalah Powerpoint Agus PDFPuguhNugrohoNo ratings yet
- Ringkasan Microsoft Power Point 2007Document7 pagesRingkasan Microsoft Power Point 2007De Ewo AsmoroNo ratings yet
- Mengoperasikan PowerPointDocument12 pagesMengoperasikan PowerPointfirman8No ratings yet
- Tik PowerpointDocument11 pagesTik PowerpointMuhammad Sufri Hasbi MK100% (1)
- REZADocument8 pagesREZAsugicakep84No ratings yet
- Makalah Teknologi Informasi dan Komunikasi PowerPointDocument9 pagesMakalah Teknologi Informasi dan Komunikasi PowerPointAfif FahruroziNo ratings yet
- Materi & Tugas (MSDocument25 pagesMateri & Tugas (MSPratista FidyaNo ratings yet
- Power PointDocument52 pagesPower PointArif RahmanNo ratings yet
- Pembuatan Presentasi PowerPointDocument6 pagesPembuatan Presentasi PowerPointHENANo ratings yet
- Nama: Valentina Tumewu Nim:210101020 Prodi:PAK /CDocument13 pagesNama: Valentina Tumewu Nim:210101020 Prodi:PAK /CInka RibkaNo ratings yet
- HAMASDocument13 pagesHAMASsugicakep84No ratings yet
- MODULDocument14 pagesMODULBayu Pratama NugrohoNo ratings yet
- Pengenalan M1Document13 pagesPengenalan M1Sukaji BruthNo ratings yet
- CARA EDIT TULISANDocument17 pagesCARA EDIT TULISANMutiarafebrianti Putri PutriNo ratings yet
- Modul PowerpointDocument41 pagesModul PowerpointUtaminamiNo ratings yet
- Presentasi Dengan PowerPointDocument33 pagesPresentasi Dengan PowerPointArfan NurahadiNo ratings yet
- Minggu10 PowerPointDocument33 pagesMinggu10 PowerPointEvelyn PriskaNo ratings yet
- Makalah Microsoft PowerpointDocument10 pagesMakalah Microsoft PowerpointNuryanto Saputro ManchunianNo ratings yet
- MEMULAI POWERPOINT 2016Document10 pagesMEMULAI POWERPOINT 2016Hadi GloryNo ratings yet
- Makalah Tentang Microsoft PowerpointDocument13 pagesMakalah Tentang Microsoft PowerpointABDULHAKIM FAKIH, S.Pd.No ratings yet
- Makalah Microsoft Power PointDocument34 pagesMakalah Microsoft Power PointJoko Sulistiyono89% (18)
- MS POWERPOINT TIPSDocument6 pagesMS POWERPOINT TIPSFauzan100% (1)
- Mari Mengenal Power Point .: Apa Itu Powerpoint?Document14 pagesMari Mengenal Power Point .: Apa Itu Powerpoint?Elloknaela Ilmi AmaliaNo ratings yet
- Apa Itu Mikrosoft PowerpointDocument8 pagesApa Itu Mikrosoft PowerpointAngelus MoreNo ratings yet
- Makalah Microsoft Power PointDocument35 pagesMakalah Microsoft Power PointJoko Sulistiyono100% (2)
- Power Point 2010Document6 pagesPower Point 2010housepeace4No ratings yet
- MAKALAH Power PointDocument11 pagesMAKALAH Power PointDajadNo ratings yet
- Tugas Informatika Kelas 7CDocument56 pagesTugas Informatika Kelas 7Cdja sNo ratings yet
- Materi Pengenalan Dasar MS Power Point Kelas 2Document8 pagesMateri Pengenalan Dasar MS Power Point Kelas 2Mazaya Azkayra AlhafizaNo ratings yet
- Materi Workshop Point MIN 3 Kab. TangerangDocument14 pagesMateri Workshop Point MIN 3 Kab. Tangerang260290300490No ratings yet
- Adoc - Pub Tutorial Microsoft Office Powerpoint 2007Document22 pagesAdoc - Pub Tutorial Microsoft Office Powerpoint 2007Chris KerenNo ratings yet
- Hangout Perangkat Lunak Presentasi RevisiDocument23 pagesHangout Perangkat Lunak Presentasi RevisiAyu RinjaniNo ratings yet
- Power PointDocument15 pagesPower PointAlam Real MadridNo ratings yet
- Modul Power PointDocument18 pagesModul Power PointAndrianur HanafiNo ratings yet
- Materi TIK Kelas 9 Power PointDocument17 pagesMateri TIK Kelas 9 Power PointSudarmonoNo ratings yet
- Tips & Trik Microsft Office 2010 (Power Point)Document41 pagesTips & Trik Microsft Office 2010 (Power Point)CallMy NameIs Adip100% (1)
- COA Ms. Office PowerpointDocument31 pagesCOA Ms. Office PowerpointGazali HamzahNo ratings yet
- Makalah Aplikasi KomputerDocument18 pagesMakalah Aplikasi KomputerVal TenNo ratings yet
- Contoh Presentasi Power Point Dengan MsDocument12 pagesContoh Presentasi Power Point Dengan MstrianaNo ratings yet
- Minggu10 PowerPointDocument33 pagesMinggu10 PowerPointJayNo ratings yet
- POWERPOINTDocument10 pagesPOWERPOINTTinaNo ratings yet
- Bahan Ajar Power PoitDocument16 pagesBahan Ajar Power PoitJenkmithNo ratings yet
- Cara Membuat PresentasiDocument28 pagesCara Membuat Presentasiaiyub_fajriNo ratings yet
- Membuat Presentasi Dengan Macromedia Flash 8Document8 pagesMembuat Presentasi Dengan Macromedia Flash 8Deris Villa CahyanaNo ratings yet
- PPT Bab 3Document24 pagesPPT Bab 3Kku Anyu0% (1)
- Modul: Menguraikan Cara Mengoperasikan Dan Mengoperasikan Microsoft Power PointDocument38 pagesModul: Menguraikan Cara Mengoperasikan Dan Mengoperasikan Microsoft Power PointRigia GrabNo ratings yet
- Belajar MS. POWER POINTDocument9 pagesBelajar MS. POWER POINTArif WardoyoNo ratings yet
- Bahan Ajar Aplikasi Pengolah PresentasIDocument5 pagesBahan Ajar Aplikasi Pengolah PresentasIMiftahul JannahNo ratings yet
- Makalah Aplikasi Komputer Klompok 5Document12 pagesMakalah Aplikasi Komputer Klompok 5Ronald Fredi LiandoNo ratings yet
- Cara Mengoperasikan Microsoft PowerPointDocument29 pagesCara Mengoperasikan Microsoft PowerPointSry WahyuningsihNo ratings yet
- Modul PowerpointDocument31 pagesModul PowerpointErna IdayatiNo ratings yet
- Microsoft Powerpoint 20071Document20 pagesMicrosoft Powerpoint 20071FIXIEvendiewijayantoNo ratings yet
- Panduan Menginstall Windows Vista Sp2 Edisi Bahasa InggrisFrom EverandPanduan Menginstall Windows Vista Sp2 Edisi Bahasa InggrisRating: 5 out of 5 stars5/5 (1)
- Panduan Cara Menginstall Linux Mint Untuk Pemula Lengkap Dengan GambarFrom EverandPanduan Cara Menginstall Linux Mint Untuk Pemula Lengkap Dengan GambarRating: 3 out of 5 stars3/5 (1)