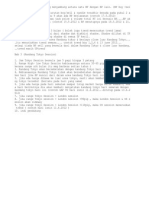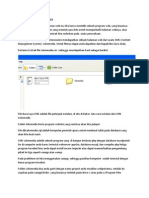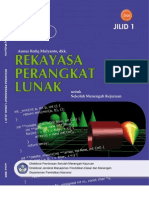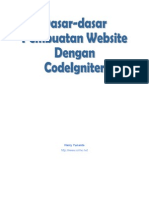Professional Documents
Culture Documents
Merakit Personal Komputer
Uploaded by
Cahyo OnsbyCopyright
Available Formats
Share this document
Did you find this document useful?
Is this content inappropriate?
Report this DocumentCopyright:
Available Formats
Merakit Personal Komputer
Uploaded by
Cahyo OnsbyCopyright:
Available Formats
1
Teknik Multimedia PAWIYATAN
SURABAYA
MODUL
SMK PAWIYATAN SURABAYA
DASAR KOMPETENSI KEJURUAN MULTIMEDIA
STANDARD KOMPETENSI
MERAKIT PERSONAL COMPUTER
TAHUN 2009 / 2010 SURABAYA
Teknik Multimedia PAWIYATAN
SURABAYA
1.1 Merencanakan kebutuhan dan spesifikasi
A Definisi Komputer Istilah komputer (computer) diambil dari bahasa Latin computare yang berarti menghitung (to compute atau to reckon). Menurut Blissmer (1985), komputer adalah suatu alat elektronik yang mampu melakukan beberapa tugas, yaitu menerima input, memproses input sesuai dengan instruksi yang diberikan, menyimpan perintah-perintah dan hasil pengolahannya, serta menyediakan output dalam bentuk informasi. Sedangkan menurut Sanders (1985), komputer adalah sistem elektronik untuk memanipulasi data yang cepat dan tepat serta dirancang dan diorganisasikan supaya secara otomatis menerima dan menyimpan data input, memprosesnya, dan menghasilkan output berdasarkan instruksi-instruksi yang telah tersimpan di dalam memori. Dan masih banyak lagi ahli yang mencoba mendefinisikan secara berbeda tentang komputer. Namun, pada intinya dapat disimpulkan bahwa komputer adalah suatu peralatan elektronik yang dapat menerima input, mengolah input, memberikan informasi, menggunakan suatu program yang tersimpan di memori komputer, dapat menyimpan program dan hasil pengolahan, serta bekerja secara otomatis. Dari definisi tersebut terdapat tiga istilah penting, yaitu input (data), pengolahan data, dan informasi (output). Pengolahan data dengan menggunakan komputer dikenal dengan nama pengolahan data elektronik (PDE) atau elecronic data processing (EDP). Data adalah kumpulan kejadian yang diangkat dari suatu kenyataan (fakta), dapat berupa angka-angka, huruf, simbol-simbol khusus, atau gabungan dari ketiganya. Data masih belum dapat bercerita banyak sehingga perlu diolah lebih lanjut. Pengolahan data merupakan suatu proses manipulasi dari data ke dalam bentuk yang lebih berguna dan lebih berati, yaitu berupa suatu informasi. Dengan demikian, informasi adalah hasil dari suatu kegiatan pengolahan data yang memberikan bentuk yang lebih bermakna dari suatu fakta. Oleh karena itu, pengolahan data elektronik adalah proses manipulasi dari data ke dalam bentuk yang lebih bermakna berupa suatu informasi dengan menggunakan suatu alat elektronik, yaitu komputer. B Sistem Komputer.
Gambar. 3.1 Sistem Komputer
Teknik Multimedia PAWIYATAN
SURABAYA
Supaya komputer dapat digunakan untuk mengolah data, maka harus berbentuk suatu sistem yang disebut dengan sistem komputer. Secara umum, sistem terdiri dari elemen-elemen yang saling berhubungan membentuk satu kesatuan untuk melaksanakan suatu tujuan pokok dari sistem tersebut. Tujuan pokok dari sistem komputer adalah mengolah data untuk menghasilkan informasi sehingga perlu didukung oleh elemen-elemen yang terdiri dari perangkat keras (hardware), perangkat lunak (software), dan brainware. Perangkat keras adalah peralatan komputer itu sendiri, perangkat lunak adalah program yang berisi perintahperintah untuk melakukan proses tertentu, dan brainware adalah manusia yang terlibat di dalam mengoperasikan serta mengatur sistem komputer. Ketiga elemen sistem komputer tersebut harus saling berhubungan dan membentuk satu kesatuan. Perangkat keras tanpa perangkat lunak tidak akan berarti apaapa, hanya berupa benda mati. Kedua perangkat keras dan lunak juga tidak dapat berfungsi jika tidak ada manusia yang mengoperasikannya. Peralatan/ Komponen pada PC meliputi unit input, unit proses, dan unit output. Supaya komputer dapat digunakan untuk mengolah data, maka harus berbentuk suatu sistem yang disebut dengan sistem komputer. Secara umum, sistem terdiri dari elemen-elemen yang saling berhubungan membentuk satu kesatuan untuk melaksanakan suatu tujuan pokok dari sistem tersebut. Tujuan pokok dari sistem komputer adalah mengolah data untuk menghasilkan informasi sehingga perlu didukung oleh elemen-elemen yang terdiri dari perangkat keras (hardware), perangkat lunak (software), dan brainware. Perangkat keras adalah peralatan komputer itu sendiri, perangkat lunak adalah program yang berisi perintah-perintah untuk melakukan proses tertentu, dan brainware adalah manusia yang terlibat di dalam mengoperasikan serta mengatur sistem komputer. Ketiga elemen sistem komputer tersebut harus saling berhubungan dan membentuk satu kesatuan. Perangkat keras tanpa perangkat lunak tidak akan berarti apa-apa, hanya berupa benda mati. Kedua perangkat keras dan lunak juga tidak dapat berfungsi jika tidak ada manusia yang mengoperasikannya. C Struktur dan Fungsi Komputer Struktur komputer didefinisikan sebagai cara-cara dari tiap komponen saling terkait. Struktur sebuah komputer secara sederhana, dapat digambarkan dalam diagram blok pada Gambar a. Sedangkan fungsi komputer didefinisikan sebagai operasi masing-masing komponen sebagai bagian dari struktur. Adapun fungsi dari masing-masing komponen dalam struktur tersebut adalah sebagai berikut: C. 1 Input Device (Alat Masukan) Adalah perangkat keras komputer yang berfungsi sebagai alat untuk memasukan data atau perintah ke dalam komputer. Input device adalah alat yang digunakan untuk menerima input dari luar sistem, dan dapat berupa signal input atau maintenance input. Di dalam sistem komputer, signal input berupa data yang dimasukkan ke dalam sistem komputer, sedangkan maintenance input berupa program yang digunakan untuk mengolah data yang dimasukkan. Dengan demikian, alat input selain digunakan untuk memasukkan data juga untuk memasukkan program. Beberapa alat input mempunyai fungsi ganda, yaitu disamping sebagai alat input juga berfungsi sebagai alat output sekaligus. Alat yang demikian disebut sebagai terminal Terminal dapat dihubungkan ke sistem komputer dengan menggunakan kabel langsung atau lewat alat komunikasi.
Teknik Multimedia PAWIYATAN
SURABAYA
Gambar 3.2 Struktur Komputer Terminal dapat digolongkan menjadi non intelligent terminal, smart terminal, dan intelligent terminal. Non intelligent terminal hanya berfungsi sebagai alat memasukkan input dan penampil output, dan tidak bisa diprogram karena tidak mempunyai alat pemroses. Peralatan seperti ini juga disebut sebagai dumb terminal. Smart terminal mempunyai alat pemroses dan memori di dalamnya sehingga input yang terlanjur dimasukkan dapat dikoreksi kembali. Walaupun demikian, terminal jenis ini tidak dapat diprogram oleh pemakai, kecuali oleh pabrik pembuatnya. Sedangkan intelligent terminal dapat diprogram oleh pemakai. Peralatan yang hanya berfungsi sebagai alat input dapat digolongkan menjadi alat input langsung dan tidak langsung. Alat input langsung yaitu input yang dimasukkan langsung diproses oleh alat pemroses, sedangkan alat input tidak langsung melalui media tertentu sebelum suatu input diproses oleh alat pemroses. Alat input langsung dapat berupa papan ketik (keyboard), pointing device (misalnya mouse, touch screen, light pen, digitizer graphics tablet), scanner (misalnya magnetic ink character recognition, optical data reader atau optical character recognition reader), sensor (misalnya digitizing camera), voice recognizer (misalnya microphone). Sedangkan alat input tidak langsung misalnya keypunch yang dilakukan melalui media punched card (kartu plong), key-to-tape yang merekam data ke media berbentuk pita (tape) sebelum diproses oleh alat pemroses, dan key-to-disk yang merekam data ke media magnetic disk (misalnya disket atau harddisk) sebelum diproses lebih lanjut. 1. Keyboard Merupakan alat input start yang diperlukan dalam setiap PC. Komponen ini tidak mengalami perkembangan yang pesat. Hanya dalam konektor dalam PC nya saja yang mengalami perkembangan. Dimulai dengan keyboard XT, keyboard PS2, keyboard USB dan yang baru berkembang sekarang ini adalah keyboard wireless.
Teknik Multimedia PAWIYATAN
SURABAYA
Gambar 3.3 Keyboard AT
Gambar 3.4 Keyboard PS/2
Gambar 3.5. Keyboard Wireless 2. Mouse Mouse merupakan komponen input yang sanagt diperlukan jika menggunakan sistem operasi grafis. Mouse lebih banyak perkem-bangannya dari pada keyboard. Mulai dari mouse serial, mouse PS/2, mouse scroll, dan saat mouse optik.
Teknik Multimedia PAWIYATAN
SURABAYA
Gambar 3.6 Mouse Serial Gambar 3.7. Mouse PS/2
Gambar 3.8. Mouse Optik
dan
Mouse Ball
C.2 Output Device (Alat Keluaran) Adalah perangkat keras komputer yang berfungsi untuk menampilkan keluaran sebagai hasil pengolahan data. Keluaran dapat berupa hard-copy (ke kertas), soft-copy (ke monitor), ataupun berupa suara. Output yang dihasilkan dari pemroses dapat digolongkan menjadi empat bentuk, yaitu tulisan (huruf, angka, simbol khusus), image (dalam bentuk grafik atau gambar), suara, dan bentuk lain yang dapat dibaca oleh mesin (machinereadable form). Tiga golongan pertama adalah output yang dapat digunakan langsung oleh manusia, sedangkan golongan terakhir biasanya digunakan sebagai input untuk proses selanjutnya dari komputer. Peralatan output dapat berupa:
1.
Hard-copy device, yaitu alat yang digunakan untuk mencetak tulisan dan image pada media keras seperti kertas atau film. Contoh hard-copy devicce:
Teknik Multimedia PAWIYATAN
SURABAYA
2.
Gambar 3.9. Printer Soft-copy device, yaitu alat yang digunakan untuk menampilkan tulisan dan image pada media lunak yang berupa sinyal elektronik.
Gambar 3.10 . Proyektor dan Monitor
3. Drive device atau driver, yaitu alat yang digunakan untuk merekam simbol
dalam bentuk yang hanya dapat dibaca oleh mesin pada media seperti magnetic disk atau magnetic tape. Alat ini berfungsi ganda sebagai alat output dan juga sebagai alat input. Sekarang media penyimpan yang berkembang adalah disk drive, hard disk, CD-ROM/CD-RW.
Gambar 3.11 Hard Disk dan CD-RW
Teknik Multimedia PAWIYATAN
SURABAYA
Gambar 3.12. Disk Drive C.3 I/O Ports Bagian ini digunakan untuk menerima ataupun mengirim data ke luar sistem. I/O Port juga biasa disebut dengan bagian interface (antar muka) karena peralatan input dan output di atas terhubung melalui port ini. C.4 CPU (Central Processing Unit) CPU merupakan otak sistem komputer, dan memiliki dua bagian fungsi operasional, yaitu: ALU (Arithmetical Logical Unit) sebagai pusat pengolah data, dan CU (Control Unit) sebagai pengontrol kerja komputer.
Gambar 3.13 Processor CPU merupakan tempat pemroses instruksi-instruksi program, yang pada komputer mikro disebut dengan micro-processor (pemroses mikro). Pemroses ini berupa chip yang terdiri dari ribuan hingga jutaan IC. Dalam dunia dagang, pemroses ini diberi nama sesuai dengan keinginan pembuatnya dan umumnya ditambah dengan nomor seri, misalnya dikenal pemroses Intel 80486 DX2-400 (buatan Intel dengan seri 80486 DX2-400 yang dikenal dengan komputer 486 DX2), Intel Pentium 100 (dikenal dengan komputer Pentium I), Intel Pentium II350, Intel Pentium III-450, Intel Celeron 333, AMD K-II, dan sebagainya. Masingmasing produk ini mempunyai kelebihan dan kekurangan masing-masing.
C.5 Memori C. 5. 1 Random Access Memory (RAM) Semua data dan program yang dimasukkan melalui alat input akan disimpan terlebih dahulu di memori utama, khususnya RAM, yang dapat diakses secara
Teknik Multimedia PAWIYATAN
SURABAYA
acak (dapat diisi/ ditulis, diambil, atau dihapus isinya) oleh pemrogram. Struktur RAM terbagi menjadi empat bagian utama, yaitu:
Input storage, digunakan untuk menampung input yang dimasukkan melalui alat input. Program storage, digunakan untuk menyimpan semua instruksi-instruksi program yang akan diakses. Working storage, digunakan untuk menyimpan data yang akan diolah dan hasil pengolahan. Output storage, digunakan untuk menampung hasil akhir dari pengolahan data yang akan ditam-pilkan ke alat output. Input yang dimasukkan melalui alat input akan ditampung terlebih dahulu di input storage.
Gambar 3.14. Random Access Memory Bila input tersebut berupa program maka akan dipindahkan ke program storage, dan bila berbentuk data maka akan dipindahkan ke working storage. Hasil dari pengolahan juga ditampung terlebih dahulu di working storage dan bila akan ditampilkan ke alat output maka hasil tersebut dipindahkan ke output storage. C.5 .1 Read Only Memory (ROM) Dari namanya, ROM hanya dapat dibaca sehingga pemrogram tidak bisa mengisi sesuatu ke dalam ROM. ROM sudah diisi oleh pabrik pembuatnya berupa sistem operasi yang terdiri dari program-program pokok yang diperlukan oleh sistem komputer, seperti misalnya program untuk mengatur penampilan karakter di layar, pengisian tombol kunci papan ketik untuk keperluan kontrol tertentu, dan bootstrap program. Program bootstrap diperlukan pada saat pertama kali sistem komputer diaktifkan. Proses mengaktifkan komputer pertama kali ini disebut dengan booting, yang dapat berupa cold booting atau warm booting. Cold booting merupakan proses mengaktifkan sistem komputer pertama kali untuk mengambil program bootstrap dari keadaan listrik komputer mati (off) menjadi hidup (on). Sedangkan warm booting merupakan proses pengulangan pengambilan program bootstrap pada saat komputer masih hidup dengan cara menekan tiga tombol tombol pada papan ketik sekaligus, yaitu Ctrl, Alt, dan Del. Proses ini biasanya dilakukan bila sistem komputer macet, daripada harus mematikan aliran listrik komputer dan menghidupkannya kembali. Instruksi-instruksi yang tersimpan di ROM disebut dengan microinstruction atau firmware karena hardware dan software dijadikan satu oleh pabrik pembuatnya. Isi dari ROM ini tidak boleh hilang atau rusak karena bila terjadi demikian, maka sistem komputer tidak akan bisa berfungsi. Oleh karena itu, untuk mencegahnya maka pabrik pembuatnya merancang ROM sedemikian rupa sehingga hanya bisa dibaca, tidak dapat diubah-ubah isinya oleh orang lain. Selain itu, ROM bersifat non volatile supaya isinya tidak hilang bila listrik komputer dimatikan.
10
Teknik Multimedia PAWIYATAN
SURABAYA
Pada kasus yang lain memungkinkan untuk merubah isi ROM, yaitu dengan cara memprogram kembali instruksi-instruksi yang ada di dalamnya. ROM jenis ini berbentuk chip yang ditempatkan pada ru-mahnya yang mempunyai jendela di atasnya. ROM yang dapat diprogram kembali adalah PROM (Pro-grammable Read Only Memory), yang hanya dapat diprogram satu kali dan selanjutnya tidak dapat diubah kembali. Jenis lain adalah EPROM (Erasable Programmable Read Only Memory) yang dapat dihapus dengan sinar ultraviolet serta dapat diprogram kembali berulang-ulang. Disamping itu, ada juga EEPROM (Electrically Erasable Programmable Read Only Memory) yang dapat dihapus secara elektronik dan dapat diprogram kembali 1.3 Melakukan Keselamatan Kerja dalam Merakit Komputer Merakit Komputer berarti memasang komponen-komponen/ device komputer sehingga komputer dapat berfungsi sesuai dengan sistem komputer. Komponen yang harus di persiapkan untuk merakit komputer adalah : 1. Motherboard 2. Processor 3. Casing 4. Catu Daya/ Power Supply 5. VGA 6. Memori 7. Hardisk 8. CD-ROM/ DVD ROM 9. Keyboard 10. Mouse 11. Monitor Sebelum merakit sebuah PC pastikan peralatan yang dibutuhkan sudah tersedia, Peralatan yang dibutuhkan adalah sebagai berikut : 1. Gelang anti statik 2. Obeng 3. Tang 4. AVO meter (bila ada) 5. Solder, 6. Timah solder 7. Isolasi, 8. Tali pengikat kabel dan buki catatan. Solder maupun AVO meter jarang dipakai apabila mempergunakan komponen yang masih baik. Pengukuran arus dan tegangan listrik hanya dilakukan apabila komponen yang dipergunakan adalah komponen bekas yang tidak mengetahui apakah masih baik atau tidak. Sebaiknya tidak menggunakan AVO meter pada motherboard apabila motherboard masih baik, karena tidak tahu titik-titik mana yang merupakan titik ukur. Kecerobohan dalam hal ini bisa menimbulkan akibat fatal. Apabila mempergunakan komponen baru, tidak perlu melakukan pengukuran arus dan tegangan dengan AVO meter. AVO meter mungkin perlu dipergunakan hanya untuk mengetahui tegangan listrik di jala-jala listrik rumah saja. Bila sudah mengetahui lihatlah di bagian power suply komputer (terdapat di dalam cahing/kotak komputernya) apakah sudah diatur pada skala tegangan yang sesuai dengan tegangan listrik di tempat atau belum. Bila type power suplynya tergolong tipe otomatis tidak perlu khawatir. Apa-bila power supplynya tergolong semi otomatik, kemungkinan harus memindahkan posisi sak-lar
11
Teknik Multimedia PAWIYATAN
SURABAYA
pengatur tegangan ke posisi tegangan yang sesuai dengan tegangan listrik di tempat . Selanjutnya untuk merakit komputer personal dapat mengikuti langkah-langkah sebagai berikut :
1.
Ambil motherboard dan letakkan di tempat yang aman. Persiapkan peralatan dan buku manual dari masing komponen PC. Baut motherboard dengan papan casing, sehingga akan lebih kuat dan aman.
Gambar 3.15 Pemasangan motherboard
2.
Pasanglah processor pada tempatnya (soket-nya) perhatikan kaki/ pin processor pada processor harus ditempatkan sesuai dengan tempat pin yang ada pada soket tersebut (tidak boleh terbalik). Kuncilah tangkai pengunci yang biasanya terdapat disisi soket processor. Perhatikan kode titik
Gambar 3.16. Pemasangan Processor pada Motherboard
12
Teknik Multimedia PAWIYATAN
SURABAYA
atau sisi processor dengan bentuk miring merupakan petunjuk agar bagian processor itu dipasang pada bagian slot yang memiliki tempat pin sama. Bacalah dengan baik manual processor dari pabriknya. Apabila kurang hatihati atau terbalik memasang processor ini bisa ber-akibat fatal. Bila ragu sebaiknya pada saat membeli motherboard bisa tanyakan kepada penjualnya. Kemudian pasanglah kipas pendingin diatasnya. Pada produk processor terakhir sudah dileng-kapi dengan kipas pendingin. 3. Pasanglah memori RAM pada tempatnya dengan baik, perhatikan sudut memori yang biasanya berlekuk harus ditempatkan pada tempatnya secara hati-hati. Apabila terbalik memasangnya, maka memori akan sulit dimasukan. Pada jenis memori SDRAM, dudukan memori di motherboard memiliki pengunci yang akan bergerak mengunci bersamaan de-ngan masuknya memori ke dalamnya.
4.
Masukan motherboard ke dalam casing (kotak komputer), kaitkanlah pengait plastik yang biasa disediakan oleh pabrik casing, ke dalam lubang yang
G ambar 3.17. Pemasangan RAM pada Motherboard
terdapat pada motherboard. Pada sudut yang memungkinkan tempatkan baut, bautlah motherboard tersebut pada casing untuk menghindarkan terjadinya pergeseran motherboard pada waktu memindah-mindahkan CPU nan-tinya. Sebaiknya hati-hati memasang motherboard pada casing karena bentuknya tipis kecil dan memiliki rangkaian elektronik yang rumit.
13
Teknik Multimedia PAWIYATAN
SURABAYA
Gambar 3.18 Memasukkan Motherboard dalam Casing
5.
Pasanglah kabel khusus catu daya motherboard yang ada pada prower suply (biasanya dituliskan P8 dan P9), kabel berwarna hitam dari kedua konektornya harus dipasang berdampingan. Apabila mempergunakan jenis motherboard jenis ATX, pasanglah kabel power khusus tersebut pada slot power khusus ATX yang terdapat pada motherboard tersebut. Pasanglah hard disk, floppy drive pada tempat yang telah tersedia dalam casing CPU, kencangkan dudukannya dengan baut secara hati-hati. Bila ada CD ROM drive, pasangkan pula alat ini secara hati-hati dan dikencangkan dengan baut.
6.
Catatan : Salah satu warna kabel untuk konektor IDE berbeda warna itu menandakan penomoraan kabel untuk kabel No. 1
Gambar 3.19. Pemasangan Kabel dan Jumper Perlu diperhatikan untuk CD-ROM dan hard disk jumper terpasang dengan benar, karena akan mengindentifikasikan sebagai master atau slave, akrena jika salah hard disk atau CD-ROM tidak akan terdeteksi.
7.
Sambungkan kabel dari power suply ke slot power yang terdapat di hard disk, floppy drive dan CD ROM drive. Perhatikan sudut konektor plastiknya pada kabel tersebut biasanya sudah dirancang pas sesuai dengan dudukan yang terdapat pada hard disk, flopy drive atau CD ROM drive. Bila memasang konektor ini terbalik, maka pada saat memasukan konektor tersebut akan terasa sedikit sulit. Segeralah cabut konektornya dan masukan kembali pada posisi yang tepat.
14
Teknik Multimedia PAWIYATAN
SURABAYA
Gambar 3.20. Pemasangan Kabel Power pada Harddisk, Disk Drive, dan CD ROM 8. Sambungkan kabel pita (kabel data) pada dudukan hard disk, flopy drive dan CD ROM drive. Kabel ini berfungsi untuk menghubungkan peralatan tersebut ke motherboard. Perhatikan sisi kabel berwarna merah harus ditempatkan pada kaki nomor satu (lihat keterangan yang dituliskan pada hard disk atau
Gambar 3.21 Slot Disk Drive, Hard disk dan CD ROM flopy drive ataupun CD ROM drive). Bila terbalik memasangnya komputer tidak akan bekerja baik dan dapat merusakan peralatan-peralatan tersebut. Kabel yang terpasang ke flopy drive lebih sempit bila dibandingkan kabel penghubung hard disk ataupun CD ROM drive. Kabel penghubung hard disk dan CD ROM drive sama ukurannya. Untuk kabel Pita strip merah pada pinggir kabel men kan no:1.
15
Teknik Multimedia PAWIYATAN
SURABAYA
Sambungkan kabel dari flopy drive ke slot untuk flopy drive, demikian pula sambungkan kabel dari hard disk ke slot IDE nomor 1, dan kabel dari CD ROM ke slot IDE nomor 2. Perhatikan juga agar sisi kabel berwarna merah harus menempati kaki nomor satu pada tiap slot. bisa melihat keterangan yang tertulis di motherboard ataupun di manual motherboard.
9.
Pasanglah VGA card pada slotnya, bila memiliki card dari jenis ISA, harus menempatkan card tersebut pada ISA slot bus di motherboard. Bila memiliki card VGA jenis PCI, harus pasangkan card tersebut pada slot bus PCI di
Gambar 3.22. Pemasangan VGA Card pada Motherboard motherboard. Tetapi jika VGA berupa VGA onboard, tinggal mengatur dalam BIOS.
10. Pasang expansion card tambahan pada PCI maupun ISA. Expansion card
dapat berupa LAN card sound card , TV tunner card, video capture dan lainain. Setelah itu kencangkan dengan baut denag dudukan casing PC.
16
Teknik Multimedia PAWIYATAN
SURABAYA
Gambar 3.23. Mengencangkan Epansion Card pada Casing
11. Hubungkan konektor kabel penghubung tombol "Reset" ke pin "Reset" yang
terdapat pada motherboard. Hubungkan pula konektor kabel penghubung speaker ke pin bertuliskan speaker yang ada pada motherboard. Sering ditulis dengan kode LS. Beberapa casing telah dilengkapi pula kabel lampu indikator berikut kabel penghubungnya lengkap dengan konektornya agar perakit komputer tinggal menghubungkan saja ke motherboard.
Gambar 3.24. Memasang Tombol-tombol Casing
12. Pasanglah kabel data dari monitor ke slot yang terdapat di card VGA,
perhatikan konektornya memiliki 3 deretan kaki yang tersusun rapi, dengan konektor berbentuk trapesium.
13. Pasangkan
konektor keyboard ke slot motherboard. Dan perangkat yang lain.
keyboard
yang
terdapat
di
Gambar 3.25 Terminal untuk I/O Motherboard
14. Pasangkan kabel listrik (power) dari layar monitor ke slot power yang
terdapat di bagian belakang power suply yang telah terpasang pada casing CPU. Bila konektornya tidak cocok, dapat memasang kabel listrik tersebut ke jala-jala listrik rumah . akan membutuhkan T konektor untuk membagi listrik ke monitor dan CPU yang rakit. Pasangkan kabel listrik untuk CPU ke slot yang terdapat pada power suply di bagian belakang casing CPU.
17
Teknik Multimedia PAWIYATAN
SURABAYA
Perhatian : Pada saat mengatur perangkat Keras dari BIOS sebaiknya membaca buku manual dari tiap masing-masing komponen agar mendapatkan hasil yang maksimal.
Gambar 3.26. Pemasangan Kabel Power
1.4 Mengatur Komponen PC menggunakan software (melalui setup BIOS
dan aktifasi komponen melalui sistem operasi) Setelah berhasil merakit sebuah Personal Komputer, tahapan berikutnya adalah harus mengatur program BIOS (Basic Input Output System), dan memasang (menginstal) program sistem operasi dan program aplikasi ke dalam hard disknya. Sebelum mengatur program BIOS, cek kembali semua langkah yang telah lakukan tadi. Perhatikan posisi "jumper" jangan ada yang salah, demikian pula processor dan RAM serta kabel-kabel penghubung hard disk, flopy drive dan CD ROM drive. Setelah yakin benar dan sudah sesuai dengan keterangan yang tercantum dalam manual pabrik dari setiap peralatan tadi. bisa melakukan pengaturan program BIOS. Basic Input Output System atau sering disebut BIOS merupakan firmware. BIOS digunakan untuk mengatur komponen PC secara software atau dengan kata lain disebut dengan istilah jumper less Komponen PC yang dapat diseting melalui BIOS hanya tertentu saja, dan merupakan komponen pokok dalam sebuah PC dan komponen yang terintegrasi dengan mainboard (Onboard). Berikut komponen yang dapat di set melalui BIOS: 1. 2. 3. 4. 5. 6. Hard disk CD-ROM Floppy disk RAM Processor LAN onboard 7. Souncard onboard 8. VGA onboard
18
Teknik Multimedia PAWIYATAN
SURABAYA
Dalam modul ini digunakan Award BIOS sebagai contoh untuk menkofigurasi komponen PC. Sedangakn untuk BIOS dengan merk lain hampir sama, hanya letak dan namnya saja yang munkin berbeda. Pada AWARD BIOS terdapat beberapa menu pokok yaitu: MAIN, ADVANCED, POWER, BOOT, EXIT. Berikut langakah - langkah untuk mengatur komponen PC. A Hard Disk dan CD-ROM Untuk komponen hard disk, dalam BIOS hanya mangatur aktif tidaknya serbuah hard disk, dan juga menentukan berapa besar kapasitas sebuah hard disk baiks scara manual maupun otomastis. Terletak dalam menu MAIN kemudian dilanjutkan pada sub menu letak dari drive terpasang. Gambar 3.27.Pengenalan Hard Disk dan CD-ROM pada BIOS
Selanjutnya untuk mengatur hard disk atau CD ROM, masuk ke sub menu letak hard disk atau CD ROM terpasang. Asumsikan bahwa hard disk terlatak pada primary master. Dalam menu di atas merupakan tampilan untuk mengatur hard disk yang terletak di primary master. Yang perlu diatur dalam menu di atas adalah
Gambar 3.28. Penentuan Hard Disk dan CD-ROM pada BIOS
19
Teknik Multimedia PAWIYATAN
SURABAYA
type, dalam menu tersebut terdapat pilihan diantaranya: Auto, User Type HDD, CD-ROM, LS-120, ZIP, MO, Other ATAPI device, dana None. Untuk lebih amany pilih Auto karena system akan medeteksi secara otomatis device yang terpasang, sedangkan None digunakn untuk men-disable hard disk atau tidak ada device yang terpasang. B. Floppy Disk Untuk mengatur floopy disk terletak dalam menu yang sama seperti hardik dan
Gambar 3.29. Pengenalan Floppy Disk pada BIOS CD_ROM. Terletak dalam menu MAIN dan pada umumnya bernama legacy diskette A. dalam opsi drive A dapat dipilih bermacam jenis type Disk Drive seperti 1.44 MB, 3.5- 720Kb, 3.5 2.88MB, 3.5 -360KB, 5.24- 720kb, 5.25 dan none. Opsi none digunakan untuk menonaktifkan floppy disk. Pilih sesuai dengan floopy disk yang terpasang atau jika tidak terdapat floopy disk terpasang dapat digunakan pilihan None. C. RAM RAM hanya dapat diatur bagian clock latency-nya saja tetapi tidak semua RAM dapat diatur, merk tertentu saja yang dapat di set secara manual. Hanya RAM yang sering digunakan untuk overcloking yang dapat diset manual. Untuk mestting masuk ke menu advanced Chip Configuration. Pada gambar di atas untuk menentukan seting secara manual atau otomatis terletak dalam sub menu SDRAM Cofiguration Untuk By SPD akan dilakukan seting secara automatis oleh sistem sedangkan untuk seting secara manual pilih User Define. Hati- hati dalam mengubah nilai Clock latency dari RAM, sesuaikan dengan kemampuan RAM yang terpasang. Untuk lebih amannya gunalan pilihan secara otomatis selain lebih aman nilai yang diatur akan disesuaikan dengan nilai default RAM yang terpasang.
20
Teknik Multimedia PAWIYATAN
SURABAYA
D. Prosesor Ada beberapa cara untuk mengatur kecepatan prosesor sesuai dengan kemampuannya. Untuk seting dengan BIOS tidak semua prosesor bisa diatur, hanya prosesor tertentu saja yang dapat di set lewat BIOS. Untuk mengatur variabel-variabel dalam prosesor masuk kedalam menu advanced, maka akan terlihat beberapa menu yang berhubungan dengan CPU, yaitu: CPU speed, CPU/PCI Frequency, dan CPU/Memory frequency ratio. CPU Speed merupakan kecepatan CPU yang dapat ditentukan secara Manual maupun otomatis. Untuk melakukan Overcloking dapat dilakuakn seting pada bagian CPU/Memory frequency ratio. Pada bagian ini dapat di set jika CPU Speed dipilih manual. Tetapi perlu diingat sesuiakn dengan kemampuan prosesor karen jika tidak akan berakibat fatal.
Gambar 3.30. Pengaturan RAM pada BIOS
Gambar 3.32. Pengaturan LAN dan Sound onboard pada BIOS
21
Teknik Multimedia PAWIYATAN
SURABAYA
E. LAN Onboard dan Sound onboard
Gambar 3.31. Pengaturan Prosesor pada BIOS Untuk kedua komponen ini sama dalam melakukan konfigurasi di dalam BIOS. Terletak dalam menu yang sama dan untuk mengaktifkan dengan memelih enabled pada masing-masing komponen. Sedang-kan untuk menonaktifkan cukup de-ngan memilih disabled. Sedangkan untuk opsi auto digunakan untuk medeteksi secara otomatis, jika ada komponen yang terpasang maka akan automatis mengaktifkan kom-ponen tersebut. Untuk masuk dalam konfigurasi komponen ini masuk menu Advanced Chip Configuration. Dalam versi BIOS ini LAN Onboard dengan menu MCP MAC Controller sedangkan Sound Onboard denagn menu MCP Audio Controller, pilih enabled atau Auto untuk mengatifkan komponen tersebut. Perlu diingat apbila ingin memasang komponen baru yang bukan onboard dan komponen tersebut sejenis dengan komponen yang onboard maka harus dinon-aktifkan komponen yang onboard tersebut terlebih dahulu. Karena jika tidak akan terjadi konflik IRQ atau I/O addres-nya. F. VGA Onboard
Gambar 3.33. Pengaturan VGA Onboard pada BIOS Untuk mengatur komponen VGA onboard yang perlu diperhatikan adalah mengatur besar kecilnya shared memori. Shared memori adalah memori yang digunakan oleh VGA sebagai buffer dan diambilkan dari RAM. Besarnya nilai shared memori tegantung kemampuan VGA dan besarnya RAM yang terpasang.
22
Teknik Multimedia PAWIYATAN
SURABAYA
Untuk mangatur besarnya shared memori masuk ke menu advaced Chip Configuration. Pilih bagian VGA Shared memory size. Besar kecilnya nilai memory yang diambil tergantung dari Jenis VGA Onboardnya dan besarnya kapasitas RAM yang terpasang.
Gambar 3.34. Penentuan Jenis VGA lewat BIOS Satu hal lagi dalam VGA yang sangat penting adalah Primary VGA BIOS. Opsi ini terletak dalam menu Advanced PCI Configuration, digunakan untuk memilih urutan deteksi dari VGA yang terpasang dalam sistem. Urutan tersebut diantaranya: PCI VGA Card, AGP VGA card, dan Onboard VGA. Jika VGA yang digunkan dalah Onboard maka set dengan Onboard VGA. G. Aktivasi komponen melalui sistem operasi Untuk mengaktifkan komponen-kom-ponen dalam sistem operasi harus dipersiapkan terlebih dahulu driver dari masing-masing komponen. Secara Umum untuk instalasi driver dari setiap komponen adalah sama. Berikut aktifasi komponen dalam sistem opeprasi: 1. klik kanan pada my computer --> properties.
23
Teknik Multimedia PAWIYATAN
SURABAYA
Gambar 3.35. My Computer Properties
1.
komponen yang belum terinstall akan terlihat peringatan, seperti gambar di bawah ini
Gambar 3.38 Komponen yang Tidak Aktif
2.
Klik kanan pada icon komponen tersebut selanjutnya klik update driver. Maka akan tampil keluaran seperti gambar di bawah ini.
Gambar 3.36. Kotak Dialog Update Driver
3.
Pilih yang advanced untuk menentukan secara manual letak driver dari komponen.
24
Teknik Multimedia PAWIYATAN
SURABAYA
Gambar 3.37 Penentuan Letak Driver Komponen
4.
Jika driver yang diapasang sesuai, maka proses instalasi komponen telah selesai, selanjutnya komponen dapat digunkan. Sedangakan untuk komponen tertentu perlu dilakukan restart sistem.
Gambar 3.38. Instalasi Driver Seleasi Peripheral komputer merupakan peralatan tambahan komputer yang dibutuhkan untuk keperluan keperluan lain. Misalnya koneksi jaringan, mencetak, atau mengambil gambar. Peripheral tersebut meliputi Printer, Scanner, Modem, Network Card, dan lain sebagainya. Instalasi peripheral meliputi instalasi secara fisik dan instalasi secara software. Instalasi fisik meliputi pemasangan peripheral dengan baik dan benar, dan instalasi software meliputi pengenalan peripheral terhadap sistem operasi yaitu dengan menginstall driver yang dibutuhkan. 1.5 Menyambung / Memasang Periferal Menggunakan Software a. Printer
Printer merupakan komponen output yang digolongkan sebagai Hard Copy Device. Yaitu merupakan alat yang digunakan untuk mencetak keluaran dari proses yang dilakukan oleh komputer baik tulisan maupun grafik secara langsung dengan menggunakan media kertas ataupun yang lainnya.
25
Teknik Multimedia PAWIYATAN
SURABAYA
Ada tiga jenis printer yang beredar dipasaran. Dot matrix, Ink Jet, dan Laser Jet. Printer Dot Matrik meru-pakan printer yang menggunakan pita sebagai alat percetakannya. Ink Jet menggunakan tinta, sedangkan laser jet menggunakan serbuk laser. Sedangkan jenis konektor printer ada dua macam yaitu melalui konektor Paralel Port dan USB Port. Langkah langkah instalasi printer :
1.
Tancapkan kabel printer pada printer dan konektor male/konektor USB port pada komputer dengan benar.
parallel
port
Gambar 3.39 Konektor Paralel untuk Printer
Gambar 3.40. Konektor Printer USB 2. Pastikan catridge printer sudah terpasang dengan benar. 3. Hubungkan printer ke jala-jalla listrik 4. Dan pastikan ada ativitas dalam printer tersebut (catridge bergerak). 5. Sampai langkah ini instalasi peripheral secar fisik sudah selesai 6. Selanjutnya tinggal instalasi untuk software yaitu pemasangan driver.
26
Teknik Multimedia PAWIYATAN
SURABAYA
Pada instalasi driver, biasanya pada sistem operasi Windows XP akan secara otomatis menjalankan file instalasi driver tersebut. Langkah langkahnya adalah sebagai berikut :
1.
Masukan CD Driver bawaan printer tersebut, dalam praktek kali ini printer yang akan diinstal adalah printer Canon BJC-2100.
2. Setelah CD dimasukan, Windows akan secara otomatis menjalankan file eksekusi dan akan muncul kotak dialog seperti berikut :
Gambar 3.41. Tampilan Awal Instal Printer
3.
Setelah itu tekan tombol Next, untuk konfirmasi bahwa akan menginstall driver tersebut. Dan setelah itu akan muncul kotak dialog seperti berikut :
Gambar 3.42 Kotak Dialog Instal Printer BJC-2100SP
4.
Klik tombol Start, untuk memulai proses instalasi dengan memilih option Printer Driver.
27
Teknik Multimedia PAWIYATAN
SURABAYA
Gambar 3.43 Kotak Dialog Proses Instal Printer BJC-2100SP
5.
Setelah proses peng-copy-an file selesai, akan muncul kotak dialog seperti gambar di bawah ini.
Gambar 3.44 Kotak Dialog Deteksi Port Printer
6.
Untuk selanjutnya tekan tombol Manual Selection untuk memilih port yang akan digunakan. Dan setelah itu akan muncul kotak dialog seperti berikut ini.
Gambar 3.45 Kotak Dialog Seleksi Port Secara Manual
7.
Setelah pemilihan port selesai, tekan tombol Next dan proses instalasi akan selesai dan printer siap digunakan. b. Scanner
Scanner adalah suatu alat elektronik yang fungsinya mirip dengan mesin fotokopi. Mesin fotocopy hasilnya dapat langsung kamu lihat pada kertas sedangkan scanner hasilnya ditampilkan pada layar monitor komputer dahulu kemudian baru dapat dirubah dan dimodifikasi sehingga tampilan dan hasilnya menjadi bagus yang kemudian dapat disimpan sebagai file text, dokumen dan gambar.
28
Teknik Multimedia PAWIYATAN
SURABAYA
Gambar 3.46 Scanner Bentuk dan ukuran scanner bermacam-macam, ada yang besarnya seukuran dengan kertas folio ada juga yang seukuran postcard, bahkan yang terbaru, berbentuk pena yang baru diluncurkan oleh perusahaan WizCom Technologies Inc. Scanner berukuran pena tersebut bisa menyimpan hingga 1.000 halaman teks cetak dan kemudian mentransfernya ke sebuah komputer pribadi (PC). Scanner berukuran pena tersebut dinamakan Quicklink. Pena scanner itu berukuran panjang enam inci dan beratnya se r tiga ons. Scanner tersebut menurut WizCom dapat melakukan pekerjaannya secara acak lebih cepat dari scanner yang berbentuk datar.
Gambar 3.49 Bagian-bagian Scanner Data yang telah diambil dengan scanner itu, bisa dimasukkan secara langsung ke semua aplikasi komputer yang mengenali teks ASCII. Pada saat ini banyak sekali scanner yang beredar di dunia dengan berbagai merk pula, Di antaranya scanner keluaran dari Canon, Hewlett Packard ( HP ), EPSON, UMAX dan masih banyak lagi. Perbedaan tiap scanner dari ber-bagai merk terletak pada pema-kaian teknologi dan resolusinya. Pemakaian teknologi misalnya penggunaan tombol-tombol digital dan teknik pencahayaan. Cara kerja Scanner : Ketika tombol mouse ditekan memulai Scanning, yang terjadi adalah penekanan tombol mouse dari komputer menggerakkan pengendali kecepatan pada mesin scanner. Mesin yang terletak dalam scanner tersebut me-ngendalikan proses pengiriman ke unit scanning. Kemudian unit scanning menem-patkan proses pengiiman ke tempat atau jalur yang sesuai untuk langsung memulai scanning. Nyala lampu yang
29
Teknik Multimedia PAWIYATAN
SURABAYA
terlihat pada Scanner men kan bahwa kegiatan scanning sudah mulai dilakukan. Setelah nyala lampu sudah tidak ada, berarti proses scan sudah selesai dan hasilnya dapat dilihat pada layar monitor. Apabila hasil atau tampilan teks / gambar ingin dirubah, dapat merubahnya dengan menggunakan softwaresoftware aplikasi yang ada. Mi-salnya dengan photoshop, Adobe dan lainlain. pot scanned. Ada dua macam perbedaan scanner dalam memeriksa gambar yang berwarna yaitu Scanner yang hanya bisa satu kali meng-scan warna dan menyimpan semua warna pada saat itu saja. Scanner yang langsung bisa tiga kali digunakan untuk menyimpan beberapa warna. Warna-warna tersebut adalah merah, hijau dan biru. Scaner yang disebut pertama lebih cepat dibandingkan dengan yang kedua, tetapi menjadi kurang bagus jika digunakan untuk reproduksi warna. Kebanyakan scanner dijalankan pada 1-bit (binary digit / angka biner), 8-bit (256 warna), dan 24 bit (lebih dari 16 juta warna). Apabila membutuhkan hasil yang sangat baik maka dianjurtkan menggu-nakan scanner dengan bit yang besar agar resolusi warna lebih banyak dan bagus. Scanner tidak akan bekerja pada sistem operasi apabila tidak ada driver di dalam sistem operasi tersebut. Untuk langkah selan-jutnya adalah proses instalasi driver scaner. Langkah langkahnya adalah sebagai berikut : 1. Masukan CD Driver Scaner tersebut, dalam hal ini Scaner yang akan dicontohkan adalah Scanner CanoScan 3200/3200F. 2. Langkah selanjutnya memilih bahasa yang akan digunakan dalam proses instalasi. 3. Selanjutnya adalah memilih software yang diinstall dalam hal ini software untuk mengambil gambar yang diambil oleh Scaner.
Gambar 3.48. Kotak Dialog Scanner Setup Utility
4.
Setelah muncul kotak dialog seperti gambar di atas dan pilih Install the Software, maka akan muncul kotak dialog seperti berikut :
30
Teknik Multimedia PAWIYATAN
SURABAYA
Gambar 3.49 Alternatif Pilihan Software Scanner
5.
Pada kotak dialog tersebut, pengguna dapat memilih software yang akan diinstall dan software yang tidak akan diinstall. Kemudian klik tombol Start Instalation. Setelah itu tinggal mengikuti konfirmasi yang ditampilkan. Dan setelah selesai proses instalasi, Scaner siap digunakan. d. Modem Modem merupakan salah satu perangkat komputer untuk perantara komputer dengan saluran telphone agar data berhubungan Internet Service Provider (ISP). Modem ada dua macam, yaitu modem internal dan modem external. Modem internal yaitu modem yang pasang di dalam motherboard dalam bentuk kartu. Teknik pemasangannya sama seperti kartu kartu lain pada umumnya. Sedangkan modem external adalah yang dapat dipasang dan dilepas sewaktu waktu. Karena pemasangan modem hanya tinggal menancapkan konektor yang telah disediakan seperti USB atau Serial Port.
6.
Gambar 3.50 Modem Internal
Modem External
1.6 Memeriksa Hasil Perakitan PC dan Pemasangan Periferal Setelah semua langkah pemilihan komponen, pera n, dan pengaturan baik hardware maupun software dari komponen dan peripheral perlu dilakukan pengecekan dari setiap komponen dan peripheral. Fungsi tidaknya komponen atau peripheral tergantung dari pemasangannya. Hal yang perlu diperiksa dari hasil komponen dan peripheral meluputi: Kencang tidaknya pemasangan komponen atau peripheral. Periksa apakah skrup telah terpasang dengan sempurna. Urutan kabel, urutan kabel dapat di cek terlebih dahulu dengan menyocokan pin no1 pada kabel dengan pin 1
31
Teknik Multimedia PAWIYATAN
SURABAYA
dengan konektor. Untuk model kabel sekarang kemungkinan terbalik sangat kecil. Urutan kaki komponen, dalam hal ini prosesor dan RAM. Dengan melihat manual guide dari setiap komponen kesalahan dalam memasang komponen dapat dihindari. Untuk prosesor dan RAM saat ini kemungkinan salah sangat kecil, karena bentuk fisik yang tidak memungkinkan komponen terpasang salah. Setelah langkah diatas sesuai dengan buku manual dan sesuai dengan langkah langkah sebelumnya. Siapkan untuk menghubungkan sumber daya ke jala jala listrik. Amati saat pertama kali komputer menyala, pastikan tidak ada pesan eror baik berupa tampilan di monitor atau dengan bunyi beep. Jika tidak ada pesan error masuk ke BIOS dengan menekan del atau F2, sesuai dengan BIOS yang digunakan. Masuk dalam menu main untuk mengecek komponen hard disk, CD-ROM, floppy disk, dan RAM. Dengan malihat status dari hard disk atau masuk ke menu hardware monitor untuk melihat status dari prosesor baik tegangan maupun kecepatan dari kipas pendinginnya.
Gambar 3.51. Tampilan BIOS Jika semua dapat terlihat tanpa ada pesan kesalahan maka pera n PC berhasil dilakukan, selanjutnya siap untuk instalasi sistem operasi. Sistem operasi merupakan penghubung antara pengguna komputer dengan perangkat keras komputer. Sebelum ada sistem operasi, orang hanya menggunakan komputer dengan menggunakan signal analog dan signal digital. Seiring dengan berkembangnya pengetahuan dan teknologi, pada saat ini terdapat berbagai sistem operasi dengan keunggulan masing-masing. Untuk lebih memahami sistem operasi maka sebaiknya perlu diketahui terlebih dahulu beberapa konsep dasar mengenai sistem operasi itu sendiri.
32
Teknik Multimedia PAWIYATAN
SURABAYA
Pengertian sistem operasi secara umum ialah pengelolaan seluruh sumber-daya yang terdapat pada sistem komputer dan menyediakan sekumpulan layanan (system calls) kepada pemakai sehingga memu-dahkan dan menyamankan penggu-naan, serta pemanfaatan sumber-daya sistem komputer dapat lebih optimal.
You might also like
- Jurus TSDocument1 pageJurus TSCahyo OnsbyNo ratings yet
- Mengoperasikan Software MultimediaDocument21 pagesMengoperasikan Software Multimediaarif100% (5)
- Modul Praktik Kelas 2Document32 pagesModul Praktik Kelas 2Cahyo OnsbyNo ratings yet
- Kelas X SMK Rekayasa-Perangkat-Lunak AunurDocument165 pagesKelas X SMK Rekayasa-Perangkat-Lunak AunuriqssssNo ratings yet
- Bab1 Pengantar WebDocument7 pagesBab1 Pengantar WebFukushiSotaNo ratings yet
- Codeigniter Dasar - Membuat Insert DataDocument3 pagesCodeigniter Dasar - Membuat Insert DataCahyo Onsby100% (1)
- Dasar Membuat Website Dengan CodeIgniterDocument88 pagesDasar Membuat Website Dengan CodeIgnitermukidin100% (4)