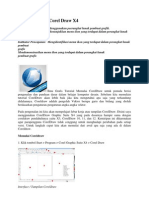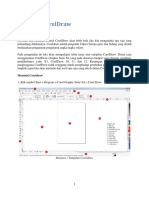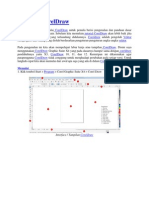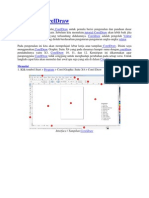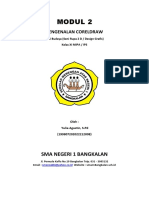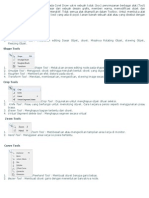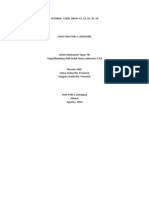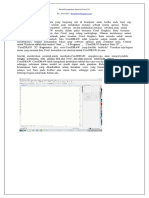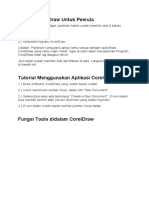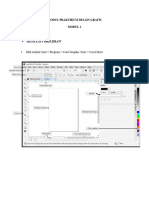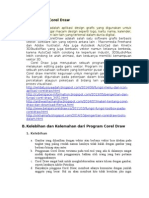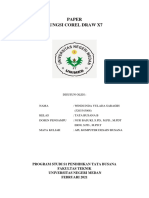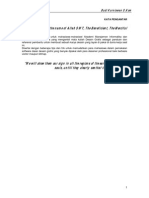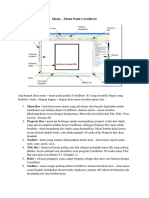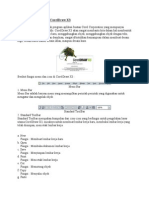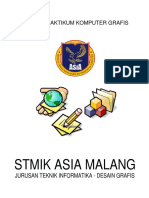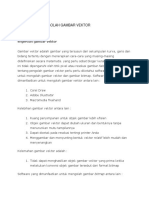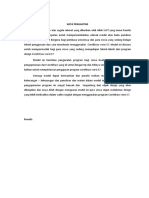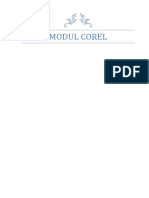Professional Documents
Culture Documents
Panduan Coreldraw
Uploaded by
pepesayangOriginal Title
Copyright
Available Formats
Share this document
Did you find this document useful?
Is this content inappropriate?
Report this DocumentCopyright:
Available Formats
Panduan Coreldraw
Uploaded by
pepesayangCopyright:
Available Formats
Standar Kompetensi : 1. Menggunakan peerangkat lunak pembuat grafik. Kompetensi Dasar : 1.1.
Menunjukkan menu ikon yang terdapat dalam perangkat lunak pembuat grafis Indikator Pencapaian: Mengidentifikasi menu ikon yang terdapat dalam perangkat lunak pembuat grafis Mendemonstrasikan menu ikon yang terdapat dalam perangkat lunak pembuat grafis
Ilmu Grafis Tutorial Memulai CorelDraw untuk pemula berisi pengenalan dan panduan dasar dalam belajar komputer desain. Sebelum kita memulain tutorial CorelDraw akan lebih baik jika kita mengetahui apa saja yang terkandung didalamnya. Coreldraw adalah pengolah Vektor berupa garis dan bidang yang diolah berdasarkan pengaturanpengaturan angka-angka vektor. Pada pengenalan ini kita akan mempelajari lebar kerja atau tampilan CorelDraw. Disini saya menggunakan CorelDraw Graphic Suite X4 yang pada dasarnya hampir sama dengan coreldraw pendahulunya yaitu X3, CorelDraw 10, 11, dan 12. Kemiripan ini dikarenakan agar parapengguna CorelDraw tidak cenggung untuk menghadapi perubahan pada setiap versi. Untuk langkah cepat kita akan memulai dari awal apa saja yang ada di dalam Coreldraw. Memulai Coreldraw 1. Klik tombol Start > Program > Corel Graphic Suite X4 > Corel Draw
Interface / Tampilan Coreldraw
Peralatan untuk mendesain di CorelDraw semua terdapat pada tool box (lihat interface pada point 6). Ada beberapa tool yang mempunyai tombol flyout (panah kanan bawah) yang berisi beberapa tool lainnya. Flyout selengkapnya ada pada gambar berikut:
Penjelasan 1. Pick tool : Mengaktifkan obyek dan untuk melakukan editing dasar dari obyek. Misalnya scaling, rotating, skewing, resizing Shape Tools 1. Shape Tool : Melakukan proses editing node pada shape( komponen garis dari obyek).
2. Smudge Tool : Menggosok obyek sehingga merubah bentuk obyek yang digosok tersebut. 3. Roughen Tool : Memberikan efek distorsi pada obyek. 4. Transform Tool : Merotasi, membesarkan, mengecilkan, skewing image secara bebas. Crop Tools 1. Crop Tool : Digunakan untuk menghapus objek diluar seleksi. 2. Knife Tool : Pisau yang berfungsi untuk memotong obyek. Cara kerjanya persis seperti menggunakan pisau biasa. 3. Eraser Tool : Menghapus bagian tertentu dari obyek. 4. Virtual Segment delete tool : Menghapus segmen secara virtual Zoom Tools 1. Zoom Tool : Membesarkan atau mengecilkan tampilan area kerja di monitor. 2. Hand Tool : Menggeser area kerja ke posisi tertentu. Curve Tools 1. Freehand Tool : Membuat obyek berupa garis bebas. 2. Bezier Tool : Membuat obyek garis dengan menentukan banyaknya node. 3. Artistic Media Tool : Membuat obyek garis dengan berbagai bentuk yang artistik. 4. Pen Tool : Membuat obyek kombinasi antara garis lurus dan garis lengkung secara langsung. 5. Polyline Tool : Membuat obyek kombinasi garis lurus dan freehand secara langsung. 6. 3-Point Tool : Membuat obyek garis dengan kurva 3 point. 7. Connector Tool : Membuat obyek garis konektor secara interaktif 8. Dimension Tool : Membuat obyek garis ukuran pada suatu obyek yang kita buat. Smart Tools 1. Smart Fill : Untuk mewarna objek dan garis secara bersamaan sesuai dengan pengaturan. 2. Smart Drawing : Membuat obyek garis secara bebas seperti freehand tool, namun dengan hasil yang lebih bagus.
Rectangle Tools 1. Rectangle Tool : Membuat obyek persegi panjang atau bujur sangkar. 2. 3-Point Rectangle Tool : Membuat obyek persegi panjang atau bujur sangkar dengan kemiringan tertentu. Ellipse Tools 1. Ellipse Tool : Membuat obyek lingkaran atau elips. 2. 3-Point Ellipse Tool : Membuat obyek lingkaran atau elips dengan kemiringan tertentu.
Penjelasan
Object Tools 1. Polygon Tool : Membuat obyek segi banyak. 2. Star Tool : Membuat obyek-obyek bintang. 3. Complex Star Tool : Membuat obyek-obyek bintang sudut banyak. 4. Graph Paper : Membuat obyek menyerupai tabel. 5. Spiral Tool : Membuat obyek spiral.
6. Text Tool : Membuat obyek teks. 7. Table Tool : Membuat tabel. Perfect Shape Tools 1. Basic Shapes Tool : Membuat obyek-obyek dasar. 2. Arrow Shapes Tool : Membuat obyek-obyek anak panah. 3. Flowchart Shapes Tool : Membuat obyek-obyek flowchart. 4. Banner Shapes Tool : Membuat objek-objek banner. 5. Callout Shapes Tool : Membuat obyek-obyek callout (objek isi teks pada komik). Eyedropper Tools 1. Eyedropper tool : Mengambil sampel warna dari suatu obyek. 2. Paintbucket tool : Memberikan warna tertentu pada suatu obyek. Interactive Tools 1. Blend tool : Memberikan efek transformasi dari satu obyek ke obyek lain. 2. Contour tool : Memberikan efek kontur pada obyek. 3. Distort tool : Memberikan efek distorsi pada obyek. 4. Drop shadow tool : Memberikan efek bayangan pada obyek. 5. Envelope tool : Memberikan efek perubahan bentuk pada obyek. 6. Extrude tool : Memberikan efek tiga dimensi pada obyek. 7. Transparency tool : Memberikan efek transparansi warna pada obyek. Interactive Fiil Tools 1. Fill tool : Mewarna objek dengan macam-macam metode. 2. Mesh fiil tool : Mewarna bidang pada objek. Outline Tools 1. Outline color dialog : Memunculkan color outline tool.
2. No outline : Menghilangkan outline. 3. Hairline outline : Memberikan outlinedengan ukuran sangat kecil. 4. point outline : Memberikan ukuran outline poin. 5. 1 point outline : Memberikan ukuran outline1 poin. 6. 2 point outline : Memberikan ukuran outline2 poin. 7. 8 point outline : Memberikan ukuran outline8 poin. 8. 16 point outline : Memberikan ukuran outline16 poin. 9. 24 point outline : Memberikan ukuran outline24 poin. 10. Color docker window : Memunculkan color docker windowuntuk outline. 11. Fill color dialog : Memunculkan kotak dialog warna isi. 12. Fountine fill dialog : Memunculkan kotak dialog warna gradasi 13. Pattern fill dialog : Memunculkan kotak dialog pola. 14. Texture fill dialog : Memunculkan kotak dialog tekstur. 15. Postscript fill dialog : Memunculkan kotak dialog postscript. 16. No fill : Menghilangkan warna isi. 17. Color docker dialog : Memunculkan color docker window untuk warna isi. Property Bar Property bar adalah fasilitas yang disediakan untuk memunculkan fungsi-fungsi yang sering digunakan ketika aktif pada salah satu alat gambar pada tool box. Isi dari property bar akan menyesuaikan dengan salah satu alat yang sedang aktif pada tool box. Pengaturan halaman bisa dilakukan melalui Property Bar pada saat Pick Tool dan berikut ini adalah salah satu fungsi yang muncul pada property bar ketika mengaktifkan text tool:
Pengaturan sebelum mendesain Sebelum kita mulai mendesain, sebaiknya kita atur dulu halaman yang akan kita gunakan. Pengaturan halaman tersebut meliputi pemilihan jenis kertas, ukuran kertas, orientasi kertas, satuan ukuran yang akan digunakan dan lain-lain. Klik Menu Tool > Options maka akan muncul window seperti berikut:
Related posts:
Ilmu Grafis Memotong, Menggabung, dan Operasi Objek pada CorelDraw merupakan tutorial penting dalam pengolah objek. Pada saat objek menumpuk kita bisa mengoperasikan beberapa trik agar objek satu sama lainnya tidak saling mempengaruhi. Atau terkadang kita berniat untuk menghilangkan objek yang berada di atas objek lainnya atau juga kita berniat mengambil sisa perpaduan antar objek dan lain sebagainya. Ke semua operasi tersebut sering kita lihat pada operasi matematika berupa himpunan dan semesta. Konsep kerjanya sama. Fasilitas ini dalam CorelDraw dibagi menurut hasil objek yang diciptakan. Untuk lebih mengenal operasi ini silakan lihat tutorial berikut :
Cara Memotong, Menggabung, dan Operasi Objek pada CorelDraw
1. Kita buat dulu objeknya. Objek pertama adalah persegi dan objek kedua adalah lingkaran sempurna. Gunakan tool Rectangle dan Ellipse tool untuk membuat kedua ojek tersebut, sambil menekan tombol keyboard CTRL + klik dan drag via tool tersebut agar objek menjadi benarbenar persegi dan lingkaran. 2. Warnai objek tersebut dengan warna merah untuk lingkaran dan kuning untuk persegi. Aktifkan snap to objek dan pindah posisi tengah lingkaran di unjung pojok bawah kanan persegi.
3. Pilih objek lingkaran menggunakan pick tool kemudian sambil menekan tombol SHIFT klik objek persegi, sehingga keduanya terseleksi. 4. Property bar berubah dan siap kita lakukan operasi objek.
Penjelasan
Weld : Digunakan untuk menggabungkan objek, warna akan berubah sesuai dengan objek terakhir terpilih.
Trim : Digunakan untuk memotong objek yang menumpuk (pemotong adalah objek pertama/awal yang dipilih)
Simplify : Digunakan untuk menyederhanakan objek menumpuk (hasil mirip trim), dengan simplify objek terseleksi lebih dari dua tidak menjadi masalah dengan hasil mirip trim. Sedangkan trim tidak bisa digunakan untuk opsi ini.
Front Minus Back : Digunakan untuk memotong objek, objek pertama dipilih adalah bagian yang akan tetap ada, objek terpilih ke-dua akan dihilangkan.
Back Minus Front : Digunakan untuk memotong objek, objek pertama dipilih adalah bagian yang akan dihilangkan, objek terpilih ke-dua akan tetap ada.
Create new objek : Digunakan untuk membuat objek dari keseluruhan tepi objek terpilih.
Tambahan Combine : Digunakan untuk menggabung objek terpilih (menumpuk), hasil tumpukan akan secara otomatis dihilangkan (berlubang). Warna akan berubah sesuai dengan objek terakhir terpilih.
Moving . Memindahkan Objek pada CorelDraw
Untuk memindah, mengubah ukuran (membesarkan, mengecilkan), dan memutar objek pada Coreldraw 9, 10, 11, 12, X3 X4 termasuk dalam tutorial coreldraw dasar ini saya buat agar para pembaca mudah dalam memahami tutorial yang ada pada website ahlidesain ini. Hampir semua
artikel pada tutorial desain grafis yang ada pada website desain ini saya buat menjadi satu projek atau pembahasan langkah demi langkah sehingga jika ada operasi objek tidak perlu say tulis ulang. Di semua tutorial coreldraw yang berhubungan dengan operasi objek baik pembuatan logo, membuat banner, membuat stiker dengan coreldraw, membuat baliho dengan coreldraw, membuat spanduk dengan coreldraw dan lain sebagainya tentunya operasi moving, scaling dan rotating akan digunakan. Jadi tutorial ini adalah tutorial coreldraw yang penting dan wajib dipahami oleh para pengguna coreldraw ataupun baru dibidang CorelDraw. Moving . Memindahkan Objek pada CorelDraw 1. Sebelum kita memindah objek (bisa berupa bentuk shape, line garis, image hasil import dan lain sebagainya) secara rasional harus ada objek yang dipindah. Kita akan buat objeknya dulu, saya akan menggunakan Rectangle dan Ellipse Tool. Untuk menggunakannya Anda bisa memilih tool dan klik drag ( agar simetris Anda bisa gunakan tombol CTRL dan Klik +Drag )
2. Pilih tool Pick Tool yang berada pada urutan teratas toolbox, pindahkan persegi dan lingkarannya dengan cara klik dan drag pada salah satu objek. Atau memilih dengan menyinari keduanya atau SHIFT + KLIK pada objek.
Scaling. Memperbesar atau memperkecil ukuran pada CorelDraw 1. Objek bisa diperbesar atau diperkecil jika objek tersebut sudah diseleksi / dipilih, ditandai dengan adanya persegi berwarna hitam disekeliling objek terpilih. Jika objek sudah dipilih menggunakan pick tool maka selanjutnya arahkan pointer mouse Anda di atasnya sehingga Pointer mouse Anda berubah menjadi panah. Jika Anda menginginkan objek membesar dan mengecil sesuai porosnya Anda bisa menggunakan tombol keyboard SHIFT + KLIK + DRAG/geser. Scaling juga bisa dilakukan dengan cara mengubar properti objek pada properti bar, sehingga ukuran benar2 sesuai dengan yang Anda inginkan.
Rotating. Memutar objek pada CorelDraw 1. Objek bisa diputar jika objek tersebut sudah diseleksi / dipilih, ditandai dengan adanya persegi berwarna hitam disekeliling objek terpilih. Jika objek sudah dipilih menggunakan pick tool maka selanjutnya klik sekali lagi pada obje k tersebut sehingga ada indikasi rotate (persegi berwarna hitam berubah menjadi panah melingkar). Selanjutnya Anda bisa memutarnya. Jika Anda menginginkan objek berputar sesuai porosnya yang baru, Anda harus memindah poros-nya dengan cara klik dan geser pada ikon poros. Anda juga bisa memutar objek dengan sudut pasti melalui properti bar Angle of Rotation. Atau sambil memutar Anda bisa kombinasi dengan menekan tombol CTRL agar putaran bersudut 15 15 ( sesuai sudut putaran secara default)
SELAMAT MENCOBA
Standar Kompetensi : 1. Menggunakan peerangkat lunak pembuat grafik. Kompetensi Dasar : 1.1. Menunjukkan menu ikon yang terdapat dalam perangkat lunak pembuat grafis Indikator Pencapaian: Modifikasi pewarnaan pada grafis
Ilmu Grafis Mewarna Objek dan Garis pada CorelDraw adalah tutorial desain grafis yang dianggap enteng namun sangat menentukan kualitas karya desain yang dihasilkan. Coloring atau Colouring juga pewarnaan adalah salah satu penentunya, pada pembahawan nirmana seringkali hal ini mejadi topik pembicaraan yang renyah. Dunia akan indah dengan adanya warna demikian pula citra grafis. Telah kita ketahui bahwa model pewarnaan ada banyak sekali macamnya. Seringkali kita ketahui adalah Red Green Blue RGB, Cyan Magenta Yellow Black CMYK, Black And White B/W, dan Grayscale. Namun sebenarnya model pewarnaan banyak juga selain diatas. Yang pasti semua model ini mempunyai fungsi dan kemampuan masing-masing yang siap untuk digunakan sebagai senjata mengolah dan membuta karya desain. Pada artikel ini saya akan membahas bagaimana cara mewarnai objek dan garis pada CorelDraw yang bisa diaplikasikan pada versi CorelDraw 9 ke atas. Alasan kenapa saya membagi pewarnaan menjadi dua yaitu objek dan garis adalah karena pada setiap objek pada dasarnya memilki dua property tersebut, entah itu diisi warna atau tidak yang jelas kita diberi dua ruang tersebut untuk digunakan. Model pewarnaan akan saya jabarkan satu-persatu seperti yang tercantum diatas, jadi beberapa model warna lainnya tidak akan saya bahas disini pewarnaan pada coreldraw ikuti langkah berikut. . Untuk
Cara Mewarnai Objek dan Garis pada CorelDraw
Mewarnai Uniform Fill Uniform fill adalah warna blok, artinya objek atau garis hanya mempunyai satu warna saja. Mewarnai blok pada objek dapat dilakukan dengan cara memilih objek via Pick Tool kemudian
klik kiri pada palete warna pada sebelah kanan workspace. Mewarnai blok pada garis dapat dilakukan dengan cara memilih objek via Pick Tool kemudian klik kanan pada palete warna. Untuk melihat warna tersembunyi Anda bisa klik pada palete warna dan tahan aga lama maka akan muncul warna-warna harmoni / senada dengan warna yang Anda pilih, bisa dilakukan untuk warna objek dan garis. Oh iya, ketika kita mengubah warna, mengubah property objek atau garis wajib terpilih (perlu saya tulis dua kali, karena seringkali siswa saya salah dalam hal ini). Mewarna blok pada objek Uniform Fill dapat dilakukan dengan berbagai cara selain cara diatas. Kita bisa menggunakan Tool Box Uniform Fill, Double Klik pada Status bar, Mengubahnya pada property bar saat Interactive Tool sedang Aktif ( baca: dipakai, yang ditandai dg ikon kaleng tumpah). Mewarna Objek Via Uniform Fill pada ToolBox
Mewarna Objek Via Double Klik pada Status bar
Mewarna Objek Terlihat disini Uniform Fil terdapat beberapa hal yang akan dijelaskan sebagai berikut Tab Models : untuk mengakses warna melalui color picker (pemilih warna) Tab Mixer : digunakan untuk mencari warna melalui pencampuran warna Tab Palete : digunakan untuk mengakses warna pantone (telah disediakan warna dari coreldraw) Model : digunakan untuk mengakses jenis model pewarnaan ( Rgb, CMYk dll) Refference : Digunakan untuk melihat perbedaan sebelm dan sesudah objek diwarnai Conmponents : Digunakan untuk mengganti / melihat pembentuk warna melalui angka Name : Digunakan untuk mengganti warna sesuai palete warna Add to palete : Digunakan untuk memasukkan warna ke dalam palete Options : Digunakan untuk mengakses opsi pewarnaan dengan level lebih Pointer / color picker ( ikon persegi pada warna lebar): untuk memilih warna Slider (persegi panjang pada warna vertikal) : untuk memilih warna dari pencampuran warna Mewarna Objek Via Properties Mengganti warna uniform via properties saat interactive tool adalah salah satu kelebihan dari tool tersebut. Pada dasarnya interactive tool digunakan untuk mengubah pewarnaan dengan keseluruhan warna yang bisa dilakukan oleh CorelDraw.
Mewarna Garis Via Outline Pen
Mewarna garis juga bisa dilakukan dengan cara menekan double klik pada status bar yaitu pada Outline Color dan pada ToolBox Outline Pen (F12) pada opsi color. Blending Color / Mencampur Warna
Mencampur warna ini adalah langkah paling cepat dalam mencari warna yang diinginkan (terutama bagi yang suka trial error). Jarang sekali tutorial yang membahas cara ini karena cara ini sedikit tersembunyi dan jarang orang mengetahui. Caranya pilih objek yang akan diwarnai kemudian klik pada palete warna , contoh merah lalu tekan tombol CTRL pada keyboard sambil menekan warna pada palete warna , contoh kuning. Maka warna pada objek akan ditambah sekian persen warna kuning. Cara mencampur warna ini cukup mudah dilakukan dans angat berguna jika kita membuat warna senada yang tidak ada pada palete warna. Menambah Palete Warna Secara default palete warna yang ditampilkan dalam coreldraw adalah CMYK, jika kita menginginkan untuk menambah atau menghilangkan palete kita bisa mengakses Menu Windows > Color Palletes. Kemudian pilih palete yang Anda inginkan untuk ditampilkan dalam lembar kerja. Selamat Mencoba
You might also like
- Membuat Aplikasi Bisnis Menggunakan Visual Studio Lightswitch 2013From EverandMembuat Aplikasi Bisnis Menggunakan Visual Studio Lightswitch 2013Rating: 3.5 out of 5 stars3.5/5 (7)
- Belajar CorelDrawDocument33 pagesBelajar CorelDrawferdian1910597100% (2)
- Mari Belajar Pemrograman Berorientasi Objek menggunakan Visual C# 6.0From EverandMari Belajar Pemrograman Berorientasi Objek menggunakan Visual C# 6.0Rating: 4 out of 5 stars4/5 (16)
- Panduan Dasar Corel DrawDocument7 pagesPanduan Dasar Corel DrawIppangNo ratings yet
- Modul Corel DrawDocument35 pagesModul Corel DrawMelisa TristieNo ratings yet
- Modul-8-Desain Grafis - BAB 1 - Memulai CorelDrawDocument7 pagesModul-8-Desain Grafis - BAB 1 - Memulai CorelDrawTeguh JozsNo ratings yet
- Panduan Corel Draw 10Document35 pagesPanduan Corel Draw 10Dusun KarebetNo ratings yet
- CorelDraw (Beginner) PDFDocument75 pagesCorelDraw (Beginner) PDFAndikFaisalNo ratings yet
- Menu Ikon Pada CorelDocument22 pagesMenu Ikon Pada CorelAkmal GaniNo ratings yet
- Memulai CorelDraw 1Document75 pagesMemulai CorelDraw 1abdurrohimNo ratings yet
- Fungsi Tool Box Di Corel DrawDocument10 pagesFungsi Tool Box Di Corel DrawAl-FikriNo ratings yet
- Modul 2 CoreldrawDocument15 pagesModul 2 CoreldrawYulia AgustinNo ratings yet
- Fungsi Toolbox Pada CorelDraw X4Document3 pagesFungsi Toolbox Pada CorelDraw X4Alfian RosyadiNo ratings yet
- Tool Box Merupakan Sarana Utama Pada Corel Draw Yakni Sebuah KotakDocument7 pagesTool Box Merupakan Sarana Utama Pada Corel Draw Yakni Sebuah KotakScox BelNo ratings yet
- Tutorial Corel Draw X2Document14 pagesTutorial Corel Draw X2Cinta AnatashaNo ratings yet
- MODUL CORELDRAW AstariDocument22 pagesMODUL CORELDRAW AstariastariNo ratings yet
- Makalah Corel Draw x7Document22 pagesMakalah Corel Draw x7Susi BlupNo ratings yet
- Kumpulan Panduan Belajar Corel x7 by RionaldoDocument87 pagesKumpulan Panduan Belajar Corel x7 by RionaldoRionaldo100% (1)
- Modul Kuliah Desain Grafis (Coreldraw)Document41 pagesModul Kuliah Desain Grafis (Coreldraw)Muhammad Iqbal HanafriNo ratings yet
- CorelDraw X6: Pengantar Alat DasarDocument10 pagesCorelDraw X6: Pengantar Alat DasarIif Futifar RochaudinNo ratings yet
- DGP TgasDocument5 pagesDGP Tgasppk palimananNo ratings yet
- Belajar CorelDraw Untuk PemulaDocument6 pagesBelajar CorelDraw Untuk Pemulaervanda enjelNo ratings yet
- Modul Praktikum Desain GrafisDocument21 pagesModul Praktikum Desain GrafisRAF AdvertisingNo ratings yet
- YOUTH HUB BULUKUMBADocument28 pagesYOUTH HUB BULUKUMBADyt Kaito'Kid100% (1)
- Tutorial desain grafisDocument7 pagesTutorial desain grafisyudaNo ratings yet
- Menggabungkan Gambar Teks Berbasis VectorDocument18 pagesMenggabungkan Gambar Teks Berbasis VectorHeri Purnomo HaPheNo ratings yet
- Pengertian dan Fungsi Corel DrawDocument11 pagesPengertian dan Fungsi Corel DrawRony ArZeinNo ratings yet
- Paper Apk Komputer Desain BusanaDocument10 pagesPaper Apk Komputer Desain BusanaWindi IndaNo ratings yet
- Desain GrafisDocument15 pagesDesain GrafisDotonavoSagotoTanoNo ratings yet
- Dasar CoreldrawDocument8 pagesDasar CoreldrawFitri NoviaNo ratings yet
- Menu CoreldrawDocument7 pagesMenu CoreldrawWiendra SajjaNo ratings yet
- Materi Corel Draw x4Document13 pagesMateri Corel Draw x4rani_auranNo ratings yet
- Makalah Tools Fungsi ToolbarDocument7 pagesMakalah Tools Fungsi ToolbarJim Colins100% (1)
- TGS03A - Bastria BeliaDocument9 pagesTGS03A - Bastria BeliaNurkhalifah Umar daniNo ratings yet
- Fungsi Menu Dan Icon CorelDraw X3Document10 pagesFungsi Menu Dan Icon CorelDraw X3Tsauban AbqorieNo ratings yet
- Materi Coreldraw X4Document98 pagesMateri Coreldraw X4fery kustiawanNo ratings yet
- Fungsi Menu Pada Corel DrawDocument7 pagesFungsi Menu Pada Corel DrawHamzah FansyuriNo ratings yet
- Jobsheet 1 Toolbox CorelDRAW X7Document10 pagesJobsheet 1 Toolbox CorelDRAW X7Lala UmaraNo ratings yet
- Bab Mengenal Lebih Jauh Fungsi ShapingDocument15 pagesBab Mengenal Lebih Jauh Fungsi ShapingZalzeNo ratings yet
- Tutorial Corel DrawDocument18 pagesTutorial Corel Drawmdt nudaNo ratings yet
- Bismillah Modul - 1 Perkenalan FiturDocument10 pagesBismillah Modul - 1 Perkenalan FiturAl-hadi AliakbarNo ratings yet
- MENGETAHUI FITUR SHAPINGDocument11 pagesMENGETAHUI FITUR SHAPINGI GUSTI AYU ASTINIA DEWINo ratings yet
- Tokek Makan NasiDocument9 pagesTokek Makan NasiBayu SuwarnoNo ratings yet
- Modul Praktikum CorelDRAW PDFDocument57 pagesModul Praktikum CorelDRAW PDFDwi Sandy PutraNo ratings yet
- Coreldraw TutorDocument69 pagesCoreldraw TutorNovi CherlyNo ratings yet
- Apa Fungsi Dari ToolboxDocument5 pagesApa Fungsi Dari Toolboxelfi SaharaNo ratings yet
- VEKTOR GRAFISDocument8 pagesVEKTOR GRAFISsarokihNo ratings yet
- Corel Draw X7Document20 pagesCorel Draw X7Ayu RahmaNo ratings yet
- Tutorial Corel Draw X7Document19 pagesTutorial Corel Draw X7Fachmie IdruestNo ratings yet
- MEMBUKA CORELDRAWDocument7 pagesMEMBUKA CORELDRAWastariNo ratings yet
- Makalah SimdigDocument11 pagesMakalah SimdigNur AfifahNo ratings yet
- Modul Corel BruDocument16 pagesModul Corel Brulaila anandaNo ratings yet
- Lembar Kerja Siswa 3.8-4.8Document9 pagesLembar Kerja Siswa 3.8-4.8Eka Dian SutejaNo ratings yet
- Cara Membuat Stiker Grafity Menggunakan CorelDocument12 pagesCara Membuat Stiker Grafity Menggunakan CorelSamantha MooreNo ratings yet
- Kisi Kisi Pat Tik Kelas XiDocument16 pagesKisi Kisi Pat Tik Kelas XiVINCENTIA VINKA AMELIA SUSETIONo ratings yet
- Materi Coreldraw Toolbox Dan Fungsi ShapingDocument13 pagesMateri Coreldraw Toolbox Dan Fungsi ShapingjusriahNo ratings yet
- Belajar Awal CorelDrawDocument56 pagesBelajar Awal CorelDrawferysajunNo ratings yet