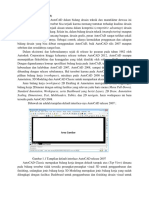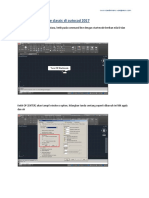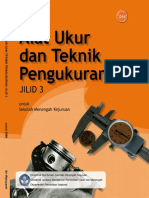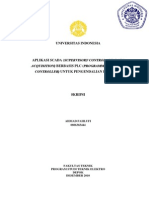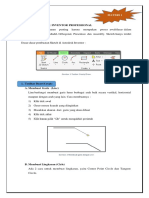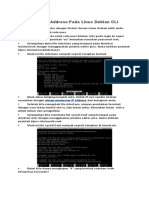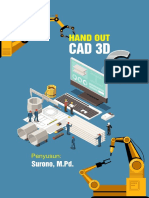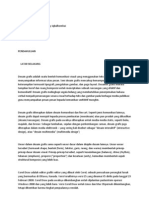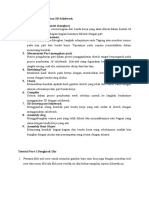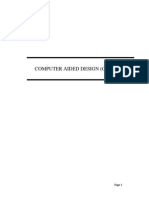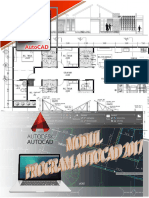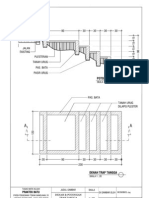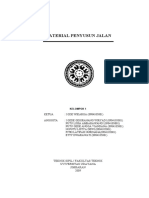Professional Documents
Culture Documents
01 - Mengenal AutoCAD
Uploaded by
Listiyono Di KaCopyright
Available Formats
Share this document
Did you find this document useful?
Is this content inappropriate?
Report this DocumentCopyright:
Available Formats
01 - Mengenal AutoCAD
Uploaded by
Listiyono Di KaCopyright:
Available Formats
BAB I MENGENAL AUTOCAD
A. Mengenal AutoCAD Software AutoCAD dikembangkan oleh sebuah pengembang software grafis terkemuka asal Amerika Serikat, Autodesk Inc. Mulai dikembangkan pada pertengahan tahun 80-an dengan versi pertama yang dirilis adalah AutoCAD R1, tepatnya pada bulan Desember 1982. Kemudian pada bulan Juni 1992, AutoCAD R12 dirilis, dan pada bulan Desember 1995 AutoCAD R13 dirilis. Hingga sekarang Autodesk Inc sudah mengeluarkan produk terbaru mereka, yaitu AutoCAD 2011, tentu saja dengan penyempurnaan-penyempurnaan dari versi sebelumnya dan dengan penggunaan yang semakin memudahkan kita. Dalam buku ini, kita akan belajar menggunakan AutoCAD dengan menggunakan software AutoCAD 2006. Saya memilih AutoCAD 2006 karena dari sisi spesifikasi teknis yang diminta, cukup ringan. Tampilannya pun tidak jauh berbeda dengan AutoCAD 2010 yang lebih berat dan lebih banyak menghabiskan resources komputer kita. AutoCAD sendiri adalah salah satu software yang berfungsi untuk memmpermudah / membantu kita dalam proses penggambaran sebuah objek. Dengan menggunakan AutoCAD, kita dapat menghasilkan sebuah gambar yang memiliki tingkat ketelitian tinggi (akurat), mudah dibaca, dsb. Sehingga membuat AutoCAD menjadi software yang sangat familiar di kalangan orang-orang yang bekerja di bidang teknik. Untuk bisa berkomunikasi dengan AutoCAD, kita menggunakan perintah (command). Perintah (command) adalah instruksi yang kita berikan pada AutoCAD, agar software tersebut mau melakukan sesuatu. Seperti membuat garis atau menggandakan objek. Command (perintah) yang ada di AutoCAD pada umumnya dapat dikelompokkan menjadi 3 bagian, yaitu : 1. Command (perintah) dengan menggunakan menubar 2. Command (perintah) dengan menggunakan toolbar 3. Command (perintah) dengan menggunakan keyboard (shortcut keyboard) Dari ketiga kelompok di atas, yang lebih diutamakan pada pembahasan dalam buku ini adalah penggunaan command (perintah) dengan menggunakan keyboard (shortcut keyboard). Kenapa? Karena cara tersebut jauh lebih efektif dari yang lainnya.
B. Jendela AutoCAD 1 2
5 6 4 2
Gambar di atas adalah jendela dari AutoCAD versi 2006. Tampilannya hampir tidak ada bedanya dengan AutoCAD versi 2007, 2008, atau 2010. Keterangan : 1. Menubar, berisi menu File, Edit, View, Format, Tools, Draw, Dimension, dsb. 2. Toolbar, berisi icon / lambang dari masing-masing perintah yang ada di AutoCAD. 3. Command Line, adalah tempat kita memasukkan input perintah ataupun angkaangka. 4. Display, adalah tempat kita melihat output dari perintah yang telah kita inputkan. 5. Properties Tab, adalah sebuah toolbar yang berfungsi untuk melihat / mengetahui data-data apa saja yang dimiliki oleh sebuah objek. Seperti ukuran, koordinat, ketebalan garis, dsb. Dapat dihilangkan atau dimunculkan sesuai dengan kebutuhan. 6. Croshair, sebagai alat navigasi kita di AutoCAD (kursor).
C. Tombol-Tombol Fungsi Di program AutoCAD, terdapat beberapa tombol keyboard yang berfungsi untuk mengaktifkan beberapa fungsi dasar AutoCAD, tombol-tombol fungsi tersebut antara lain adalah sebagai berikut: 1. 2. 3. 4. 5. 6. 7. 8. 9. Esc, berfungsi untuk membatalkan perintah yang telah dibuat. F1, berfungsi untuk menampilkan keterangan (bantuan) dari perintah AutoCAD yang digunakan atau untuk menampilkan keterangan dari program AutoCAD itu sendiri. F2, berfungsi untuk menampilkan jendela AutoCAD Text Window. Sebuah jendela yang berfungsi untuk melihat perintah-perintah apa saja yeng telah dipakai. F3, berfungsi untuk mengaktifkan atau menonaktifkan fungsi Osnap dari AutoCAD. F4, berfungsi untuk mengaktifkan atau menonaktifkan fungsi Tablet dari AutoCAD.dari AutoCAD. F5, berfungsi untuk berpindah bidang gambar pada proses penggambaran isometrik. F6, berfungsi untuk mengaktifkan atau menonaktifkan fungsi Coordinat dari AutoCAD. F7, berfungsi untuk menampilkan atau menghilangkan Grid dari AutoCAD. F8, berfungsi untuk mengaktifkan atau menonaktifkan fungsi modus Orthogonal dari AutoCAD. Jika modus orthogonal aktif, maka pergerakan kursor ketika menggunakan perintah AutoCAD hanya akan bergerak secara vertikal dan horizontal. 10. F9, berfungsi untuk mengaktifkan atau menonaktifkan fungsi Snap dari AutoCAD. 11. F10, berfungsi untuk mengaktifkan atau menonaktifkan fungsi Polar dari AutoCAD. 12. F11, berfungsi untuk mengaktifkan atau menonaktifkan fungsi Object Snap Tracking dari AutoCAD. 13. F12, berfungsi untuk mengaktifkan atau menonaktifkan fungsi Dynamic Input dari AutoCAD. 14. Enter, berfungsi untuk mengakhiri perintah 15. Space Bar, berfungsi untuk mengakhiri perintah (fungsinya sama dengan tombol enter). 16. Ctrl, jika dikombinasikan dengan tombol lain, berfungsi untuk mengaktifkan beberapa perintah AutoCAD. Beberapa perintah tersebut antara lain adalah sebagai berikut :
Ctrl + N baru
: untuk mengaktifkan perintah New (membuat lembar
kerja
Ctrl + Q AutoCAD)
: untuk mengaktifkan perintah Close (keluar dari program
Ctrl + W Ctrl + E Ctrl + T Ctrl + U Ctrl + O Ctrl + P Ctrl + A
: fungsinya sama dengan tombol F11 : fungsinya sama dengan tombol F5 : fungsinya sama dengan tombol F4 : fungsinya sama dengan tombol F10 : untuk mengaktifkan perintah Open File : untuk mengaktifkan perintah Plot (mencetak gambar) : untuk mengaktifkan perintah Select All (menyeleksi semua
objek yang ada di file gambar)
Ctrl + S Ctrl + D Ctrl + F Ctrl + G Ctrl + L Ctrl + Z Ctrl + X Ctrl + C Ctrl + V Ctrl + B Ctrl + M perintah Open)
: untuk mengaktifkan perintah Save : fungsinya sama dengan tombol F6 : fungsinya sama dengan tombol F3 : fungsinya sama dengan tombol F7 : fungsinya sama dengan tombol F8 : untuk mengaktifkan perintah Undo : untuk mengaktifkan perintah Cut : untuk mengaktifkan perintah Copy : untuk mengaktifkan perintah Paste : fungsinya sama dengan tombol F9 : untuk mengaktifkan perintah Select Template (sama dengan
Ctrl + TAB
: untuk berpindah file gambar secara cepat (jika membuka lebih
dari satu file gambar)
Ctrl + 1
untuk
mengaktifkan
atau
menonaktifkan
jendela
Properties Manager
Ctrl + 2 Centre
: untuk mengaktifkan atau menonaktifkan jendela Design
Ctrl + 3
: untuk mengaktifkan atau menonaktifkan jendela Tool
Palletes Windows
Ctrl + 4 Manager
: untuk mengaktifkan atau menonaktifkan jendela Sheet Set
Ctrl + 5 Palletes
: untuk mengaktifkan atau menonaktifkan jendela Info
Ctrl + 6 dbConnect
untuk
mengaktifkan
atau
menonaktifkan
jendela
Ctrl + 7 Set Manager
: untuk mengaktifkan atau menonaktifkan jendela Markup
Ctrl + 8 Quickcalc
untuk
mengaktifkan
atau
menonaktifkan
jendela
Ctrl + 9 Command Line
untuk
mengaktifkan
atau
menonaktifkan
jendela
Ctrl + 0
: untuk mengaktifkan atau menonaktifkan semua toolbar
yang ada di AutoCAD
Beberapa fungsi dasar AutoCAD
D. Toolbar-Toolbar Penting Dalam program AutoCAD, terdapat beberapa toolbar penting yang harus tetap ada dalam proses pembuatan gambar. Beberapa toolbar penting tersebut antara lain adalah sebagai berikut : 1. Toolbar Standart
Fungsi toolbar ini cukup penting, karena di dalamnya terdapat perintah untuk membuka lembar baru (New), membuka file (Open), Copy, Cut, Paste, dsb. 2. Toolbar Layers
Toolbar ini merupakan toolbar yang berfungsi untuk mengatur Layer yang akan kita pakai dalam proses pembuatan gambar. Peran toolbar ini sangat penting. Pemakaian toolbar ini akan dibahas lebih lanjut pada bab V. 3. Toolbar Properties
Fungsi toolbar ini sangat penting, karena melalui toolbar ini kita bisa mengetahui warna, jenis garis dan ketebalan garis dari sebuah objek. Melalui toolbar ini pula, kita bisa mengganti warna, jenis garis atau ketebalan garis dari sebuah objek sesuai dengan yang kita inginkan. 4. Toolbar Styles
Fungsi toolbar ini sangat penting, karena melalui toolbar ini kita bisa mengetahui jenis text, jenis dimensi dan type tabel yang kita pakai. Melalui toolbar ini pula, kita bisa mengganti jenis text, jenis dimensi dan type tabel sesuai dengan yang kita inginkan.
E. Satuan Penggambaran dalam AutoCAD Dalam proses penggambaran dalam AutoCAD, terdapat beberapa satuan yang digunakan. Namun begitu, dalam buku ini satuan yang digunakan adalah satuan centimeter (cm). Jadi setiap pembuatan objek selalu dalam satuan centimeter.
You might also like
- AutoCad 2D 2010Document114 pagesAutoCad 2D 2010Faisal Muhammad100% (5)
- Materi Autocad 2DDocument137 pagesMateri Autocad 2DArif HidayatNo ratings yet
- MEMPELAJARI AUTOCADDocument7 pagesMEMPELAJARI AUTOCADAGUSNo ratings yet
- MODUL PELATIHAN AutoCAD 2018 PDFDocument30 pagesMODUL PELATIHAN AutoCAD 2018 PDFUdienThankssMotourssNo ratings yet
- Modul AutoCAD MesinDocument8 pagesModul AutoCAD MesinEvin NstNo ratings yet
- Cara Menggambar Baut Di AutoCad Tutorial AutoCad 3DDocument7 pagesCara Menggambar Baut Di AutoCad Tutorial AutoCad 3DboeleoedNo ratings yet
- Autocad 2017 Classic WorkspaceDocument5 pagesAutocad 2017 Classic WorkspaceRandy PutraNo ratings yet
- Menggambar Sistem Koordinat Pada ACADDocument5 pagesMenggambar Sistem Koordinat Pada ACADEp SundaniNo ratings yet
- Preliminary Design PDFDocument5 pagesPreliminary Design PDFAfrizal Dwi PutrantoNo ratings yet
- Modul Praktikum Auto Cad 2021Document31 pagesModul Praktikum Auto Cad 2021Moch Bagus BahtiarNo ratings yet
- Dasar-Dasar CorelDrawDocument18 pagesDasar-Dasar CorelDrawHendro SetyonoNo ratings yet
- Tutorial SolidWorkDocument33 pagesTutorial SolidWorkraflyNo ratings yet
- Antarmuka Adobe PremeerDocument5 pagesAntarmuka Adobe PremeerEdvan Yosian NoorNo ratings yet
- Alat Ukur Dan Teknik Pengukuran Jilid 3 Kelas 12 Sri Waluyanti 2008Document294 pagesAlat Ukur Dan Teknik Pengukuran Jilid 3 Kelas 12 Sri Waluyanti 2008Khairul JakfarNo ratings yet
- Kumpulan Tutorial CorelDrawDocument28 pagesKumpulan Tutorial CorelDrawrewako70No ratings yet
- Pengendalian Pintu Air SCADADocument138 pagesPengendalian Pintu Air SCADApraniatmaNo ratings yet
- Mengoptimalkan Alat dan Jendela AutoCAD 3D SipilDocument92 pagesMengoptimalkan Alat dan Jendela AutoCAD 3D SipilRin AldiNo ratings yet
- VLOOKUP HLOOKUPDocument2 pagesVLOOKUP HLOOKUPSukarmanNo ratings yet
- Modul Praktikum AutoCAD Tahun 2014Document96 pagesModul Praktikum AutoCAD Tahun 2014Agus Dian SaputraNo ratings yet
- Pengenalan Tools Blender 3DDocument7 pagesPengenalan Tools Blender 3DsantoajaNo ratings yet
- CenterDocument35 pagesCenterPrasasta Purusotama ManggalaNo ratings yet
- Fungsi Tool Yang Ada Pada Adobe PremiereDocument2 pagesFungsi Tool Yang Ada Pada Adobe PremiereAyu AdiNo ratings yet
- Pengantar AutoCAD 2DDocument33 pagesPengantar AutoCAD 2DRoike PinontoanNo ratings yet
- Fungsi-Fungsi Toolbox Pada Corel Draw x7Document7 pagesFungsi-Fungsi Toolbox Pada Corel Draw x7Serdadu Alap-AlapNo ratings yet
- Modul 3 Toolbar Modify 11 Dpib1Document10 pagesModul 3 Toolbar Modify 11 Dpib1Apriman TanjungNo ratings yet
- TUTORIAL SKETCHUP DASARDocument7 pagesTUTORIAL SKETCHUP DASARyusufNo ratings yet
- OPTIMIZED TITLEDocument27 pagesOPTIMIZED TITLEDeden AndriyansahNo ratings yet
- SKETCH AUTODESK INVENTORDocument14 pagesSKETCH AUTODESK INVENTORcak jonoNo ratings yet
- Tutorial CorelDRAW X3Document19 pagesTutorial CorelDRAW X3Kang Moen Ad-Dima'i33% (3)
- Pemrograman C++ (Update)Document24 pagesPemrograman C++ (Update)Dandi RawhideNo ratings yet
- Konfigurasi IP Address Pada Linux Debian CLIDocument2 pagesKonfigurasi IP Address Pada Linux Debian CLIM OzilNo ratings yet
- PELATIHAN SOLIDWORKSDocument9 pagesPELATIHAN SOLIDWORKSdedytejamuktiNo ratings yet
- CAD 3D GAMBAR KERJADocument42 pagesCAD 3D GAMBAR KERJASyahrul RamadhanNo ratings yet
- Makalah CoreldrawDocument20 pagesMakalah CoreldrawFiz BaratNo ratings yet
- SKETCH BOTOLDocument81 pagesSKETCH BOTOLMuhammad Aris Munandar100% (1)
- PLC AndarDocument29 pagesPLC AndarArief RachmanNo ratings yet
- Tutorial Coreldraw - 2020Document5 pagesTutorial Coreldraw - 2020Inspirasi Nyata0% (1)
- 3D Printing AssemblyDocument66 pages3D Printing AssemblyAde Irvan TauvanaNo ratings yet
- Proposalrenovasimusholaal Hikmah 220425155127Document11 pagesProposalrenovasimusholaal Hikmah 220425155127DadangNo ratings yet
- Proyeksi Gambar TeknikDocument13 pagesProyeksi Gambar TeknikWan Fauzan Afandi50% (2)
- Membaca Gambar TeknikDocument192 pagesMembaca Gambar TeknikUke ChristianaNo ratings yet
- Prinsip Cara Membuat Dimension Style AutoCADDocument20 pagesPrinsip Cara Membuat Dimension Style AutoCADSimetri CompanyNo ratings yet
- Tutorial AutocadDocument22 pagesTutorial AutocadSepry Naldo0% (1)
- Langkah Utama Pembuatan 3D SolidworkDocument25 pagesLangkah Utama Pembuatan 3D SolidworkZaenal AripinNo ratings yet
- Design Grafis Dasar Untuk Format Spanduk PDFDocument21 pagesDesign Grafis Dasar Untuk Format Spanduk PDFHasrul100% (3)
- Modul Solid AgusDocument41 pagesModul Solid AgusAgusLia100% (1)
- Modul AutoCADDocument121 pagesModul AutoCADbambangtriwNo ratings yet
- MODUL AutoCAD 2017 26 HALDocument28 pagesMODUL AutoCAD 2017 26 HALbrandkaka01No ratings yet
- Modul Ajar AutoCAD - Dicky PratamaDocument36 pagesModul Ajar AutoCAD - Dicky PratamaAyufitri Diana2112No ratings yet
- Materi 1 CAAD1Document7 pagesMateri 1 CAAD1RezKhy MhdNo ratings yet
- "AutoCAD 2 Dimensi" - Menggambar Rekayasa I - Pertemuan 16Document14 pages"AutoCAD 2 Dimensi" - Menggambar Rekayasa I - Pertemuan 16Muhamad Bagus SetiakawanNo ratings yet
- CAD-AutoDocument30 pagesCAD-AutoIai AremaNo ratings yet
- 04 Modul Gambar Denah TampakDocument79 pages04 Modul Gambar Denah TampakHasrul Abix KultsumNo ratings yet
- Desain Denah PondasiDocument18 pagesDesain Denah Pondasiputri adeliaNo ratings yet
- Perintah Dan Fungsi Dasar AutocadDocument15 pagesPerintah Dan Fungsi Dasar AutocadDimas AnggaNo ratings yet
- Cara Menggunakan Fungsi Tombol Keyboard Dan Mengenal Toolbar Autocad 2007Document5 pagesCara Menggunakan Fungsi Tombol Keyboard Dan Mengenal Toolbar Autocad 2007Muhammad SalamuddinNo ratings yet
- AUTOCAD 2007 TIPSDocument34 pagesAUTOCAD 2007 TIPSDhadhang Gunawan PrihartantoNo ratings yet
- AUTOCADDocument6 pagesAUTOCADBalqis Az-zahraNo ratings yet
- Cara Menggunakan Fungsi Tombol Keyboard Dan Mengenal Toolbar Autocad 2007Document17 pagesCara Menggunakan Fungsi Tombol Keyboard Dan Mengenal Toolbar Autocad 2007ichsan maulanaNo ratings yet
- Belajar AutocadDocument236 pagesBelajar Autocadsandi1101100% (2)
- ChatDocument1 pageChatListiyono Di KaNo ratings yet
- Gambar Trap TanggaDocument1 pageGambar Trap TanggaListiyono Di KaNo ratings yet
- PKM GT 11 UNNES Listiyono Visualisai Tiga DimensiDocument24 pagesPKM GT 11 UNNES Listiyono Visualisai Tiga DimensiListiyono Di KaNo ratings yet
- Gambar Trap TanggaDocument1 pageGambar Trap TanggaListiyono Di KaNo ratings yet
- MATERIAL PENYUSUN JALANDocument17 pagesMATERIAL PENYUSUN JALANListiyono Di KaNo ratings yet
- Gambar Trap TanggaDocument1 pageGambar Trap TanggaListiyono Di KaNo ratings yet