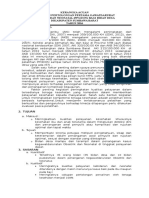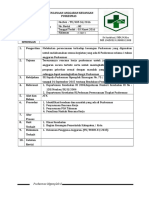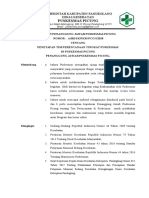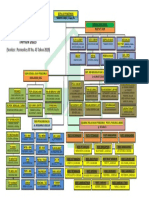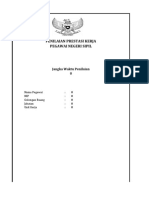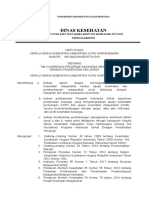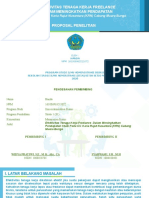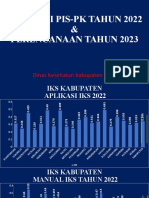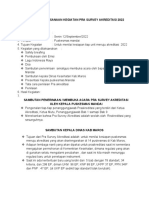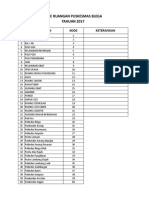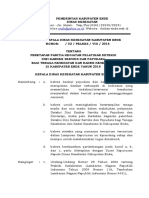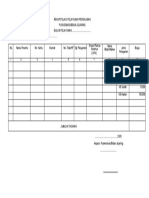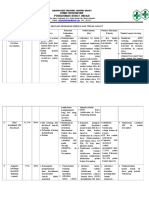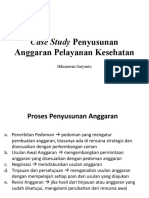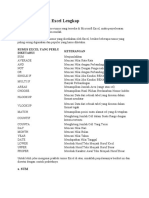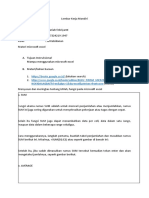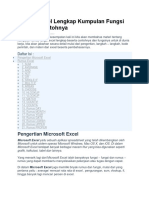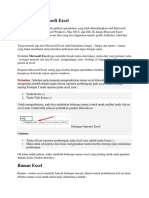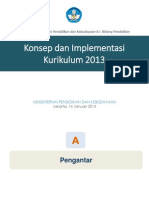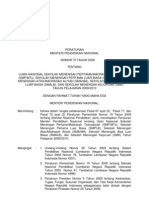Professional Documents
Culture Documents
Membuat Nilai Acak Di Microsoft Excel
Uploaded by
Setio Wawan AdiatmaCopyright
Available Formats
Share this document
Did you find this document useful?
Is this content inappropriate?
Report this DocumentCopyright:
Available Formats
Membuat Nilai Acak Di Microsoft Excel
Uploaded by
Setio Wawan AdiatmaCopyright:
Available Formats
membuat nilai acak di microsoft excel
Posted on February 19, 2009 cyberhadi dibaca 3,116 kali 5 Comments Bagi anda yang mencari bagaimana cara membuat nilai acak di microsoft excel disini akan saya bahas bagaimana caranya. Untuk para guru dan para pengajar yang suka NGAJI alias ngarang biji cara ini cukup jitu untuk digunakan untuk men-generate angka-angka acak di microsoft excel Langsung aja. Untuk membuat nilai acak di microsoft excel cukup anda gunakan fungsi =RAND() Berikut ini rumus fungsi penjelasan dan kegunaannya: 1. Fungsi =RAND() > akan men-generate angka mulai 0-1 cara menggunakannya: misalkan ketik pada cell A1 rumus =RAND() kemudian gunakan Autofill atau pengkopian rumus di excel, maka angka random dari 0 sampai dengan 1 akan di tampilkan. Untuk membuat angkaangka tersebut menjadi puluhan silahkan gunakan rumus =RAND()*100 2. Fungsi =RAND()*(b-a)+a > akan men-generate angka antara a dan b cara menggunakan: Misalkan anda akan men-generate angka antara 80-100 maka rumus yang harus anda masukkan adalah =RAND()*(80-100)+100 3. Fungsi =RANDBETWEEN >akan men-generate angka dengan batas yang dapat ana tentukan sendiri (mirip dengan nomor 2) cara menggunakan: Sebelum anda menggunakan fungsi RANDBETWEEN silahkan ubah setting formula auditing modenya caranya Klik menu tools kemudian add-in dan centang check paling atas sendiri yaitu analisis toolpack. Setelah itu baru anda gunakan rumusnya. Misalkan anda mau men-generate angka antara 70-100 maka rumusnya adalah =RANDBETWEEN(70,100) 4. Jika ketiga nilai dari rumus formula diatas ingin dirubah nilainya cukup dengan meletakkan pointer di cell kemudian tekan tombol F9 pada keyboard
Melihat Data Dengan Peringkat Tertentu
Jika kita mempunyai satu range data penjualan misalnya, pasti kita ingin juga menganalisanya. Salah satu analisa yang sering di lakukan terhadap data penjualan adalah dengan melihat peringkat dari data-data tersebut atau ingin melihat di angka berapakah penjualan dengan peringkat 3. Kalau ingin melihat peringkat pertama sih, kita bisa menggunakan formula MAX yang akan menampilkan nilai tertinggi dari satu kumpulan data. Nah, untuk melihat data dengan peringkat alias urutan tertentu, kita bisa menggunakan formula LARGE untuk melihat peringkat dari peringkat terbesar dan formula SMALL untuk melihat sebaliknya. Penggunaan kedua formula tersebut tidaklah susah. Untuk menggunakan LARGE kita dapat menuliskan formula tersebut dengan aturan sebagai berikut: =LARGE(range_data; urutan_yang_diinginkan).
Penggunaan SMALL juga sama, yaitu =SMALL(range_data; urutan_yang_diinginkan). Misalnya kita mempunyai data di cell B4 sampai B24, dan kita ingin mengetahui data dengan peringkat 2 tertinggi, kita bisa menuliskan formula-nya seperti berikut: =LARGE($B$4:$B$24;2). Sebaliknya jika kita ingin mengetahui rangking 2 dari data terkecil dari range data yang sama dengan contoh di atas, anda bisa menuliskannya sebagai berikut =SMALL($B$4:$B$24;2). Cukup mudah kan? Jika ingin melihat contoh secara lengkapnya, Anda dapat mengambilnya di sini. Semoga artikel ini bisa sedikit berguna.
Mengenal Formula VLOOKUP
Kali ini kita akan belajar tentang formula Excel VLOOKUP. VLOOKUP digunakan untuk mengambil nilai dari suatu tabel yang sudah kita tentukan. Misalnya rekan-rekan mempunyai satu tabel yang berisi dengan data karyawan, dan kita ingin di sheet penggajian, ketika di ketik nomor induk (NIK)-nya secara otomatis keluar nama dan jabatan, VLOOKUP akan membantu anda. Langsung aja ya, karena VLOOKUP membutuhkan tabel sumber data, maka anda harus membuatnya terlebih dahulu. Dalam kasus saya ini, saya akan membuat tabel yang berisi dengan data karyawan, saya mensimulasikannya dengan membuat kolom NIK, Nama Karyawan dan Jabatan.
Nah, lalu buat tabel pekerjaan, dalam kasus saya adalah tabel penggajian karyawan. Dalam tabel ini saya menginginkan ketika saya mengetikan NIK dari salah satu karyawan, maka nama dan jabatan-nya akan muncul secara otomatis. Disinilah anda akan memakai VLOOKUP, VLOOKUP mempunyai sintaks seperti ini: VLOOKUP(lookup_value, table_array, col_index_num, range_lookup). Penjelasannya sebagai berikut:
1. lookup_value: adalah cell atau range cell yang akan di isi dengan NIK yang akan di minta, dalam kasus ini terletak di tabel penggajian. 2. table_array: adalah cell atau range cell yang berisi data sumber anda. 3. col_index_num adalah akan menampilkan kolom keberapa dari data sumber anda. Kalau dalam contoh saya di atas berarti NIK adalah kolom 1, nama jabatan adalah kolom 2, dst.
4. range_lookup diisi dengan FALSE atau TRUE. Parameter ini jika di isi dengan TRUE atau dikosongkan akan mencari data persis sama dengan data sumber dan sebaliknya.
Misalnya, jika saya mempunyai range pencarian data dari B4 sampai B17, dan data sumber di Sheet Reff dan mempunyai range cell B3 sampai D12 dan anda akan menampilkan nama karyawan, maka anda dapat menuliskan rumus seperti ini: =VLOOKUP($B$4:$B$17;Reff!$B$3:$D$12;2). Jika VLOOKUP tidak mendapati data atau permintaan data maka dia akan menghasilkan Not Available string yaitu N/A, untuk membersihkan-nya anda dapat menggabungkan dengan rumus ISERROR sehingga rumus akan menjadi seperti ini:
=IF(ISERROR(VLOOKUP($B$4:$B$17;Reff!$B$3:$D$12;2));""; (VLOOKUP($B$4:$B$17;Reff!$B$3:$D$12;2))).
Mudah bukan? Rekan-rekan dapat mengambil contoh VLOOKUP di-sini.
Mengelompokan Data Excel
Dengan berkembangnya jumlah data di baris spreadsheet kita, kadang memaksa kita untuk menyembunyikan beberapa baris agar tampilan terlihat tetap ringkas dan mudah terbaca. Untuk menyembunyikan baris-baris data yang tidak di perlukan, biasa kita akan menggunakan menu Hide. Sebetulnya cara ini sudah benar, tetapi tetapi saja ada kelemahannya, yaitu baris-baris data yang telah di sembunyikan seringkali benar-benar tidak terlihat oleh kita dan tidak jarang akan menimbulkan kebingungan bagi kita untuk menemukan baris-baris data yang telah di sembunyikan. Dan untungnya Excel membuat lagi satu fitur yang menarik, yaitu Group dan Ungroup. Dengan Group kita dapat menyembunyikan baris-baris yang kita inginkan, dengan memperlihatkan di samping kiri baris-baris seperti gambar di bawah ini:
Untuk mengelompokan baris, sangat mudah. Tinggal blok range baris yang ingin anda kelompokan, lalu klik menu Data dan klik tombol Group (untuk Microsoft Office 2007 sedangkan untuk versi sebelumnya klik tombol Data -> Group and Outline). Untuk menyembunyikan baris yang di Group, tinggal klik tanda minus (-). Dan untuk membuka kelompok baris yang di sembunyikan tinggal klik tanda plus (+) seperti gambar di bawah ini. Dan untuk melepaskan baris-baris yang telah kita kelompokan, tinggal akses menu Data -> Ungroup (Microsoft 2007 sedangkan untuk versi sebelumya, klik menu Data -> Group and Outline -> Ungroup.
Mengenal Formula SUMIFS
Penjumlahan dengan kriteria tertentu bisa dilakukan dengan formula SUMIF dengan sangat sederhana. Hanya saja ada kelemahannya ketika menggunakan SUMIF untuk menghitung data dengan range nilai untuk kriteria. Misalnya ingin menghitung data dari tanggal 1 sampai 7. Jika memakai SUMIF, kita harus menambahkan hasil SUMIF dengan kriteria 1, lalu dengan kriteria 2 dan ini menjadi tidak efisien. Untuk hal itu di MS Office 2007, Excel menyediakan formula dengan kegunaan SUMIF tetapi dengan multi kriteria, formula baru tersebut bernama SUMIFS. Penggunaan SUMIFS menjadi lebih sederhana, karena kita diijinkan memasukan kriteria terhadap sum range lebih dari 1. Misalnya kita ingin menjumlahkan data dari nomor 1 sampai dengan 7 (pada file contoh yang saya sertakan). Kolom kriteria ada di range A4 sampai A16 dan sum range dari C4 sampai C16. Maka untuk menjumlakannya jika kita memakai formula SUMIF maka kita harus harus menuliskan rumus sebagai berikut:
=SUMIF(A4:A16;1;C4:C16)+SUMIF(A4:A16;2;C4:C16)+SUMIF(A4:A16;3;C4:C16 )+SUMIF(A4:A16;4;C4:C16)+SUMIF(A4:A16;5;C4:C16)+SUMIF(A4:A16;6;C4:C1 6)+SUMIF(A4:A16;7;C4:C16)
Tapi dengan SUMIFS kita cukup menuliskan seperti ini:
=SUMIFS($C$4:$C$16;$A$4:$A$16;">=1";$A$4:$A$16;"<=7")
Jauh lebih efisien kan? Jika kita melihat contoh SUMIFS diatas maka sintaks formula nya adalah sebagai berikut: SUMIFS(sum_range; range_kriteria_1;
kriteria_1; range_kriteria_2; kriteria_2... dst)
Semoga membantu.
You might also like
- Anak Perempuanku TersayangDocument7 pagesAnak Perempuanku Tersayangrestiamelia01No ratings yet
- Ruk Matrik Excel 22Document10 pagesRuk Matrik Excel 22muhafidNo ratings yet
- Kerangka Acuan Ppgdon 2016Document2 pagesKerangka Acuan Ppgdon 2016Billy KumisNo ratings yet
- Format Ruk (Bok Apbd BPJS)Document2 pagesFormat Ruk (Bok Apbd BPJS)Mursidah irawatiNo ratings yet
- Profil Kesehatan Puskesmas SawangDocument13 pagesProfil Kesehatan Puskesmas SawangyolandNo ratings yet
- Perencanaan Anggaran Keuangan PuskesmasDocument1 pagePerencanaan Anggaran Keuangan PuskesmasDhiela Kharisma IqbaalprasetyasmashblastNo ratings yet
- Kepmenkes No.128thDocument29 pagesKepmenkes No.128thGdeNo ratings yet
- Perda Retribusi Pelayanan Kesehatan Baru DPR 4Document30 pagesPerda Retribusi Pelayanan Kesehatan Baru DPR 4Riani WitjaksanaNo ratings yet
- RKA PuskesmasDocument10 pagesRKA PuskesmasALIFNo ratings yet
- SK Tim PerencanaanDocument3 pagesSK Tim Perencanaanpuskesmas picungNo ratings yet
- Tugas Kelompok 2 Puskesmas Kebun JerukDocument21 pagesTugas Kelompok 2 Puskesmas Kebun JerukDelyn Kora Juga SairlelaNo ratings yet
- Struktur Organisasi Baru 2023 - PKM L2Document1 pageStruktur Organisasi Baru 2023 - PKM L2Agen Perisai BPJS Ketenagakerjaan (AT05230002)No ratings yet
- SK Tim BOK OkeDocument7 pagesSK Tim BOK OkeYankes PasbarNo ratings yet
- Loket Kasir UlemDocument13 pagesLoket Kasir UlemngrampalNo ratings yet
- Penilaian Kinerja PuskesmasDocument24 pagesPenilaian Kinerja PuskesmasKadar AbidinNo ratings yet
- BAB II Profil PKMDocument5 pagesBAB II Profil PKMenungNo ratings yet
- SKP JF ADMINKES Hendri Untuk NurDocument34 pagesSKP JF ADMINKES Hendri Untuk NurLAB PCRNo ratings yet
- Profil Puskesmas 2018Document13 pagesProfil Puskesmas 2018Eko Marjalis Amkg100% (1)
- SK Tim Pis PK 2018Document9 pagesSK Tim Pis PK 2018uesayNo ratings yet
- #05 Sosialisasi Juknis Bok 2024 CanvaDocument53 pages#05 Sosialisasi Juknis Bok 2024 CanvaBatara ParlaunganNo ratings yet
- CEKLIS-MONITORINGDocument7 pagesCEKLIS-MONITORINGyuliaNo ratings yet
- EFEKTIFKERJADocument7 pagesEFEKTIFKERJAQolbiyah WulandariNo ratings yet
- Kesehatan BrebesDocument26 pagesKesehatan BrebesWawanboy Health100% (1)
- SK Struktur Organisasi Puskesmas Sumbersari 2019Document2 pagesSK Struktur Organisasi Puskesmas Sumbersari 2019Retno WulandaNo ratings yet
- Kepmendagri 050 - 5889 Tahun 2021 (PENUNJANG URUSAN PD)Document9 pagesKepmendagri 050 - 5889 Tahun 2021 (PENUNJANG URUSAN PD)bkpsdm karangasemkabNo ratings yet
- OPTIMASI PROSES BISNIS SPANDocument58 pagesOPTIMASI PROSES BISNIS SPANSalahuddin Al Ayyubi0% (1)
- EVALUASI PIS-PK 2022Document21 pagesEVALUASI PIS-PK 2022Dinas Kesehatan Kab. KendalNo ratings yet
- AKI-JATENGDocument27 pagesAKI-JATENGIka saras SulistiyanNo ratings yet
- Ok Labkesms KablotaDocument11 pagesOk Labkesms KablotaAvrilla VitaswariNo ratings yet
- PWS KBDocument5 pagesPWS KBhardiNo ratings yet
- Notulen Pre Survey Akreditasi 2022Document5 pagesNotulen Pre Survey Akreditasi 2022SudirmanNo ratings yet
- IKATAN BIDAN INDONESIADocument1 pageIKATAN BIDAN INDONESIAdwi septiani noorNo ratings yet
- Kode RuanganDocument2 pagesKode RuanganDjeng LitaNo ratings yet
- VERIFIKASI GANTI UANGDocument1 pageVERIFIKASI GANTI UANGDisnakertrans KBBNo ratings yet
- Laporan Pencapaian Mutu PelayananDocument3 pagesLaporan Pencapaian Mutu PelayananriyandaniNo ratings yet
- RKAP PUSKESMAS BARABAI 2018Document24 pagesRKAP PUSKESMAS BARABAI 2018MonaAfifah100% (1)
- SK Pelatihan IVADocument5 pagesSK Pelatihan IVAario miguelNo ratings yet
- MA Metode PeramalanDocument3 pagesMA Metode PeramalanYuyun LusitaNo ratings yet
- TPCB - Penyusunan Dokumen Akreditasi PuskesmasDocument50 pagesTPCB - Penyusunan Dokumen Akreditasi PuskesmasYathie Sang HanbarooNo ratings yet
- MENYUSUN MANAJEMEN PUSKESMASDocument38 pagesMENYUSUN MANAJEMEN PUSKESMASAdam RaziNo ratings yet
- Optimized Resume Profil Kesehatan Kabupaten/Kota Anam Tahun 2021Document81 pagesOptimized Resume Profil Kesehatan Kabupaten/Kota Anam Tahun 2021Maksimilianus DarmaNo ratings yet
- Kapitasi Dan Non Kapitasi (Baru)Document14 pagesKapitasi Dan Non Kapitasi (Baru)Armidasari Alexander SimangunsongNo ratings yet
- REKAP PELAYANAN PERSALINAN PUSKESMASDocument1 pageREKAP PELAYANAN PERSALINAN PUSKESMASIndri Rusna Wijaya100% (1)
- RENCANA PERBAIKAN KINERJADocument4 pagesRENCANA PERBAIKAN KINERJAmia ssstNo ratings yet
- Standar Pelayanan PuskesmasDocument5 pagesStandar Pelayanan PuskesmasMutiaraNo ratings yet
- IKK Dinkes 2022Document22 pagesIKK Dinkes 2022PLato Nia MeoNo ratings yet
- PuskesmasDocument2 pagesPuskesmasmaula100% (1)
- Do Dan Target PKP Tahun 2021Document48 pagesDo Dan Target PKP Tahun 2021esti utamiNo ratings yet
- RANCANGAN METODE KESEHATANDocument36 pagesRANCANGAN METODE KESEHATANAbi YandNo ratings yet
- Resntra 2021-2026Document43 pagesResntra 2021-2026daen gshau100% (1)
- New 6. Case Study Penyusunan Anggaran Pelayanan KesehatanDocument16 pagesNew 6. Case Study Penyusunan Anggaran Pelayanan KesehatanRachma PutriNo ratings yet
- 2.3.6.1 Visi, Misi, Tujuan Dan Tata Nilai PuskesmasDocument5 pages2.3.6.1 Visi, Misi, Tujuan Dan Tata Nilai PuskesmasRensiner DamiNo ratings yet
- BAB II Pencatatan Dan PelaporanDocument13 pagesBAB II Pencatatan Dan PelaporanNovi IrawanNo ratings yet
- Rumus ExcelDocument12 pagesRumus ExcelZeps SaepudinNo ratings yet
- Rumus Microsoft Excel LengkapDocument11 pagesRumus Microsoft Excel LengkapAgung PaneNo ratings yet
- 27 Rumus Penting Di Microsoft ExcelDocument25 pages27 Rumus Penting Di Microsoft ExcelBoy JuandsNo ratings yet
- LK2 Tsaniah FebriyantiDocument10 pagesLK2 Tsaniah FebriyantiSoniaNo ratings yet
- RUMUS EXCEL UNTUK DUNIA KERJADocument16 pagesRUMUS EXCEL UNTUK DUNIA KERJAمحمد افنديNo ratings yet
- Pengertian Microsoft ExcelDocument15 pagesPengertian Microsoft Exceldanny ferdito gustiawanNo ratings yet
- PERUBAHAN KD INFORMATIKADocument534 pagesPERUBAHAN KD INFORMATIKAsuhadatul karimah100% (1)
- Buku Panduan CTL SMAN MojoagungDocument9 pagesBuku Panduan CTL SMAN MojoagungSetio Wawan AdiatmaNo ratings yet
- Paparan WamendikDocument118 pagesPaparan WamendikFitrianto ArisNo ratings yet
- Kurikulum 2013 GuruDocument12 pagesKurikulum 2013 GuruIndajawatiKityNo ratings yet
- AD&ARTDocument6 pagesAD&ARTirfanjpsNo ratings yet
- Kelas X (FATIMAH)Document39 pagesKelas X (FATIMAH)Setio Wawan AdiatmaNo ratings yet
- PERMENDIKBUD-160-TAHUN-2014 TTG Pelaksanaan Kur 13 PDFDocument4 pagesPERMENDIKBUD-160-TAHUN-2014 TTG Pelaksanaan Kur 13 PDFmasykurfNo ratings yet
- Permen Nomor 59 Tahun 2014 TTG Kurikulum SMADocument8 pagesPermen Nomor 59 Tahun 2014 TTG Kurikulum SMASyaiful ArifinNo ratings yet
- Materi KMDDocument9 pagesMateri KMDSetio Wawan AdiatmaNo ratings yet
- Panduan Teknik KMDDocument9 pagesPanduan Teknik KMDNoldy S L LohoNo ratings yet
- Contoh RPP Bahasa Indonesia Kelas XIDocument84 pagesContoh RPP Bahasa Indonesia Kelas XISetio Wawan AdiatmaNo ratings yet
- Kompetensi Dan Indikator SKL (Kisi-Kisi) UN SMP-SMA-MA-SMK-PLB Tahun 2013-2014Document63 pagesKompetensi Dan Indikator SKL (Kisi-Kisi) UN SMP-SMA-MA-SMK-PLB Tahun 2013-2014csi_ascoNo ratings yet
- SKL Ujian Nasional SMP-SMA-SMK 2010 Permen 75 Tahun 2009Document63 pagesSKL Ujian Nasional SMP-SMA-SMK 2010 Permen 75 Tahun 2009Primagama Gatsu Denpasar77% (31)
- Kisi Kisi SKL Bahasa Indonesia SMA Prog IPA IPS UN 2012Document1 pageKisi Kisi SKL Bahasa Indonesia SMA Prog IPA IPS UN 2012Setio Wawan AdiatmaNo ratings yet
- SKL Ujian Nasional SMP-SMA-SMK 2010 Permen 75 Tahun 2009Document63 pagesSKL Ujian Nasional SMP-SMA-SMK 2010 Permen 75 Tahun 2009Primagama Gatsu Denpasar77% (31)
- Budaya Lokal....Document3 pagesBudaya Lokal....Setio Wawan AdiatmaNo ratings yet