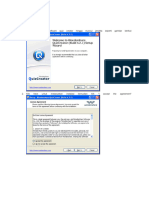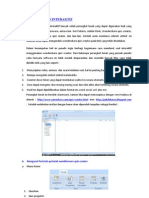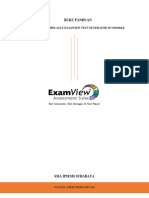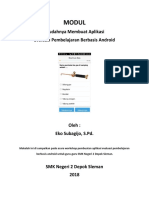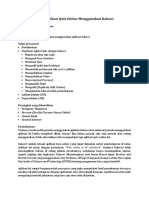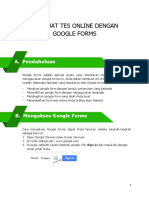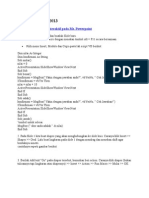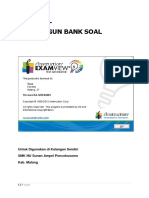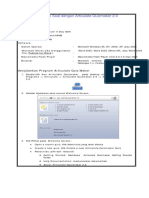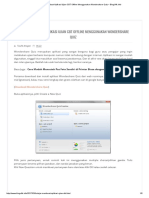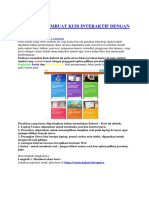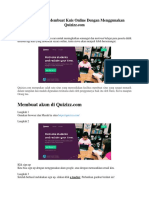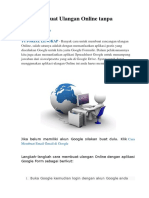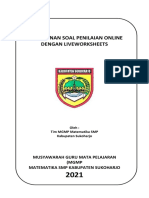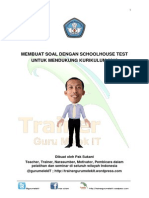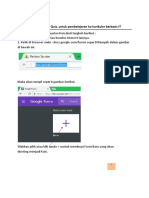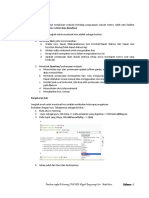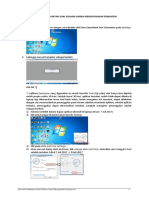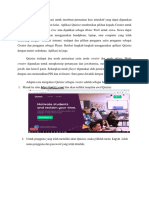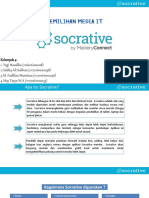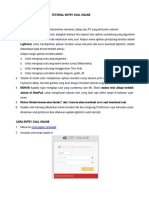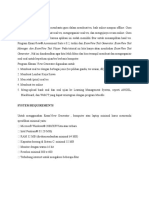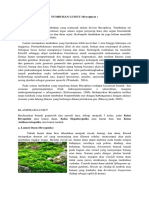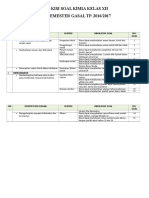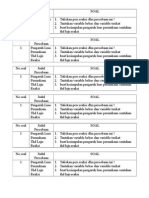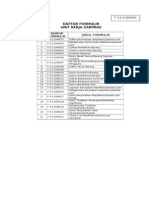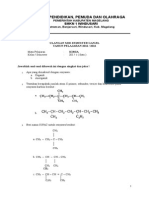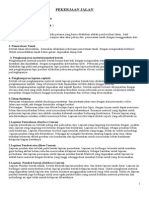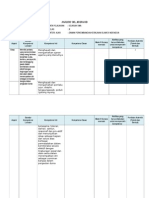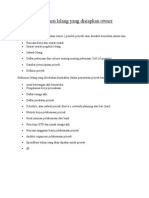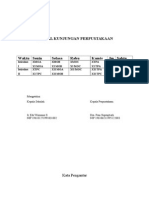Professional Documents
Culture Documents
OPTIMALKAN_SEO_UNTUK_QUIZ
Uploaded by
akuajagituOriginal Description:
Original Title
Copyright
Available Formats
Share this document
Did you find this document useful?
Is this content inappropriate?
Report this DocumentCopyright:
Available Formats
OPTIMALKAN_SEO_UNTUK_QUIZ
Uploaded by
akuajagituCopyright:
Available Formats
CARA MEMAKAI WONDERSHARE QUIZCREATOR
Pembuatan Evaluasi dengan Wondershare Untuk membuat multimedia pembelajaran interaktif selain menggunakan Adobe Flash adalah menggunakan Wondershare Quiz Creator. Selain mudah dalam penggunaannya dan mudah dipelajari juga sudah menyediakan tampilan yang sudah bagus. Saat pertama mejalankan program Quiz Creator akan muncul jendela pilihan seperti berikut
Kemudian pilih create a new quiz. Sebelum membuat soal, perlu mengatur properti untuk soal yang akan dibuat diantaranya mengatur quiz information, quiz setting dan quis result. a. Mengatur Quiz information : 1. Pilih Quiz Properties 2. Ketikkan nama untuk soal yang dibuat (misal Latihan) 3. Ketikkan pengantar untuk halaman awal soal.
selanjutnya Mengatur Quiz Settings : 1. Pilih Quiz Setting 2. Masukkan nilai batas kelulusan 3. Beri tanda centang pada Time Limit apabila soal diberi batasan waktu untuk menjawab 4. Beri tanda centang pada Enable randomization apabila soal akan dimunculkan secara random 5. Aktifkan apabila hasil setiap soal akan dimunculkan saat dijawab
Selanjutnya adalah Mengatur Quiz Result : 1. Pilih Quiz Result 2. Ketikkan respon untuk hasil lulus/berhasil 3. Ketikkan respon untuk hasil belum lulus/belum berhasil 4. pilih OK Gambar
kemudian berikut Langkah-langkah untuk Memilih Template : 1. Pilih ikon Player Template 2. Pilih tamplate yang akan digunakan 3. Pilih ikon Text&Label 4. Ubah istilah-istilah yang akan digunakan kedalam bahasa Indonesia atau yang lain. Misal Enter the Password menjadi Masukkan Kata Kunci. 5. Pilih Save. Beri nama sesuai bahasa yang dipakai. 6. Pilih Indonesia (atau yang lainnya) pada kolom Language 7. Pilih OK 8. Tutup jendela Player Template.
Tampilan Menu Quiz Template Wondershare Gambar
Tampilan Menu Quiz Text dan Label Wondershare Setelah selesai mengatur properti selanjutnya pembuatan soal dapat dimulai. Langkah langkah Memilih tipe soal (Benar-Salah) 1. Pilih ikon Question 2. Pilih True/False (untuk tipe soal bebas pilihannya) 3. Ketikkan Soalnya 4. Pilih jawaban yang benar (akan muncul tanda contreng) 5. pilih New Question apa bila ingin menambahkan soal dengan tipe yang sama. Kemudian ulang dari langkah 1. 6. Pilih OK Gambar
Setelah soal-soal selesai dibuat, untuk melihat hasilnya harus diprewiev. Langkah-langkah mempreview hasil kuis evaluasi 1. Pilih ikon Prewiev 2. Jendela prewiev akan muncul 3. Pilih tombol ini (nama tombol sesuai dengan perubahan pada label) untuk menjalankan atau mengerjakan soal Soal-soal yang telah dibuat dapat dipublish dalam beberapa tipe, Tipe untuk web, tipe untuk PPT dan flash, tipe microsoft word atau excel, serta sebagai exe (aplikasi andiri). -Langkah-langkah mempublish quiz : 1. Pilih ikon Publish 2. Pilih Publish on My Computer 3. Beri nama 4. Tentukan format yang diinginkan 5. Tentukan lokasi penyimpanan 6. Pilih publish 7. Pilih View the Quiz Gambar
Artikel lain : Misal soal pilihan ganda 10 nomor,maka langkah2 nya adalah sbb : Memasukkan Soal 1. Buka Wondershare Quizcreator 2. Klik create New Quiz 3. Pada bagian jenis soal,klik double Multiple Choice, lalu mulailah mengetik soal pad abagian Enter the Question 4. Jika soal itu membutuhkan penjelasan melalui gambar,klik Click to add an Illustration lalu pilihlah gambar pada computer anda 5. Pada bagian enter the choice masukkan jawaban A,B,C dan E dan jangan lupa klik jawaban yg benar ( soal nomor pertama selesai ) 6. Untuk soal kedua dan selanjutnya , pilih new question dan lakukan hal yg sama dalam memasukkan soal dan jawaban
7. Setelah selesai memasukkan soal dan jawaban ,maka simpanlah file tsb yg sewaktu2 bisa kita edit lagi
Artikel dari PSB-PSMA :
MEMBUAT QUIZ DENGAN WONDERSHARE QUIZ CREATOR
Posted Jum, 26/03/2010 - 02:55 by mazguru Sebagai alternative untuk membuat multimedia pembelajaran interaktif selain menggunakan Macromedia Flash adalah menggunakan Power point. Selain mudah dalam pengguaannya dan mudah dipelajari power point juga sudah menyediakan tampilan yang sudah bagus terutama Power Point 2007. Tetapi ada beberapa kelemahan Power Point di banding menggunakan Flash yaitu tidak adanya fasilitas untuk membuat quiz atau evaluasi. Tetapi Hal tersebut saat ini bisa di atasi dengan menggunakan software tambahan pihak ketiga keluaran Wondershare yaitu wondershare Quiz Creator. Software ini meruapakan software lisensi, silahkan download di website resminya untuk trial (http://www.wondershare.com/elearning/quizcreator/quizcreator_overview.html) atau silahkan cari melalui google untuk versi crack full version. Menjalankan Wondershare Quiz Creator Jalankan Wondhershare Quiz creator Klik pada Create new Quiz Masukan nama quiz kemudian klik next, kemudian klik next lagi untuk masuk ke menu utama. Di wondershare quiz creator ini disediakan berbgai macam jenis model pertanyaan. Tidak semua jenis pertanyaan kita gunakan, sesuaikan dengan materi pelajaran.
True / False, Untuk membuat pertanyaan dengan mode menjawab benar atau salah Multiple Choice, Untuk membuat pertanyaan dengan jawaban pilihan ganda single (jawaban benar hanya satu) Multiple Choice, Untuk membuat pertanyaan dengan jawaban pilihan ganda multiple answers (jawaban benar lebih dari satu) Fill In The Blank, Untuk membuat pertanyaan dengan cara menjawab mengisi area yang kosong. Dengan alternative jawaban yang sudah di set. Macthing, Untuk membuat pertanyaan dengan cara menjawab memasangkan dua kata/kalimat kiri dan kanan.
Sequence, Untuk membuat pertanyaan dengan cara menjawab mengurutkan jawaban dari atas kebawah Word Bank, Untuk membuat pertanyaan dengan cara menjawab memasangkan kata-kata yang ada dengan kalimat pernyataan. Clik Map, Untuk membuat pertanyaan dengan bentuk pertanyaan berupa gambar dan menjawabnya dengan cara mengklik pada area tertentu pada gambar sesuai dengan pertanyaannya. Short Essay, membuat pertanyaan isian yang simple
Beberapa mapel cocok dengan jenis pertanyaann tertentu misalnya untuk bahasa inggris mungkin lebih tepat menggunakan model matching, sequence, word bank walaupun tidak menuntuk kemungkinan juga menggunkan jenis yang lain. Langkah 1:Quiz Properties Dilangkah pertama ini kita mensetting properties dari quiz. Terbagi menjadi
Info Default Setting Result Accest QMS
Quiz info Masukan info dari test yang akan kita buat Question Defaults Ditahap ini untuk merubah setingan yang nantinya menjadi standart setiap setingan dari soal, misalnya untuk feedback yang berbahasa inggris bisa kita rubah menjadi Indonesia Question Setting Di question setting ini kita bisa merubah settingan standar Randomization, untuk menseeting tampilnya soal secara urut atau di acak Answer submitation, bisa di setting submit one question artinya setiap satu soal langsung di submit atau sekaligus semua di isi baru di submitte Quiz Result Type, menentukan skor kelulusam, skor standar adalah 80% bisa kita rubah dengan memasukan nilainya pada passing rate. Time Limit, lamanya waktu pengerjaan bisa di limit sesuai dengan kebutuhan. Untuk melimit klik pada end quiz after, masukan nilai menit dan detiknya. Quiz Result
Quiz result mensetting bagaimana tampilan setelah tes selesai dikerjakan. Jika kita ingin hasil dari tes yang dilakukan oleh siswa langsung tersimpan di database atau terkirim ke website masukan saja alamat email dan website pada kolom yang diminta. Untuk Settingan yang sisanya hanya berguna jika kita menggunakan versi yang resmi (bayar) akan kita bahas lain kali. Langkah 2: Membuat quiz/Pertanyaan True / False Untuk membuat pertanyaan, klik pada tombol true / False. Untuk jenis pertanyaan ini hanya masukan peryataan kemudian tentukan peryataan ini betul atau salah. Klik ok untuk selesai atau preview untuk melihat hasilnya seperti apa. Multiple Choice Klik pada tombol multiple choice kemudian sama seperti sebelumnya masukan pertanyaan kemudian masukan pilihan jawaban. Masukan pertanyaan di kolom pertanyaan, kemudian masukan pilihan jawaban kemudian centang pada pilihan yang benar Pilihan jawaban otomatis di acak sehingga biar di gunakan berulang-ulang akan beda. Klik ok untuk selesai atau preview untuk melihat hasilnya seperti apa. Multiple Choice (Multiple Answers) Sama seperti pada multiple choice single, untuk membuatnya tinggal klik pada tombol multiple choice Multiple answers kemudian masukan pertanyaan, isikan jawaban. Perbedaannya dengan single pada multiple anser centang dua jawaban yang benar. Klik ok untuk selesai atau preview untuk melihat hasilnya seperti apa. Fill In The Blank Memasukan sebuat pernyataan yang di antara kalimat ada area kosong yang harus di isi. Untuk membuat pertanyaan ini klik pada tombol Fill in the Blank Masukan pernyataan, kemudian kosongkan area atau isi dengan titik-titik pada kata yang ingin kita jadikan sebuah pertanyaan
Matching Memadankan dua kata, untuk membuat pertanyaan jenis ini klik pada tombol matching Masukan perintah dengan jelas, kemudian isikan kata-kata yang akan di matchingkan. Kata-kata yang tadinya urut otomatis diacak. Dan cara menjawabnya dengan mendrag and drop kata sebelah kanan ke kiri. Sequence Menjawab dengan mgurutkan jawaban. Untuk membuat klik pada tombol sequence. Masukan instruksi dari pertanyaan dengan jelas, kemudian masukan secara urut yang benar jawaban yang nantinya akan diacak. Cara menjawabnya dengan mengurutkan sesuai instruksi yang diberikan.
Word Bank Hapir sama dengan fill in the balnk, bedanya pada fill in the blank kita mengetik manual dan hanya satu pertanyaan, pada word bank dalam satu pernyataan banyak pertanyaan dengan cara menjawab drag & drop Masukan pernyataan pertanyaan dengan area yang akan dijadikan pertanyaan diberi kode misalnya huruf a atau (a) kemudian masukan jawaban yang benar untuk setiap kode. Clik Map Peserta tes diminta untuk mengklik suatu area pada gambar. Masukan instruksi dan pertanyaan, kemudian tandai untuk jawaban yang benar. Peserta menjawab dengan cara mengklik pada area tertentu di gambar Short Easy Membuat soal isian. Klik pada short easy Masukan pertanyaan, masukan jawaban kemudian klik ok untuk selesai atau preview untuk melihat dulu. Hasil short easy ini tidak dihitung dalam point, hanya sebagai latihan saja. Setting Tambahan Untuk Pertanyaan Image Setting Untuk memasukan image ke dalam pertanyaan Klik tanda ( + ) untuk menambakan image ke dalam question Tanda ( ) untuk menghilangkan Logo kamera kita gunakan untuk mengambil gambar dari web camera. Audio Setting Selain bisa memasukan image, kita juga bisa memasukan audio. Baik audio yang bisa gunakan sebgai pengiring pada saat mengerjakan tes atau bisa juga audio yang dimasukan adalah audio soal. Seperti hanya untuk tes listening. Untuk memasukan music klik pada tanda ( + ) atau bisa juga untuk test listening kita merekam soal dengan cara mengklik pada tombol recod berwarna merah. Question Setting Pada settingan ini kita bisa mengatur point atau skor dari test, secara standart adalah 10 atau sama setiap soal, bisa kita atur dengan memasukan nilai. Diff Level untuk mengatur tingkat kesulitan pada soal. Pada setingan ini kita bisa memasukan alamat url. Quiz Setting Untuk mensetting ukuran font
Equation Editor Untuk memasukan rumus matematika. Langkah 3: Publish Langkah selanjutnya yang kita lanjutkan adalah mem publish soal test yang sudah buat. Klik pada menu publish, kemudian pilih type file yang diinginkan. Untuk penggunaan power point kita gunakan type web. Klik pada tombol web masukan pada folder yang sama dengan file powerpoint yang akan menggunakan evaluasi ini. Setelah semua siap klik publish Klik No Proses berjalan, setelah selesai klik finish Untuk melihat hasilnya klik yes. Memasukan Quiz Ke Power Point Untuk memasukan ke power point gunakan hyperlink. Pilih nama file yang kita gunakan sewaktu mem publihs, gunakan yang berakhiran .html. setelah itu klik OK.
You might also like
- BUAT QUIZ DENGAN QUIZ CREATORDocument11 pagesBUAT QUIZ DENGAN QUIZ CREATORIndah JayaNo ratings yet
- Tutorial Wondershare Quiz CreatorDocument14 pagesTutorial Wondershare Quiz CreatorMahendrayanaNo ratings yet
- QuizDocument12 pagesQuizwahyukusumoadi65No ratings yet
- MEMBUAT TES INTERAKTIF SECARA MUDAH DENGAN WONDERSARE QUIZ CREATORDocument12 pagesMEMBUAT TES INTERAKTIF SECARA MUDAH DENGAN WONDERSARE QUIZ CREATORokeNo ratings yet
- CARA MEMBUAT KUIS PPDocument13 pagesCARA MEMBUAT KUIS PPYan SopyanurdinNo ratings yet
- Buku Panduan ExamviewDocument22 pagesBuku Panduan ExamviewNAUFAL FIKRI FIRMANSYAHNo ratings yet
- TUTORIAL Menginstall Dan Mengoperasikan Quiz QreatorDocument4 pagesTUTORIAL Menginstall Dan Mengoperasikan Quiz QreatorGusti Ryandi AriefNo ratings yet
- EvaluasiDocument19 pagesEvaluasiagus purwadiNo ratings yet
- Membuat Evaluasi Hasil Belajar Dalam Powerpoint 2007Document7 pagesMembuat Evaluasi Hasil Belajar Dalam Powerpoint 2007Budi LegowoNo ratings yet
- Materi Workshop MS Forms JD ErubunDocument20 pagesMateri Workshop MS Forms JD ErubunJoe DaveNo ratings yet
- Tutorial Articulate Quiz MakerDocument20 pagesTutorial Articulate Quiz MakerSumintoGunawanNo ratings yet
- Dokumen - Tips - Praktik Membuat Soal Pilihan Ganda Dengan Microsoft Soal Pilihan Ganda DenganDocument9 pagesDokumen - Tips - Praktik Membuat Soal Pilihan Ganda Dengan Microsoft Soal Pilihan Ganda Dengansabar udinNo ratings yet
- Tutorial Kahoot Hary PDFDocument23 pagesTutorial Kahoot Hary PDFArif ApriadinNo ratings yet
- OPTIMASI CBT-LIGHTDocument12 pagesOPTIMASI CBT-LIGHTsi ANUNo ratings yet
- Membuat Tes Online Dengan Google FormDocument28 pagesMembuat Tes Online Dengan Google FormMunzir EmenNo ratings yet
- QuizDocument39 pagesQuizcholisNo ratings yet
- PANDUAN MEMBUAT SOAL by EKODocument10 pagesPANDUAN MEMBUAT SOAL by EKOMas EkoNo ratings yet
- Membuat Kuis Menggunakan Microsoft FormsDocument9 pagesMembuat Kuis Menggunakan Microsoft Formslusi setiyo riniNo ratings yet
- Tutorial ExamView 6Document25 pagesTutorial ExamView 6AspinNo ratings yet
- OPTIMALKAN SOAL DENGAN ARTCU QUIZMAKERDocument20 pagesOPTIMALKAN SOAL DENGAN ARTCU QUIZMAKERABANG HKsgpNo ratings yet
- Membuat Quiz Interaktif dengan iSpringDocument11 pagesMembuat Quiz Interaktif dengan iSpringElla Nur AnisaNo ratings yet
- Belajar Membuat Aplikasi Ujian CBT Offline Menggunakan Wondershare Quiz - BlogUfikDocument5 pagesBelajar Membuat Aplikasi Ujian CBT Offline Menggunakan Wondershare Quiz - BlogUfikDayu RatnaNo ratings yet
- KuisInteraktifKahootDocument10 pagesKuisInteraktifKahootJhon ToneroNo ratings yet
- Tutorial Cara Membuat Kuis Online Dengan Menggunakan QuizizzDocument6 pagesTutorial Cara Membuat Kuis Online Dengan Menggunakan QuizizzForum GuruNo ratings yet
- CARA MENGOLAHDocument37 pagesCARA MENGOLAHBanbang Eko SunarsonoNo ratings yet
- Contoh Manual Book Ujian Online Berbasis AndroidDocument17 pagesContoh Manual Book Ujian Online Berbasis AndroidMohammed ErpanNo ratings yet
- Handout Membuat Soal Dengan LiveworksheetsDocument15 pagesHandout Membuat Soal Dengan LiveworksheetsfebbyNo ratings yet
- Manual QQTV5Document20 pagesManual QQTV5mahardika evitaNo ratings yet
- Modul Membuat Soal Dengan Schoolhouse Test by Pak SukaniDocument21 pagesModul Membuat Soal Dengan Schoolhouse Test by Pak SukaniMr.Sukani100% (3)
- Panduan CBT BEESMART PDFDocument17 pagesPanduan CBT BEESMART PDFendroNo ratings yet
- Panduan Untuk Peserta Ujian Komprehensif MP Online Tahun 2021Document11 pagesPanduan Untuk Peserta Ujian Komprehensif MP Online Tahun 2021ToyibNo ratings yet
- SIMULASI DIGITAL Season 9 Tugas DLM EdmodoDocument10 pagesSIMULASI DIGITAL Season 9 Tugas DLM EdmodoTriyoso PrihantonoNo ratings yet
- Tutorial-Google QuizDocument12 pagesTutorial-Google QuizzakunbojonegoroNo ratings yet
- Membuat Kuis Interaktif MoodleDocument6 pagesMembuat Kuis Interaktif Moodleagus utomoNo ratings yet
- Tutorial Penggunaan QuizizzDocument25 pagesTutorial Penggunaan Quizizzreno primaNo ratings yet
- Membuat Soal Pilihan Ganda Dan Score Di PowerpointDocument4 pagesMembuat Soal Pilihan Ganda Dan Score Di PowerpointNopi MahendraNo ratings yet
- Panduan Sederhana Tes Seleksi PPDB Online Memakai Google FormDocument19 pagesPanduan Sederhana Tes Seleksi PPDB Online Memakai Google Formeulis nurhasanahnNo ratings yet
- Cara Membuat Score Kuis Interaktif Pada Ms PowerPointDocument7 pagesCara Membuat Score Kuis Interaktif Pada Ms PowerPointKang Marno AeNo ratings yet
- Membuat Kuis 1 PDFDocument13 pagesMembuat Kuis 1 PDFAndySabaNo ratings yet
- Tutorial 1 Membuat Quiz Dan Score Pada PowerPointDocument3 pagesTutorial 1 Membuat Quiz Dan Score Pada PowerPointMasDoniNo ratings yet
- Tutorial Exam ViewDocument5 pagesTutorial Exam ViewKoes WardiyantiNo ratings yet
- Panduan LJJ KefarmasianDocument14 pagesPanduan LJJ KefarmasiandianardianiNo ratings yet
- Membuat Soal Online DG ProprofsDocument7 pagesMembuat Soal Online DG ProprofsHASBINo ratings yet
- Cara Mengaktifkan CBTAdmin MoodleDocument34 pagesCara Mengaktifkan CBTAdmin Moodlekangcahya87No ratings yet
- Cara Cepat Dan Akurat Membuat Penskoran Untuk Evaluasi Dengan Microsoft PowerPointDocument8 pagesCara Cepat Dan Akurat Membuat Penskoran Untuk Evaluasi Dengan Microsoft PowerPointPutu AryaNo ratings yet
- QuizizDocument8 pagesQuizizDhea AjhaaNo ratings yet
- MEMBUAT KUIS INTERAKTIF DENGAN POWERPOINTDocument7 pagesMEMBUAT KUIS INTERAKTIF DENGAN POWERPOINTNjet Chamypar L-w'aeisNo ratings yet
- Cara Membuat Soal Online Di Google Drive Dengan Batasan WaktuDocument36 pagesCara Membuat Soal Online Di Google Drive Dengan Batasan Waktuadebsb100% (2)
- Cara Membuat Soal Online Di Google Drive Dengan Batasan WaktuDocument24 pagesCara Membuat Soal Online Di Google Drive Dengan Batasan WaktuAnonymous z8MioWQUZNo ratings yet
- Quis Interaktif Dengan Animation Trigger PowerPointDocument2 pagesQuis Interaktif Dengan Animation Trigger PowerPointAriev OneheartNo ratings yet
- Memahami Fitur Socrative untuk PembelajaranDocument36 pagesMemahami Fitur Socrative untuk PembelajaranFaqih MahendraNo ratings yet
- Membuat Kuis Interaktif SederhanaDocument8 pagesMembuat Kuis Interaktif SederhanaKintoko LazaronyNo ratings yet
- ONLINE ASSESSMENTDocument4 pagesONLINE ASSESSMENTsilvia juliantiNo ratings yet
- Membuat Skor Kuis Di PowerpointDocument5 pagesMembuat Skor Kuis Di PowerpointNaurah zebuaaNo ratings yet
- Tutorial Entry Soal Online Singkat untukDocument6 pagesTutorial Entry Soal Online Singkat untukSri Muji RahayuNo ratings yet
- Tutorial ExamviewDocument14 pagesTutorial ExamviewFianNo ratings yet
- I SpringfreeDocument4 pagesI SpringfreeKharisma RestianiNo ratings yet
- 4 adımda problem çözme: Psikoloji ve karar biliminden en iyi stratejileri kullanarak sorunları anlama ve çözmeFrom Everand4 adımda problem çözme: Psikoloji ve karar biliminden en iyi stratejileri kullanarak sorunları anlama ve çözmeNo ratings yet
- Bumi Dan BendaDocument13 pagesBumi Dan BendahermansomantriNo ratings yet
- Bank Soal PKN Kelas XDocument10 pagesBank Soal PKN Kelas XAufklarung100% (29)
- Karbohidrat Dan LipidaDocument13 pagesKarbohidrat Dan LipidaakuajagituNo ratings yet
- Desain Rumah Tampak SampingDocument1 pageDesain Rumah Tampak SampingakuajagituNo ratings yet
- DENAHDocument1 pageDENAHakuajagituNo ratings yet
- Trik Mengetik WordDocument3 pagesTrik Mengetik WordakuajagituNo ratings yet
- Bank Soal PKN Kelas XDocument10 pagesBank Soal PKN Kelas XAufklarung100% (29)
- Tugas Lumut Dan PakuDocument4 pagesTugas Lumut Dan PakuakuajagituNo ratings yet
- Form Admn PembelDocument14 pagesForm Admn PembelakuajagituNo ratings yet
- Model PembelajaranDocument7 pagesModel PembelajaranakuajagituNo ratings yet
- KISI-KISI SOAL KIMIA KELAS XII MID SEMESTER GASAL TP. 2016/2017Document2 pagesKISI-KISI SOAL KIMIA KELAS XII MID SEMESTER GASAL TP. 2016/2017akuajagituNo ratings yet
- Bumi Dan Benda LangitDocument52 pagesBumi Dan Benda LangitakuajagituNo ratings yet
- Soal Praktek TITRASI 2017Document2 pagesSoal Praktek TITRASI 2017akuajagituNo ratings yet
- Tata Nama Senyawa Kls XDocument16 pagesTata Nama Senyawa Kls XakuajagituNo ratings yet
- Format Laporan Ujian PraktekDocument6 pagesFormat Laporan Ujian PraktekakuajagituNo ratings yet
- Kertas Kecil Soal Ujian Praktek SMKDocument8 pagesKertas Kecil Soal Ujian Praktek SMKakuajagituNo ratings yet
- Daftar Formulir Uk SarprasDocument1 pageDaftar Formulir Uk SarprasakuajagituNo ratings yet
- StrukturAtomDocument42 pagesStrukturAtompang_culuna100% (1)
- Soal Mid Kimia Kls 3Document2 pagesSoal Mid Kimia Kls 3akuajagituNo ratings yet
- Contoh Soal PAK Kls 2Document5 pagesContoh Soal PAK Kls 2akuajagituNo ratings yet
- Pekerjaan JalanDocument21 pagesPekerjaan JalanakuajagituNo ratings yet
- SKL KI DAN KDDocument5 pagesSKL KI DAN KDakuajagituNo ratings yet
- Penjelasan ITEMANDocument9 pagesPenjelasan ITEMANanisanurafridaNo ratings yet
- Contoh Soal PAK Kls 2Document5 pagesContoh Soal PAK Kls 2akuajagituNo ratings yet
- Contoh Soal PAK Kls 2Document5 pagesContoh Soal PAK Kls 2akuajagituNo ratings yet
- MANOVA Tugas DuaDocument15 pagesMANOVA Tugas Duagantyosuhartono9740% (1)
- Dokumen Lelang Yang Disiapkan OwnerDocument1 pageDokumen Lelang Yang Disiapkan OwnerakuajagituNo ratings yet
- ALATBERATDocument23 pagesALATBERATakuajagituNo ratings yet
- Program KerjaDocument44 pagesProgram KerjaakuajagituNo ratings yet
- PoksemDocument16 pagesPoksemakuajagituNo ratings yet