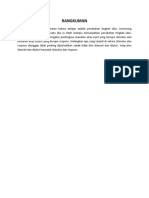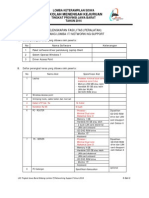Professional Documents
Culture Documents
Cara Install Pake USB
Uploaded by
Taupik NurhidayatCopyright
Available Formats
Share this document
Did you find this document useful?
Is this content inappropriate?
Report this DocumentCopyright:
Available Formats
Cara Install Pake USB
Uploaded by
Taupik NurhidayatCopyright:
Available Formats
Install Windows XP pada Netbook dengan alternative memakai USB Flashdisk. Preparation : 1. CD O/S Windows XP 2. USB Flashdisk (min.
1 GB) 3. File USB PREP8 4. File PeToUSB 5. File Bootsect.exe 6. Komputer lain yang memakai O/S Windows XP Untuk file-file aplikasi diatas silahkan download terlebih dahulu disini; FILE USB PREP8 FILE PeToUSB FILE Bootsect A.Step Prepare Install O/S Windows XP pada USB Flashdisk : 1.Buat folder di drive C dan beri nama foldernya AcerXP. 2.Copy file USB PREP8.zip, PeToUSB.zip dan Bootsect.exe pada folder AcerXP. 3.Extract file USB PREP8.zip, dilanjutkan dengan Extract file Bootsect.zip. 4.Extract file PeToUSB_3.0.0.7.zip, kemudian Copy file PeToUSB.exe ke folder USB _prep8. 5.Klik 2x file usb_prep8.cmd yang ada didalam folder USB_prep8. 6.Setelah muncul tulisan Press any key to continue dan menekannya, maka akan tampi l windows PeToUSB. 7.Biarkan tampilan Windows PeToUSB dan jangan ditutup. 8.Format USB Flashdisk. 9.Setelah proses format Flashdisk maka jangan menutup windowsnya. 10.Kemudian pada Desktop, klik Start, pilih Run, dan ketik cmd (lalu tekan Enter atau klik OK). 11.Ketik CD\ (lalu tekan Enter). 12.Ketik CD AcerXP. 13.Ketik CD Bootsect. 14.Ketik bootsect.exe /nt52 F (dimana E adalah drive USB, tergantung drive USB b erada). 15.Bila E berarti harus ketik : bootsect.exe /nt52 E: (lalu tekan Enter). 16.Jika berhasil, maka akan muncul tulisan Bootcode was successfully updated on a ll targeted volumes . 17.Kemudian tutup Command Prompt tsb (Bukan yang usbprep8). 18.Tutup juga windows PeToUSB. 19.Pada windows Command Prompt yang usbprep8, tepatnya ditulisan Enter your choi ce : Ketik angka 1, kemudian tekan Enter . 20. Silahkan browse ke drive CD O/S Windows XP, Ketik angka 2 kemudian tekan Ente r . 21.Masukkan huruf yang belum terpakai untuk nama drive contoh"F", Ketik angka 3, kemudian tekan Enter . 22.Masukkan huruf tempat drive USB Flashdisk berada, contoh"G", Ketik angka 4, k emudian tekan Enter . 23.Mulai Proses copy ke USB Flashdisk. 24.Kemudian akan muncul pertanyaan apakah anda ingin mengformat drive "F". Ketik Y lalu tekan Enter . 25.Jika sudah tekan Enter lagi untuk melanjutkan prosesnya. 26.Kemudian tekan Enter lagi. 27.Setelah itu akan muncul popup, klik Yes . 28.Klik Yes lagi jika ada popup yang muncul. 29.Klik Yes untuk melakukan Unmount virtual drive . 30.Proses selesai, OK. 31.Kemudian tutup windows Command prompt usbprep8. 32.USB Flashdisk sudah siap digunakan untuk install O/S Windows XP pada Acer Asp ire One.
B. Step Install O/S Windows XP pada Netbook : 1.Masukkan USB Flashdisk ke port USB pada Netbook Acer Aspire One. 2.Setting Netbook untuk Boot pertama dari USB. 3.Lakukan dengan menekan terus F12 saat booting. 4.Setelah masuk BIOS, nanti saat install, pilih yang mode TEXT SETUP . 5.Proses install O/S Windows seperti yang biasa dilakukan (Membuat Partisi denga n format NTFS). 6.Setelah itu Restart Netbook, selanjutnya pilih yang GUI MODE (Bukan yang TEXT MO DE). 7.Jika harus Restart lagi, maka pilih lagi yang GUI MODE . 8.Bila proses install O/S Windows XP selesai, maka jangan mencabut USB Flashdisk . 9.Masuk terlebih dahulu ke Desktop Windows XP buka Safely Remove Hardware , kemudia n lepas USB Flashdisk. 10.Jangan lupa untuk mengembalikan setting BIOS untuk booting ke hardisk kembali .
You might also like
- TEORI BELAJARDocument13 pagesTEORI BELAJARAnggi MuktiningrumNo ratings yet
- Wireless Onno W PurboDocument425 pagesWireless Onno W PurboRuslan ConkNo ratings yet
- Rangkuman KB 1Document1 pageRangkuman KB 1anon_906695087No ratings yet
- Rangkuman KB 1Document1 pageRangkuman KB 1anon_906695087No ratings yet
- Hukum Islam Dan Perlindungan Ham OkDocument22 pagesHukum Islam Dan Perlindungan Ham OkTaupik NurhidayatNo ratings yet
- Wireless Onno W PurboDocument425 pagesWireless Onno W PurboRuslan ConkNo ratings yet
- Membangun Aplikasi AndroidDocument51 pagesMembangun Aplikasi AndroidTaupik NurhidayatNo ratings yet
- Contoh Proposal Usaha Sablon DanDocument31 pagesContoh Proposal Usaha Sablon DanTaupik NurhidayatNo ratings yet
- Kebutuhan Alat Dan Bahan IT NEtwork Support (Revisi)Document2 pagesKebutuhan Alat Dan Bahan IT NEtwork Support (Revisi)Taupik NurhidayatNo ratings yet