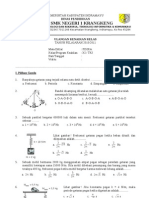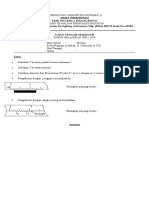Professional Documents
Culture Documents
Panduan Praktikum Power Point
Uploaded by
Fahmi AlfarisyiCopyright
Available Formats
Share this document
Did you find this document useful?
Is this content inappropriate?
Report this DocumentCopyright:
Available Formats
Panduan Praktikum Power Point
Uploaded by
Fahmi AlfarisyiCopyright:
Available Formats
Panduan Praktikum MS.
Power Point 2003
PANDUAN PRAKTIKUM MICROSOFT POWER POINT 2003
MEMULAI PROGRAM MICROSOFT POWER POINT 1. Klik tombol Start All Program Microsoft Office Microsoft Power Point 2003. Tunggu beberapa saat hingga muncul window MS. Power Point. a c b f d e
g Gambar 1. Interface MS. Power Point
Keterangan : a. Title bar menampilkan nama program dan nama file. b. Menu bar menampilkan seluruh perintah kerja pada program. c. Tool bar rangkuman beberapa perintah yang sering dipakai yang ditampilkan dalam bentuk icon/ gambar. d. Slide pane menampilkan urutan slide dan outline. e. Page halaman untuk membuat materi presentasi. f. Taks pane menampilkan kumpulan perintah g. Drawing tool bar menampilkan perintah-perintah untuk membuat obyek gambar.
LPK-66
1 of 12
Panduan Praktikum MS. Power Point 2003 h. Status bar menampilkan status pekerjaan, misalnya jumlah slide, slide yang sedang aktif, tool yang sedang aktif, dan lain-lain. MEMBUAT DOKUMEN BARU Ketika pertama kali membuka program MS. Power Point maka akan langsung tampil dokumen baru dengan sebuah slide yang siap diisi dengan materi. 1. klik pada "Click to add tittle" lalu ketik judul presentasi yang ingin anda buat. Misalnya kita akan membuat materi presentasi kuliah Teknik Periklanan. Judul yang kita ketik adalah "MANAJEMEN WARNA". 2. Klik pada "Click to add sub tittle" lalu ketik sub judul dengan teks "Materi Kuliah Desain Grafis Prodi Komunikasi Penyiaran Islam Jurusan Dakwah STAIN Purwokerto" 3. klik menu Insert New Slide. Perhatikan pada bagian kiri window akan bertambah satu slide baru. 4. klik pada " Click to add tittle" lalu tulislah "Spektrum Warna". 5. klik pada "Click to add text" lalu ketiklah: Perbedaan gelombang cahaya menghasilkan perbedaan warna. Spektrum warna adalah informasi berbagai jenis warna yang terbentuk dari perbedaan gelombang cahaya. Spektrum warna yang dapat dilihat oleh mata manusia adalah warna yang berada pada panjang gelombang antara 400nm sampai 700nm. MENYIMPAN DOKUMEN BARU 1. Klik menu File Save As. 2. Pada File Name ketiklah "Manajemen warna". 3. Pada Save In arahkan ke lokasi folder yang anda inginkan untuk menyimpan. 4. Klik tombol Save.
LPK-66
2 of 12
Panduan Praktikum MS. Power Point 2003 Gambar 2. Save As
MEMILIH LAYOUT SLIDE Slide bisa diisi dengan berbagai komponen selain teks, misalnya gambar, tabel, grafik, audio, video. Untuk memasukkan komponen-komponen tersebut maka sebelumnya kita perlu memilih jenis-jenis layout yang tersedia. 1. Buatlah slide baru dengan cara menekan tombol Ctrl + M 2. Klik menu Task pane (berbentuk panah ke bawah) yang terdapat disebelah kanan window, sehingga tampilan task pane menjadi seperti berikut:
Gamabr 3. Slide layout 3. Klik pada layout Title and Content, untuk mengubah layout agar bisa diisi dengan komponen selain teks.
LPK-66
3 of 12
Panduan Praktikum MS. Power Point 2003
Gambar 4. Slide dengan layout Title and Content. 4. Klik pada "Click to add tittle" lalu ketik judul "Spektrum Warna:. 5. Klik pada ikon Picture yang terdapat pada "Click to add content" maka akan muncul kotak dialog untuk memasukkan gambar.
Gambar 5. Insert Picture 6. Carilah letak file gambar Picture1.jpg yang ingin dimasukkan yaitu di drive D:\, jika sudah ketemu klik tombol Insert. 7. Klik menu Insert Picture From File. Carilah gambar Picture2.jpg yang terletak di drive D:\. Perintah yang baru saja dilakukan adalah cara lain untuk memasukkan obyek ke slide. 8. Jangan lupa simpan kembali dokumen presentasi anda dengan memilih menu File Save, atau klik tombol Ctrl+S, atau klik tombol Save pada toolbar, atau tekan tombol Alt+F+S. MEMBUAT TABEL
LPK-66
4 of 12
Panduan Praktikum MS. Power Point 2003 1. Klik menu Insert New Slide 2. Pada task pane Layout, pilih Tittle and 2 Content, maka slide baru akan memiliki layout seperti berikut:
Gambar 6. Title and 2 Content. 3. Klik pada "Click to add tittle" dan ketik "Transformasi Warna". 4. Klik pada ikon table pada content di sebelah kiri, maka muncul kotak dialog untuk memasukkan jumlah kolom dan baris seperti berikut:
Gambar 6. Insert Table 5. Masukkan masing-masing pada jumlah kolom dan jumlah baris 5, lalu klik tombol OK. 6. Blok pada baris paling atas dan klik kanan lalu pilihlah Merge Cells. 7. Isi dan aturlah tabel sehingga seperti tabel berikut ini: RGB CMYK Red Blue + Blue + Green = Magenta = Cyan
LPK-66
5 of 12
Panduan Praktikum MS. Power Point 2003 Green + Red = Yellow
Tabel 1. Transformasi warna RGB CMYK 8. Ulangi perintah nomor 4 sampai 6 untuk membuat tabel di sebelah kanannya. Isi tabel sebelah kanan adalah sebagai berikut: CMY RBG Magenta + Yellow Yellow Cyan + Cyan = Red = Green
+ Magenta = Blue
Tabel 2. Transformasi warna CMY RBG MEMBUAT DIAGRAM DAN GRAFIK 1. Buatlah slide baru 2. pilih slide layout menjadi Title and 2 Content. 3. klik ikon Diagram maka muncul kotak dialog seperti berikut:
Gambar 7. Diagram Gallery 4. Ada banyak pilihan diagram yang bisa anda buat, diantaranya Organization Chart, Cycle Diagram, Radial Diagram, Pyramid Diagram, Venn Diagram, dan Target Diagram. Pilihlah Organization Chart lalu klik OK. 5. Ketik "Warna" pada kotak paling atas. 6. Ketik "Primer" pada kotak paling kiri yang ada dibawahnya. 7. Ketik "Sekunder" pada kotak disebelah kanannya. 8. Hapus kotak paling kanan yang tidak digunakan dengan cara klik lalu tekan tombol Delete pada keyboard. 9. Klik kanan pada kotak warna primer, lalu pilih Subordinate.
LPK-66
6 of 12
Panduan Praktikum MS. Power Point 2003 10. Tambahkan subordinate berikutnya sehingga berjumlah 3 buah. 11. Ketik pada masing-masing kotak dengan "Red", "green", "blue". 12. Klik kanan pada kotak warna sekunder lalu pilih subordinate. 13. Tambahkan subordinate berikutnya sehingga berjumlah 3 buah. 14. Ketik pada masing-masing kotak dengan "Cyan", "Magenta", "Yellow". 15. Simpan hasil pekerjaan anda. 16. Berikutnya kita akan membuat grafik disebelah kanan diagram. Caranya adalah dengan klik ikon Insert Chart. Maka akan masuk kedalam kotak dialog untuk memasukkan data.
Gambar 8. Table Sheet 17. Ubahlah data yang ada pada tabel dengan data seperti gambar diatas. Ketika anda mengetikkan data maka akan langsung terlihat hasilnya pada grafik yang ada dibawahnya. 18. Jika sudah selesai maka anda klik diluar obyek tabel dan grafik. MENGATUR DESAIN SLIDE 1. Klik menu Task pane dan pilihlah Slide Design. Maka tampilan Task pane akan berubah menjadi seperti berikut:
Gambar 9. Slide Design. LPK-66 7 of 12
Panduan Praktikum MS. Power Point 2003
2. Geserlah scrool bar pada task pane sambil memilih modelmodel desain yang tersedia. 3. Klik salah satu desain slide yang anda sukai, maka seketika itu tampilan slide anda yang tadinya masih putih, sekarang menjadi berwarna. Anda perhatikan maka semua slide akan berubah menjadi desain yang sama seperti yang anda klik. 4. Jika anda ingin membuat perbedaan desain pada setiap slide, maka klik pada panah salah satu desain dan pilihlah Apply to selected slides.
Gambar 10. Apply to selected slides. 5. Ulangi langkah ke-4 untuk merubah desain slide yang lain. 6. Klik pada Color Schemes, lalu pilihlah salah satu scheme warna yang tersedia. Anda perhatikan maka semua slide akan memiliki tema warna yang seragam.
Gambar 11. Color Scheme. MEMBERIKAN EFEK TRANSISI ANTAR SLIDE 1. Untuk memperbagus penampilan materi saat presentasi, maka perlu diberikan efek transisi setiap berpindah antar slide. Cara untuk memberikan transisi antar slide adalah sebagai berikut:
LPK-66
8 of 12
Panduan Praktikum MS. Power Point 2003 2. Aktifkan slide pertama lalu klik menu Slide Show. 3. Maka tampil di window task pane sebelah kanan berbagai pilihan transisi. Pilihlah salah satu transisi misalnya Box In atau Box Out atau yang lain. 4. Aktifkan slide kedua lalu pilih slide transition yang lainnya. Lanjutkan pemberian transisi untuk slide-slide yang lain.
Gambar 12. Slide Transition. 5. Aktifkan slide kedua lalu ubahlah kecepatan transisi menjadi medium atau slow (lihat gambar diatas). Perintah ini untuk mengatur kecepatan transisi antar slide. 6. Jika transisi antar slide ingin dibuat seragam untuk semua slide maka klik tombol Apply to All Slides (lihat gambar diatas). MELIHAR HASIL PEKERJAAN 1. Klik menu Slide Show View Show atau tekan tombol F5 untuk melihat hasilnya. 2. Tekan tombol Escape pada keyboard jika preview sudah selesai.
LPK-66
9 of 12
Panduan Praktikum MS. Power Point 2003 3. Jika hanya ingin preview mulai dari slide tertentu maka tekan tombol Shift+F5. MEMBERIKAN EFEK ANIMASI PADA TEKS DAN OBYEK 1. Aktifkan slide pertama. 2. Klik menu Task Pane lalu klik Custom Animation. 3. Aktifkan judul tulisan lalu klik icon Add Effect Entrance Fly In. perintah ini untuk memberikan animasi melayang pada teks judul. 4. Aktifkan sub judul lalu klik icon Add Effect Entrance More Effect maka akan muncul window seperti berikut:
Gambar 13. Add Entrance Effect. 5. Pilihlah salah satu efek yang tersedia, misalnya Crawl In lalu klik OK. 6. Silakan anda lanjutkan untuk memberikan efek animasi pada obyek pada semua slide. MENGATUR EFEK ANIMASI 1. Aktifkan slide pertama lalu klik pada efek animasi pertama yang terletak pada Taskpane seperti gambar berikut ini:
LPK-66
10 of 12
Panduan Praktikum MS. Power Point 2003
Gambar 14. Custom Animation. 2. Klik pada drop down Direction lalu ubahlah menjadi From Top. Perintah ini untuk mengubah arah animasi datangnya teks. 3. Klik pada drop down Speed lalu ubahlah menjadi Medium. Perintah ini untuk mengubah kecepatan gerak teks. 4. Klik drop down urutan animasi sehingga tampil menu seperti berikut:
Gambar 15. Menu efek animasi. 5. Pilih menu Effect Option, sehingga muncul window seperti berikut ini:
LPK-66
11 of 12
Panduan Praktikum MS. Power Point 2003
Gambar 16. Effect Option. 6. 7. Klik pada combo box Animate Text lalu pilih By Word. Lihat hasilnya dengan menekan tombol Shift+F5.
LPK-66
12 of 12
You might also like
- Ukk 2010-2011 XIDocument4 pagesUkk 2010-2011 XIpasuleNo ratings yet
- Uts Fisika 2008 2009Document3 pagesUts Fisika 2008 2009pasuleNo ratings yet
- RPP Fisika SMK X Sem IiDocument20 pagesRPP Fisika SMK X Sem Iipasule100% (6)
- Aplikasi OptikDocument114 pagesAplikasi OptikAnwar MuhammadNo ratings yet