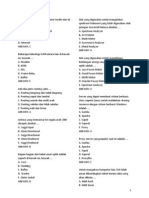Professional Documents
Culture Documents
Auto Cad
Uploaded by
Halina BalkisCopyright
Available Formats
Share this document
Did you find this document useful?
Is this content inappropriate?
Report this DocumentCopyright:
Available Formats
Auto Cad
Uploaded by
Halina BalkisCopyright:
Available Formats
NAMA : SHIFA KHAIRUNNISA KELAS : X TEL 7 NO : 34
1. Jelaskan apa yang dimaksud dengan sumbu x, y dan z pada autocad ! Sistem koordinat yang dipakai oleh AutoCAD adalah WCS ( World Coordinat Sistem ), yaitu system koordinat dengan sumbu X, Y dan Z di mana masing-masing sumbu koordinat tersebut berpotongan di titik (0,0) atau titik origin. Sedangkan arah positif dari masing-masing sumbu tersebut dinyatakan oleh arah anak panah. Adapun sistem koordinat yang terdapat dalam AutoCAD ada tiga macam : 1. Koordinat Kartesius/Cartesian, yaitu sistem koordinat yang menunjukkan posisi suatu titik. Adapun format koordinat kartesius adalah (X,Y) (X,Y,Z). 2. Koordinat Polar, yaitu sistem koordinat yang digunakan untuk menunjukkan suatu jarak dengan sudut tertentu dari titik terakhir. Adapun format dari koordinat polar adalah @ jarak < sudut. 3. Koordinat relatif, yaitu sistem koordinat yang digunakan untuk menunjukkan jarak relatif dari titik terakhir ke arah X,Y atau X,Y,Z. Adapun format penulisannya adalah @ panjang, lebar, tinggi.
2. Carilah contoh objek 2 dimensi dan 3 dimensi yang dibuat dengan autocad, dan jelaskan langkah langkah pembuatannya !
AUTOCAD 2D Sesuai dengan namanya AutoCAD 2D yang berarti 2 dimensi dalam hal ini kita hanya menggukanan drawing dengan fasilitas 2 dimensi, dua dimensi disini kita hanya memakai sumbu X dan sumbu Y untuk membuat sebuah obyek gambar, yang biasanya di sebut dengan coordikat system berdasarkan sumbu X dan Y. bisa di artikan kita sedang membuat dengan satu pandangan atas saja, sama halnya bila kita membuat gambar dan manggambarnya di sebuah buku gambar biasa.
Gambar 2D dengan AutoCAD Perintah-perintah yang akan digunakan; - Line - Zoom (extend) - Linear - Aligned Gambar yang akan dibentuk seperti di bawah ini:
Untuk pertama jangan lupa untuk men-setting dahulu dimension style dan drafting untuk mempermudah pengerjaan. Settingan pada dimension style; Klik Format > Dimension Style > Klik modify atau New (untuk membuat baru) > Pada kolom lines ubah Baseline Spacing, Extend beyond dim line, Offset from origin ke nilai 5 (atau sesuai dengan ukuran anda) > Pada symbols and arrow ubah arrow size menjadi 5 (atau sesuai dengan ukuran anda) > Pada Text ubah Text height menjadi 5 dan Offset from dim line menjadi 2 (atau sesuai dengan ukuran anda) > Dan pada Primary Units ubah Precision menjadi 0.00 (atau sesuai dengan ukuran anda) > Klik Ok > Klik Set Current dan Close Settingan pada Drafting; Klik Tools > Drafting Setting > Pada Object Snap centang semua atau select all > Klik Ok (untuk standarnya aktifkan Polar, Osnap, Otrack, Dyn dan Model pada bagian bawah layar) Langkah-langkah pembuatan: 1. Ketik line, enter/space (tentukan titik awal sembarang tempat) 2. Selanjutnya arah-kan mouse (ke kanan horizontal) dan masukkan nilai 30 (klik sekali kiri mouse) 3. Selanjutnya arah-kan mouse (ke atas vertical) dan masukkan nilai 30 (klik sekali kiri mouse), Lakukan hal tersebut sampai terbentuk gambar seperti diatas. (apabila objek
tidak telihat penuh pada layar, lakukan, ketik Zoom enter > ketik e atau all enter) gunakan scroll di mouse untuk zoom in atau zoom out. 4. Untuk membuat ukuran gunakan perintah _dimlinear
AUTOCAD 3D AutoCAD 3D yang merupakan tiga dimensi, dimana dalam hal ini kita menggukanan 3 sumbu coordinat untuk melakukan hal ini seperti menggunakan sumbu X, sumbu Y dan sumbu ketiga yaitu sumbu Z. gambar yang dibuat dengan bentuk tiga dimensi merupakan gambar yang benarbenar terlihat bentuknya di ibaratkan kita ingin membuat bentuk Rumah, Bangunan, dll, yang umumnya menggukan 3D, banyak softwere dewasa ini untuk membuat bentuk gambar tiga dimensi, dan software tersebut sesuai dengan kebutuhan para pemakainya, misalnya seperti Mechanical Desktop, dan lain-lainnya Gambar 3D dengan AutoCAD
Dalam pembuatan model galon air mineral seperti gambar diatas tahap tahap yang dilakukan adalah sebagai berikut 1) Pline : digunakan untuk pembuatan model dalam 2D 2) Fillet : digunakan untuk melengkungkan ujung2 dari sebuah objek
3) Untuk membuat kurva 2D menjadi satu kesatuan ketik BO sehingga muncul kotak dialog seperti dibawah,
atur dialog dalam kotak seperti gambar kemudian pilih pick point, sehingga muncul gambar
4) SURFTAB : Untuk mengatur tingkat kehalusan polygon 3D
5) REVOLVED : memutar kurva 2D berdasarkan sumbu putar untuk membentuk objek 3D
sehingga terbentuk gambar object 3D seperti dibawah
6) Membuat lantai: pilih VIEWPORT TOP VIEW langkah pembuatannya adalah sebagai berikut : 1. buat bidang dengan perintah rectangular disesuaikan dengan gambar dibawah 2. Langkah berikutnya ketik perintah EXT untuk memberikan ketebalan berikan ketebalan 0,01
7) Material object : mengatur pemberian material sehingga object menjadi real, disini merupakan tahap terpenting dari permodelan dengan AUTOCAD 3D sehingga untuk mendapatkan hasil render yang sesuai dengan keinginan kita diperlukan trial/coba2
Material galon langkah 1. VIEW > RENDER > MATERIAL langkah 2. MATERIAL LIBRARY > BLUE GLASS > IMPORT MATERIAL langkah 3. Pilih dialog BLUE GLASS > ATTACHED >klik pada objek gallon Klik OK
Material lantai : Langkah 1 buka material pilih bitmap WHITEBRICK kedalam komputer anda Langkah 2 VIEW > RENDER > MATERIAL > NEW beri nama pada kotak material name kemudian pilih FIND FILE
Langkah 5 : buka gambar yang telah anda simpan tadi kemudian OK Langkah 6 : atur bitmap dengan memilih dialog adjust bitmap, dan atur Seperti gambar dibawah lalu OK
Langkah 6 ATTACH material lantai ke object lantai Memodifikasi material standar Langkah 1 pilih dialog blue glass pada kotak dialog material Langkah 2 setelah muncul tampilan seperti pada gambar dibawah, untuk memberikan efek transparan pada object pilih dialog transparancy, ubah value menjadi 80 > OK
8) LIGHTING : mengatur pencahayaan pada object sesuai dengan sudut pandang kita Sebelumnya pilih view menjadi top view Langkah 1 VIEW > RENDER > LIGHT
Langkah 2 pilih dialog New > beri nama untuk Light yang baru > atur intensitas cahaya > aktifkan dialog shadow on
klik modify untuk mengatur letak sumber cahaya atur letak cahaya seperti dalam gambar
Langkah 3 mengatur ketinggian cahaya Ketik perintah MOVE > pilih object cahaya > pilih base poit pada objek cahaya > ketik elevasi ketinggian @ 0,2.5,0 enter, Masuk ke SE isometric view untuk melihat persepektif object.
9)Mengatur persepektif /mengatur sudut pandang Ikuti langkah2 pada kotak dialog dibawah ini
sehingga muncul dialog
10) Mengatur jarak sudut pandang ikuti langkah2 berikut
ENTER 11) Mengatur letak gambar Ikuti dialog dibawah dan atur posisi gambar seperti pada gambar
ENTER 2 kali > generating model 12) Render Langkah 1 : VIEW > RENDER > RENDER Langkah 2 : Atur kotak dialog mengikuti gambar dibawah
Langkah 3 : untuk menghasilkan hasil render yang sempurna pilih dialog MORE OPTION > OK, atur dialog sesuai dengan gambar dibawah setelah itu klik OK
(catatan : penggunaan/ pengaturan ini mengakibatkan bertambahnya waktu rendering, sehingga untuk mengahsilkan kecepatan rendering diperlukan perangkat komputer dengan spesifikasi High, sehingga kualitas rendering dapat diatur sesuai dengan kemampuan komputer) Langkah 4 : Render Hasilnya adalah seperti gambar dibawah
You might also like
- Sistem Pemerintahan InggrisDocument11 pagesSistem Pemerintahan InggrisHalina BalkisNo ratings yet
- Sistem Pemerintahan InggrisDocument11 pagesSistem Pemerintahan InggrisHalina BalkisNo ratings yet
- Kisi Kisi IpaDocument1 pageKisi Kisi IpaHalina BalkisNo ratings yet
- Kumpulan Soal JarkomDocument17 pagesKumpulan Soal JarkomHalina BalkisNo ratings yet