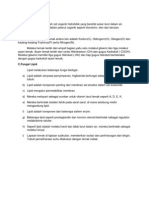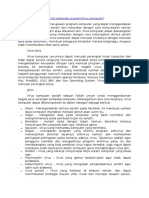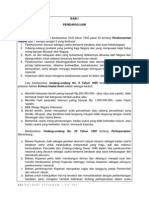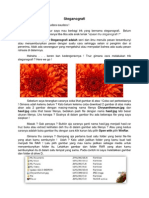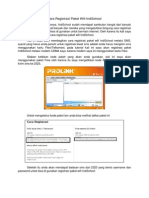Professional Documents
Culture Documents
Cara Menginstal Driver
Uploaded by
Hadi SetiawanCopyright
Available Formats
Share this document
Did you find this document useful?
Is this content inappropriate?
Report this DocumentCopyright:
Available Formats
Cara Menginstal Driver
Uploaded by
Hadi SetiawanCopyright:
Available Formats
$9 f
$9 f
1) Bagaimana cara dan Iangkah menginstaI driver VGA ! (sebutkan 3 cara dan
jeIaskan)
a) Cara 1 melalui device manager
Klik kanan pada My Computer lalu pilih Properties
Akan muncul kotak System Properties, lalu pilih Hardware
$9 f
Setelah membuka Hardware akan muncul kotak seperti gambar diatas, lalu pilih
Device Manager
Bila anda mengklik Device Manager, akan muncul tampilan seperti gambar diatas
lalu klik kanan pada Video Controller yang masih ada tanda Tanya dan pilih
Update Driver
$9 f
Lalu akan muncul tampilan seperti gambar di atas, pilih salah satu dari tiga
pilihan yang ada dan tekan Next
Setelah keluar tampilan seperti gambar di atas pilih satu dari 2 pilihan
(Recommended atau Advanced), tapi lebih baik pilih Advanced dan tekan Next
$9 f
Pilih tempat driver yang akan anda install dengan cara menekan Browse
Pilih tempat folder, bila menggunakan Windos XP maka pilihlah folder WinXP
$9 f
Computer akan melakukan pencarian
$9 f
Secara otomatis computer akan melakukan penginstalan
Penginstalan driver pun selesai, dan tekan Finish
$9 f
Periksa di Device Manager bila pada Display Adapters sudah tidak ada tanda
tanya berarti pengistalan sukses
-) Cara ke 2 adalah melalui Add Hardware
Buka Control Panel lalu pilih Add Hardware
$9 f
Setelah itu muncul tampilan seperti gambar di atas pilih Next
Computer akan melakukan pencarian terhadap hardware yang belum terinstal
$9 f
Lalu akan muncul tampilan seperti gambar di atas pilih Yes dan tekan Next
Lalu pilih hardware Video Controller yang belum terinstall (terdapat tanda
tanya) dan tekan Next
$9 f
Bila sudah muncul tampulan seperti gambar di atas tekan Finish
Lalu akan muncul tampilan seperti gambar di atas, pilih salah satu dari tigapilihan
yang ada dan tekan Next
$9 f
Setelah keluar tampilan seperti gambar di atas pilih satu dari 2 pilihan
(Recommended atau Advanced), tapi lebih baik pilih Advanced dan tekan Next
Pilih tempat driver yang akan anda install dengan cara menekan Browse
$9 f
Pilih tempat folder, bila menggunakan Windos XP maka pilihlah folder WinXP
Computer akan melakukan pencarian
$9 f
Secara otomatis computer akan melakukan penginstalan
Penginstalan driver pun selesai, dan tekan Finish
$9 f
Periksa di Device Manager bila pada Display Adapters sudah tidak ada tanda
tanya berarti pengistalan sukses
c) Cara ke 3 melalui Set Up
Masuk ke Explore lalu cari tempat /lokasi folder Driver
$9 f
Pilih folder Driver
Pilih tipe Mainboard yang di gunakan
$9 f
Pilih folder VGA
Pilih tipe VGA yang kita gunakan
$9 f
Pilih Set Up
Pilih Next untuk melanjutkan penginstalan
$9 f
Pilih Typical untuk memudahkan penginstalan, lalu tekan Next
Tekan Next kembali
$9 f
Tekan Next untuk melanjutkan proses penginstalan
Tunggu proses Loading
$9 f
Pilih yes untuk melihat Read Me, lalu tekan Next
Bila anda memilih yes akan tampil Read Me seperti gambar di atas
$9 f
Proses penginstalan selsesai, pilih merestart computer atau tidak, lalu tekan
finish (lebih baik memilih restart
Setelah di restart computer akan kembali menyala dengan resolusi rendah
$9 f
Untuk merubah resolusi anda dapat melihat di klik kanan pada layar lalu pilih
properties
Lalu pilih Settings, anda dapat merubah resolusi computer anda sesuai keinginan
anda
$9 f
) Bagaimana cara dan Iangkah menginstaI driver Printer ! (sebutkan 3 cara
dan jeIaskan)
a) Melalui Printer and Faxes
Klik Start lalu pilih Printer and Faxes seperti gambar di atas
Pilih Add Printer
$9 f
Setelah muncul tampilan seperti gambar di atas klik Next
Pilih Local Printer, lalu pilih Next
$9 f
Computer akan mencari secara otomatis Printer baru
Setelah pencarian selesai akan muncul tampilan seperti gambar di atas, lalu
pilih salah satu dari 3 pilihan yang ada dan tekan Next
$9 f
Pilih salah satu pilihan dari 2 pilihan yang ada dan tekan Next
Pilih browse untuk mencari lokasi printer yang akan di install
$9 f
Pilih tempat driver yang akan di install kalau sudah selesai tekan OK
Bila tempat driver sudah terpilih tekan Next
$9 f
Komputer akan melakukan pengcopyan data
Komputer akan melakukan proses penginstalan driver printer
$9 f
Penginstalan selesai tekan Finish
-) Cara ke 2 adalah melalui Set Up
Masuk ke Explore lalu cari tempat /lokasi folder Driver
$9 f
Pilih folder Driver
Pilih jenis printer lalu klik
$9 f
Pilih Drive Set Up
Klik pada Set Up
Komputer akan membuka driver printer
$9 f
Setelah itu akan muncul tampilan seperti gambar di atas, tekan Next
Pilih tempat tinggal anda, kalau sudah tekan Next
$9 f
Akan muncul kotak persetujuan bila anda seuju untuk melanjutkan
penginstalasian tekan Yes
Proses penginstalan berjalan
$9 f
Proses penginstalan selesai/complete tekan complete
c) Cara ke 3 melalui Add Hardware
Buka Control Panel lalu pilih Add Hardware
$9 f
Setelah itu muncul tampilan seperti gambar di atas pilih Next
Computer akan melakukan pencarian terhadap hardware yang belum terinstal
$9 f
Lalu akan muncul tampilan seperti gambar di atas pilih Yes dan tekan Next
Setelah pencarian selesai akan muncul tampilan seperti gambar di atas, lalu
pilih salah satu dari 3 pilihan yang ada dan tekan Next
$9 f
Pilih salah satu pilihan dari 2 pilihan yang ada dan tekan Next
Pilih browse untuk mencari lokasi printer yang akan di install
$9 f
Pilih tempat driver yang akan di install kalau sudah selesai tekan OK
Bila tempat driver sudah terpilih tekan Next
$9 f
Komputer akan melakukan pengcopyan data
Komputer akan melakukan proses penginstalan driver printer
$9 f
Penginstalan selesai tekan Finish
$9 f
3) Bagaimana cara dan Iangkah menginstaI driver Sound Card ! (sebutkan 3
cara dan jeIaskan)
a) Cara 1 melalui device manager
Klik kanan pada My Computer lalu pilih Properties
Akan muncul kotak System Properties, lalu pilih Hardware
$9 f
Setelah membuka Hardware akan muncul kotak seperti gambar diatas, lalu pilih
Device Manager
Setelah tampil Device Manager lihat pada Sound
$9 f
Klik kanan pada jenis sound lalu pilih Update Driver
Kalau sudah muncul tampilan seperti gambar di atas pilih salah satu dari tiga
pilihan dan klik Next
$9 f
Pilih salah satu pilihan (Recommende atau Advanced), lebih baik pilih
Advanced dan tekan Next
Pilih Browse untuk menentukan lokasi penginstallan
$9 f
Pilih lokasi yang benar lalu klik OK
Bila anda sudah menentukan lokasi penginstalan tekan Next
$9 f
Komputer akan melakukan pencarian dan penginstalan
Penginstalan selesai tekan Finish
$9 f
-) Cara 2 melalui Add Hardware
Klik Start pilih Control Panel
Pilih Add Hardware
$9 f
Akan muncul kotak Add Hardware Wizard, lalu tekan Next
Komputer akan melakukan pencarian secara otomatis
$9 f
Akan muncul kotak pertanyaan, pilih Yes lalu tekan Next untuk lanjut
Lalu pilih Audio karena kita akan menginstal Sound Card
$9 f
Penginstalan selesai, tekan Finish
c) Cara ke 3 melalui Set Up
Pertama cari tempat Driver berada
$9 f
Lalu buka folder Driver
Pilih jenis mainboard yang kita gunakan
$9 f
Pilih sound dan buka
Setelah itu pilih jenis sound yang kita gunakan dan buka
$9 f
Setelah terbuka pilih Set Up dan buka
Proses pembukaan install wizard
$9 f
nilah tampilan nstallasi Wizard yang telah terbuka, pilih Next untuk lanjut
Komputer akan melakukan penginstallan secara otomatis
$9 f
Proses penginstallan akan selesai
Proses penginstallan selesai pilih Yes bila mau merestart computer pilih no
bila tidak merestart computer (lebih baik memilih yes) lalu klik Finish
$9 f
) Bagaimana cara dan Iangkah menginstaI driver LAN card ! (sebutkan 3 cara
dan jeIaskan)
a) Cara 1 melalui device manager
Klik kanan pada My Computer lalu pilih Properties
Akan muncul kotak System Properties, lalu pilih Hardware
$9 f
Setelah membuka Hardware akan muncul kotak seperti gambar diatas, lalu pilih
Device Manager
Pada device manager pilih Network Adapters
$9 f
Klik kanan pada network adapters, lalu pilih Update Driver
Pilih salah satu dari 3 pilihan yang ada lalu tekan Next
$9 f
Pilih Advanced untuk menentukan lokasi sendiri lalu tekan next
Pilih Don't Search untuk memilih sendiri driver yang akan di install, tekan
Next
$9 f
Pilih hardware yang akan di install lalu tekan Next
Penginstallan sedang berlangsung
$9 f
Penginstallan selesai lalu tekan Finish
-) Cara 2 melalui Add Hardware
Klik Start pilih Control Panel
$9 f
Pilih Add Hardware
Akan muncul kotak Add Hardware Wizard, lalu tekan Next
$9 f
Komputer akan melakukan pencarian secara otomatis
Akan muncul kotak pertanyaan, pilih Yes lalu tekan Next untuk lanjut
$9 f
Pilih hardware LAN Card seperti gambar di atas, klik Next
Penginstallan selesai, klik Finish
$9 f
c) Cara ke 3 melalui Set Up
Cari tempat driver LAN berada
Buka folder Driver
$9 f
Pilih jenis mainboard yang kita gunakan
Pilih LAN dan buka
Pilih jenis LAN
$9 f
Pilih folder Set Up dan buka
Proses pembukaan Set Up
Akan muncul tampilan seperti gambar di atas pilih Next
$9 f
Proses Penginstallan LAN card
Penginstallan complete klik Finish
Pilih yes untuk merestart computer lalu Ok
$9 f
) Bagaimana cara dan Iangkah menginstaI driver WiFi ! (sebutkan 3 cara dan
jeIaskan)
1. Pertama persiapkan sebuah wireless USB sesudah itu sambungkan ke komputer anda.
(Di sini saya memakai merk BLUE-LINK Model No : BL-U8OG)
2. Setelah anda masukkan sebuah wireless windows akan meminta Driver dari wireless
tersebut.
3. Setelah muncul gambar di atas pilih 'No, not this time Kita akan menginstall drivernya secara
manual.
4. Untuk menginstall Driver USB wireless tersebut masukkan CD Drivernya yang di sertakan
bersama wireless di dalam kemasan.
5. Setelah itu Klik ganda CD tersebut dan pilih Iolder 'BL-U8OG (karena di sini itulah merk
yang saya pakai). Setelah itu Buka Folder 'ISAPSTA7xD-1.3.0.0VA-3.1.4.02500D-
2.1.1.0VA-3.1.0.0RU-2.1.1.0VA-2.1.1.0AU-2.0.0.0VA-2 dan klik ganda icon setup untuk
menginstall driver wirelessnya.
6. Maka akan Muncul tampilan seperti ini :
$9 f
7. Klik 'Next lalu akan muncul tampilan seperti ini :
8. Pilih 'Next dan kemudian akan muncul gambar seperti ini :
9. Dan kemudian Klik 'install
$9 f
10. kemudian akan muncul Loading setup di bawah ini :
11. Dan muncul gambar seperti ini :
12. Lalu Klik 'Finish
$9 f
You might also like
- Pengertian dan Fungsi LipidDocument3 pagesPengertian dan Fungsi LipidHadi Setiawan100% (1)
- Virus KomputerDocument11 pagesVirus KomputerHadi SetiawanNo ratings yet
- Perbedaan Web Hosting Dan DomainDocument13 pagesPerbedaan Web Hosting Dan DomainHadi SetiawanNo ratings yet
- UsahaDocument7 pagesUsahaHadi SetiawanNo ratings yet
- Perbedaan Web Hosting Dan DomainDocument13 pagesPerbedaan Web Hosting Dan DomainHadi SetiawanNo ratings yet
- SteganografiDocument3 pagesSteganografiHadi SetiawanNo ratings yet
- Pengertian dan Fungsi LipidDocument3 pagesPengertian dan Fungsi LipidHadi Setiawan100% (1)
- POLIMERDocument7 pagesPOLIMERHadi SetiawanNo ratings yet
- Sakura No HanabiratachiDocument2 pagesSakura No HanabiratachiHadi SetiawanNo ratings yet
- Menghilangkan Recycle Bin Dari DekstopDocument3 pagesMenghilangkan Recycle Bin Dari DekstopHadi SetiawanNo ratings yet
- Manfaat IndiSchoolDocument1 pageManfaat IndiSchoolHadi SetiawanNo ratings yet
- Menghubungkan AP TLDocument6 pagesMenghubungkan AP TLHadi SetiawanNo ratings yet
- Cara Registrasi Paket Wifi IndiSchoolDocument3 pagesCara Registrasi Paket Wifi IndiSchoolHadi SetiawanNo ratings yet
- Cara Memberi Background FBDocument4 pagesCara Memberi Background FBHadi SetiawanNo ratings yet
- Modul Dasar Sistem KomputerDocument63 pagesModul Dasar Sistem KomputerHadi SetiawanNo ratings yet