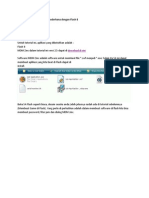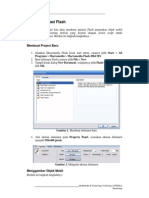Professional Documents
Culture Documents
Macromedia Flash 8
Uploaded by
thoha2011Copyright
Available Formats
Share this document
Did you find this document useful?
Is this content inappropriate?
Report this DocumentCopyright:
Available Formats
Macromedia Flash 8
Uploaded by
thoha2011Copyright:
Available Formats
DASARDASAR-DASAR ANIMASI VEKTOR MACROMEDIA FLASH 8
Disusun oleh :
SYAHRIAL, S.T
KATA PENGANTAR
K
Modul
omunikasi kehidupan lain.
adalah kita
hal
yang
sangat
vital dengan satu Agar
dalam orang bentuk materi
untuk
berinteraksi salah audien.
Presentasi presenter
adalah dengan
interaksi
antara
yang disampaikan mendapat simpati dari audien, materi dan media presentasi tidak boleh asal-asalan.
ini
ditujukan pengenalan
kepada tool
user sampai
beginner. proses
Dengan
dilengkapi
pembuatan
animasi, diharapkan modul ini dapat membantu banyak untuk pembaca yang belum mengenal Flash.
Manggar, Juli 2007
SYAHRIAL, S.T
Modul Animasi Vektor
PELAJARAN 1 MENGENAL PANEL FLASH
A
obyek,
da beberapa panel pada flash yang harus diketahui sebagai dasar pembuatan animasi.
1. Tools 1.1 Selection Tool Tool ini berperan untuk menyeleksi bidang, memindahkan menyeleksi garis luar bidang, membuat garis
berlekuk.
1.2 Subselection Tool Fungsi tool ini adalah untuk mengubah bentuk suatu obyek.
1.3 Line Tool Line tool digunakan untuk membuat garis.
1.4 Pen Tool Pen tool dapat digunakan untuk membuat garis dengan
berbagai macam pola yang bersambungan.
1.5 Text Tool Tool ini digunakan untuk menuliskan suatu huruf, kata ataupun kalimat.
1.6 Oval Tool Tool ini dipergunakan untuk membuat lingkaran ataupun
ellips. Untuk membuat lingkaran benar-benar bundar harus menekan tombol Shift pada saat membuat lingkaran.
Modul Animasi Vektor
1.7 Rectangle Tool Alat ini dipergunakan untuk membuat persegi dan persegi panjang.
1.8 Free Transform Tool yang satu ini berfungsi untuk mengubah suatu obyek, baik dalam hal skala, putar ataupun penyamping.
1.9 Lasso Tool Hampir sama dengan selection tool, tetapi seleksi yang dilakukan lasso tool lebih bebas.
1.10 Pencil Tool Alat yang digunakan untuk menggambar bebas.
1.11 Brush Tool Digunakan untuk mewarnai obyek.
1.12 Fill Transform Tool Tool yang dapat digunakan untuk mengubah warna yang ada pada obyek.
1.13 Ink Bottle Tool Berfungsi untuk membuat out line pada pada obyek yang
belum ada out line nya.
1.14 Pint Bucket Tool Fungsinya hampir sama dengan ink bottle tool, hanya
bedanya pint bucket tool mewarnai bagian dalam obyek.
1.15 Eye Dropper Tool Alat yang dapat digunakan untuk memilih warna baik pada out line maupun bagian dalam obyek.
Modul Animasi Vektor
1.16 Ereser Tool Digunakan untuk menghapus bagian dala atau luar suatu obyek.
1.17 Hand Tool Tool ini digunakan untuk menggeser stage, terutama saat menge-zoom dengan skala yang besar. pada
1.18 Zoom Tool Untuk Memperbesar atau memperkecil tampilan stage.
2. Properties
Tampilan panel properties
Fungsi dari panel ini adalah untuk menunjukkan property suatu tool, itu jendela pada tool jendela stage, atau jendela ini yang kita lain. dapat
Disamping menentukan
property
ukuran
kecepatan
animasi,
mengatur
publikasi dan mengatur background stage.
3. Time line
Tampilan panel time line
Modul Animasi Vektor
3.1 Layer
Panel layer
Layer
dapat
diibaratkan
plastic
transparan.
Layer
digunakan untuk mengatur kerja seni pada dokumen yang dibuat. Layer dapat disembunyikan/ditampilkan maupun
dapat dikunci/dibuka.
3.2 Frame
Tampilan panel frame
Frame
adalah
tempat/bingkai
di
mana
obyek
akan
dianimasikan.
4. Library
Panel library
Library
flash
menampung
obyek-obyek
seperti
instance
button, graphic, movie clip dan sound.
Modul Animasi Vektor
5. Design Panel
5.1 Align
Panel design
Fungsi dari jendela ini adalah untuk meratakan posisi obyek, baik untuk rata kiri, kanan, bawah, atas, tengah maupun untuk mengubah ukuran obyek setinggi dan/atau
selebar stage.
5.2 Color Mix dan Color Swatches
Tampilan panel color mixer dan color swathes co
Color Mix dan Color Swatches adalah penel yang digunakan untuk meracik warna.
5.3 Scene
Panel scene
Modul Animasi Vektor
Bila
kita
membuat
animasi
dengan
frame
yang
sangat
panjang, panel scene dapat membantu dalam memotong-motong atau membagi-bagi jalannya animasi.
5.4 Transform
Panel transform
Panel ini berfungsi untuk mengubah ukuran bentuk atau posisi suatu obyek, seperti scale, rotate, skew, copy transform dan reset.
Modul Animasi Vektor
PELAJARAN 2 MENGGAMBAR & MENULIS DENGAN TOOLS
B
Line
erikut
ini
adalah
dasar-dasar
menggambar
dan
menulis dengan tools yang digunakan pada Flash.
1. Menggambar dengan line tool
tool
digunakan vertical
untuk
membuat
garis
lurus
horizontal,
atau
diagonal.
Cara
menggambar
dengan line tool adalah sebagai berikut : a. Aktifkan line tool dengan cara meng-klik ikon b. Klik pada titik awal dan drag ke titik akhir garis. c. Untuk menentukan warna dan ketebalan garis, gunakan panel properties. d. Untuk menentukan motif garis, gunakan stroke style
Tampilan panel properties line tool
2. Menggambar dengan pen tool
Pen tool
dapat digunakan untuk membuat garis lurus atau
kurva. Untuk membuat garis lurus caranya adalah : a. Aktifkan pen tool dengan cara meng-klik ikon b. Klik pada titik awal dan klik pada titik akhir garis. Sedangkan untuk membuat kurva caranya adalah : a. Aktifkan pen tool dengan cara meng-klik ikon
Modul Animasi Vektor
b. Klik di suatu titik, klik di titik lain, dan dengan menahan mouse arahkan pointer sesuai dengan bentuk kurva yang diinginkan.
Contoh garis lurus dan kurva
3. Menggambar dengan oval tool
Untuk menggambar lingkaran atau ellips dapat dilakukan denga cara : a. Aktifkan oval tool dengan cara meng-klik ikon b. Klik pada titik awal dan drag ke titik akhir garis.
Contoh gambar lingkaran
4. Menggambar dengan rectangle tool dan polystar tool
Rectangle tool digunakan untuk menggambar persegi atau persegi panjang, sedangkan poly star tool digunakan untuk menggambar bintang atau bidang bersisi banyak (polygon). Untuk menggambar persegi dapat dilakukan dengan cara : a. Aktifkan rectangle tool dengan cara meng-klik ikon b. Drag pointer secara diagonal. Sedangkan untuk menggambar bintang atau polygon caranya : a. Aktifkan polystar tool dengan cara klik ikon tahan sampai muncul polystar tool.
Tampilan panel polystar tool
Modul Animasi Vektor
b. Klik tombol Option pada panel properties, pilih salah satu dari polygon atau star.
Panel tool settings
Contoh gambar bintang dan polygon
5. Meracik warna
Panel color mixer
Untuk meracik warna panel yang dibutuhkan adalah color mixer. Dalam color mixer terdapat 5 pilihan yaitu :
5.1 None
Jika
memilih
tipe
ini
berarti
tidak
ada
warna
yang
digunakan.
5.2 Solid
Warna solid hanya berisi satu macam warna yang ditentukan oleh komposisi warna merah, biru, kuning dan alpha
(prosentase gelap/terang warna).
Modul Animasi Vektor
5.3 Linear dan radial
Warna pada linear dan radial memiliki gradasi dari satu warna ke warna yang lain. Pencampuran warna linear dan radial ini hanya untuk fill color (bagian dalam) saja.
5.4 Bitmap
Pada bitmap kita tidak meracik warna, tetapi mengambil salah satu gambar sebagai pattern.
6. Menggambar dengan pencil tool
Panel options pada pencil tool
Ada
macam
bentuk
pencil
tool,
yaitu
straighten,
smooth dan ink. Ketebalan garis dan motif dapat di atur pada panel properties. Cara menggambar dengan pencil tool adalah : a. Klik ikon b. Pada panel option pilih salah satu dari tiga pilihan antara straig straighten, smooth atau ink. . c. Drag mouse sesuai dengan bentuk gambar yang
diinginkan.
Contoh gambar dengan pencil tool
7. Menggambar dengan brush tool
Brush tool digunakan untu mewarnai obyek ataupun langsung pada stage.
Modul Animasi Vektor
Panel options pada brush tool
Ada 4 pilihan saat alat ini digunakan, yaitu brush mode dengan lima gayanya, brush size dengan 10 ukuranya, brush shape dengan 9 bentuknya dan lock fill. Cara menggambar dengan brush tool adalah : a. Klik ikon b. Pada panel option pilih brush mode, brush size dan brush shape yang diinginkan. c. Drag mouse pada obyek atau stage sesuai dengan
keinginan.
Contoh gambar dengan
brush tool
8. Menulis dengan text tool 8.1 Static text
Cara menulis dengan static text adalah : a. Aktifkan ikon b. Pada panel properties, pilih tipe text static, atur tampilan yang diinginkan.
Tampilan panel properties pada text tool
Modul Animasi Vektor
c. Klik pada stage, ketik tulisan yang diinginkan. d. Untuk mengubah bentuk tulisan, atur dengan menggunakan change orientation of text yang ada pd panel properties.
8.2 Scrollable text
Cara menulis dengan Scrollable text adalah : a. Aktifkan ikon b. Pada panel properties, pilih tipe text dinamic, atur tampilan yang diinginkan. c. Klik pada stage, ketik tulisan yang diinginkan. d. Klik pointer di luar kalimat yang telah dibuat. e. Klik kanan di tengah-tengah kalimat. f. Pilih scrollable.
Panel scrollable text
g. Klik kembali pada kalimat yang telah dibuat dan akan ditemukan kotak kecil yang berada di kanan bawah. h. Arahkan pointer pada kotak kecil tsb dan drag menutupi kalimat. i. Untuk melihat hasilnya tekan ctrl + enter. sampai
Contoh menulis dengan scrollable text
Modul Animasi Vektor
PELAJARAN 3 MENGKONVERSI OBYEK MENJADI SYMBOL
lash
mengenal
macam
symbol,
yaitu
graphic
(gambar biasa yang dapat dimainkan pada flash), button (tombol) dan movie clip (symbol yang dapat
dimainkan).
1. Graphic
1.1 Membuat graphic dari panel tool
a. Buatlah obyek yang diinginkan. b. Seleksi obyek dengan selection tool. c. Pilih menu modify > convert to symbol, atau tekan F8. d. Ketik nama pada kolom isian name. e. Pilih opsi graphic. f. Klik OK.
1.2 Meng-import file sebagai graphic
a. Pilih menu file > import. b. Pilih import to stage. c. Masukkan file gambar yang akan di-import. d. Tekan OK. e. Seleksi gambar dg selection tool. f. Pilih menu modify > convert to symbol, atau tekan F8. g. Ketik nama pada kolom isian name. h. Pilih opsi graphic. i. Klik OK.
Modul Animasi Vektor
2. Button
2.1 Menggambar button dengan panel tool.
a. Buatlah gambar dengan panel tool. b. Seleksi gambar dengan selection tool. c. Pilih menu modify > convert to symbol, atau tekan F8. d. Isikan nama pada kolom isian name. e. Pilih button pada opsi behavior. f. Tekan OK.
Tampilan panel pembuatan button
2.2 Meng-import button dari common library
a. Pilih menu window > common library > button. b. Klik ganda untuk melihat tombol-tombol yang ada. c. Drag tombol yang dipilih ke stage.
Panel library buttons
Modul Animasi Vektor
3. Movie clip
3.1 Membuat movie clip dengan panel tool a. Buatlah obyek dengan panel tool yang telah dipelajari. b. Klik ganda di tengah-tengah obyek yang telah dibuat. c. Pilih menu modify > convert to symbol, atau tekan F8. d. Isikan nama pada kolom isian name. e. Pilih movie clip pada opsi behavior. f. Tekan OK.
3.2 Meng-import movie clip dari file lain
a. Pilih menu file > import. b. Pilih import to library. c. Masukkan file gambar yang akan di-import. d. Tekan OK. e. Seleksi gambar dg selection tool. f. Pilih menu modify > convert to symbol, atau tekan F8. g. Ketik nama pada kolom isian name. h. Pilih opsi movie clip. i. Klik OK.
Modul Animasi Vektor
PELAJARAN 4 MEMBUAT ANIMASI SEDERHANA
P
Animasi
ada
pelajaran
ini
akan
dibahas
dasar-dasar dengan
pembuatan Flash.
animasi
yang
dapat
dilakukan
1. Animasi frame by frame
frame
by
frame
merupakan
pengetahuan
dasar
tentang animasi, yaitu bahwa animasi membutuhkan ruang dan waktu. a. Buat/import obyek ke dalam stage. b. Klik pada frame 2. c. Tekan tombol F6 untuk memberikan key frame. d. Geser gambar sedikit. e. Klik pada frame 3, lakukan hal yang sama langkah b sampai d, sampai pada frame 10 (jika kita ingin
membuat 10 frame). f. Untuk melihat hasilnya klik cltr + enter.
Tampilan layer animasi frame by frame
Modul Animasi Vektor
2. Motion tween
Langkah
tercepat
menggerakkan
obyek
adalah
dengan
menggunakan motion tween. Anda hanya tinggal menentukan posisi awal dan posisi terakhir obyek dan selanjutnya kita gerakkan dengan motion tween. a. Buat/import obyek ke dalam stage. b. Seleksi gambar dengan selection tool. c. Tekan F8 untuk meng-konversi ke symbol. d. Ketik kolom name. e. Pilih behavior graphic. f. Klik OK. g. Aktifkan selection tool dan klik frame 10 (jika kita ingin membuat animasi 10 frame). h. Tekan F6 untuk insenrt key frame. i. Pindahkan posisi gambar ke tempat lain. j. Klik kanan di antara frame 1 dan frame 10. k. Pilih create motion tween. l. Tekan tombol ctrl + enter untuk melihat hasilnya.
Tampilan panel motion tween pada layer
3. Motion guide
Pada motion guide gerak obyek mengikuti lintasan yang telah dibuat sebelumnya. a. Buat/import obyek ke dalam stage. b. Seleksi gambar dengan selection tool. c. Tekan F8 untuk meng-konversi ke symbol. d. Ketik kolom name.
Modul Animasi Vektor
e. Pilih behavior graphic. f. Klik OK. g. Aktifkan selection tool dan klik frame 10 (jika kita ingin membuat animasi 10 frame). h. Tekan F6 untuk insenrt key frame. i. Klik kanan pada layer, lalu pilih add motion guide.
Panel motion guide pada layer
j. Buat lintasan dengan pen tool.
Contoh lintasan dengan motion guide
k. Aktifkan snapping obyek dengan memilih view > snapping > snap to objects. l. Klik frame 1, pindahkan posisi obyek ke titik awal lintasan. m. Klik frame 10, pindahkan posisi obyek ke titik akhir lintasan. n. Klik kanan diantara frame 1 dan frame 10, pilih create motion tween. o. Tekan tombol ctrl + enter untuk melihat hasilnya.
4.Motion shape
Animasi obyek dapat diubah dari satu bentuk ke bentuk yang lain dengan menggunakan motion shape. a. Buat/import obyek ke dalam stage. b. Klik pada frame 10 (jika kita ingin membuat animasi 10 frame). c. Tekan tombol F6.
Modul Animasi Vektor
d. Pada frame 10 ganti obyek tadi dengan obyek baru. e. Klik pada frame 1, tekan tombol ctrl + B ( untuk break apart). f. Klik pada frame 10, tekan tombol ctrl + B. g. Klik di antara frame 1 sampai frame 10, lalu aktifkan panel properties.
Tampilan panel properties motion shape
h. Tekan ctrl + enter untuk melihat hasilnya.
Contoh perubahan bentuk obyek dengan motion shape
5. Other tweening
5.1 Tweening size and skew
Digunakan untuk membuat animasi dengan perubahan ukuran. a. Buat/import obyek ke dalam stage. b. Seleksi obyek dengan selection tool. c. Tekan F8, ketik name dan pilih symbol graphic. d. Klik frame 10 (jika kita ingin membuat animasi 10 frame). e. Tekan F6. f. Aktifkan free transform tool. g. Ubah ukuran obyek.
Modul Animasi Vektor
h. Klik kanan di antara frame 1 sampai frame 10, pilih create motion tween. i. Tekan ctrl + enter untuk melihat hasil.
5.2 Tweening rotation
Animasi ini adalah memutar gambar secara penuh ataupun sebagian. a. Buat/import obyek ke dalam stage. b. Seleksi obyek dengan selection tool. c. Tekan F8, ketik name dan pilih symbol graphic. d. Klik frame 10 (jika kita ingin membuat animasi 10 frame). e. Tekan F6. f. Klik kanan di antara frame 1 sampai frame 10, pilih create motion tween. g. Putar obyek sesuai keiinginan dengan pilihan rotate pada properties, pilih CW untuk searah jarum jam, pilih CCW untuk berlawanan arah jarum jam, dan
tentukan rotation count untuk banyaknya putaran. h. Tekan ctrl + enter untuk melihat hasil.
Tampilan panel properties pada tweening rotation
5.3 Tweening color
Animasi perubahan warna adalah perubahan dari warna satu ke warna yang lain, dari warna cerah ke warna gelap atau dari warna transparansi penuh ke warna tansparansi sekian persen. a. Buat/import obyek ke dalam stage. b. Seleksi obyek dengan selection tool. c. Tekan F8, ketik name dan pilih symbol graphic.
Modul Animasi Vektor
d. Klik frame 10 (jika kita ingin membuat animasi 10 frame). e. Tekan F6. f. Klik sekali pada obyek yang berada diposisi frame 10. h. Pada panel properties, bagian color style atur
brightness-nya sesuai dengan keinginan.
i.
Klik
kanan
diantara
frame
dan
10,
pilih
create
motion tween. j. Untuk melihat hasilnya tekan tombol ctrl + enter.
Contoh hasil tweening color
5.4 Mask
Untuk animasi ini diperlukan 2 layer. Layer pertama di atas sebagai layer mask, layer kedua sebagai layer obyek. a. Aktifkan panel properties. b. Buat tampilan background menjadi warna gelap. c. Buat layer baru. d. Beri nama layer atas : mask dan layer bawah : obyek. e. Aktifkan layer obyek. f. Buat/import obyek ke dalam stage. g. Aktifkan layer mask. h. Buat/import obyek lain dan letakkan di sebelah kiri stage. i. Tekan F8, pilih graphic dan tekan OK.
Modul Animasi Vektor
j. Klik pada frame 10 (jika kita ingin membuat animasi 10 frame), tekan F6. k. Geser posisi obyek baru pada posisi kanan stage. l. Klik kanan antara frame 1 dan 10, pilih create motion tween. m. Pada layer obyek, klik frame 10 dan tekan F5 untuk menyisipkan frame. n. Klik kanan pada layer mask dan pilih mask.
Panel untuk mask
o. Tekan ctrl + enter untuk melihat hasilnya.
Contoh hasil masking
Modul Animasi Vektor
DAFTAR PUSTAKA
1. Macromedia Flash 8 Getting Started. 2. Pramono, Andi. Presentasi Multimedia dengan
Macromedia Flash. Yogyakarta : Andi Offset, 2004.
Modul Animasi Vektor
You might also like
- Tutorial Membuat Software Sederhana Dengan Flash 8Document5 pagesTutorial Membuat Software Sederhana Dengan Flash 8Rd Irsan Aut SumawisastraNo ratings yet
- Tutorial Membuat Header Blog AnimasiDocument15 pagesTutorial Membuat Header Blog AnimasiAdoenNo ratings yet
- Modul FlashDocument25 pagesModul FlashAdoenNo ratings yet
- Latihan Animasi Flash Untuk PemulaDocument12 pagesLatihan Animasi Flash Untuk PemulaMoh CharirNo ratings yet
- Tutorial Membuat Software Sederhana Dengan Flash 8Document5 pagesTutorial Membuat Software Sederhana Dengan Flash 8Rd Irsan Aut SumawisastraNo ratings yet
- Animasi MaskDocument3 pagesAnimasi MaskYoni AhmadNo ratings yet
- Tutorial Membuat Header Blog AnimasiDocument15 pagesTutorial Membuat Header Blog AnimasiAdoenNo ratings yet
- SMK Kelas 10 - Teknik PemesinanDocument260 pagesSMK Kelas 10 - Teknik PemesinanPriyo Sanyoto100% (1)
- Latihan Animasi Flash Untuk PemulaDocument12 pagesLatihan Animasi Flash Untuk PemulaMoh CharirNo ratings yet