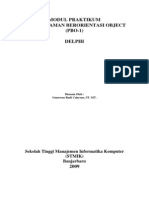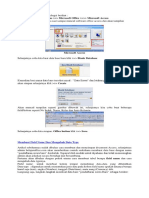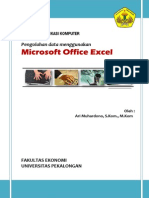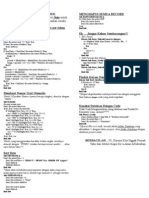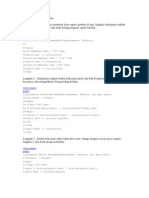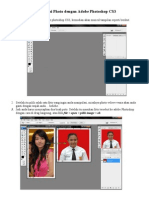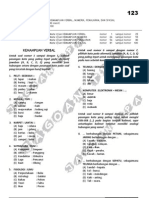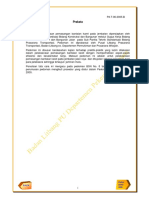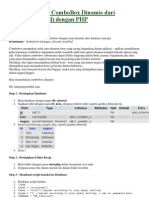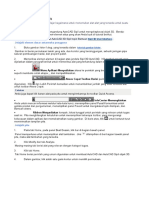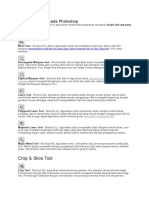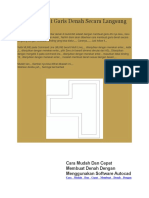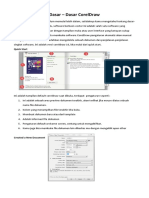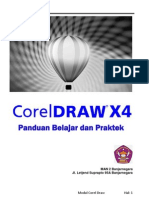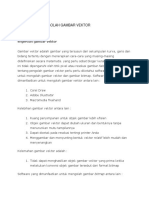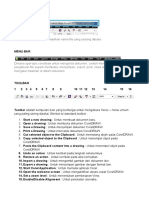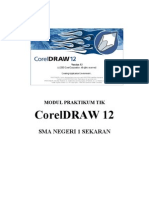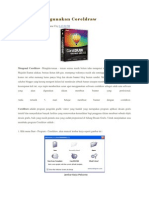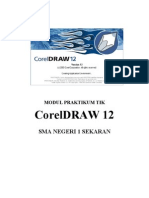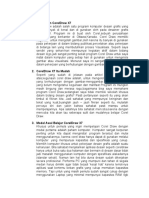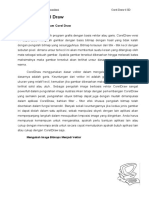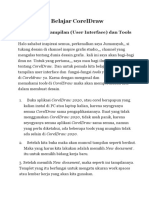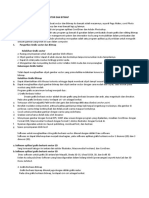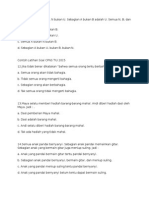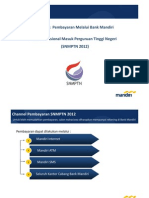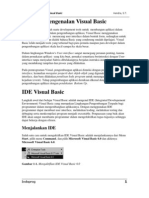Professional Documents
Culture Documents
KORELD11
Uploaded by
Dita MartiyanaOriginal Title
Copyright
Available Formats
Share this document
Did you find this document useful?
Is this content inappropriate?
Report this DocumentCopyright:
Available Formats
KORELD11
Uploaded by
Dita MartiyanaCopyright:
Available Formats
SMA Negeri 9 Yogyakarta Teknologi Informasi dan Komunikasi
CorelDraw 11
INTRODUCTION
orelDraw merupakan salah satu program yang banyak digunakan dalam desain dan editing gambar bitmap yang telah dilengkapi dengan full color management system daninteractive tools yang akan memudahkan dalam pembuatan dan editing pada suatu objek. Menjalankan program CorelDraw pada lingkungan Windows XP. 1. Klik Star 2. Sorot All Programs 3. Sorot Corel Graphic Suite 11 4. Klik CorelDraw 11, sesaat kemudian akan muncul tampilan pembuka: New Grapic, memulai pembuatan gambar dengan file baru. Open Last Edited, untuk membuka file/dokumen yang terakhir digunakan. Open Grapic, untuk memilih file yang akan dibuka. Template, untuk membuat dokumen/gambar dengan menggunakan template yang telah disediakan oleh CorelDraw. CorelTUTOR, untuk membuka file tutorial local maupun online. Whats New?, untuk mengetahui fasilitas baru yang terdapat pada CorelDraw. 5. Pilih salah satu pilihan yang tersedia
Tampilan Awal CorelDraw 11
Modul CorelDraw 11 primasoft.wordpress.com
SMA Negeri 9 Yogyakarta Teknologi Informasi dan Komunikasi
Title Bar Menu Bar
Toolbar standar Property Bar
Sizing Button
Horizontal Ruller
Tool Box
Scroll Bar Printable Area
Vertical Ruler
Color Pallete
Scroll Page Status Bar
Layar Utama CorelDraw 11 ` KOMPONEN LAYAR UTAMA 1. Title Bar, berisi nama program dan nama file. 2. Menu Bar, berisi menu/baris perintah yang telah dikelompokkan menurut spesifikasi CorelDraw 3. Sizing Button, berisi tombol perintah untuk mengatur ukuran windows. 4. Toolbar standar, digunakan untuk operasi standar seperti: membuka file, mencetak data, mengcopy, dan lain sebagainya. 5. Property Bar, toolbar ini akan selalu berubah sesuai objek yang dipilih. Fungsi utama toolbar ini adalah untuk pengaturan lebih lanjut mengenai objek terpilih. 6. Tool Box, berisi kumpulan peralatan yang dapat digunakan untuk pembuatan bebagai objek. 7. Vertical Ruler, mistar/ruler yang terletak secara vertikal. 8. Horizontal Ruler, mistar/ruler yang terletak secara horizontal. 9. Printabel Area, merupakan area kerja CorelDraw 11. 10. Color Pallete, berisi kumpulan warna yang digunkan dalam pewarnaan objek. Untuk pengecekan komposisi warna yang digunakan dapat dilakukan dengan cara berikut: 1. Klik windows,kemudian pilih Color Pallete 2. Pilih salah satu pewarnaan yang diinginkan 11. Scroll Page, baris penggulung halaman kerja yang dapat dimanfaaatkan untuk penambahan maupun pengurangan halaman 12. Scroll Bar, baris penggulung vertikal dan horizontal yang dapat dimanfaatkan untuk melihat ruang/objek area yang ada MENGATUR PAGE SETUP Page setup untuk proses pengaturan halaman dan bermanfaat dalampenentuan ukuran kertas yan akan digunakan. Cara pengaturannya sebagai berikut: 1. Klik Layout, pilih Page Setup 2. Tentukan pengaturan yang akan dilakukan pada pilihan Size:
Modul CorelDraw 11 primasoft.wordpress.com 2
SMA Negeri 9 Yogyakarta Teknologi Informasi dan Komunikasi
Paper :jenis kertas yang akan digunakan Width :ukuran lebar kertas yang akan digunakan Height :ukuran tinggi kertas yang akan digunakan Inches :satuan ukuran unit kerja yang digunakan (dapat diganti sesuai keperluan) Potrait :orientasi kertas searah vertical kertas Landscape :orientasi kertas searah horizontal kertas 3. Tentukan pengaturan yang akan dilakukan pada pilihan Layout
Digunakan untuk menentukan sistem halaman yang akan digunakan dalam proses kerja. Terdapat beberapa pilihan yang dapat digunakan sesuai keperluan. 4. Tentukan pengaturan yang akan dilakukan pada pilihan Label Digunakan untuk keperluan pencetakan kertas label 5. Tentukan pengaturan yang akan dilakukan pada pilihan Background Digunakan untuk mengatur background kertas yang akan digunakan 6. Akhiri dengan memilih OK MENGATUR GRID DAN RULER SETUP
Modul CorelDraw 11 primasoft.wordpress.com 3
SMA Negeri 9 Yogyakarta Teknologi Informasi dan Komunikasi
Pilihan ini digunakan untuk menentukan seting grid maupun ruller. Untuk pengaturannya dengan cara berikut: 1. Klik menu View, kemudian pilih Grid and Ruler Setup
2. Tentukan pengaturan yang akan dilakukan :
Spacing horizontal horizontal Spacing vertical : digunakan untuk menentukan jarak grid secara vertikal Show grid : untuk memunculkan garis grid dalam lembar kerja : untuk mengatur pembuatan/pengeditan objek : untuk memunculkan grid dalam bentuk garis: untuk memunculkan grid dalam bentuk titik-titik : digunakan untuk menentukan jarak grid secara
Snap to grid sesuai dengan garis yang ada Show grid as lines garis Show grid as dots 3. Akhiri dengan memilih OK
MENGATUR GUIDELINE DAN ZERO POINT Pilihan ini digunakan untuk mengatur guideline (garis bantu) dan zero point (titik nol) dalam penyetingan kerja. 1. Guideline : untuk mengaturnya, drag pada sisi ruler (vertical/horizontal) yang tersedia ke arah lembar kerja 2. Zero Point : untuk mengaturnya, drag pada perpotongan ruler vertical dan horizontal dan arahkan ke posisi yang diinginkan
Modul CorelDraw 11 primasoft.wordpress.com
SMA Negeri 9 Yogyakarta Teknologi Informasi dan Komunikasi
MENYIMPAN HASIL KERJA Untuk proses penyimpanan file dapat dilakukan dengan cara berikut: 1. Klik menu File, pilih Save 2. Tentukan pengaturan yang diinginkan Pilih folder tempat penyimpanan file yang diinginkan Tulis nama file pada bagian File Name Tentukan versi program yang diinginkan
Tentukan versi program yang akan digunakan Nama folder yang diinginkan Tulis nama file yang digunakan
3. Akhiri dengan memilih save MENG-EXPORT FILE Untukkeperluan tertentu, file yangdibuat dari Corel Draw dapat di eksport dengan cara berikut: 1. Pilih objek yang akan di eksport 2. Klik menu File, kemudian pilih Export 3. Tentukan pengaturan yang diinginkan
Modul CorelDraw 11 primasoft.wordpress.com
SMA Negeri 9 Yogyakarta Teknologi Informasi dan Komunikasi
Hanya objek yang terpilih saja yang akan dieksport
4. Akhiri dengan memilih Export MENG-IMPORT FILE Digunakan untuk pengambilan gambar berupa bitmap/image ke dalam Corel Draw. Untuk keperluan tersebut dapat dilakukan dengan cara berikut: 1. Klik menu File, kemudian pilih Import 2. Tentukan folder tempat file yang akan diambil 3. Pilih file yang akan digunakan 4. Akhiri dengan memilih import PENCETAKAN / PRINT Untuk melakukan proses pencetakan, pastikan objek yang dimiliki tersusun dalam printable area yang ada. Untuk proses penetakan dapat dilakukan dengan cara berikut: 1. Klik menu file, kemudian pilih print 2. Tentukan pengaturan yang diinginkan pilih jenis printer yang akan digunakan pada pilihan Name tentukan halaman yang akan dicetak pada pilihan Print Range Current Document, untuk dokumen yang aktif saat ini Current Page, untuk halaman yang aktif saat ini Pages, untuk menentukan halaman yang diinginkan Print Preview, untuk pengecekan tampilan dokumen sebelum dicetak 3. Klik Print untuk memulai proses pencetakkan
PEMBUATAN OBJEK DASAR
Toolbox Piranti ini digunakan dalam proses pembuatan maupun pengeditan suatu objek
Modul CorelDraw 11 primasoft.wordpress.com
SMA Negeri 9 Yogyakarta Teknologi Informasi dan Komunikasi
Pick Tool, untuk memilih objek Shape Tool, untuk memodifikasi dan editing objek Zoom Tool, untuk mengatur tampilan objek Freehand Tool, untuk pembuatan objek berbentuk garis Rectangle Tool, untuk pembuatan objek segi empat Ellipse Tool, untuk pembuatan objek ellips dan lingkaran Polygon Tool, untuk pembuatan objek poligon Basic Shapes, untuk pembuatan objek khusus Text Tool, untuk pembuatan teks Interactive Blend Tool, untuk pengaturan efek khusus Eyedropper Tool, untuk pemberian efek suatu warna Outline Tool, untuk pengaturan garis Fiil Tool, untuk pengaturan warna isian suatu objek Interactive Fiil Tool, untuk pengaturan warna secara interaktif PEMBUATAN OBJEK GARIS Untuk membuat objek garis dapat digunakan tool-tool sebagai berikut:
Dimention tool Interactive connector tol, u/ menyambung garis 3 point curve tool, u/ membuat kurva Polyline tool, u/ membuat garis dengan banyak sudut. Pen tool, u/ membuat garis dengan banyak sudut (titik) Artistic media, u/ membuat garis dengan berbagai efek meliputi: Preset, brush, sprayer, calligraphic, dan pressure. Bezier tool, u/ membuat garis lengkung. Freehand tool, u/ membuat garis bebas.
Contoh pembuatan garis dengan menggunakan berbagai tool.
variasi freehand tool
variasi bezier tool
variasi artistic media
Modul CorelDraw 11 primasoft.wordpress.com
SMA Negeri 9 Yogyakarta Teknologi Informasi dan Komunikasi
pen tool / polyline tool
3 point curve tool
menyambung curve dan garis dengan interactive connector tool
PEMBUATAN OBJEK SEGI EMPAT Untuk membuat objek segi empat dapat digunakan tool dibawah ini:
3 point rectangle tool, u/ membuat segi empat dan bujur sangkar dengan posisi miring. Rectangle tool, u/ membuat segi empat dan bujur sangkar.
1. Klik icon Rectangle Tool dalam toolbox 2. Arahkan pointer mouse ke arah lembar kerja 3. Drag ke arah diagonal sesuai dengan ukuran yang diinginkan (tekan tombol ctrl, untuk membuat objek bujur sangkar) Contoh pembuatan objek segi empat
Variasi objek dengan rectangle tool
variasi objek dengan 3 point rectangle tool PEMBUATAN OBJEK ELLIPS DAN LINGKARAN Untuk membuat objek elip dapat digunakan 2 tool dibawah ini:
3 point ellipse tool, u/ membuat objek elip dalam posisi miring. Ellipse tool, u/ membuat objek elip dan lingkaran.
1. Klik icon Ellips Tool dalam toolbox 2. Arahkan pointer mouse ke arah lembar kerja 3. Drag ke arah diagonal sesuai dengan ukuran yang diinginkan (tekan tombol ctrl, untuk membuat objek lingkaran) Contoh pembuatan objek elips dan lingkaran
Variasi objek dengan menggunakan ellipse tool
Modul CorelDraw 11 primasoft.wordpress.com
SMA Negeri 9 Yogyakarta Teknologi Informasi dan Komunikasi
Variasi objek dengan menggunakan 3 point ellipse tool PEMBUATAN OBJEK POLYGON, TABEL, DAN SPIRAL Untuk membuat objek dengan banyak sudut dapat digunakan polygon tool, membuat tabel gunakan graph paper tool, dan objek spiral dapat digunakan spiral tool. Berikut adalah gambar dari tiga piranti tersebut.
Spiral tool Graph paper tool Polygon tool
Pengaturan pada pilihan polygon tool. 1. Double klik Polyon Tool dalam toolbox 2. Tentukan pilihan yang akan digunakan dalam properties yang tersedia 3. Akhiri dengan memilih OK 4. Arahkan pointer mouse ke arah lembar kerja 5. Drag ke arah diagonal sesuai dengan ukuran yang diinginkan
polygon tool
Contoh pembuatan objek dengan
Variasi objek dengan polygon tool PEMBUATAN TABEL Piranti ini digunakan untuk pembuatan tabel 1. Klik icon Graph Paper Tool dalam toolbox 2. Tentukan pilihan yang akan digunakan dalam properties yang tersedia 3. Drag pada area kerja yang ada Tentukan jumlah kolom di bagian ini
Tentukan jumlah baris di bagian ini Contoh pembuatan objek tabel dengan graph paper tool
Modul CorelDraw 11 primasoft.wordpress.com
SMA Negeri 9 Yogyakarta Teknologi Informasi dan Komunikasi
PEMBUATAN OBJEK SPIRAL Piranti ini digunakan untuk pembuatan spiral 1. Klik icon Spiral Tool dalam toolbox 2. Tentukan pilihan yang akan digunakan dalam properties yang tersedia 3. Drag pada area kerja yang ada
Logarithmic Sphiral :kelengkungan spiral semakin melebar Symetrical Sphiral :kelengkungan spiral stabil pada tiap lengkungan Sphiral Revolution :untuk mengatur jumlah kelengkungan spiral
Symetrical Spiral
Logarithmic Sphiral
PEMBUATAN OBJEK KHUSUS Objek khusus yang dimaksud adalah gambar dasar dan variasinya, panah dan variasinya, flowchart, bintang dan variasinya, dan penunjuk informasi dan variasinya. Dibawah ini adalah gambar tool yang digunakan untuk membuat objek khusus. Callout Shape : u/ penunjuk informasi dan variasinya Star Shape : u/ pembuatan objek bintang dan variasinya. Flowchart shape : u/ membuat flowchart Arrow shape : u/ pembuatan objek garis dan variasinya. Basic Shape : u/ pembuatan objek dasar dan variasinya
Variasi Basic shape
Variasi Arrow shape
variasi flowchart shape PEMBUATAN OBJEK TEKS
variasi star shape
variasi callout shape
1. Artistic text
Modul CorelDraw 11
Untuk keperluan penulisan teks dapat dilakukan dengan menggunakan icon text tool. Teks dalam CorelDraw dibagi menjadi 2 bentuk, yaitu:
10 primasoft.wordpress.com
SMA Negeri 9 Yogyakarta Teknologi Informasi dan Komunikasi
Klik icon text tool Klik pada area kerja Ketik text yang akan dibuat.
Contoh pembuatan artistic text Untuk pengaturan lebih lanjut gunakan property bar yang tersedia.
Edit Text: u/ mengedit text Format Text: u/ mengatur format text Non printing character : u/ penanda paragraf Font : u/ mengatur pilihan jenis huruf. Drop Cap : u/ membuat efek drop cap Show/Hide Bullet : u/ pembuatan/menghilangkan bullet. Increase indent : u/ menambah indentasi pada text Decrease indent : u/ mengurangi indentasi pada tekx. Horizontal Alignment : u/ mengatur perataan pada tekx. Underline : u/ memberi efek garis bawah. Italic : u/ memberi efek miring Bold : u/ memberi efek tebal.
Font Size : u/ mengatur ukuran huruf
2. Paragraph text Klik icon text tool Drag pada area kerja Ketik teks yang akan dibuat
Contoh paragraph text
MENGATUR OUTLINE Untuk keperluan pengaturan outline/garis dapat digunakan fasilitas outline tool.
Outline docker : u/ memilih warna garis 24 point outline : garis dengan ketebalan 24 point 16 point outline : garis dengan ketebalan 16 point 8 point outline : garis dengan ketebalan 8point 2 point outline : garis dengan ketebalan 4 point 1 point outline : garis dengan ketebalan 2 point point outline : garis dengan ketebalan 1 point Hairline outline : garis dengan ketebalan kurang dari point No outline : Menghilangkan outline Outline color dialog : mengatur warna melalui properties Outline pen dialog : mengatur warna outline pada properties Modul CorelDraw 11 primasoft.wordpress.com 11
SMA Negeri 9 Yogyakarta Teknologi Informasi dan Komunikasi
MENGATUR WARNA Untuk keperluan pengaturan warna objek dapat diatur melalui fasilitas fill color seperti tampak pada gambar di bawah ini:
Color docker window : u/ mengatur warna pada pilihan yg ada No color : u/ menghilangkan warna Post script : pilihan warna dengan pola postscript yang ada Texture : pilihan wana dengan texture yang telah tersedia Pattren fill : pilihan wana dengan pattren yang tersedia Fountain fill : pilihan warna dengan pola gradasi yang tersedia Fill color : pilihan warna objek dengan warna yang tersedia
Fill color dialog
Fountain fill dialog
Pattren fill dialog
Texture fill dialog
Postscript dialog
No color
Modul CorelDraw 11 primasoft.wordpress.com
12
SMA Negeri 9 Yogyakarta Teknologi Informasi dan Komunikasi
MODIFIKASI OBJEK
TOOL UNTUK MODIFIKASI Terdapat beberapa tool menggunakan corelDraw 11.
yang
dapat
dipergunakan
dalam
modifikasi
objek
Free transform tool : rotasi objek secara langsung Roughen brush tool : membuat goresan pada objek Smudge brush tool : membuat tambahan goresan pada objek Eraser tool : menghapus bagian objek Knife tool : membuat sayatan/potongan pada objek Shape tool : modifikasi bentuk, penambahan dan pengurangan node pada objek.
Modifikasi objek menggunakan shape tool, knife tool, eraser tool, smudge tool, dan roughen tool TRANSFORMASI Transformasi digunakan untuk pengaturan objek dengan berbagai variasi, meliputi: perubahan posisi, memutar objek, mengubah skala, mengubah ukuran, dan mengubah kemiringan objek. Klik menu Arrange Pilih Transformation
Position : u/ perpindahan posisi objek dengan ukuran yang akurat Skew : u/ perubahan kemiringan suatu objek dengan ukuran yang akurat Skew : u/ perubahan kemiringan suatu objek dengan ukuran yang akurat Scale or mirror: u/ perubahan ukuran berdasarkan skala prosentase Rotate : u/ perputaran objek dengan derajat
pengaturan yang akurat
Modul CorelDraw 11 primasoft.wordpress.com
13
SMA Negeri 9 Yogyakarta Teknologi Informasi dan Komunikasi
Objek awal (font: AvantGarde Bk BT, Size : 36)
Objek diputar (rotasi) 30 derajad.
Perubahan skala objek (H : 75%, V : 75% Objek diubah kemiringannya (Skew) H : - 30 derajad
Modifikasi objek menggunakan Rotasi, Scale, Skew SHAPPING Fasilitas shapping dapat digunakan untuk melakukan modifikasi objek dalam berbagai variasi (memotong objek, menggabung objek, mengambil hasil perpotongan objek). 1. Weld Shapping Weld digunakan untuk menggabungkan 2 objek atau lebih menjadi sebuah objek bentukan yang baru. 2. Trim Shapping Trim digunakan untuk memotong objek menggunakan objek lain. 3. Intersec Shapping Intersect digunakan untuk mengambil irisan (bagian) dari 2 objek atau lebih yang saling bersinggungan. 4. Simplify Shapping Simplifi digunakan untuk memotong langsung objek yang letaknya di bawah menggunakan objek yang letaknya diatasnya. 5. Front Minus Back Shapping Front Minus Back digunakan untuk memotong objek yang letaknya diatas menggunakan objek yang letaknya dibawahnya. 6. Back Minus Front Shapping Back Minus Front digunakan untuk memotong objek yang letaknya di bawah menggunakan objek yang letaknya diatasnya. Untuk melakukan shapping dapat digunakan cara: 1. Klik menu Arrange 2. Klik Shapping 3. Kemudian klik salah satu dari 6 pilihan shapping diatas. Selain cara diatas gunakan icon yang terdapat pada property bar seperti tampak pada tampilan gambar berikut ini.
Weld Trim Intersect
Back Minus Fron Front Minus Back Simplify
Modifikasi objek menggunakan shapping weld, shapping trim, shapping intersect
Modul CorelDraw 11 primasoft.wordpress.com 14
SMA Negeri 9 Yogyakarta Teknologi Informasi dan Komunikasi
FIT TEXT TO PATH Fasilitas fit text to path digunakan untuk membentuk teks menurut alur tertentu. Langkah-langkah untuk untuk membentuk teks yang mengikuti alur tertentu ini adalah sebagai berikut: 1. Buat objek teks dan objek yang dijadikan sebagai alur (path: dapat berupa garis, maupun objek lain seperti: kotak, lingkaran, dan lain sebagainya) 2. Blok objek teks dan objek menggunakan Pick Tool 3. Klik menu Text 4. Kemudian pilih Fit Text to Path 5. Atur property bar hingga hasil pembuatan sesuai keinginan.
Contoh Fit Text to Path
Modul CorelDraw 11 primasoft.wordpress.com
15
SMA Negeri 9 Yogyakarta Teknologi Informasi dan Komunikasi
EFEK PADA OBJEK
PERSPEKTIF Efek perspektif digunakan untuk arah sudut pandang suatu objek. Efek perspektif dapat digunakan untuk objek teks maupun objek lain seperti: lingkaran, segi empat, dan lain sebagainya. Untuk memberikan efek perspektif ikuti langkah-langkah berikut: 1. Pilih objek yang akan diberi efek 2. Klik menu Effect 3. Pilih Add Perspektif 4. Drag pada handle yang tersedia dalam objek tersebut
Contoh penggunaan efek perspektif POWER CLIP Efek power clip digunakan untuk menempatkan objek ke dalam objek lain. Ikuti langkah-langkah berikut: 1. Buat objek sebagai penampung (container) 2. Buat objek atau import gambar yang akan dimasukkan ke dalam container 3. Pilih objek atau gambar yang akan dimasukkan 4. Klik menu Effect, kemudian pilih Power Clip 5. Klik Place Inside Container 6. Klik objek container
Contoh penggunaan efek power clip EFEK LENSA Efek lensa digunakan untuk pembuatan berbagai efek khusus pada suatu objek dengan bantuan lensa. Ikuti langkah-langkah berikut: 1. Buat objek yang berfungsi sebagai lensa 2. Pilih objek yang akan digunakan sebagai efek lensa 3. Klik menu Effect, kemudian pilih Lens 4. Pilih type lensa yang akan digunakan
Modul CorelDraw 11 primasoft.wordpress.com
16
SMA Negeri 9 Yogyakarta Teknologi Informasi dan Komunikasi
Contoh penggunaan efek lens INTERACTIVE EFFECT Fasilitas yang tersedia pada tool box ini dapat digunakan untuk membuat berbagai efek khusus pada objek.
Interactive Transparancy Tool Interactive Drop Shadow Tool Interactive Extrude Tool Interactive Envelope Tool Interactive Distortion Tool Interactive Contour Tool Interactive Blend Tool
1. Interactive Blend Tool Fasilitas ini digunakan untuk membuat efek transformasi dari satu objek ke objek lain. Untuk membuat efek ini ikuti langkah berikut. Buat dua buah objek (atur letaknya agak berjauhan) Klik icon Interactive Blend Tool Klik dan drag pada objek yang satu ke objek yang lain Atur pada bagian property bar jika diperlukan
2. Interactive Contour Tool Fasilitas ini digunakan untuk membuat efek penggandaan objek dengan ukuran dan jumlah penggandaan yang dapat ditentukan. Buat dan pilih objek yang akan diberi efek Klik interactive contour tool Drag pada objek Jika diperlukan atur property bar
Modul CorelDraw 11 primasoft.wordpress.com
17
SMA Negeri 9 Yogyakarta Teknologi Informasi dan Komunikasi
3. Interactive Distortion Tool Fasilitas ini digunakan untuk memberikan efek tidak beraturan pada suatu objek. Buat dan pilih objek yang akan diberi efek Klik interactive distortion tool Atur bagian property bar jika diperlukan
4. Interactive Envelope Tool Fasilitas ini digunakan untuk memodifikasi bentuk objek menjadi bentuk lain. Buat dan pilih objek yang akan diberi efek Klik Interactive envelope tool Atur objek sesuai keinginan
5. Interactive Extrude Tool Fasilitas ini digunakan untuk memberikan efek 3 dimensi pada suatu objek. Buat dan pilih objek Klik interactive extrude tool Drag pada objek Atur sesuai keinginan
6. Interactive Drop Shadow Tool Fasilitas ini digunakan untuk memberikan efek bayangan pada suatu objek. Buat dan pilih objek Klik interactive drop shadow tool Drag pada objek Atur property bar sesuai keinginan
Modul CorelDraw 11 primasoft.wordpress.com
18
SMA Negeri 9 Yogyakarta Teknologi Informasi dan Komunikasi
7. Interactive Transparancy Tool Fasilitas ini digunakan untuk membuat efek transparan pada suatu objek. Buat dan pilih objek Klik interactive transparancy tool Tentukan model transparansi pada property bar
EFEK BITMAP Efek bitmap digunakan untuk memberikan efek pada gambar yang bertipe bitmap. Umumnya objek bitmap ini merupakan hasil proses import ke dalam corel, sementara itu gambar yang dibuat langsung melalui corel draw harus dikonversi dulu ke format bitmap agar dapat diberi efek bitmap. Untuk melakukan konversi objek ke format bitmap ikuti langkah-langkah berikut ini: Pilih objek Klik menu Bitmap, pilih Convert to Bitmap Tentukan type warna dan resolusi yang akan digunakan (semakin tinggi resolusi, maka ukuran file akan bertambah besar dan proses konversi akan memakan waktu cukup lama) Klik OK
Modul CorelDraw 11 primasoft.wordpress.com
19
SMA Negeri 9 Yogyakarta Teknologi Informasi dan Komunikasi
Modul CorelDraw 11 primasoft.wordpress.com
20
SMA Negeri 9 Yogyakarta Teknologi Informasi dan Komunikasi
1. Page Curl Efek ini digunakan untuk memberikan kesan lipatan kertas pada objek. Pilih objek yang akan diatur Klik menu Bitmap, pilih 3D Effect, klik Page Curl Atur pada properties yang ada OK
2. Sphere Efek ini digunakan untuk memberikan kesan cembung/cekung pada objek. Pilih objek Klik menu Bitmap, pilih 3D Effect, klik Sphere Atur pada bagian properties Ok
Modul CorelDraw 11 primasoft.wordpress.com
21
SMA Negeri 9 Yogyakarta Teknologi Informasi dan Komunikasi
3. Blur Efek ini digunakan untuk memberikan efek kabur pada objek. Pilih objek Klik menu Bitmap, klik Blur, klik Gaussian Blur Atur pada bagian properties Ok
Modul CorelDraw 11 primasoft.wordpress.com
22
SMA Negeri 9 Yogyakarta Teknologi Informasi dan Komunikasi
4. Weather Efek ini digunakan untuk memberikan efek cuaca pada objek. Pilih objek Klik menu Bitmap, pilih Creative, klik Weather Atur pada bagian properties Ok
5. Vignette Efek ini digunakan untuk memberikan kesan menutupi objek dengan objek lain. Pilih objek Klik menu Bitmap, pilih Creative, klik Vignette Atur pada bagian properties Ok
Modul CorelDraw 11 primasoft.wordpress.com
23
SMA Negeri 9 Yogyakarta Teknologi Informasi dan Komunikasi
6. Particles Efek ini akan memberikan kesan adanya partikel pada objek. Pilih objek Klik menu Bitmap, pilih Creative, klik Particles Atur pada bagian properties Ok
Modul CorelDraw 11 primasoft.wordpress.com
24
SMA Negeri 9 Yogyakarta Teknologi Informasi dan Komunikasi
7. Frame Efek ini digunakan untuk memberikan bingkai pada objek. Pilih objek Klik menu Bitmap, pilih Creative, klik Frames Atur pada bagian properties Ok
8. Swirl Efek ini memberikan kesan liukan/goyangan pada objek. Pilih objek Klik menu Bitmap, pilih Distore, klik Swirl Atur pada bagian properties Ok
Modul CorelDraw 11 primasoft.wordpress.com
25
SMA Negeri 9 Yogyakarta Teknologi Informasi dan Komunikasi
9. Wet Paint Efek ini akan memberikan kesan cat yang masih basah pada objek. Pilih objek Klik menu Bitmap, pilih Distore, klik Wet Paint Atur pada bagian properties Ok
Modul CorelDraw 11 primasoft.wordpress.com
26
SMA Negeri 9 Yogyakarta Teknologi Informasi dan Komunikasi
10.Wind Efek ini digunakan untuk memberikan kesan hembusan angin pada objek. Pilih objek Klik menu Bitmap, pilih Distore, klik Wind Atur pada bagian properties Ok
Modul CorelDraw 11 primasoft.wordpress.com
27
SMA Negeri 9 Yogyakarta Teknologi Informasi dan Komunikasi
MATERI UAS - transformasi -fill tool -outline tool -objek khusus -shapping -text -efek pada objek -interactive efek -efek bitmap EFEK BITMAP * 3D EFFECT : -Page Curl - Sphere *CREATIVE : - Weather - Vignette - Particles - Frame *DISTORE : - Swirl - Wet Paint - Wind
Modul CorelDraw 11 primasoft.wordpress.com
28
You might also like
- Belajar DelphiDocument30 pagesBelajar DelphiAhmed_E_lfauzi_577No ratings yet
- Delphi PemrogramanDocument65 pagesDelphi PemrogramanWeii QuoNo ratings yet
- Modul-Delphi Pemula PgromingDocument55 pagesModul-Delphi Pemula PgromingFaisal Arbi100% (1)
- Belajar AccessDocument14 pagesBelajar AccessChic MaulanaNo ratings yet
- Modul DelphiDocument34 pagesModul DelphiarifinznNo ratings yet
- Microsoft Excel Edisi Revisi PDFDocument44 pagesMicrosoft Excel Edisi Revisi PDFAri MuhardonoNo ratings yet
- Membuat Option Button ActiveX Excel VBADocument2 pagesMembuat Option Button ActiveX Excel VBAMawan SullonqNo ratings yet
- Contoh Program Delphi Untuk Tugas Akhir Dan Skripsi InformatikaDocument5 pagesContoh Program Delphi Untuk Tugas Akhir Dan Skripsi InformatikaBunafit Nugroho, S.KomNo ratings yet
- Rumus VBDocument1 pageRumus VBNur SuhadiNo ratings yet
- PowerBuilder: Retrieval ArgumentsDocument7 pagesPowerBuilder: Retrieval ArgumentsAbi JafarNo ratings yet
- Aplikasi DelphiDocument110 pagesAplikasi DelphiHeri Jamaah Kodo PurnomoNo ratings yet
- SEO_Public_ScopeDocument125 pagesSEO_Public_ScopeInsta SumateraNo ratings yet
- Fungsi Toolbox CorelDRAWDocument60 pagesFungsi Toolbox CorelDRAWAchmad HendarsyahNo ratings yet
- WWW Belajarexcel Web Id 2016 07 Studi Kasus Excel Rumus FungDocument12 pagesWWW Belajarexcel Web Id 2016 07 Studi Kasus Excel Rumus FungSurya Putra JayaNo ratings yet
- DBPerpusFormDocument35 pagesDBPerpusFormmuhammadherdyansyahNo ratings yet
- Modul DelphiDocument7 pagesModul DelphiNano RisbayaNo ratings yet
- POWERBUILDER TUTORIALDocument242 pagesPOWERBUILDER TUTORIALbudi budiantoNo ratings yet
- Modul Photoshop 7.0 - ZakianDocument8 pagesModul Photoshop 7.0 - ZakianZakian IhsanNo ratings yet
- Tutorial Autocad M Ikhsan PDFDocument31 pagesTutorial Autocad M Ikhsan PDFIndijehNo ratings yet
- AutoCAD 2D RevDocument51 pagesAutoCAD 2D RevKholilur LilurNo ratings yet
- Cara Dasar Menggunakan AutoCAD 2013 (38Document7 pagesCara Dasar Menggunakan AutoCAD 2013 (38Ali SaidinaNo ratings yet
- Kursus Photoshop - Cara Membuat Poster Film AADCDocument7 pagesKursus Photoshop - Cara Membuat Poster Film AADCRenra SedoyaNo ratings yet
- Tugas Pemrograman DelphiDocument22 pagesTugas Pemrograman DelphiIbrahimUcilMalikNo ratings yet
- RUMAH 3DDocument47 pagesRUMAH 3DDimas Setyawan80% (5)
- Manipulasi Photo Dengan Adobe Photoshop CS3Document7 pagesManipulasi Photo Dengan Adobe Photoshop CS3acil wawNo ratings yet
- 15try Out Tpa 01Document13 pages15try Out Tpa 01Bryan WahyuNo ratings yet
- Belajar BlenderDocument12 pagesBelajar BlendersyarifNo ratings yet
- Prakata: Back Daftar Rsni 2006Document18 pagesPrakata: Back Daftar Rsni 2006Rusydina TamimiNo ratings yet
- Modul Google Sketchup 8Document44 pagesModul Google Sketchup 8Reyno Agung SetiawanNo ratings yet
- Membuat Form ComboBox Dinamis Dari Database Mysql Dan PHPDocument2 pagesMembuat Form ComboBox Dinamis Dari Database Mysql Dan PHPkemalazisNo ratings yet
- Meratakan Object Dengan CorelDRAWDocument8 pagesMeratakan Object Dengan CorelDRAWJekyll HydeNo ratings yet
- Pengenalan Tekla StructuresDocument8 pagesPengenalan Tekla StructuresMOHAMAD ZULKARNAEN SUDRAJADNo ratings yet
- Mengoptimalkan Alat dan Jendela AutoCAD 3D SipilDocument92 pagesMengoptimalkan Alat dan Jendela AutoCAD 3D SipilRin AldiNo ratings yet
- Panduan Excel GudangDocument33 pagesPanduan Excel GudangSukro Wijoyo100% (1)
- Panduan Corel Draw 10Document35 pagesPanduan Corel Draw 10Dusun KarebetNo ratings yet
- Pemrograman C++ (Update)Document24 pagesPemrograman C++ (Update)Dandi RawhideNo ratings yet
- Fungsi Tool PhotoshopDocument5 pagesFungsi Tool PhotoshopPutra Dwi WahyuNo ratings yet
- Tutorial Cara Menjadi Master Desain Grafis Tanpa Sekolah Dan KuliahDocument144 pagesTutorial Cara Menjadi Master Desain Grafis Tanpa Sekolah Dan Kuliahnunk72No ratings yet
- Cara Membuat Layout AutocadDocument11 pagesCara Membuat Layout AutocadAyahathaNo ratings yet
- Cara Cepat Membuat Denah Dengan AutocadDocument51 pagesCara Cepat Membuat Denah Dengan AutocadfernandoNo ratings yet
- Tutorial Microsoft Access Cara Membuat Form Di Ms AccessDocument5 pagesTutorial Microsoft Access Cara Membuat Form Di Ms AccessadiyaminNo ratings yet
- Lembar Kerja CoreldrawDocument26 pagesLembar Kerja Coreldrawsheila nur chandraNo ratings yet
- Cara Mengaplikasikan Corel DrawDocument26 pagesCara Mengaplikasikan Corel DrawGhania tasniem MumtazaNo ratings yet
- Modul-Pelatihan-Desain DasarDocument24 pagesModul-Pelatihan-Desain DasarPutri YuniNo ratings yet
- VEKTOR GARISDocument65 pagesVEKTOR GARISpurw4100% (6)
- VEKTOR GRAFISDocument8 pagesVEKTOR GRAFISsarokihNo ratings yet
- Dasar CoreldrawDocument8 pagesDasar CoreldrawFitri NoviaNo ratings yet
- Pengertian CorelDraw X7 Dan Penjelasan ToolnyaDocument8 pagesPengertian CorelDraw X7 Dan Penjelasan ToolnyaMiftahul JannahNo ratings yet
- Modul Praktikum 1Document12 pagesModul Praktikum 1alazam2010No ratings yet
- Modul CorelDocument87 pagesModul CorelSangRatoNo ratings yet
- Rangkuman Bab 2 Corel DrawDocument10 pagesRangkuman Bab 2 Corel DrawIr Rul TersenyumNo ratings yet
- BELAJARDocument6 pagesBELAJARErnita SihotangNo ratings yet
- Modul Praktikum TikDocument26 pagesModul Praktikum Tikalazam2010No ratings yet
- Modul Dasar CorelDraw X7Document7 pagesModul Dasar CorelDraw X7Maulana LatifNo ratings yet
- VEKTORDocument22 pagesVEKTORMohEfendiNo ratings yet
- K6 Meet 1 Pengenalan Corel DrawDocument116 pagesK6 Meet 1 Pengenalan Corel DrawFerra WidiyanaNo ratings yet
- Belajar Corel Draw 2021Document12 pagesBelajar Corel Draw 2021jumansyahamid1988100% (1)
- Tutorial Corel DrawDocument15 pagesTutorial Corel DrawRamos SergioNo ratings yet
- Bab 1 Mengenal Dan Mengaplikasikan Dasar Desain GrafisDocument28 pagesBab 1 Mengenal Dan Mengaplikasikan Dasar Desain GrafisSumo NangkirNo ratings yet
- VEKTOR DAN BITMAPDocument8 pagesVEKTOR DAN BITMAPrahmatNo ratings yet
- SoaltesintelegensiDocument4 pagesSoaltesintelegensiDita MartiyanaNo ratings yet
- Multimedia 8Document18 pagesMultimedia 8Dita MartiyanaNo ratings yet
- PERSEKUTUANDocument16 pagesPERSEKUTUANDita MartiyanaNo ratings yet
- FUNGSI LINIER DAN APLIKASINYADocument52 pagesFUNGSI LINIER DAN APLIKASINYADita MartiyanaNo ratings yet
- Petunjuk PembayaranDocument44 pagesPetunjuk PembayaranMalinda AmeliaNo ratings yet
- Dasar Pemrograman Visual BasicDocument189 pagesDasar Pemrograman Visual Basicagus100% (1)
- Pembiasan CahayaDocument19 pagesPembiasan CahayaFitaraniNo ratings yet