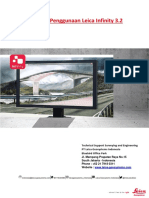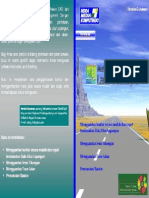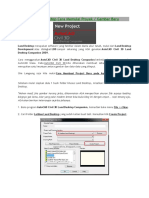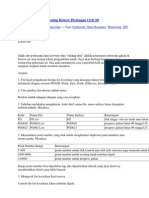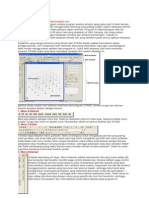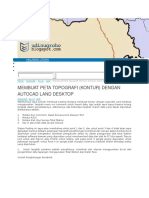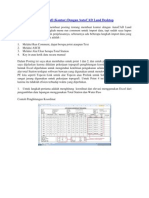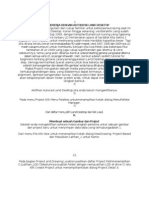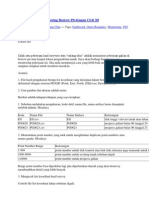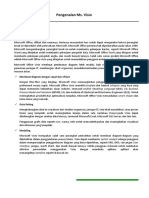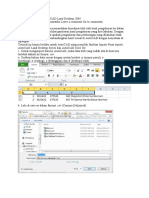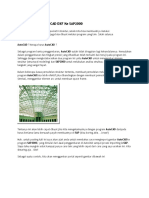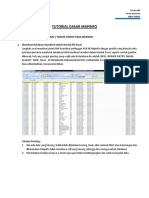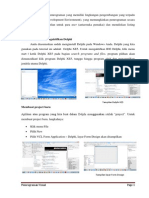Professional Documents
Culture Documents
LAND DEVELOPMENT GUIDE
Uploaded by
Willy Hamdani IIOriginal Description:
Original Title
Copyright
Available Formats
Share this document
Did you find this document useful?
Is this content inappropriate?
Report this DocumentCopyright:
Available Formats
LAND DEVELOPMENT GUIDE
Uploaded by
Willy Hamdani IICopyright:
Available Formats
Petunjuk Pemakaian Land Development
Halaman
1. Menu Pembukaan Land Development (LDT):
2. Memulai LDT dengan membuat New Projects : Setiap File Proyek (Project File) yang dibuat dalam manajemen data base LDT akan tersimpan dalam folder yang berbeda-beda antara satu proyek dengan lainnya. Untuk itu bila akan bekerja dengan LDT terlebih dahulu harus dibuat nama file berikut proyeknya dengan tahapan sebagai berikut : Klik New pada menu New Drawing Project Based - Drawing Name : Latihan - Select Drawing Template : pilih acad.dwt Klik menu Create Project (bila membuat proyek baru) - Prototype : Default (meter) - Project Information - Name : Latihan (Contoh) - Description : Latihan menggunakan LDT (Contoh) Klik OK Kembali pada menu pembuka New Drawing Project Based , Klik OK Dalam beberapa detik, akan masuk ke menu, - Create Point Data Base klik OK - Load Setting, pilih 1 : 1000 Klik Next - Units, pilih meter , untuk Linier Unit, pilih Degress Untuk Angle Unit Next, pilih North Azimut untuk Angle Display Style - Scale, pilih Drawing Scale Horizontal 1 : 1000 dan Vertical 1: 100 pilih Sheet Size : pilih 707 x 1000, kemudian klik Finish
Created By DADO
Petunjuk Pemakaian Land Development
Halaman
Kemudian akan diakhiri dengan menu Finish, yang merupakan rangkupan hasil setting yang telah dibuat sebelumnya, akan tetapi parameter tersebut dapat sewaktu-waktu dirubah melalu pulldown menu Projects, Drawing setup
3. Lembar Kerja LDT. Sebelum lebih jauh menggunakan LDT terlebih dahulu diuraikan menu utama LDT, seperti terlihat pada gambar dibawah ini
Pulldown menu Autocad Toolbar menu untuk menggambar, editing, copy, paste dll Lembar Kerja
Pulldown menu LDT
Command Menu untuk menulis perintah Sistem Koordinat Gambar/Peta
LDT merupakan Software Plug in Autocad, sehingga menu yang terdapat dalam LDT merupakan gabungan antara Menu ACAD dan LDT, sehingga bila talah menguasai ACAD akan lebih mudah menggunakan LDT. Menu Utama LDT adalah : (Untuk pembuatan Kontur, Section dan Hitung Volume) Project : Digunakan untuk mengatur manajemen database setiap proyek yang telah dibuat, submenu yang sering digunakan adalah Drawing Setup untuk mengatur parameter gambar dan menu Palletes untuk merubah tampilan pulldown menu Point : Digunakan untuk membuat point (titik) data yang akan dimasukkan ke dalam lebar kerja LDT, didalamnya terdapat submenu antara lain : Point Settings, Create Points, Import/export Points, Edit Points, dll Terrain : Digunakan untuk membuat permukaan tanah (terrain) dengan menggunakan data point yang telah dibuat sebelumnya,
Created By DADO
Petunjuk Pemakaian Land Development
Halaman
submenu utamanya antara lain : Terrain Model Explorer, Edit Surface, Create Contour, Section, Grid Volume dll. 4. Membuat Point Database : Points (titik-titik ) koordinat (X,Y) dan ketinggian (Z) dapat dibuat melalui berbagai cara, seperti terlihat pada menu dibawah ini
4.1. Create Points : Manual Northing/Easting Direction Turn Angle : : : : Langsung di klik di lembat kerja berikut harga ketinggian serta deskripsinya Memasukkan harga koordinat dan ketinggian secara manual di kolom command : Memasukkan harga Azimuth dan jarak secara manual Memasukkan harga Sudut dan jarak secara manual dengan orientasi sudut berdasarkan garis dan titik
4.2. Import/export Points : Digunakan untuk memasukkan (import) dan mengirim (export) point dari/ke file diluar LDT atau menggunakan software lain, adapun submenunya adalah Format Manager untuk mengatur bentuk file data titik (point) yang akan diimport/export Import Points/Export Points untuk melakukan import/Export dari/ke file di luar LDT (misal Excel, Lotus dll)
Created By DADO
Petunjuk Pemakaian Land Development
Halaman
a. Format Manager : Sebelum Points (titik-titik) koordinat dimasukkan ke dalam lembat kerja LDT,maka terlebih dahulu menentukan format point terlebih dahulu. Dalam submenu format Manager terdapat beberapa format points yang telah tersedia (default) seperti pada gambar dibawah ini :
Ada dua format utama yang tersedia, yang pertama adalah berdasarkan format space delimited yang lainnya adalah comma delimited, dimana ini sangat erat kaitannnya dengan format yang terdapat dalam software spread sheet Microsoft Excel, sehingga bila data points yang dibuat menggunakan excel disimpan dalam format text dengan system space delimited maka, format manager yang dipilih harus berdasarkan format txt (space delimited). Format data setiap kolom yang dibuat dengan menggunakan software Excel, akan disesuaikan dalam format manager, seperti dalam menu diatas ada beberapa contoh seperti : NEZ(comma delimited) (Northing, Easting dan Z (Elevation)) sehingga dalam format Microsoft excel harus dibuat pada kolom pertama berisi data ordinat Y (Northing), kemudian kolom kedua data absis X (Easting) dan kolom ketiga data ketinggian Z (Elevation), demikian juga yang lainnya ada bebrapa kolom tambahan seperti PNEZD dimana P (point) atau nomor titik, NEZ (Northing, Easting, Elevation) dan D adalah Description atau keterangan setiap titik. Format yang tersedia seperti contoh diatas adalah format yang sudah baku dari LDT, Bila diinginkan untuk membuat format sendiri, maka dapat tahapannya adalah sebagi berikut : Klik add pada menu diatas, maka akan muncul menu Format ManagerSelect Format Type, pilih User point file kemudian klik OK, maka akan muncul menu Point File Format. (Contoh Gambar dibawah) Isi Format Name : Latihan Default Ext. : *.prn
Created By DADO
Petunjuk Pemakaian Land Development
Halaman
Keterangan Default Extention : Menentukan default Extention ada beberapa pilihan (auf, csv, nez, prn, txt, xyz) , bila pada saat menyimpan data menggunakan software Excel dan disimpan dalam format txt (space delimited) atau *.prn, maka default ext. yang dipilih adalan *.prn Klik Load File , kemudian muncul Select Source Files, carilah lokasi file data yang akan diimport di c:\My-Documents\Topografi\Latihan.prn, kemudian Klik OK, data yang diimport akan tampak seperti dibawah ini Lebar kolom data hasil import belum sesuai dengan lebar format yang dibuat, untuk merubah nya, klik dan geser kolom pembatas
Created By DADO
Petunjuk Pemakaian Land Development
Halaman
Menentukan colomn name dengan klik kolom pertama (unused), akan muncul menu Select Colomn Name, klik nama kolom, misal kolom pertama digunakan untuk data absis (X), maka klik Easting, klik kolom kedua (unused), bila digunakan untuk kolom data Ordinat (Y) maka pilih Northing dan klik kolom ketiga (unused), pilih elevation bila kolom ketiga digunakan untuk data ketinggian (Elevation), dan kolom keempat digunakan untuk Raw Description hasilnya seperti dibawah ini.Kemudian klik OK, maka proses pembuatan Format Point telah selesai
b. Import Point Setelah Point File Format selesai dibuat , tahap selanjutnya adalah melakukan import point, akan tetapi sebelum import point dilakukan terlebih dahulu melakukan Point Setting, yang bertujuan untuk menentukan beberapa paramater antara lain : Create : Untuk menentukan parameter point database Marker : Menentukan tampilan jenis symbol titik serta ukuran, Text : Menentukan ukuran dan jenis huruf yang digunakan untuk symbol titik Kemudian pilih menu import point pada menu point - import/export points import point, klik, akan muncul menu Format Manager Import Points
Pada kolom Format, pilih format yang digunakan, sesuai dengan format file yang akan dimport, Klik dan carilah format Latihan yang telah dibuat sebelumnya Source File adalah letak sumber file yang akan dimasukkan, carilah di , c:\My-Documents\\Topografi\Latihan.prn , Klik Open , kemudian klik OK, maka bila muncul menu COGO Database Import Point klik OK, maka
Created By DADO
Petunjuk Pemakaian Land Development
Halaman
secara otomatis titik-titik data akan masuk ke lembar kerja LDT, untuk melihat tampilan titik tersebut, pada menu command : ketik Zoom - Enter - Extents, maka data points akan tampil di lembar kerja seperti dibawah ini :
Bila symbol point akan dirubah, maka untuk melakukan editing digunakan menu Point Edit Points Display Properties, akan muncul pada menu command : Point to modify (all/number/group/selection/dialog), pilih All kemudian enter, maka akan muncul menu dialog box : Marker = digunakan untuk merubah bentuk simbol titik dan ukurannya, Text = digunakan untuk merubah ukuran text serta jenis huruf yang akan digunakan, Catatan : Dapat dicoba dengan merubah ukuran text dan marker, sampai memperoleh tampilan symbol yang tepat
Created By DADO
Petunjuk Pemakaian Land Development
Halaman
4.3. Edit Points. Titik-titik koordinat dan ketinggian yang telah diimport ke dalam lembar kerja LDT, dapat dilakukan editing, adapun jenis editing yang dapat dilakukan antara lain : Edit Point : Digunakan untuk melakukan perubahan harga titik baik harga koordinat, keinggian maupun diskripsinya Digunakan untuk memindahkan posisi suatu titik secara langsung di lembar kerja Digunakan untuk memutar (rotate) suatu titik dengan berdasarkan pada satu titik referensi/base point tertentu Digunakan untuk menghapus titik, baik dalam tampilan maupun dalam databasenya
Move Rotate
: :
Erase
5. Terrain Model Explorer (TME) Tahapan selanjutnya setelah titik-titik dapat ditampilkan dalam lembar kerja LDT adalah melakukan pengolahan data titik-titik tersebut sehingga dapat digunakan untuk berbagai hal seperti membuat garis kontur, membuat potongan (section), melakukan perhitungan volume (Volume Calculations) dll. Terrain Model Explorer (TME) adalah manajemen data base untuk membuat surface atau model tiga dimensi data permukaan tanah yang dapat dibentuk dengan menggunakan berbagai data, antara lain : data titik ketinggian (point), data Contour, data DEM, data Polyline, data Breaklines dan data boundaries. Bila telah diperoleh bentuk surface tiga dimensi tersebut, maka akan dengan mudah dilakukan pembuatan garis kontur (contouring), pembuatan potongan (section) dan perhitungan volume (volumes) 5.1. Pembuatan Surface (Create Surface) Adapun tahapan pembuatan surface tiga dimensi adalah sebagai berikut : Klik Menu Terrain Model Explorer
Created By DADO
Petunjuk Pemakaian Land Development
Halaman
Klik Terrain, kemudian klik kanan, maka akan muncul dialog Create New Surface, klik, maka akan muncul sub menu TIN Data yang berisi antara lain Point Group, Points, DEM, Contours, Breaklines, Boundaries Bila data yang akan digunakan untuk pembentukan surface adalah data point, maka klik pada points, kemudian klik kanan, maka akan muncul menu dialog : Add Point Files dan Add Points from AutoCAD Object Pilih Add points from AutoCAD Object dan klik points, maka pada menu command : Select Object by (entity/Layer) , maka pilih Entity - Enter, kemudian muncul command ; Select object tekan Enter, maka tunjuklah kursor dan klik pojok kiri bawah lembar kerja, , tarik kursor dan klik pojok kanan atas lembar kerja Pada menu dialog TME akan tampak data titik telah masuk, kemudian tahap selanjutnya adalah membentuk surface dengan melalui proses Building Surface, Klik pada surface, kemudian klik kanan, pilih perintah build, maka akan muncul menu dialog
Created By DADO
Petunjuk Pemakaian Land Development
Halaman 10
Dikarenakan data yang digunakan untuk membentuk surface adalah data point, maka tanda ceck box yang lainnya dihilangkan, kemudian klik OK, maka proses pembentukkan surface telah selesai. (Building done) Untuk melihat hasil pembentukkan surface dapat dilihat melalui menu klik kanan pada surface, pilih surface display dan pilih 3d faces, maka akan tampak gambar TIN (Triangulation Irregular Network) merupakan jaringan segitiga yang menghubungkan satu titik data dengan yang lainnya seperti terlihat pada gambar dibawah ini :
5.2. Pembuatan Kontur (Create Contour) Sebelum proses pembuatan kontur secara otomatis dengan menggunakan LDT, maka terlebih dahulu dilakukan pengaturan parameter pembuatan kontur melalui sub-menu Contour Style Manager seperti yang terlihat pada menu dialog box dibawah ini :
Created By DADO
Petunjuk Pemakaian Land Development
Halaman 11
Pengaturan Contour Style Manager Contour Appearance :
Untuk menentukan kehalusan bentuk garis kontur (smoothing), menentukan label akan ditampilkan atau tidak Text Style : Digunakan untuk menentukan jenis huruf/style, warna, tinggi dan presisi pada index kontur Label Position : Menentukan posisi label pada garis kontur Setelah pengaturan parameter kontur kemudian klik OK Pembuatan kontur dilakukan dengan melakukan klik pada sub-menu create contour, akan muncul menu dialog box dibawah ini :
Pengaturan yang diperlukan sebelum proses pembuatan kontur adalah, Menentukan file surface yang akan digunakan untuk proses pembuatan kontur, bila memiliki banyak surface, maka dipilih surface1 yang telah dibuat Menentukan interval kontur, baik untuk contour minor dan contour major, -Minor Interval dibuat 1 meter (untuk interval kontur 1 meter) -Major Interval dibuat 5 meter
Created By DADO
Petunjuk Pemakaian Land Development
Halaman 12
Setelah selesai klik OK, maka proses kontur mulai dilaksanakan dan muncul pada menu -command : erase old contour (yes/no) kemudian pilih yes dan enter Pada lembar kerja akan tampak hasil proses pembuatan kontur.
5.3. Pembuatan Potongan (Section) Gambar potongan dapat secara bebas di setiap tempat sesuai dengan kehendak, selama surface data 3D telah terbentuk. Adapun tahapan pembuatan potongan adalah sebagai berikut : Pada Menu Terrain pilih submenu Section dan cari perintah Define Section, pada perintah Command : Group Label : Potongan_1 Command : Section Label : AA First Point : Klik pada titik awal potongan (Enter) Second Point : Klik pada akhir potongan (Enter) Section Label : Enter (Bila tidak membuat Potongan lagi) Group Label : Enter (Bila tidak membuat Potongan lagi) Tahap Kedua Klik pada menu Terrain Sections Process Sections Enter, Tahap Ketiga Klik menu Terrain Sections Import Sections Enter, Command : Datum line layer (or . For none) <datum> Enter Vertical Scale Factor <10> : 1 Insertion Point for Group : AA Section AA : Letakkan kursor pada lokasi yang anda kehendaki untuk meletakkan gambar potongan Datum Elevation (75.00) : 75, Enter Gambar potongan telah selesai dibuat
Created By DADO
Petunjuk Pemakaian Land Development
Halaman 13
Untuk membuat Grid dan Lebel potongan Klik Terrain Section Grid for Section Command : Layer for section grid (or . for none) <Grid> Enter Select desired section datum block : klik kursor pada symbol Datum Elev Elevation Increment <10>: Enter Offset Increment <10> : Enter Hasil Pembuatan Potongan seperti dibawah ini
5.4. Menghitung Volume Volume dapat dihitung bila terdapat dua bidang surface 3D , pada sub bab 5.1 telah diterangkan salah satu cara untuk membuat surface menggunakan data points, Adapun cara lain untuk membuat Surface 3D adalah dengan menngunakan data kontur yang dibuat dari hasil konversi data polyline. Adapaun tahapan pembuatannya adalah sebagai berikut : 5.4.1. Membuat Surface Baru : Buat layer baru dengan nama Level-1, untuk menempatkan bidang hitungan yang akan dibuat, buatlah sebagai current layer, Klik OK, Buat bidang Level-1 dengan bantuan garis Polyline, yang dibuat sedemikian rupa sehingga membatasi seluruh bagian data yang akan dihitung. Klik menu Terrain Countour Utilities- Convert Polyline , pada menu perintah command : Select object , klik polyline yang akan di konversi, Untuk memberi harga ketinggian kontur yang diasusikan sebagai bidang hitungan Klik Terrain Countour Utilities- Edit Elevation, pada menu perintah Command : Select contour, pilih obyek kontur yang akan dirubah nilai ketinggian, kemudian pada menu perintah command : New elevation : (0,000) : 5 (disii dengan nilai lima) kemudian Enter Tahap selanjutnya adalah melakukan proses Create Surface (sub bab 5.1), dengan membuat New Surface (Surface2) o Klik Terrain, kemudian klik kanan, maka akan muncul dialog Create New Surface, klik, maka akan muncul sub menu TIN Data yang berisi antara lain Point Group, Points, DEM, Contours, Breaklines, Boundaries
Created By DADO
Petunjuk Pemakaian Land Development
Halaman 14
o Bila data yang akan digunakan untuk pembentukan surface adalah data Kontur, maka klik pada Contours, kemudian klik kanan, maka akan muncul menu dialog : Add Contour Klik OK, Bila muncul menu Contour Weeding Klik OK o Pada menu command : Select Object by (entity/Layer) , maka pilih Entity - Enter, kemudian muncul command ; Select object , pilih obyek kontur yang telah dibuat sebelumnya lalu tekan Enter, o Pada menu dialog TME akan tampak data kontur telah masuk, kemudian tahap selanjutnya adalah membangun surface dengan melalui proses Building Surface, Klik pada surface2, kemudian klik kanan, pilih perintah build, maka akan muncul menu dialog
o Dikarenakan data yang digunakan untuk membentuk surface adalah data kontur, maka tanda ceck box yang lainnya dihilangkan kecuali use contour data, kemudian klik OK, maka proses pembentukkan surface telah selesai. (Building done) o Untuk melihat hasil pembentukkan surface dapat dilihat melalui menu klik kanan pada surface, pilih surface display dan pilih 3d faces, maka akan tampak gambar TIN (Triangulation Irregular Network) merupakan jaringan segitiga yang menghubungkan satu titik data dengan yang lainnya. 5.4.2. Menghitung Volume Volume yang akan dihitung adalah antara bidang Surface1 dengan bidang surface2. Adapun tahapan perhitungannbat adalah : Klik menu Terrain Select Current Stratum, maka akan muncun menu dialog
Created By DADO
Petunjuk Pemakaian Land Development
Halaman 15
Isi Name dengan Volume Description : Level4 (Hitungan di ketinggian 4 meter) Klik Select pada Surface 1, dan pilih bidang surface 1 Klik Select pada Surface 2, dan pilih bidang surface 2, Klik OK Tahap Selanjutnnya mendefinisikan batas area hitungan volume dengan melakukan Klik menu Terrain Site Definition Site Settings klik OK bila muncul menu Volume Site Settings Klik OK Klik menu Terrain Site Definition define Site, maka pada menu command akan muncul perintah : Command : Rotation angle (0d00), klik Enter, Site Base Point : Klik pada pojok kiri bawah Grim M Size : 1 (jarak antar grid kearah sumbu X), Enter Grid N Size (1,000) : 1 (jarak antar grid ke arah sumbu Y), Enter Upper Right Corner : klik pada pojok kanan atas Change the size or rotation of the grid/grid squares (yes/No) No : Enter (bila tidak ada perubahan Sites Name : (latihan-1) klik enter bila tidak ada perubahan nama
Untuk menghitung volume metoda Grid, Klik Terrain - Grid Volumes Calculate Total Sites Volume, bila muncul dialog Site Volume Librarian, pilih site Latihan klik OK, Bila muncul dialog Grid Volume Stting Kilk OK, maka hasil hitungan volume akan muncul pada menu command Current stratum: Latihan Site name = Latihan Cut = 30142.42 cu.m. Fill = 0.00 cu.m. Net = 30142.42 cu.m. CUT Generating output file... Command: Perhitungan volume dapat dilakukan dengan menggunakan metoda yang lain, yaitu metoda - Composites Volumes Klik Terrain Composites Volumes-Calculate Total Volumes - Section Volumes/Prismoidal Klik Terrain Section Volumes Sample Section Klik OK
Created By DADO
Petunjuk Pemakaian Land Development
Halaman 16
Muncul dialog Sites Volume Librarian pilih Latihan klik OK, mucul menu Section Volume Setting Klik OK Klik Terrain-Section Volumes-Calculate Volume Total Untuk menyimpan data hitungan volume Klik menu menu Terrain - Volume Report-Site Report, bila muncul dialog Site Volumes Correction, klik OK, muncul dialoh Site Volumes, klik print to file, maka buat nama dan simpan di folder yang dikehendaki klik Save, kemudian Klik OK..Selesai
Created By DADO
You might also like
- Membuat Aplikasi Bisnis Menggunakan Visual Studio Lightswitch 2013From EverandMembuat Aplikasi Bisnis Menggunakan Visual Studio Lightswitch 2013Rating: 3.5 out of 5 stars3.5/5 (7)
- Panduan Cara Menginstall Linux Mint Untuk Pemula Lengkap Dengan GambarFrom EverandPanduan Cara Menginstall Linux Mint Untuk Pemula Lengkap Dengan GambarRating: 3 out of 5 stars3/5 (1)
- Modul AutoCAD Land Desktop 2009Document34 pagesModul AutoCAD Land Desktop 2009Chairunisa Afnidya Nanda50% (2)
- MENGIMPORT POINTDocument16 pagesMENGIMPORT POINTpunkzopNo ratings yet
- Manual Leica Infinity 3.2Document76 pagesManual Leica Infinity 3.2Annisya KurniawanNo ratings yet
- KONTOUR JLNDocument14 pagesKONTOUR JLNTri WahyudiNo ratings yet
- Petunjuk Tugas Besar Jalan Raya Land Desktop Edit IQohDocument27 pagesPetunjuk Tugas Besar Jalan Raya Land Desktop Edit IQohAdam FaisalNo ratings yet
- Belajar Autocad Land DesktopDocument26 pagesBelajar Autocad Land DesktopKrisman Freddy PanjaitanNo ratings yet
- Autocad Civil 3 2011 PanduanDocument104 pagesAutocad Civil 3 2011 PanduanAdie Survei Pemetaan100% (3)
- Pembuatan Peta Zona Nilai Tanah PDFDocument77 pagesPembuatan Peta Zona Nilai Tanah PDFDiasAndrianAdiwana100% (2)
- Membuat Peta Topografi (Kontur) Dengan AutoCAD Land DesktopDocument16 pagesMembuat Peta Topografi (Kontur) Dengan AutoCAD Land DesktopForza BianconerriNo ratings yet
- Toturial Autodesk Land DesktopDocument37 pagesToturial Autodesk Land Desktop紳一 Wijaya100% (5)
- BELAJAR STAAD PRO SECARA MUDAHDocument96 pagesBELAJAR STAAD PRO SECARA MUDAHSandro Rumahombar100% (3)
- Menggambar Kontur Dengan a-CAD LDDDocument8 pagesMenggambar Kontur Dengan a-CAD LDDsigit_choraNo ratings yet
- Pembuatan Peta Topografi Dengan AutocadDocument7 pagesPembuatan Peta Topografi Dengan AutocadRizky AdityaNo ratings yet
- LDDDocument12 pagesLDDAnugrah WibisonoNo ratings yet
- LDDDocument29 pagesLDDZaenal NadirNo ratings yet
- Autodesk Land Desktop 2004 TutorialDocument15 pagesAutodesk Land Desktop 2004 TutorialAndri Kwin0% (1)
- Membuat Peta Topografi Dengan Land DesktopDocument10 pagesMembuat Peta Topografi Dengan Land Desktopirbar.darmansyah.alwiNo ratings yet
- Cara Import Data ke LDDDocument10 pagesCara Import Data ke LDDYulius ApolonarisNo ratings yet
- Data Land DesktopDocument8 pagesData Land DesktopBakti MareNo ratings yet
- Membuat Peta Topografi (Kontur) DGN Autocad LanddestopDocument8 pagesMembuat Peta Topografi (Kontur) DGN Autocad LanddestopAchmad YasinNo ratings yet
- Cara Import Point Di AutoCAD Land Desktop 2009Document15 pagesCara Import Point Di AutoCAD Land Desktop 2009Project PB01No ratings yet
- Modul AutocadDocument9 pagesModul AutocadRoro Rasi PutraNo ratings yet
- Ms Word Ms Excel It Untuk GuruDocument18 pagesMs Word Ms Excel It Untuk GuruDwe YuliantoNo ratings yet
- Modul AutoCAD Land Desktop 2009 (Minggu, 13 Oktober 2009)Document42 pagesModul AutoCAD Land Desktop 2009 (Minggu, 13 Oktober 2009)Awan SimamoraNo ratings yet
- Tutorial Excel To Autocad AgayuditraDocument40 pagesTutorial Excel To Autocad AgayuditraMusyawir HadiNo ratings yet
- Modul ALD 2006Document12 pagesModul ALD 2006Rizki RikiNo ratings yet
- MONITORING BORROW PITDocument104 pagesMONITORING BORROW PITRoy Lamborghini100% (1)
- Membuat DiagramDocument24 pagesMembuat DiagramM Freza PratamaNo ratings yet
- Tutorial Autocad LD (Campur)Document16 pagesTutorial Autocad LD (Campur)jarvisariskyNo ratings yet
- Cara Import Point Ke AutoCAD Land Desktop 2004Document19 pagesCara Import Point Ke AutoCAD Land Desktop 2004I Putu AstikaNo ratings yet
- Minescape BasicDocument5 pagesMinescape BasicAhmad Rifai FachruddinNo ratings yet
- Belajar Staad Pro - HTMLDocument90 pagesBelajar Staad Pro - HTMLjachsonsNo ratings yet
- Cara Import File AutoCAD DXF Ke SAP2000Document11 pagesCara Import File AutoCAD DXF Ke SAP2000Zulbadri AkbarNo ratings yet
- MENGOLAH DATADocument27 pagesMENGOLAH DATARiky CaniagoNo ratings yet
- Tutorial Create Point MapinfoDocument7 pagesTutorial Create Point MapinfoHunggul Yogi SetiawanNo ratings yet
- LAPORAN VISUAL BASICDocument11 pagesLAPORAN VISUAL BASICTrisya PangestiwiNo ratings yet
- Modul AutoCad 2004Document21 pagesModul AutoCad 2004Afdal ZikriNo ratings yet
- Tutorial Membuat Launcher Step 1Document9 pagesTutorial Membuat Launcher Step 1Muhammad Irsyad TawakalNo ratings yet
- TeeChart LiteDocument39 pagesTeeChart LiteWahyuni SalmanNo ratings yet
- MM.01.CV.02 - Bridge Modell With Open Bridge Designer (Rizky Yusuf) V.01Document46 pagesMM.01.CV.02 - Bridge Modell With Open Bridge Designer (Rizky Yusuf) V.01Dika AnandityaNo ratings yet
- Civil 3d TutorDocument9 pagesCivil 3d TutorReza JonkNo ratings yet
- PENGERTIAN UCSDocument9 pagesPENGERTIAN UCSRonald Mangasi Hutauruk100% (1)
- Land Desktop 2005 TutorialDocument42 pagesLand Desktop 2005 TutorialOlga Syam100% (1)
- Panduan Menginstall Windows Vista Sp2 Edisi Bahasa InggrisFrom EverandPanduan Menginstall Windows Vista Sp2 Edisi Bahasa InggrisRating: 5 out of 5 stars5/5 (1)