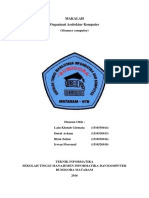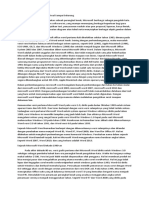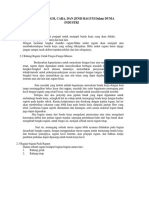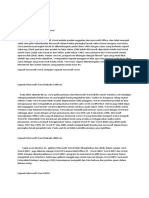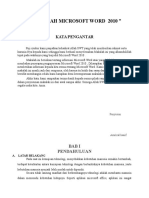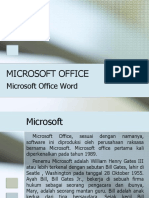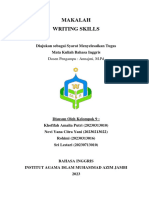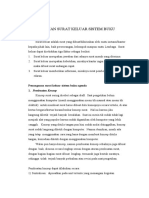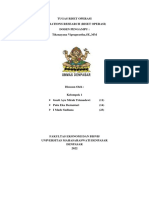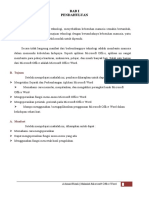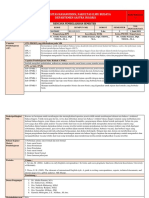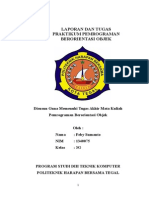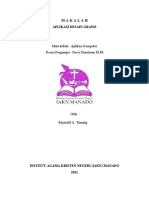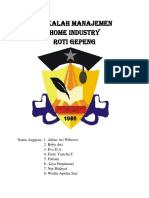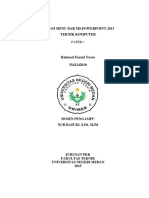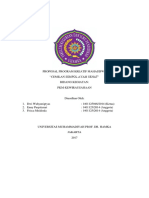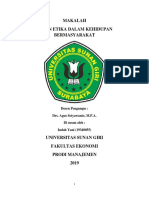Professional Documents
Culture Documents
Makalah Microsoft Word 2007
Uploaded by
Tubagus Denrı IsmayanaCopyright
Available Formats
Share this document
Did you find this document useful?
Is this content inappropriate?
Report this DocumentCopyright:
Available Formats
Makalah Microsoft Word 2007
Uploaded by
Tubagus Denrı IsmayanaCopyright:
Available Formats
Makalah Microsoft Word 2007
Bab 1 Pendahuluan
1. Latar belakang Microsoft Word atau Microsoft Office Word adalah perangkat lunak pengolah kata (word processor) andalan Microsoft. Pertama diterbitkan pada 1983 dengan nama Multi-Tool Word untuk Xenix, versi-versi lain kemudian dikembangkan untuk berbagai sistem operasi, misalnya DOS (1983), Apple Macintosh (1984), SCO UNIX,OS/2, dan Microsoft Windows (1989). Setelah menjadi bagian dariMicrosoft Office System 2003 dan 2007 diberi nama Microsoft Office Word. Microsoft Word adalah salah satu program yang paling sering digunakan dalam kehidupan sehari-hari, seperti membuat cerita, surat, makalah, dll. 2. Rumusan masalah Masih banyak siswa yang belum mengerti system Microsoft Word sepenuhnya, khususnya yang Microsoft Word 2007 yang muncul dengan tampilan barunya. 3. Tujuan penulisa Supaya siswa-siswi dapat mengetahui bagaiman cara menggunakan Microsoft Word 2007 ini dengan sepenuhnya.
Bab 2 Isi
1. Mengenal Microsoft Word 2007 Microsoft Word merupakan program pengolah kata yang cukup lengkap dan lebih otomatis. bahkan perintah dan fungsi yang disediakan oleh software ini menunjang berbagai keperluan mulai dari pengetikan atau penyusunan naskah biasa, laporan, surat kabar sampai dengan fax. Pada Bab ini kita akan berkenalan dengan menu Home. Pada menu ini terdapat kelompok toolbar Clipboard Font Paragraph Styles Editing Unsur-unsur utama Layar Ms Word. y Judul Windows
Baris Judul Menampilkan nama file dan aplikasi Microsoft Word, nama file sebelum dirubah adalah Document1, Document2 dan seterusnya. Di pojok kanan sebelahnya window terdapat button minimize, maximize dan menutup aplikasi word.
Di pojok kanan sebelahnya window terdapat button maximize dan menutup aplikasi word. y Office Button Digunakan untuk: - Membuat file baru - Membuka file - Menyimpan file - Mencetak - Keluar dari word Disebelah kanan office button terdapat button
untuk menyimpan, Undo, Redo dan Customize Quick Access Toolbar.
minimize,
yang digunakan
y Customize Quick Access Toolbar Digunakan untuk menampilkan button2 yang diinginkan untuk tampil pada taskbar, sebagai contoh jika kita klik button open dan new document, akan muncul button tersebut
pada taskbar sebagai tips, tampilkan button yang sering anda gunakan untuk mempercepat pengerjaan.
y Menu
Menu pada Ms Word 2007 ditunjukkan pada gambar berikut Setiap menu yang aktif (yang kita Klik) akan memunculkan toolbar dibawahnya.
y Toolbar Merupakan deretan tool-tool (gambar-gambar yang berbentuk tombol) yang mewakili perintah dan berfungsi untuk mempermudah dan mengefisienkan pengoperasian program. Sebagai contoh kalo kita klik menu Home, akan muncul toolbar berikut
y Kursor Kursor atau Insertion Point merupakan indikator tempat dimana teks akan muncul jika kita akan mengetik. Posisi ini perlu diperhatikan karena Ms Word menggunakannya sebagai dasar dalam melakukan suatu pekerjaan yang kita perintahkan.
y Penggulung Teks Untuk memudahkan dalam membaca suatu dokumen dengan menggulung layar vertical dan horizontal. y Memasukkan Teks Setelah mengenal dasar-dasar layar Word, teks dapat langsung dimasukkan. Ada beberapa hal yang perlu diketahui: >Tab digunakan untuk mengidentasi pada baris pertama. >Word secara otomatis akan memulai baris baru sewaktu teks mencapai tepi kanan halaman. > Apabila terjadi kesalahan mengetik tekan Backspace untuk menghapusnya. > Tekan enter untuk menambah baris kosong. > Titik Sisip (kursor) Digunakan untuk memulai memasukkan teks. > Penunjuk Mouse bergerak dilayar sewaktu mouse digerakkan. Penunjuk ini tampak dalam bentuk huruf I atau panah. y Memperbaiki Teks Ketika suatu dokumen dibuat, seringkali perlu memindahkan titik sisip untuk menambah atau menghapus teks di lokasi yang berbeda. Caranya sebagai berikut : y Menggunakan Mouse Geser pointer mouse yang berbentuk I-beam ke posisi yang anda kehendaki pada area teks dan klik mouse. Jika posisi yang anda tuju tidak tampak, perlu menggulung ke lokasi yang diinginkan, gunakan panah atas dan bawah untuk naik atau turun satu baris. Gunakan panah double atas dan bawah (dibawah toolbar vertical) untuk naik atau turun satu halaman. y Menggunakan Keyboard Jika anda menggunakan tombol pada numeric keypad, pastikan bahwa NUM LOCK
dalam keadaan off. Perhatikan tabel berikut
ini. y Menyimpan Dokumen Untuk menyimpan dokumen klik office button kemudian pilih Save atau klik button pada Toolbar. Akan muncul gambar
berikut: Pilihlah lokasi file (directory) pada bagian Save in:, ketiklah nama file pada bagian File name, kemudian tekan tombol Save. Sebagai latihan berilah nama pada file yang sudah diketik dengan nama Lat1.doc y Menutup Dokumen Bila sudah selesai mengerjakan suatu dokumen dan sudah selesai menyimpannya, mungkin perlu menutup dokumen dan setelah itu mengerjakan dokumen lain. Klik office button dan pilih Close. y Membuka Dokumen Untuk membuka dokumen klik office button dan pilih Open, Word akan menampilkan
dialog box berikut:
Carilah directory dan Folder Yang menampung file yang akan dibuka pada bagian Look in lalu klik file yang akan dibuka kemudian tekan button Open maka file anda akan ditampilkan dilayar Word. Sebagai latihan, bukalah kembali file Lat1.doc yang sudah dibuat tadi. y Keluar dari Word Click tombol yang ada di pojok kanan atas window Word maka aplikasi word akan
hilang. 2. Membuat Naskah A. Memulai Pembuatan Naskah i Aktifkan lembar kerja Microsoft Word i Aturlah Margin lembar kerja i Ketiklah naskah yang diinginkan B. Mengatur Setting Halaman ( Margin Dan Ukuran Kertas ) 1. Klik Page Layout a. Klik Tab Margin b. Pilih bentuk margin yang diinginkan
c. Jika tidak ada ukuran yang cocok, klik di Custom Margin dan tentukan: _ Top : Jarak antara sisi atas kertas dengan teks/naskah. _ Bottom : Jarak antara sisi bawah kertas dengan teks/naskah. _ Left : Jarak antara sisi kiri kertas dengan sisi kiri naskah. _ Right : Jarak antara sisi kanan kertas dengan sisi kanan naskah. _ Gutter : Jarak spasi tambahan pada margin kiri yang ditujukan sebagai tempat penjilidan. _ Gutter Position : Letak gutter.
_ Orientation : Pengaturan arah cetakan halaman dengan Portrait (memanjang) dan Landscape(melebar). _ Preview : Tampilan layar Word. 2. Paper Size 1. Klik di SIZE, kemudian tentukan ukuran kertas yang di inginkan. 2. Jika tidak ada yang sesuai klik di More Paper Size Contoh : A4, Legal, dll. Width : Menentukan ukuran lebar kertas. Height : Menentukan ukuran tinggi kertas.
C. Tata Cara Penulisan _ Untuk pengetikan huruf besar di awal kata atau kalimat, tekanlah tombol Shift bersamaan dengan tombol huruf awal kata (jika Caps Lock tidak hidup) _ Untuk pengetikan naskah dalam huruf besar semua, tekan tombol Caps Lock.
_ Untuk menghapus kata atau kalimat sebelah kiri tekan tombolBackspace. _ Untuk menghapus kata atau kalimat sebelah kanan tekan tombol Delete. _ Untuk menurunkan kursor ke baris berikutnya tekan tombolEnter. _ Untuk masuk ke paragraph baru tekan tombol Tab. _ Untuk memberikan spasi pada suatu kata atau kalimat tekan tombol Spacing. _ Untuk menuju ke awal kalimat teks tekan tombol Home. _ Untuk menuju ke akhir kalimat teks tekan tombol End. _ Untuk mengaktifkan tombol angka keyboard sebelah kanan tekan tombol Num Lock. D. Pengaturan Perataan Teks Untuk meratakan teks, pilih salah satu bentuk perataan yang diinginkan: Align Left (Ctrl + L) : Perataan teks sebelah kiri. Center (Ctrl + E) : Perataan teks di tengah. Align Right (Ctrl + R) : Perataan teks sebelah kanan. Justify (Ctrl + J) : Perataan teks sebelah kiri dan kanan E. Memformat Karakter Huruf Pada Naskah _ Dari menu Format Font _ Font : Pengaturan huruf. _ Font : Memilih jenis huruf. Contoh : Arial, Tahoma, dll. _ Font Style : Bold (Memilih ketebalan huruf), Italic(Memiringkan huruf), Underline (Memilih garis bawah pada huruf). _ Size : Memilih ukuran huruf. _ Font Color : Memilih warna huruf. _ Underline Style : Memilih bentuk dan ketebalan garis bawah huruf. _ Underline Color : Warna garis bawah huruf. _ Effects : Menentukan efek cetak huruf. Atau kita bisa mengatur format teks dari icon Toolbar Formatting. Font : Memilih jenis huruf (Ctrl + Shift + F). Font Size : Memilih ukuran huruf (Ctrl + Shift + P). Bold : Huruf cetak tebal (Ctrl + B). Italic : Huruf cetak miring (Ctrl + I). Underline : Menggaris bawahi huruf (Ctrl + U). Font Color : Mewarnai huruf. 3. Mengedit Naskah A. Membuat Block Pada Teks _ Menggunakan Keyboard, tempatkan kursor pada awal kata / kalimat yang akan diblock _ Tekan tombol Shift sambil menekan tanda panah ( _ ) ke awal kata / kalimat. Atau bisa menggunakan Mouse _ Klik kiri tanpa dilepas (drag ) pada awal kata / kalimat yang akan diblock
_ Seret penunjuk mouse hingga ke akhir kata / kalimat yang akan diblock _ Lepas klik mouse tersebut Untuk menghilangkan tanda block di teks klik di sembarang tempat dalam jendela dokumen.
B. Mengcopy Kata / Kalimat _ Block kata / kalimat yang akan di-copy _ Klik icon atau dengan tombol Ctrl + C _ Letakkan kursor pada tempat yang akan diletakkan hasil copy-an _ Klik icon atau dengan tombol Ctrl + V C. Memindahkan Kata / Kalimat _ Block kata / kalimat yang akan dipindahkan _ Klik klik icon atau dengan tombol Ctrl + X _ Letakkan kursor pada tempat yang ingin dipindahkan. _ Klik icon atau dengan tombol Ctrl + V D. Membatalkan Perintah Apabila dalam pengetikan tidak sengaja melakukan kesalahan, baik dalam pengeditan, pemformatan dan lain sebagainya maka gunakan: Undo (Ctrl + Z) : Membatalkan pengeditan. Redo (Ctrl + Y) : Membatalkan pembatalan pengeditan E. Change Case _ Blok kalimat / kata yang ingin dirubah format hurufnya. _ Klik menu Home Change Case o Sentence case : Mengubah kalimat pada teks dengan diawali huruf besar. o lowercase : Mengubah kata atau kalimat dengan huruf kecil. o UPPERCASE : Mengubah kata atau kalimat dengan huruf besar. o Title Case : Mengubah setiap awal kata dengan huruf besar. o tONGLE cASE : Mengubah setiap awal kata dengan huruf kecil F. Find, Replace, and Go To
1. Find (Mencari) o Klik icon atau tekan tombol Ctrl + F o Ketik kata yang akan dicari di kotak Find What o Klik Find Next untuk mencari o Tutup jendela tampilan ( X ) Find and Replace 2. Replace (Mengganti)
o Klik icon atau tekan tombol Ctrl + H o Ketik kata yang ada pada dokumen yang ingin diganti di kotak Find What o Ketik kata pengganti di kotak Replace With
o Klik Replace All (Untuk mengganti semua kata) atauReplace (untuk mengganti satu kata saja) o Tutup jendela tampilan Find and Replace 3. Go To (Menuju Ke Halaman Tertentu) o Klik icon atau tekan tombol Ctrl + G o Ketik angka atau nomor halaman yang dituju padaEnter Page Number. o Lalu klik Next
Bab 3 Penutupan
1. Saran Setelah siswa-siwi mempelajari Makalah ini diharapkan langsung mencobanya, sehingga para siswa-siswi dapat menguasai Microsoft Word 2007 ini dengan menyeluruh. Mengingat Microft Word ini sangat sering digunakan dalam kehidupan sehari-hari.
You might also like
- Pengertian Microsoft WordDocument7 pagesPengertian Microsoft WordLutvia Ana100% (1)
- Makalah Ms ExcleDocument13 pagesMakalah Ms Excledaryono always100% (1)
- Tutorial Microsoft WordDocument11 pagesTutorial Microsoft WordROmy YandraNo ratings yet
- Cara Layout Print N Cut Sticker 1Document4 pagesCara Layout Print N Cut Sticker 1Nissal KnsNo ratings yet
- Makalah Orkom (Memory Komputer)Document23 pagesMakalah Orkom (Memory Komputer)BagusNo ratings yet
- Microsoft OfficeDocument34 pagesMicrosoft OfficeMusdhalifah Ramadhani100% (1)
- WordDocument20 pagesWordNurmalaNo ratings yet
- Makalah Aplikasi KomputerDocument22 pagesMakalah Aplikasi Komputerputriharyani404No ratings yet
- Roti Goreng IsianDocument22 pagesRoti Goreng IsianIrfan Faiq Marzuki100% (1)
- Penanganan Surat Keluar Sistem Buku AgendaDocument31 pagesPenanganan Surat Keluar Sistem Buku AgendaNana AprilNo ratings yet
- Sejarah Microsoft Word Dari Awal Sampai SekarangDocument4 pagesSejarah Microsoft Word Dari Awal Sampai Sekarangtiorena0% (1)
- PDTM X TPM - Pengertian, Fungsi, Cara, Dan Jenis Ragum Dalam Dunia IndustriDocument6 pagesPDTM X TPM - Pengertian, Fungsi, Cara, Dan Jenis Ragum Dalam Dunia Industriyasin yusufNo ratings yet
- Sejarah Microsoft WordDocument2 pagesSejarah Microsoft WordtiorenaNo ratings yet
- Makalah ControllingDocument13 pagesMakalah ControllingNURLIZA MEIDISYUBINANo ratings yet
- Makalah Microsoft Word 2010Document11 pagesMakalah Microsoft Word 2010Wahyu Patrania Agung0% (1)
- Microsoft Office: Sejarah, Jenis dan FungsiDocument26 pagesMicrosoft Office: Sejarah, Jenis dan FungsiSoegi HartonuNo ratings yet
- Microsoft WordDocument35 pagesMicrosoft WordTrimonarita JohanNo ratings yet
- Makalah Bahasa Inggris Writing SkillsDocument18 pagesMakalah Bahasa Inggris Writing SkillsMaryana latifahNo ratings yet
- Penanganan Surat Keluar Sistem Buku AgendaDocument8 pagesPenanganan Surat Keluar Sistem Buku AgendaBunga Putri Suri PratiwiNo ratings yet
- Makalah Riset Operasi-Klmpok 1Document17 pagesMakalah Riset Operasi-Klmpok 111-GUSTI AYU MIRAH TRISNADEWINo ratings yet
- Makalah Microsoft WordDocument12 pagesMakalah Microsoft WordOyeh SomantriNo ratings yet
- Microsoft WordDocument52 pagesMicrosoft Wordmuh.al fajarNo ratings yet
- Sejarah Perkembangan Manajemen RevisiDocument14 pagesSejarah Perkembangan Manajemen RevisiCandraNo ratings yet
- Makalah Microsoft Office WordDocument22 pagesMakalah Microsoft Office WordArachman SangadjiNo ratings yet
- Kelompok 9 - Sistem TerdistribusiDocument30 pagesKelompok 9 - Sistem TerdistribusiNaylan NadzifahNo ratings yet
- Propenas RPJMDocument31 pagesPropenas RPJMteguhNo ratings yet
- Makala Tentang Microsoft WordDocument12 pagesMakala Tentang Microsoft WordLenda Tumalang ParinussaNo ratings yet
- MAKALAH Kalimat EfektifDocument41 pagesMAKALAH Kalimat Efektifirmasirianti snaeNo ratings yet
- KesekretariatanDocument12 pagesKesekretariatandhiptyaratriNo ratings yet
- Kliping Tik KomputerDocument8 pagesKliping Tik KomputerAdy Magica100% (1)
- Kursi Goyang dan ErgonomiDocument3 pagesKursi Goyang dan ErgonomiVito MironNo ratings yet
- Asmahayati Makalah Page LayoutDocument21 pagesAsmahayati Makalah Page LayoutJumi PermatasyariNo ratings yet
- DEFINISI CELENGANDocument2 pagesDEFINISI CELENGANMohammad Alvin AugustaNo ratings yet
- Pengertian Komputer DI PRINDocument27 pagesPengertian Komputer DI PRINsri wahyuniNo ratings yet
- Inilah Alasan Kenapa Kita Harus Semangat Belajar Bahasa InggrisDocument7 pagesInilah Alasan Kenapa Kita Harus Semangat Belajar Bahasa InggrisNosecantNo ratings yet
- SURAT LAMARANDocument6 pagesSURAT LAMARANSuc'Al Fikria Ramadhani RNo ratings yet
- Proposal Bisnis Kewirausahaan - MednatureDocument28 pagesProposal Bisnis Kewirausahaan - MednatureAndreas KrisnaNo ratings yet
- Fungsi Perangkat KerasDocument25 pagesFungsi Perangkat KerasAnonymous E1pUoZDYv6No ratings yet
- Makalah Kantor Depan IIDocument29 pagesMakalah Kantor Depan IIarsyidana prabowoNo ratings yet
- Laporan PboDocument14 pagesLaporan PboFahmi MoDjo BendZenaNo ratings yet
- Makalah Aplikasi Desain GrafisDocument10 pagesMakalah Aplikasi Desain GrafisVal TenNo ratings yet
- Dialog FormalDocument12 pagesDialog FormalRocky MorkhynNo ratings yet
- Program UtilityDocument10 pagesProgram Utilitytharieq anwarNo ratings yet
- Makalah Manajemen Suatu PerusahaanDocument9 pagesMakalah Manajemen Suatu PerusahaanDicky RaharjaNo ratings yet
- Pengertian dan Jenis Karya TulisDocument11 pagesPengertian dan Jenis Karya TulisMuhammad RehanNo ratings yet
- Makalah Utility Perangkat Lunak Microsoft WordDocument22 pagesMakalah Utility Perangkat Lunak Microsoft WordBcex Pesantren100% (1)
- Mesin Penghitung UangDocument6 pagesMesin Penghitung UangMuhammad Dito SantosoNo ratings yet
- 05 Bab 2 Rev Pokok Kaidah Fundamental BangsakuDocument34 pages05 Bab 2 Rev Pokok Kaidah Fundamental BangsakuFachroel DienNo ratings yet
- Fungsi Menu Bar Ms Power PointDocument41 pagesFungsi Menu Bar Ms Power PointJoe KahersonNo ratings yet
- Makalah Etika Bisnis Dalam IslamDocument13 pagesMakalah Etika Bisnis Dalam IslamMuhammad AbrilNo ratings yet
- Siklus Organisasi ProsesorDocument53 pagesSiklus Organisasi ProsesorMuhammad YusufNo ratings yet
- Proposal Program Kreatif MahasiswaDocument8 pagesProposal Program Kreatif Mahasiswadwi wahyuningtyas100% (1)
- Makalah Aplikasi Komputer Kel.3Document18 pagesMakalah Aplikasi Komputer Kel.3Pri LestariNo ratings yet
- ALPRO1Document49 pagesALPRO1Dimas DinnarNo ratings yet
- Makalah Tik Dimasa Yang Akan DatangDocument7 pagesMakalah Tik Dimasa Yang Akan DatangYuniar Aris SetiyonoNo ratings yet
- Makalah Tik (MySpace)Document9 pagesMakalah Tik (MySpace)Randes Yogi PratamaNo ratings yet
- MSOFFICEDocument20 pagesMSOFFICEAfrilNo ratings yet
- Akad-Akad Dalam Bisnis SyariahDocument36 pagesAkad-Akad Dalam Bisnis SyariahAdrianindrasaputra UIN MataramNo ratings yet
- Peran Etika Dalam Kehidupan Bermasyarakat (INDAH YANI)Document9 pagesPeran Etika Dalam Kehidupan Bermasyarakat (INDAH YANI)alfat tauhidillahNo ratings yet
- Panduan MS WordDocument30 pagesPanduan MS WordBudi SantosoNo ratings yet