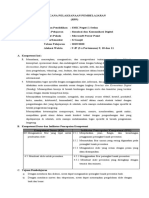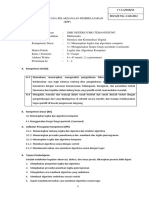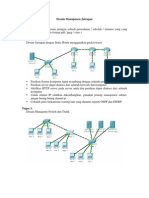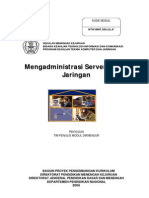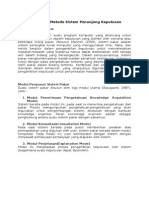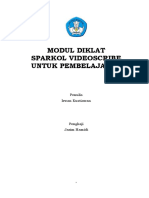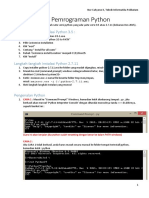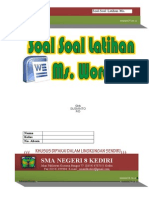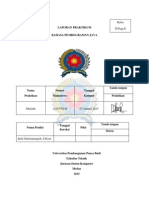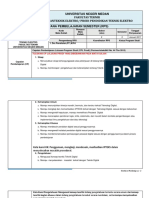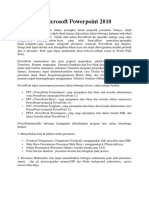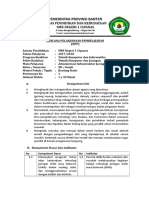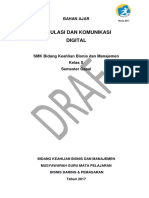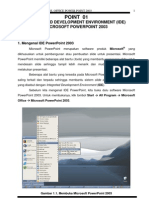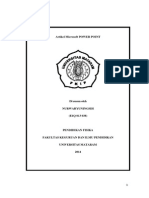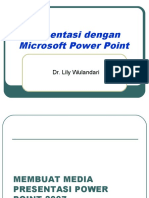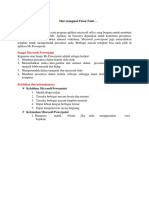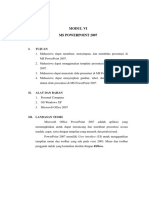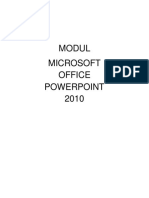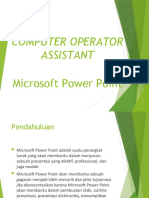Professional Documents
Culture Documents
Modul Power Point
Uploaded by
Redauny Sheila NinditaOriginal Title
Copyright
Available Formats
Share this document
Did you find this document useful?
Is this content inappropriate?
Report this DocumentCopyright:
Available Formats
Modul Power Point
Uploaded by
Redauny Sheila NinditaCopyright:
Available Formats
MODUL MICROSOFT POWER POINT
1. Mengenal PowerPoint Microsoft PowerPoint merupakan software produk Microsoft yang dikhususkan untuk pembangunan atau pembuatan slide untuk presentasi. Microsoft PowerPoint memiliki beberapa alat bantu (tools) yang membantu perancang slide untuk mendesain slide sehingga tampil lebih menarik dan mudah dikendalikan saat melakukan presentasi. Sebelum kita mengenal PowerPoint, kita buka dulu software Microsoft PowerPoint. Untuk membukanya, klik tombol Start All Program Microsoft Office Microsoft PowerPoint
Gambar 1.1. Membuka Microsoft PowerPoint Sesaat kemudian Microsoft PowerPoint akan ditampilkan seperti gambar di bawah ini.
10
Gambar 1.2 Microsoft PowerPoint Keterangan: 1. Titlebar 2. Menubar 3. Standard Toolbar 4. Format Toolbar 5. Outlining Tab 6. Sliding Tab 7. Sliding Viewer 8. Drawing Toolbar 9. Design Slide 10. Task Pane Titlebar, merupakan judul slide yang sedang didesain. Judul slide ini akan sesuai dengan nama file simpanan dari slide yang sedang didesain. Menubar, merupakan baris menu mulai dari File, Edit, View sampai dengan Help. Fungsi dari masing-masing menu sesuai dengan namanya, misalnya menu File berfungsi untuk pengelolaan file seperti menyimpan, membuka, menutup dan mencetak file. Standard Toolbar, merupakan tombol pintas (shortcut) yang sebagian besar adalah fungsifungsi pada menu File dan Edit. Format Toolbar, merupakan tombol pintas (shortcut) yang sebagian besar adalah fungsi-fungsi pada menu Format. Outlining Tab, merupakan tab yang menampilkan ouline/teks isi dari slide yang sedang didesain. Sliding Tab, merupakan tab yang menampilkan slide yang sedang didesain dalam miniatur. Sliding Viewer, merupakan shortcut untuk menampilkan slide yang sedang didesain. Drawing Toolbar, merupakan shortcut yang berisi sekelompok alat bantu (tools) untuk mengkanvas pada slide yang sedang didesain. Design Slide, adalah tampilan dari slide yang sedang didesain.
Task Pane, adalah sebuah tool untuk memonitor dan mempermudah proses yang sedang dikerjakan.
2. Fungsi-fungsi Toolbar Standard Toolbar
Gambar 1.3. Toolbar Standard Tombol Untuk membuat slide baru Untuk membuka slide yang sudah ada Untuk menyimpan slide Untuk mengirim slide melalui e-mail sebagi attachment Untuk mencetak slide Untuk preview slide Untuk menaktifkan speeling dang rammer dari teks pada slide Untuk translator bahasa (kamus) Untuk memindahkan objek dari slide ke clipboard Untuk mengcopy objek dari slide ke clipboard Untuk menempelkan objek dari clipboard ke slide Untuk menduplikasi format satu objek ke objek lainnya Untuk menampilkan kembali kondisi sebelumnya Untuk menampilkan kembali kondisi sesudahnya Keterangan
Format Toolbar
Gambar 1.4. Format Toolbar Tombol Keterangan Untuk memilih jenis font/huruf Untuk memilih ukuran huruf Untuk memberi efek cetak tebal pada teks Untuk memberi efek cetak miring pada teks Untuk memberi efek bergaris bawah pada teks Untuk memberi efek bayangan pada teks Untuk memformat teks rata kiri
Untuk memformat teks di tengah-tengah Untuk memformat teks rata kanan Untuk memberikan urutan penomoran pada item Untuk memberikan penekanan tanpa penomoran pada item Untuk menambah ukuran tinggi karakter Untuk mengurangi ukuran tinggi karakter
Drawing Toolbar
Gambar 1.5. Drawing Toolbar Tombol Keterangan Untuk mengelola posisi objek, misal: membalik, memutar, mengelompakkan, overlap, dan lain-lain. Untuk memilih/seleksi objek Untuk meng-kanvaskan bentuk-bentuk objek khusus, missal: Lines, Connector, Basic Shapes, Block Arrows, Flowchart, dan lain-lain Untuk membuat bentuk garis Untuk membuat bentuk anak panah Untuk membuat bentuk segiempat Untuk membuat bentuk lingkaran Untuk menambahkan objek teks pada slide Untuk menambahkan objek wordart pada slide Untuk menambahkan objek diagram dan struktur organisasi Untuk menambahkan objek clipart, sound, dan movie Untuk menambahkan objek gambar dari file Untuk memberi warna dasar pada bentuk-bentuk tertentu Untuk memberi warna garis pada bentuk-bentuk tertentu Untuk memberi warna font/teks Untuk memilih ketebalan garis Untuk memilih jenis-jenis garis Untuk memilih jenis-jenis bentuk anak panah Untuk memberi efek bayangan pada objek Untuk memberi efek tiga dimensi pada objek
MODUL 2 Mendesain Slide
1. Membuat Slide Baru Untuk membuat slide baru, pilih menu File New, kemudian perhatikan pada task pane akan ditampilkan New Presentation.
Gambar 2.1. New Presentation Task Pane Pada kelompok New terdapat 4 (empat) pilihan slide baru, yaitu: Blank presentation, untuk membuat slide baru yang masih kosong. From design template, untuk membuat slide baru dengan desain slidenya diambil dari desain simpanan standard yang sudah disediakan oleh Microsoft PowerPoint. From AutoContent Wizard, untuk membuat slide baru dengan desain slide dan isi dari slide diambil dari simpanan standard yang sudah disediakan oleh Microsoft PowerPoint. From existing presentation, untuk membuka slide simpanan yang sudah ada dalam bentuk file. Pada pokok bahasan ini kita akan membuat slide baru yang masih kosong. Oleh karena itu, pilih Blank presentation dari Task Pane. Jika ingin langsung membuat slide baru yang masih kosong, dapat memanfaatkan standard toolbar dengan meng-klik tombol New presentation Kemudian kita dihadapkan pada sebuah slide seperti gambar di bawah ini. .
Gambar 2.2. Slide baru yang masih kosong Microsoft PowerPoint memberikan sebuah slide yang merupakan judul dari slide yang akan kita desain. Judul dari slide ini nantinya akan kita kenal dengan nama Master Title. Dari gambar di atas, kita memiliki 2 (dua) buah objek Textbox, yaitu Click to add title dan Click to add subtitle. Maksudnya jika kita akan menuliskan judul presentasi, cukup meng-klik pada area kotak tersebut dan menuliskan judulnya. Kemudian pada kotak subtitle bisa kita isi dengan nama narator atau presentator. Contoh, seperti gambar di bawah ini.
Gambar 2.3 Desain Judul Presentasi 2. Mendesian Outline Slide Untuk mendesain outline/teks slide, terlebih dahulu kita tampilkan Outlining Toolbar. Pilih menu View Toolbars Outline, maka Outlining Toolbar akan tampil di sebelah kiri dari IDE PowerPoint. Selanjutnya aktifkan Tab Outline seperti gambar di bawah ini.
Outlining Toolbar
Gambar 2.4. Menampilkan Outlining Toolbar dan Tab Outline Pada tab outline terdapat sebuah kotak kecil. Kotak tersebut merepresentasikan sebuah slide. Slide paling atas adalah slide judul presentasi yang akan kita desain. Untuk menuliskan teks pada slide tersebut cukup dengan menambahkan teks di sebelah kanan slide. Perhatikan gambar di bawah ini.
Gambar 2.5. Membuat judul presentasi dengan outline Saat kita menambahkan teks di sebelah kanan slide pada outline, maka teks tersebut juga tampil pada desain slide utama. Contoh di atas kita menambahkan teks Hacking Ponsel CDMA sebagai judul presentasi. Setelah kita tekan tombol [Enter] dari keyboard, maka outline menambahkan sebuah slide di bawahnya. Perhatikan gambar di bawah ini.
Gambar 2.6. Penambahan slide baru pada tab outline Slide baru otomatis ditambahkan, sehingga saat ini kita memiliki 2 (dua) slide. Jika kita menginginkan penambahan slide baru, kita bisa menfaatkan slide tersebut. Tetapi jika baris berikutnya masih ada teks untuk slide sebelumnya, kita bisa gunakan Outlining Toolbar agar teks berikutnya adalah bagian dari slide sebelumnya. Perhatikan pada Outlining Toolbar terdapat tombol Demote , berfungsi untuk menggeser objek outline ke kanan. Jika objek sebelumnya adalah slide, maka proses demote akan menjadikan baris berikutnya adalah bagian dari slide sebelumnya. Jika objek sebelumnya adalah objek Textbox, maka proses demote akan menjadikan baris berikutnya adalah bagian dari objek tersebut. Selain terdapat tombol Demote, juga terdapat tombol Promote adalah kebalikan dari tombol Demote. Untuk memahami konsep Demote dan Promote, buatlah outline seperti gambar di bawah ini. yang fungsinya
Gambar 2.7. Penggunaan Demote dan Promote pada Outline 3. Menggunakan WordArt
WordArt merupakan objek tulisan yang memiliki bentuk dan gaya yang unik. Untuk menyisipkan WordArt pilih menu Insert Picture WordArt. Atau bisa langsung mengklik tombol WordArt pada Drawing Toolbar.
Kemudian kita akan dihadapkan pada WordArt Gallery yang merupakan pilihan bentuk-bentuk WordArt. Pilih salah satu bentuk yang diinginkan kemudian klik tombol [OK]. WordArt akan menampilkan Input Box yang harus kita isi dengan tulisan yang akan dijadikan objek WordArt.
Gambar 2.8. WordArt Gallery Gambar 2.9. Edit WordArt text
Gambar 2.10. WordArt pada Slide PowerPoint 4. Menggunakan ClipArt ClipArt merupakan objek yang bisa berupa foto, suara, atau film. ClipArt dapat kita sisipkan dala, slide yang sedang kita desain dengan memili menu Insert Picture ClipArt, atau dengan meng-klik tombol ClipArt dari Drawing Toolbar.
Perhatikan bagian kanan dari IDE PowerPoint, Task Pane akan mengaktifkan ClipArt. Pada Task Pane ClipArt terdapat fasilitas untuk mencari kategori ClipArt dan lokasi pencariannya.
Gambar 2.11. Fasilitas Pencarian ClipArt pada Task Pane Untuk menyisipkan ClipArt ke slide cukup men-drag ClipArt yang diinginkan dan di-drop pada slide yang dimaksud. Atau dengan meng-klik tombol dropdown sebelah kanan dari ClipArt yang diinginkan kemudian pilih Insert.
Drag and drop
Gambar 2.13. Drag and drop ClipArt Gambar 2.14. Menyisipkan ClipArt dengan dropdown list Insert 5. Menggunakan Diagram and Organization Chart PowerPoint menyediakan fasilitas untuk pembuatan bentuk-bentuk diagram dan struktur organisasi. Pilih menu Insert Diagram, atau dengan meng-klik tombol Diagram and pada Drawing Toolbar.
Organization Chart
Gambar 2.15. Menyisipkan Diagram atau Struktur Organisasi
Gambar 2.16. Diagram Gallery Dari diagram gallery kita bisa memilih bentuk diagram yang kita inginkan.
Gambar 2.17. Struktur Organisasi 6. Membuat Background Agar lebih menarik, slide dapat kita tambahkan background. Background untuk slide dapat berupa warna tunggal, warna gradient, texture, pattern (arsir), dan picture (gambar). Untuk membuat background, pilih menu Format Background, sehingga tampil gambar seperti di bawah ini.
Gambar 2.19. Membuat Background Slide Untuk membuat background warna tunggal, cukup memilih warna yang sudah disediakan pada color palette melalui more color. Fill Effect dapat kita gunakan untuk memilih background berupa gradient warna, texture, pattern, dan picture.
Gambar 2.20. Color Pallate
Gambar 2.21. Background dengan Fill Effect Setelah kita memilih background yang sesuai, maka kita harus menerapkan background ke slide. Ada 2 (dua) pilihan penerapan background ke slide, yaitu Apply to All dan Apply. Apply to All artinya bahwa background yang sudah kita tentukan akan diterapkan untuk seluruh slide, tetapi jika Apply saja, background akan diterapkan pada slide yang sedang aktif.
Gambar 2.22. Dialog penerapan background slide 7. Membuat Tabel PowerPoint juga menyediakan fasilitas untuk pembuatan table, pilih menu Insert Table.
Gambar 2.24. Menyisipkan Tabel
Isikan jumlah kolom table yang akan kita buat pada Number of columns, PowerPoint secara default memberikan jumlah kolom 2 (dua). Isikan juga jumlah baris table yang akan kita buat pada Number of rows, PowerPoint secara default memberikan jumlah baris 2 (dua).
Gambar 2.25. Menyisipkan Tabel pada Slide 8. Menyisipkan Tabel dari Microsoft Excel Untuk menyisipkan tabel dari Microsoft Excel ke slide, buka dulu file yang berisi tabel dengan Microsoft Excel. Kemudian bagian yang akan di sisipkan ke slide diblok seperti gambar di bawah ini.
Gambar 2.26. Mengcopy Tabel dari Microsoft Excel Klik tombol Copy pada Standard Toolbar, kemudian aktifkan slide PowerPoint yang akan pada Standard Toolbar.
disisipi tabel. Klik tombol Paste
Gambar 2.27. Menyisipkan Tabel dari Microsoft Excel ke Slide 9. Menyisipkan Grafik dari Microsoft Excel
Sama halnya dengan menyisipkan tabel, untuk menyisipkan grafik dari Microsoft Excel, buka file yang berisi grafik dengan Microsoft Excel. Seleksi grafik yang akan disisipkan, kemudian klik tombol Copy pada Standard Toolbar.
Gambar 2.28. Mencopy grafik dari Microsoft Excel
Aktifkan slide PowerPoint yang akan disisipi grafik. Klik tombol Toolbar. 10. Menggunakan Design Template
Paste pada Standard
PowerPoint sudah menyediakan desain standard yang unik dan langsung bisa kita pake untuk mempercantik tampilan slide PowerPoint Kita. Desain standard tersebut dikenal dengan Design Template. Design Template menyediakan desain background, tulisan, dan slide master. Untuk mengaktifkan Design Template, pilih menu Format Slide Design. Perhatikan IDE PowerPoint bagian kanan, Task Pane menampilkan daftar Design Template yang bervariasi. Pilih salah satu desian, maka desain tersebut akan langsung diterapkan pada slide kita.
Gambar 2.30. Mengaktifkan Design Template
Gambar 2.31. Menerapkan Design Template ke Slide
LATIHAN
TELA KOMP
TEMU
You might also like
- RPP 5 Microsoft Power PointDocument13 pagesRPP 5 Microsoft Power PointReady Tata SuryaNo ratings yet
- Materi Permodelan Perangkat Lunak Kelas Xi RPLDocument8 pagesMateri Permodelan Perangkat Lunak Kelas Xi RPLMerdeka Putra LevtaNo ratings yet
- Panduan Hour of Code IndonesiaDocument4 pagesPanduan Hour of Code IndonesiaArya Chaiyank Mamah AjahNo ratings yet
- MODUL 8 Perangkat Lunak PresentasiDocument8 pagesMODUL 8 Perangkat Lunak Presentasiadi ikbal rahmanNo ratings yet
- KD. 3 Konsep Pemodelan Perangkat LunakDocument31 pagesKD. 3 Konsep Pemodelan Perangkat LunakRiza UmamiNo ratings yet
- Soal Latihan Praktik Command PromptDocument1 pageSoal Latihan Praktik Command PromptZus TinaNo ratings yet
- TEKNIK KAMERADocument6 pagesTEKNIK KAMERASii MiankNo ratings yet
- RPP PPL KD 9 Semester Genap (1 Tahun)Document16 pagesRPP PPL KD 9 Semester Genap (1 Tahun)Sari Azhariyah100% (1)
- RPP KD 1 - Logika Dan Algoritma KomputerDocument8 pagesRPP KD 1 - Logika Dan Algoritma KomputerMback Salist NurhayatiNo ratings yet
- 3.12 Dan 4.12 Dokumen PraproduksiDocument9 pages3.12 Dan 4.12 Dokumen PraproduksiTeuku DjamalNo ratings yet
- Tugas Desain Manajemen JaringanDocument2 pagesTugas Desain Manajemen JaringanHusnan SyarofieNo ratings yet
- RPP-05 Presentasi VideoDocument7 pagesRPP-05 Presentasi Videoyaty hrNo ratings yet
- Modul TKJ-17 Mengadministrasi Server Dalam JaringanDocument72 pagesModul TKJ-17 Mengadministrasi Server Dalam Jaringanalex prayogo100% (3)
- PPLXI_RPLDocument6 pagesPPLXI_RPLsiskaNo ratings yet
- RPP KD 3.5 Teknologi Perkantoran Menerapkan Pengoperasian Aplikasi PresentasiDocument7 pagesRPP KD 3.5 Teknologi Perkantoran Menerapkan Pengoperasian Aplikasi PresentasiArief WicaksonoNo ratings yet
- OPTIMAL UNTUK DOSIER WORDDocument1 pageOPTIMAL UNTUK DOSIER WORDAsisten Dosen IT FKIK UMYNo ratings yet
- Uts Analisa Dan Perancangan Sistem InformasiDocument5 pagesUts Analisa Dan Perancangan Sistem InformasiimasastutiNo ratings yet
- Jobsheet MS WordDocument5 pagesJobsheet MS Wordabu chaidar100% (1)
- Materi 1 - Konsep Teknologi WebDocument13 pagesMateri 1 - Konsep Teknologi WebmrizkypwNo ratings yet
- Modul Pelatihan MP Pertemuan 2 Online VSGA DTS 2021Document60 pagesModul Pelatihan MP Pertemuan 2 Online VSGA DTS 2021AchmadYaniNo ratings yet
- Macam Metode SPKDocument14 pagesMacam Metode SPKSaputra Et Crc0% (1)
- 8 Irwan-final-Videoscribe RusnoDocument56 pages8 Irwan-final-Videoscribe Rusnoedpurnama100% (1)
- Praktek 1 HTMLDocument20 pagesPraktek 1 HTMLRizki MurtadhaNo ratings yet
- RPP ScannerDocument4 pagesRPP ScannerisbonereNo ratings yet
- OPTIMASI PROCESSINGDocument48 pagesOPTIMASI PROCESSINGDian Setya BudiNo ratings yet
- Pemula PythonDocument6 pagesPemula PythonAngle ChlerynNo ratings yet
- Soal Latihan Ms WordDocument8 pagesSoal Latihan Ms WordDeno PydNo ratings yet
- Bahan Ajar Algoritma IDocument50 pagesBahan Ajar Algoritma IMarina OctavianaNo ratings yet
- RPP_SMK_Ciomas_JavaDocument18 pagesRPP_SMK_Ciomas_JavaErwan UsmawanNo ratings yet
- Laporan JavaDocument48 pagesLaporan JavaMasyitahItaNo ratings yet
- Cara Mudah Memblokir Situs Pada Jam Tertentu Menggunakan System Scheduler Di MikrotikDocument4 pagesCara Mudah Memblokir Situs Pada Jam Tertentu Menggunakan System Scheduler Di Mikrotikmieq supNo ratings yet
- RPS Teknik DigitalDocument8 pagesRPS Teknik DigitalDwi Jaka PranataNo ratings yet
- Modul SiskomDocument99 pagesModul SiskomSitti Rugayah100% (1)
- Mengenal Microsoft Powerpoint 2010Document3 pagesMengenal Microsoft Powerpoint 2010Muhamad AlwiNo ratings yet
- 04.menggunakan Perangkat Lunak Lembar Sebar (Spreadsheet) Tingkat Dasar PDFDocument51 pages04.menggunakan Perangkat Lunak Lembar Sebar (Spreadsheet) Tingkat Dasar PDFYessi Mawarini100% (1)
- LKPD PD 5.percabangan Dengan CaseDocument6 pagesLKPD PD 5.percabangan Dengan Casearwan d prasetyaNo ratings yet
- Mata Kuliah Sistem OperasiDocument11 pagesMata Kuliah Sistem OperasirizkiwawNo ratings yet
- 01 RPP Routing Static 1 Revisi HarunDocument22 pages01 RPP Routing Static 1 Revisi Harunrohimat79No ratings yet
- SMK Bisnis Algoritma LogikaDocument122 pagesSMK Bisnis Algoritma Logikaanon_174308674No ratings yet
- Modul PPB I FullDocument85 pagesModul PPB I Fullhayate hideyoshiNo ratings yet
- Jobsheet-Membuat GrafikDocument8 pagesJobsheet-Membuat GrafikAl bazzar khumainiNo ratings yet
- Buku Latihan Ms Word 2007Document68 pagesBuku Latihan Ms Word 2007Skin DikinNo ratings yet
- Soal Uts Pemrograman Jaringan - d3tkDocument1 pageSoal Uts Pemrograman Jaringan - d3tksolobreak05No ratings yet
- Proposal Input Data SiswaDocument4 pagesProposal Input Data Siswasandi wilmansyah0% (1)
- Bootstrap Untuk PemulaDocument12 pagesBootstrap Untuk PemulaArif Hadi SNo ratings yet
- RPL - Contoh Soal UASDocument1 pageRPL - Contoh Soal UASRudiNo ratings yet
- RPP MENGOPERASIKAN SPREADSHEETDocument12 pagesRPP MENGOPERASIKAN SPREADSHEETLuk Luil AzizahNo ratings yet
- Soal Pilihan Ganda Visual BasicDocument5 pagesSoal Pilihan Ganda Visual Basicكيكي موريسونNo ratings yet
- Panduan Belajar MS PowerPoint 2013Document21 pagesPanduan Belajar MS PowerPoint 2013jasajayaNo ratings yet
- Nama: Valentina Tumewu Nim:210101020 Prodi:PAK /CDocument13 pagesNama: Valentina Tumewu Nim:210101020 Prodi:PAK /CInka RibkaNo ratings yet
- Artikel Ms Power PointDocument15 pagesArtikel Ms Power PointNingsihNo ratings yet
- Materi Workshop Point MIN 3 Kab. TangerangDocument14 pagesMateri Workshop Point MIN 3 Kab. Tangerang260290300490No ratings yet
- Presentasi Dengan PowerPointDocument33 pagesPresentasi Dengan PowerPointArfan NurahadiNo ratings yet
- Minggu10 PowerPointDocument33 pagesMinggu10 PowerPointEvelyn PriskaNo ratings yet
- Power PointDocument52 pagesPower PointArif RahmanNo ratings yet
- Mari Mengenal Power Point .: Apa Itu Powerpoint?Document14 pagesMari Mengenal Power Point .: Apa Itu Powerpoint?Elloknaela Ilmi AmaliaNo ratings yet
- Membuat Presentasi PowerPoint 2007Document15 pagesMembuat Presentasi PowerPoint 2007Pelet LeletNo ratings yet
- MODULDocument14 pagesMODULBayu Pratama NugrohoNo ratings yet
- COA Ms. Office PowerpointDocument31 pagesCOA Ms. Office PowerpointGazali HamzahNo ratings yet
- Minggu10 PowerPointDocument33 pagesMinggu10 PowerPointJayNo ratings yet