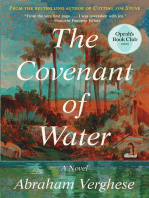Professional Documents
Culture Documents
JUDUL
Uploaded by
Septha PerwanaOriginal Description:
Original Title
Copyright
Available Formats
Share this document
Did you find this document useful?
Is this content inappropriate?
Report this DocumentCopyright:
Available Formats
JUDUL
Uploaded by
Septha PerwanaCopyright:
Available Formats
Pengetahuan EXCEL untuk kalangan sendiri
BAB I PENDAHULUAN
Microsoft Excel (MS Excel) suatu software Speed sheet seperti Lotus 123 yang digunakan sebagai pengolah angka adalah produk dari Microsoft yang menjadi satu kesatuan dengan Microsoft Word (MS Word), Microsoft PowerPoint (MS PowerPoint), Microsoft Access (MS Access), Microsoft Outlook (MS Outlook), Microsoft FrontPage (MS FrontPage). Untuk membuka program Microsoft Excel (MS Excel) ini ada 3 cara, yaitu : 1. Dari Menu Start pilih Program kemudian pilih Office dan terakhir pilih item Microsoft Excel atau jika tidak terkumpul menjadi satu dengan Office, dari Menu Start pilih Program kemudian pilih icon Microsoft Excel
2. Klik dua kali shortcut Microsoft Excel yang sudah terbuat di Desktop.
Pengetahuan EXCEL untuk kalangan sendiri
3. Klik icon Microsoft Excel di Toolbar Desktop yang telah diaktifkan. Kemudian tunggu beberapa saat sampai ada tampilan seperti gambar 1, di bawah ini :
Main Menu Cell Pointer
Title Bar Tool Bar
Lembar Kerja Formula Bar Head Column Status Bar
Head Row
Gambar 1 Keterangan : 1. Title Bar, menampilkan judul buku yang dibuat. 2. Main Menu, menu utama berisikan : File Edit View Insert Format Tool Data Window Help 3. Tool Bar, menampilkan icon-icon untuk mempermudah dalam pengoperasian dengan cara meng-KLIK pakai mouse. 4. Formula Bar, digunakan untuk menuliskan rumus atau mengedit/menyunting data 2
Pengetahuan EXCEL untuk kalangan sendiri
5. Head Column, kepala kolom yang berjumlah 256 kolom dengan ditandai huruf A IV 6. Head Row, kepala baris yang berjumlah 65536 baris 7. Cell Pointer, tempat untuk menulis atau memasukkan data serta rumus 8. Lembar Kerja, lembar kerja atau sheet berjumlah 16 sheet 9. Status Bar, menampilkan apakah lembar kerja sedang dipakai dengan ditandai tulisan Enter, jika dalam keadaan diam ditandai dengan Ready. Demikian juga menampilkan keyboard bagian Num Lock sedang aktif atau tidak. Seperti halnya MS Word, dalam MS Excel penggunaan mouse dan tanda panah kanan kiri dan atas bawah pada keyboard juga berperan sangat penting untuk memindahkan atau menggerakkan krusor pada lembar kerja. Penggunaan mouse seperti pada pemakaian office yang lain, yaitu : Klik : menekan tombol mouse kiri 1 kali
Double Klik : menekan tombol mouse kiri 2 kali dengan irama yang pas Klik + Drag : menekan tombol mouse kiri 1 kali dan ditahan sambil digeser sesuai yang kita inginkan. Sedangkan jenis pointer yang tampil dilembar kerja karena perubahan gerakan ada :
1.
2. 3. 4.
: menambah jumlah cell, baik colomn maupun row dengan cara klik + drag.
: meletakkan cell pointer ke sembarang tempat dengan cara klik kiri. : menggeser lebar colomn secara manual dengan cara klik + drag. : menggeser lebar row secara manual dengan cara klik + drag.
Pengetahuan EXCEL untuk kalangan sendiri
BAB II DATA DAN JENISNYA
Penggunaan MS Excel sangat luas sekali cellain digunakan sebagai penulisan teks biasa, tetapi fungsi pokoknya adalah sebagai pengolah data operasi aritmatika sampai operasi logika dengan rumus yang dibuat sendiri atau rumus yang sudah tersedia. Data yang dapat ditulis pada MS Excel dapat dibedakan menjadi : 1. Formula 1.1. Formula/rumus biasa Rumus biasa ini cellalu diawali dengan tanda = (sama dengan) yang ditulis langsung pada cell pointer dilembar kerja Contoh : =A1+V22 =L9*Y4 artinya artinya cell A1 ditambah cell V22 cell L9 dikalikan cell Y4
Operasi yang dituliskan pada cell pointer atau di Formula Bar ada : 1.1.1. Operasi Aritmatika + / * % ^ untuk untuk untuk untuk untuk untuk penjumlahan pengurangan pembagian perkalian persen perpangkatan =200+8 =200-8 =200/8 =200*8 =200% =200^8
Setelah melakukan penulisan baru ditekan enter dan hasilnya dapat dilihat secara langsung. 1.1.2. Operasi Logika = > < <= >= <> untuk untuk untuk untuk untuk untuk sama dengan lebih besar dari lebih kecil dari lebih kecil atau sama dengan lebih besar atau sama dengan tidak sama dengan =200=8 =200>8 =200<8 =200<=8 =200>=8 =200<>8
Setelah melakukan penulisan baru ditekan enter dan hasilnya dapat dilihat secara langsung yaitu False atau True pada cell pointer yang ditempat rumus/formula. 1.1.3. Operasi Teks Operator teks yaitu menggunakan tanda &. 4
Pengetahuan EXCEL untuk kalangan sendiri
Contoh: Rumus diletakkan pada cell pointer AD dengan rumus : =AB.&AC.
1.2. Formula/rumus fungsi Untuk mengaktifkan formula ini dengan jalan klik Insert kemudian sorot Function atau klik icon fx. Sampai tampak form seperti gambar di bawah ini. Sorot bagian Function name yang akan dibuat kemudian klik OK. Untuk lebih lanjut akan dibahas pada bab tersendiri berikutnya.
Gambar 2
2.
Teks Seperti pengetikan biasa. Penulisan angka, tanda koma, penulisan bulan, tanda % atau $ yang letak penulisan salah dianggap suatu karakter atau teks.
3.
Tanggal & Waktu 1.1. Tanggal Penulisan tanggal menganut format MM/DD/YY MMM/YY contoh contoh 06/28/69 Jun/69 5
Pengetahuan EXCEL untuk kalangan sendiri
DD-MMM-YY DD-MMM 1.2. Waktu
contoh contoh
28 Jun 69 28 Jun
Penulisan waktu menganut format HH:MM HH:MM:SS HH:MM AM/PM HH:MM:SS AM/PM 4. Angka Tanda koma sebagai pemisah angaka ribuan Tanda titik sebagai tanda desimal Tanda kurung ( ) Tanda persen letak dibelakang angka tanpa spasi Simbol mata uang letaknya di depan angka boleh spasi atau tanda titik contoh contoh contoh contoh 07:30 07:30:45 07:30 AM 07:30:45 AM
Pengetahuan EXCEL untuk kalangan sendiri
BAB III MENYIMPAN, MEMBUKA DAN MENGAKHIRI LEMBAR KERJA
3.1.
Menyimpan Lembar Kerja Workbook pada excel jika belum ada nama file secara defoult nama filenya adalah
book1. Untuk menyimpan lembar kerja (workbook) dengan celluruh lembar kerja, jika belum ada nama filenya dengan cara : 1. Tekan menu File lalu pilih dan klik Save As
Gambar 3
2. Pada kotak bar di Save in cari lokasi folder yang akan digunakan untuk menyimpan file. 3. Pada kotak File Name, ketik nama file yang diinginkan. 4. Tekan tombol Save atau tekan tombol enter pada keyboard.
3.2.
Membuka Lembar Kerja Untuk menyimpan buku kerja yang pernah disimpan menggunakan dengan nama file
yang sama cukup dengan cara : 1. Tekan menu File lalu pilih dan klik Save atau 2. Tekan Ctrl + S pada keyboard atau 3. Klik icon tombol toolbar Untuk membuka kembali file workbook yang ada, ikuti langkah sebagai berikut : 1. Pilih dan klik menu File lalu pilih dan klik Open atau 2. Klik icon tombol toolbar 7
Pengetahuan EXCEL untuk kalangan sendiri
Gambar 4
3. Pada tombol daftar Look in, pilih dan klik driver dan folder tempat file tersimpan. 4. Pada kotak isin File name, ketik nama file workbook yang diinginkan atau double klik atau klik satu kali kemudian tekan enter.
3.3.
Mengakhiri Lembar Kerja Setelah cellesai bekerja dengan Microsoft Excel untuk mengakhirinya dengan langkah
sebagai berikut : 1. Simpan semua lembar kerja sesuai dengan prosedur di atas. 2. Pilih dan klik menu File lalu pilih dan klik Exit atau 3. Klik tombol close ( ) pada kanan atas.
4. Tunggu sampai Microsoft Excel tertutup.
Pengetahuan EXCEL untuk kalangan sendiri
BAB IV MENGATUR DAN MEMFORMAT LEMBAR KERJA
4.1. Mengatur Lembar Kerja 4.2.1. Mengenal Range Sekumpulan cell yang berdekatan disebut range. Misal cell B5 sampai G10, dinyatakan dengan range B5:G10. Dapat juga dinyatakan dengan G10:B5. Lihat gambar 5
Gambar 5 Untuk menyorot range ada dua cara untuk contoh di atas, yaitu : 1. Dengan Keyboard Pada contoh diatas tempat cell pointer pada cell B5 kemudian sambil menekan tombol Shift pada keyboard tekan tombol anak pada di keyboard sampai G10. 2. Dengan Mouse Klik pada cell B5 sebagai posisi awal cell kemudian klik kiri dan drag sampai akhir cell G10 lalu lepas tombol mouse. Jika ingin menyorot range kolom dan range baris secara kecelluruhan cukup klik pada head colomn dan head row. 4.2.2. Mehapus Data di Suatu Cell atau Range Menghapus cell atau range tertentu dapat diikuti langkah sebagai berikut : 1. Tempat penunjuk cell ( ) di cell yang akan dihapus. Jika ada range yang datanya
dihapus sorotlah terlebih dahulu. Kemudian tekan tombol delete. Atau 2. Klik menu Edit dan pilih serta klik Clear. Kemudian pilih salah satu perintahnya. All, digunakan untuk menghapus data berikut formatnya. Format, digunakan untuk menghapus format tampilan datanya, Contents Del, digunakan untuk menghapus datanya saja Comments, digunakan untuk menghapus komentar saja.
Pengetahuan EXCEL untuk kalangan sendiri
4.2.3. Mengatur Lebar Kolom dan Tinggi Baris Mengatur lebar kolom dan tinggi baris ada dua cara yaitu dengan format form yang ada pada speedsheet sendiri dan dengan mouse. Untuk mengatur lebar kolom (colomn) dengan format form yaitu: 1. Tempatkan cell pointer pada cell yang akan dilebarkan. Jika yang dilebarkan berupa range sorot lebih dulu range tersebut. 2. Klik menu Format sorot Colomn sorot dan klik Width sampai muncul kotak dialog
Gambar 6
3.
Pada kotak isian ketik lebar kolom (Colomn Width) yang dinginkan kemudian tekan tombol OK. Sedangkan untuk mengatur lebar kolom (colomn) dengan mouse yaitu:
1.
Arahkan penunjuk mouse di head colomn pada garis batas antara huruf yang akan dilebarkan.
2.
Klik dan drag kekiri atau kekanan seseuai yang dinginkan. Untuk mengatur lebar baris (row) dengan format form yaitu:
1.
Tempatkan cell pointer pada cell yang akan dilebarkan. Jika yang dilebarkan berupa range sorot lebih dulu range tersebut.
2.
Klik menu Format sorot Row sorot dan klik Height sampai muncul kotak dialog
Gambar 7
3.
Pada kotak isian ketik lebar baris (Row height) yang dinginkan kemudian tekan tombol OK.
10
Pengetahuan EXCEL untuk kalangan sendiri
Sedangkan untuk mengatur lebar baris (row) dengan mouse yaitu: 3. Arahkan penunjuk mouse di head row pada garis batas antara angka yang akan dilebarkan. 4. Klik dan drag keatas atau kebawah seseuai yang dinginkan.
4.2.
Memformat Lembar Kerja 4.2.1. Format Tampilan Angka Jika diperlukan pengaturan format angka yang akan dimasukkan kecell dengan menggunakan Format Cell, yaitu : 1. 2. Sorot cell atau range yang akan diformat. Klik menu Format sorot dan klik Cell. Lihat tampilan kotak dialog pada gambar 8 di bawah ini.
Gambar 8
3. 4. 5.
Pilih pada kotak dialog, klik tab Number. Pada kotak daftar Category, pilih dan klik format yang dinginkan Pada kotak isian Decimal places, isi berapa jumlah angka decimal yang ingin ditampilkan.
6. 7.
Pada kotak isian Symbol adalah lambang uang yang akan ditampilkan. Pada kotak daftar Negative number pilih dan klik format angka negatif yang diinginkan.
11
Pengetahuan EXCEL untuk kalangan sendiri
8.
Jika memilih Category dan memilih Number, menggunakan kotak cek Use 1000 Separator(,) Untuk menentukan apakah perlu ada tanda pemisah ribuan atau tidak.
9.
Jika semua telah diset sesuai yang diinginkan tekan tombol OK.
Selain itu untuk merubah format dapat menggunakan icon formating di toolbar, yaitu : Toolbar Toolbar Toolbar untuk menampilkan angka dengan tampilan lambang uang. untuk menampilkan angka dengan tampilan persen. untuk menampilkan angka dengan tanda pemisah ribuan dengan
menggunakan koma atau titik. Toolbar Toolbar untuk menambah jumlah angka desimal untuk mengurangi jumlah angka desimal
4.2.2. Format Tampilan Tanggal dan Waktu Untuk memformat tampilan tanggal dan waktu dengan langkah sebagai berikut : 1. 2. 3. Sorot cell atau range yang akan diformat. Klik menu Format dan pilih serta klik Cell Pilih tab Number, pada isian daftar pilih Date untuk format tanggal, bulan dan tahun atau Time untuk format jam, menit dan detik.
Gambar 9
4. 5.
Pada daftar pilihan Type pilih salah satu format yang diinginkan. Setelah selesai memformat tekan tombol OK.
12
Pengetahuan EXCEL untuk kalangan sendiri
4.2.3. Format Tampilan Huruf Untuk memformat huruf dengan langkah sebagai berikut : 1. 2. 3. Sorot cell atau range yang akan diformat. Klik menu Format dan pilih serta klik Cell Pada kotak dialog pilih tab Font.
Gambar 10 4. Atur format yang diinginkan lalu tekan tombol OK.
4.2.4. Format Bingkai dan Garis Pembatas Untuk membuat bingkai dan garis pembatas pada cell atau range dengan jalan seperti di bawah ini. 1. 2. 3. Sorot cell atau range yang akan diformat. Klik menu Format dan pilih serta klik Cell Pada kotak dialog pilih tab Border.
13
Pengetahuan EXCEL untuk kalangan sendiri
Gambar 11 4. Pada pilihan Presets pilih salah satu. None digunakan jika tanpa garis pembatas semuanya. Outline digunakan jika diinginkan garis batas bagian luar saja. Inside digunakan jika diinginkan garis batas dalam saja. 5. 6. 7. Pada pilihan Border jika diinginkan garis pembatas sendiri-sendiri. Pada pilihan Line Style pilih jenis garis pembatas yang diinginkan. Setelah selesai melakukan pilihan tekan tombol OK.
4.2.5. Meratakan Tampilan Data Merapikan tampilan data dengan menu Format Cell digunakan bila data yang diformat adalah secara keseluruhan meliputi range dan bukan cell. Ini dimaksud menghemat waktu kerja, bila lembar kerja sangat lebar range-nya. Adapun langkah-langkahnya adalah sebagai berikut : 1. 2. 3. Sorot cell atau range yang akan diformat. Klik menu Format dan pilih serta klik Cell Pada kotak dialog pilih tab Alignment.
14
Pengetahuan EXCEL untuk kalangan sendiri
Gambar 12
4.
Pada Text aligment yang digunakan untuk meratakan tampilan secara : Horizontal : digunakan untuk meratakan tampilan secara horizontal, dengan pilihan General, Left, Center, Right, Fill, Justify,Center Across Selection. Vertical : digunakan untuk meratakan tampilan secara vertika dengan pilihan Top, Center, Bottom, Justify. Orientation : Untuk pengaturan orientasi data pada derajat posisi kemiringannya. Text Control, jika diperlukan dengan cara dengan melakukan pemilihan pada kotak cek : Wrap text, untuk pengaturan agar data yang ditempatkan pada suatu cell, jika lebar kolomnya tidak cukup akan ditampilkan dengan pelipatan ke bawah pada posisi cell yang sama. Shrink to fit, untuk pengaturan agar data yang ditempatkan pada suatu cell, jika lebar kolomnya tidak cukup akan ditampilkan dengan ukuran yang lebih kecil. Merge cell, digunakan untuk menggabungkan beberapa cell agar menjadi satu kesatuan yang berdiri sendiri. 15
Pengetahuan EXCEL untuk kalangan sendiri
5.
Setelah semua dilakukan sesuai dengan pilihan tekan tombol OK atau pada keyboard tekan enter.
Selain itu bisa dilakukan melalui icon yang ada pada toolbar : Toolbar Toolbar Toolbar Toolbar Align Left, untuk menampilkan dengan posisi rata kiri. Center, untuk menampilkan dengan posisi rata tengah di cell. Align Right, untuk menampilkan dengan posisi rata kanan. Merge and Center, digunakan untuk menggabungkan cell agar
menjadi satu kesatuan yang berdiri sendiri
4.2.6. Menambah Warna dan Corak Latar Belakang Range Untuk memberi warna dan corak latar belakang cell atau range, dengan langkah berikut : 1. 2. 3. Sorot cell atau range yang akan diformat. Klik menu Format dan pilih serta klik Cell Pada kotak dialog pilih tab Patterns.
Gambar 13
4.
Pada kotak pilihan Color, pilihan dan klik warna yang dikehendaki. Jika menginginkan latar belakang dengan corak tertentu dengan tombol pilihan Pattern.
5.
Kemudian klik OK. 16
Pengetahuan EXCEL untuk kalangan sendiri
4.2.7. Menggunakan AutoFormat Untuk memberi memodelkan macam-macam bentuk tampilan tabel yang dibuat, dengan langkah berikut : 1. 2. 3. Sorot cell atau range yang akan diformat. Klik menu Format dan pilih serta klik AutoFormat Pada tampilan yang ada lalu tekan OK. Dalam AutoFormat ini bisa sekaligus menghilangkan atau menampilkan Number, Border, Font, Alignment, Petterns, Width/Height dengan cara klik terlebih dahulu Option dan pilih salah satunya.
Gambar 14
17
You might also like
- The Subtle Art of Not Giving a F*ck: A Counterintuitive Approach to Living a Good LifeFrom EverandThe Subtle Art of Not Giving a F*ck: A Counterintuitive Approach to Living a Good LifeRating: 4.5 out of 5 stars4.5/5 (19994)
- American Gods: The Tenth Anniversary EditionFrom EverandAmerican Gods: The Tenth Anniversary EditionRating: 4 out of 5 stars4/5 (12941)
- The 7 Habits of Highly Effective People: The Infographics EditionFrom EverandThe 7 Habits of Highly Effective People: The Infographics EditionRating: 4 out of 5 stars4/5 (2475)
- Art of War: The Definitive Interpretation of Sun Tzu's Classic Book of StrategyFrom EverandArt of War: The Definitive Interpretation of Sun Tzu's Classic Book of StrategyRating: 4 out of 5 stars4/5 (3321)
- The Subtle Art of Not Giving a F*ck: A Counterintuitive Approach to Living a Good LifeFrom EverandThe Subtle Art of Not Giving a F*ck: A Counterintuitive Approach to Living a Good LifeRating: 4 out of 5 stars4/5 (5783)
- Never Split the Difference: Negotiating As If Your Life Depended On ItFrom EverandNever Split the Difference: Negotiating As If Your Life Depended On ItRating: 4.5 out of 5 stars4.5/5 (3265)
- The 7 Habits of Highly Effective PeopleFrom EverandThe 7 Habits of Highly Effective PeopleRating: 4 out of 5 stars4/5 (353)
- Pride and Prejudice: Bestsellers and famous BooksFrom EverandPride and Prejudice: Bestsellers and famous BooksRating: 4.5 out of 5 stars4.5/5 (19653)
- Wuthering Heights (Seasons Edition -- Winter)From EverandWuthering Heights (Seasons Edition -- Winter)Rating: 4 out of 5 stars4/5 (9485)
- Habit 3 Put First Things First: The Habit of Integrity and ExecutionFrom EverandHabit 3 Put First Things First: The Habit of Integrity and ExecutionRating: 4 out of 5 stars4/5 (2391)
- The 7 Habits of Highly Effective PeopleFrom EverandThe 7 Habits of Highly Effective PeopleRating: 4 out of 5 stars4/5 (2552)
- Habit 6 Synergize: The Habit of Creative CooperationFrom EverandHabit 6 Synergize: The Habit of Creative CooperationRating: 4 out of 5 stars4/5 (2385)
- How To Win Friends And Influence PeopleFrom EverandHow To Win Friends And Influence PeopleRating: 4.5 out of 5 stars4.5/5 (6503)
- The Covenant of Water (Oprah's Book Club)From EverandThe Covenant of Water (Oprah's Book Club)Rating: 4.5 out of 5 stars4.5/5 (516)
- The Perfect Marriage: A Completely Gripping Psychological SuspenseFrom EverandThe Perfect Marriage: A Completely Gripping Psychological SuspenseRating: 4 out of 5 stars4/5 (1103)
- The Iliad: A New Translation by Caroline AlexanderFrom EverandThe Iliad: A New Translation by Caroline AlexanderRating: 4 out of 5 stars4/5 (5700)




![American Gods [TV Tie-In]: A Novel](https://imgv2-2-f.scribdassets.com/img/audiobook_square_badge/626321117/198x198/22ab6b48b6/1712683119?v=1)