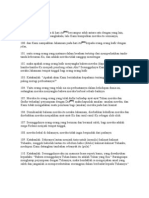Professional Documents
Culture Documents
Memasukkan Teks Pada Gambar Di Adobe Photoshop CS 3
Uploaded by
odolzCopyright
Available Formats
Share this document
Did you find this document useful?
Is this content inappropriate?
Report this DocumentCopyright:
Available Formats
Memasukkan Teks Pada Gambar Di Adobe Photoshop CS 3
Uploaded by
odolzCopyright:
Available Formats
Memasukkan Teks Pada Gambar di Adobe Photoshop CS 3
Diposkan oleh Sacharissa Davita , Rabu, 10 November 2010 03:46
Teks dalam dunia desain grafis memiliki peran yang penting dan dapat memperjelaskan informasi yang ingin disampaikan. Setelah itu teks juga dapat digunakan untuk membangun sebuah karakter desain sesuai dengan tujuan pembuatan. Teks dalam desain grafis antara lain digunakan pada iklan, brosur, poster, dan lain sebagainya. Manipulasi teks yang tepat, selain dapat menjalankan fungsi yang terdapat dalam program adobe photoshop, juga akan memberi sentuhan artistik tersendiri yang mencerminkan kualitas desain yang tidak asal/sembarangan. Cara yang paling mendasar untuk memasukkan teks ke dalam image/ gambar sebagai berikut : Bukalah gambar yang akan diberi teks melalui menu File> Open. Akan muncul menu pilihan gambar pada kotak dialogOpen. Pilih salah satu gambar lalu klik OK maka akan tampil gambar tersebut. Aktifkan Text Tool pada Toolbox. Klik pada objek. ketikkan teks BALI dengan pengaturan teks yang sudah diatur sesuai dengan keinginanuser pada Option bar. Setelah user mengetikkan teks tersebut, klik ikon Moov Tool agar teks dapat diubah posisinya. Teks dapat dibuat dengan bermacam-macam menu kreasi, hal itu dapat dilakukan karena penggunaan Warp Text. Berikut beberapa menu kreasi yang terdapat dalam program adobe photoshop : Arc Lower Bulge Flag Wave Fish Rise Fisheye Inflate Squeeze Twist
1. 2. 3. 4. 5.
a. b. c. d. e. f. g. h. i. j.
1) Arc Lower
a) b) c) d) e)
Efek teks ini berbentuk setengah lingkaran dengan pengaturan rata kanan, kiri atau atas. Untuk lebih jelas, ikuti langkah-langkah berikut : Buat lembar kerja baru dengan pengaturan yang diinginkan. Setelah lembar kerja terbuka, aktifkan Text Tool pada Toolbox kemudian klik lembar kerja. Ketikkan teks SEMARANG dengan pengaturan teks pada Option bar. Setelah user mengetik teks tersebut, klik ikon Move Tool agar teks dapat diubah bentuk. Klik menu Edit > Transform > Warp. Akan tampil menu pilihan bentuk Warped Text pada Option bar. Klik menu drop down Warp Textkemudian pilih Arc Lower.
2) Bridge Tipe Bridge adalah bentuk huruf dengan model huruf tengah lebih besar dari huruf kana kirinya. Contoh sebagai berikut : a) Ketikkan teks BALIKU b) User klik menu Warp Text pada Option bar dan pilih Bridge. c) Maka teks akan berubah dari teks asli. 3) Flag Flag adalah jenis teks bergelombang seperti bendera yang berkibar ditiup angin. Untuk mengetahui, ikui langkah-langkah berikut : Misal ketikkan teks JAWA TENGAH dengan komposisi Font = Times New Roman = Regular, Font Size = 60pt,Antialiasing = Sharp dan Color = Green. Klik menu Edit > Transform > Warp. Pilih Flag. Maka teks akan berubah seperti bendera.
a) b) c) d)
4) Wave Wave membuat bentuk teks bergelombang atau melambai. Ikuti langkah-langkah berikut : a) Ketikkan teks pada lembar kerja. b) Klik menu Edit > Transform > Warp. c) Pada menu drop down, pilih Wave. 5) Fish Fish menciptakan bentuk huruf yang menyerupai bentuk ikan. Cara penggunaan sebagai berikut : a) Siapkan teks yang akan user bentuk.
b) Klik menu Edit > Transform > Warp, kemudian pada Option bar yang muncul, pilih fish. c) Selanjut teks yang user buat akan berubah. 6) Rise Rise adalah bentuk teks meninggi atau mendaki. Langkah-langkah penggunaan sebagai berikut : Klik Horizontal Type Tool pada Toolboxdan kemudian ketikkan teks. Klik menu Edit > Transform > Warp. Klik menu Warp Text pada Option barkemudian pilih Rise. Setelah itu teks yang user buat akan berubah.
a) b) c) d)
7) Fisheye Fisheye adalah bentuk teks bergelembung. Cara membuat sebagai berikut : a) Siapkan lembar kerja baru dengan pengaturan yang user inginkan. b) Klik Text Tool. Kemudian ketik teks yanguser inginkan. c) Klik menu Edit > Transform > Warp. d) Klik menu Warp Text dan pilih Fisheye. 8) Inflate Bentuk huruf ini hampir sama dengan bentukFisheye, hanya saja lebih bulat. Cara membuat sebagai berikut : a) Buat lembar kerja baru dengan menu File > New > Ctrl + N. b) Pilih Text Tool. Ketikkan sebuah teks. c) Setelah user ketikkan teks, pilih menu Edit> Trasform > Warp. d) Klik Inflate pada menu Warp Text padaOption bar. 9) Squeeze Bentuk Warp Text Squeeze adalah kebalikan dari bentuk Inflate. Ikuti langkah berikut : a) Siapkan lembar kerja baru user, kemudian pilih Horizontal Type Tool pada Toolbox. b) Pilih menu Edit > Transform > Warp maka pada Option bar akan muncul menu pilihanWarp Text. c) Pilih Squeeze maka kata yang user buat akan berubah. 10) Twist Bentuk Twist berbelok-belok atau berliku-liku seperti diterpa angin. Berikut langkahlangkah penggunaan : a) Buat lembar kerja baru dengan menu File >New > Ctrl + N.
b) Pilih Horizontal Type Tool pada Toolboxdan ketikkan teks KOMPUTER dengan pengaturan teks. c) Pilih menu Edit > Transform > Warp dan pilih Twist pada Option bar. d) Maka hasil akan berubah.
You might also like
- Pembuatan SKCKDocument3 pagesPembuatan SKCKodolzNo ratings yet
- Konsep Dasar Polymorphism Dalam JAVADocument7 pagesKonsep Dasar Polymorphism Dalam JAVAodolzNo ratings yet
- Derajat Hadits Fadhilah Surat YasinDocument5 pagesDerajat Hadits Fadhilah Surat YasinodolzNo ratings yet
- Waspadai Gula Darah RendahDocument1 pageWaspadai Gula Darah RendahodolzNo ratings yet
- H.264 MPEG-4 Part 10 (Video Codec)Document4 pagesH.264 MPEG-4 Part 10 (Video Codec)odolzNo ratings yet
- TUNTUNAN SHALATDocument41 pagesTUNTUNAN SHALATel_cellNo ratings yet
- ALKAHFIDocument1 pageALKAHFIodolzNo ratings yet