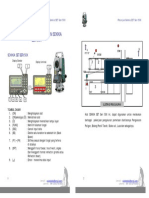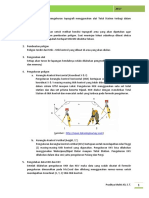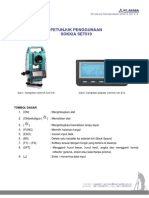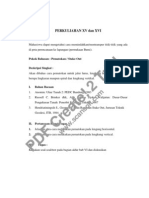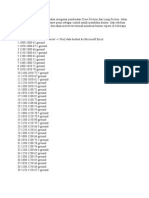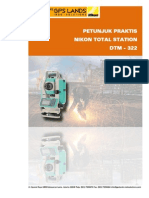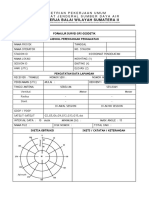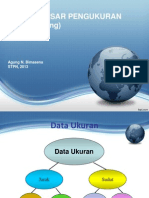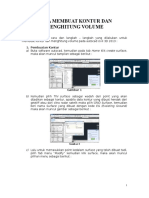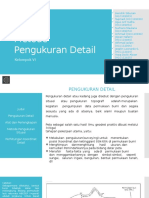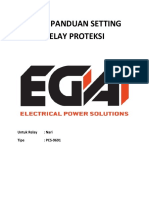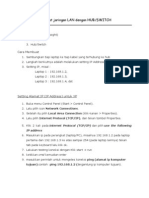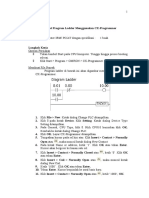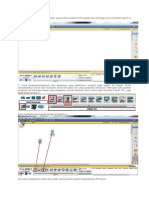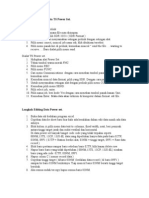Professional Documents
Culture Documents
Cara Men Transfer Data Dari Total Station Ke Komputer
Uploaded by
Faishal DianCopyright
Available Formats
Share this document
Did you find this document useful?
Is this content inappropriate?
Report this DocumentCopyright:
Available Formats
Cara Men Transfer Data Dari Total Station Ke Komputer
Uploaded by
Faishal DianCopyright:
Available Formats
CARA MENTRANSFER DATA DARI TOTAL STATION KE KOMPUTER 1. Siapkan alat dan aplikasi a. CPU / Note book b.
Kabel transfer c. Softwer Topcon Link by Topcon 2. Pastikan Computer sudah terinstal program Topcon link 3. Hubungkan kabel data ke total station dan ke computer melalui COM atau USB 4. Jalankan program Topcon link 5. Pilih perintah File Import from device 6. Tampil menu bar import from device 7. Pilih Jenis Topcon yang dipakai pada Look in sebelah kiri 8. Pilih Topcon Total Stations 9. Pilih Series Topcon Total Station dengan cara klik kanan Ad New Stations dan pilih create station 10. Tampil menu bar Create Station, rubah name menjadi jenis total station yang digunakan, misal GTS 210 11. Pilih Jenis Topcon Total Station yang dipakai pada model, misal GTS 210 12. Klik 2 x GTS 210 13. Muncul File1.txt pada kotak sebelah kiri 14. Pada kotak sebelah kanan adalah keterengan dimana kita akan menyimpan file tersebut, bisa dirubah direktorinya pada look in sebelah kanan 15. Aku wong lamongan Nggawe Bahasa ingris titik lak nggak popo 16. Turn on the Total Station by pressing the POWER button. 17. Press the Menu Key 18. Press the 'F3' key for Memory Manager 19. Press the 'F4' key twice(2) until you arrive at page 3 20. Press the 'F1' key for Data Transfer 21. Press the 'F1' key to Send data. 22. In the 'Send Data Screen' the user has a choice to either send to the computer for raw or measured data 'F1', or a Coordinate data file by pressing 'F2'. Pilih coord. Data (F2) 23. Pilih jumlah digits misal (F2) 12 digits 24. Pilih nama file pada (F2) list. 25. Nama file didapat lalu enter 26. Send coord data OK? Yes (F3) 27. Pada menu bar import from device di Topcon link tekan tanda >> 28. Muncul Download file from total station 29. Tekan YES (F3) pada total station 30. Tekan start pada Download file from total station 31. Selesai CARA MENGCONVERT FILE EKSTENSI txt. Ke bentuk Ngalor,Etan,Zenida. 1. Buka program topcon link 2. Pilih perintah file convert file. 3. Muncul menu bar convert file, ada dua kotak from dan to
4. Pilih source pada kotak from, pada (..) open from convert 5. muncul menu bar open from convert 6. cari nama file dari derektori file pada look in 7. Format name pilih all file 8. klik file lalu open 9. Monggo di entosi 10. pada kotak to, pilih destination dengan tekan (.....) select a file 11. pilih save in 12. isi name file 13. pilih format name : Name, N, E, Z, Code (*.csv) 14. Tekan Convert 15. file convert sucsesfull tekan OK 16. selesai 17. Buka file dengan open with Microsoft excel 18. selamat mencoba
Download data total Station Topcon GTS 235N ke dalam komputer. Berikut ini Langkah-langkahnya (Topcon Link Versi 4.11). 1. Buka program software Topcon Link ( Klik 2X Shourtcut Topcon Link ). Apabila tidak ada shourtcut nya Klik ( Start-Programs-Topcon-Topcon Link).
2. Pilih file, pilih import from device. 3. Pilih Robotic Total Station, klik next. Sebelum menekan tombol start pada kotak dialog download file from Total station. Lakukan persiapan pada alat total station sebagai berikut : - Tekan Tombol Menu pada Total Station, Pilih Memory MGR (F3). Tampilan Layar Menu F1:Data collect F2:Layout F3:Memori MGR P - Tekan Tombol (F4) sebanyak dua kali, Pilih Data Transfer (F1). Tampilan Layar Memory MGR F1 : Data Transfer F2 : Initialize - Anda dapat memilih GTS Format(F1) atau SSS Format(F2). Tampilan Layar Data Transfer F1 : GTS Format F2 : SSS Format - Tekan Tombol F1 Tampilan Layar Data Transfer F1 : Send Data F2 : Load Data F3 : Comm Parameters
- Tekan (F1) / (F2) Tampilan Layar Send Data F1 : Meas Data {data pengukuran Berupa data RAW} F2 : Coordinat Data{data koordinat hasil perhitungan pada unit total station}. - Tekan F1 atau F2 - Klik Start Setelah kabel serial terhubung dari total station ke komputer. Jika anda memilih F3)Comm Parameters lakukan setting - Pilih Protocol : One Way Baud Rate : 9600 Char./Parity : 8/NONE Stop Bits : 1 setiap nilai yang dimasukkan diakhiri dengan tombol (F4). - Kembali ke lembar Data transfer dilakukan dengan menekan tombol (ESC). Pilih Send data (F1). Tampilan Layar Data Transfer F1 : Send Data F2 : Load Data F3 : Comm Parameters - Tekan F1 atau F2 Tampilan Layar Send Data F1 : Meas Data {data pengukuran Berupa data RAW} F2 : Coordinat Data{data koordinat hasil perhitungan pada unit total station}. - Klik Start Setelah kabel serial terhubung dari total station ke komputer. 4. Tekan OK akan muncul tampilan data data Koordinat. 5. Langkah selanjutnya yaitu menyimpan data tersebut ke dalam format AutoCAD / Landdekstop, simpan dengan misal nama Coba dengan format pnt,dxf,txt.
You might also like
- Panduan Menggunakan Ts Nivo SeriesDocument32 pagesPanduan Menggunakan Ts Nivo SeriesirwanteknikNo ratings yet
- Total Station Sokkia PDFDocument9 pagesTotal Station Sokkia PDFPeryPrabowo100% (7)
- Modul Sokkia LinkDocument6 pagesModul Sokkia LinkSeto Epsa100% (1)
- TS-TopconDocument59 pagesTS-TopconSutini Yaroak YoungNo ratings yet
- Menghitung Tinggi Tiang Dengan Total StationDocument30 pagesMenghitung Tinggi Tiang Dengan Total StationJily RainNo ratings yet
- Modul Pelatihan Alat Ukur Total StationDocument37 pagesModul Pelatihan Alat Ukur Total StationBara PrakosaNo ratings yet
- Laporan Praktikum Total StationDocument8 pagesLaporan Praktikum Total StationDani RamdaniNo ratings yet
- Cara Menghitung Cut and FillDocument7 pagesCara Menghitung Cut and FillDhian Pe WeeNo ratings yet
- Petunjuk Sokkia 630rDocument6 pagesPetunjuk Sokkia 630rBandy BarneyNo ratings yet
- GPS GeodetikDocument34 pagesGPS GeodetikAzwar Arsyad S SiNo ratings yet
- Manual Survei Statik GNSS Comnav T300Document18 pagesManual Survei Statik GNSS Comnav T300Galuh Qori'ah100% (2)
- Total Station GeomaxDocument11 pagesTotal Station Geomaxyerrypikal100% (1)
- Petunjuk Sokkia Set 510 & ProlinkDocument15 pagesPetunjuk Sokkia Set 510 & ProlinkHanif AshariNo ratings yet
- Langkah Kerja Pengukuran RTK-NTRIPDocument4 pagesLangkah Kerja Pengukuran RTK-NTRIPBayu Tri Wibowo100% (1)
- USER GUIDE ComNav T300 + CGSurvey (Indonesian)Document62 pagesUSER GUIDE ComNav T300 + CGSurvey (Indonesian)Agung Dk94No ratings yet
- Laporan StakeoutDocument12 pagesLaporan StakeoutIkhsan Setyawan100% (2)
- GPSDocument15 pagesGPSRamadhaniMountisar100% (1)
- Manual Penggunaan Leica GS16Document24 pagesManual Penggunaan Leica GS16Riko DoanxNo ratings yet
- Manual Bahasa CHC - X91 - Landstar 7 v.2 Feb 2018Document12 pagesManual Bahasa CHC - X91 - Landstar 7 v.2 Feb 2018Aby SugaraNo ratings yet
- Total Station PetunjukDocument45 pagesTotal Station PetunjukHendyArdiantoNo ratings yet
- Manual GTS-235NDocument43 pagesManual GTS-235Nedyhulu87% (15)
- Langkah Total Sokkia CX 105Document19 pagesLangkah Total Sokkia CX 105user100% (8)
- SURVEY TOPOGRAFIDocument11 pagesSURVEY TOPOGRAFIibank270682No ratings yet
- DETAILDocument27 pagesDETAILrdiawanfuadhadi_2529No ratings yet
- BAB6-Stake Out JadiDocument23 pagesBAB6-Stake Out JadiMuklysh Rohmadi100% (1)
- STAKE OUTDocument2 pagesSTAKE OUTNisa PusvitaNo ratings yet
- Langkah Langkah Menggunakan Total Station Leica TPS 1200Document16 pagesLangkah Langkah Menggunakan Total Station Leica TPS 1200BimaDwiK100% (4)
- Tutorial Kali Ini Akan Membahas Mengenai Pembuatan Cross Section Dan Long SectionDocument20 pagesTutorial Kali Ini Akan Membahas Mengenai Pembuatan Cross Section Dan Long SectionTopik St RohmanNo ratings yet
- GLIS Manual DTM-322 SeriesDocument36 pagesGLIS Manual DTM-322 SeriesAldi Ramadhan100% (3)
- PROPOSAL PENGUKURAN TOPOGRAFIDocument5 pagesPROPOSAL PENGUKURAN TOPOGRAFIdddd0% (1)
- Petunjuk Praktis Nikon Nivo C Series IndonesiaDocument38 pagesPetunjuk Praktis Nikon Nivo C Series IndonesiaAries Munandar82% (11)
- Formulir Gps GeodetikDocument1 pageFormulir Gps GeodetikAgustian Hermawan100% (1)
- TSManualDocument33 pagesTSManualKoeswara Sofyan100% (1)
- DASAR-DASAR PENGUKURAN DENGAN WATERPASSINGDocument42 pagesDASAR-DASAR PENGUKURAN DENGAN WATERPASSINGHari Budi Setiawan100% (1)
- MANUAL ALAT TPS Flexline TS02 LEICA PDFDocument13 pagesMANUAL ALAT TPS Flexline TS02 LEICA PDFsaipul anwar0% (1)
- CARA MEMBUAT KONTUR DAN MENGHITUNG VOLUMEDocument11 pagesCARA MEMBUAT KONTUR DAN MENGHITUNG VOLUMEArdana Denta Dyaksa100% (3)
- Tahapan Update GeoidDocument2 pagesTahapan Update GeoidHari Adrianto100% (1)
- SETOKDocument15 pagesSETOKReyreynaldy Ajibb100% (1)
- Teknik Penggambaran Titik PoligonDocument7 pagesTeknik Penggambaran Titik PoligonNur HidayahNo ratings yet
- FOTOGRAMETRIDocument7 pagesFOTOGRAMETRIAji Uhfatun MNo ratings yet
- Laporan Verticality Dan Levellingg 2019Document5 pagesLaporan Verticality Dan Levellingg 2019Aridhul Khaq100% (1)
- Pengukuran Detail SituasiDocument20 pagesPengukuran Detail SituasiIqbaluddin PermanaNo ratings yet
- SURVEI PERTAMBANGANDocument20 pagesSURVEI PERTAMBANGANGabriel Araújo100% (1)
- TRANSFER DATA TOTAL STATION KE KOMPUTERDocument2 pagesTRANSFER DATA TOTAL STATION KE KOMPUTERswingliNo ratings yet
- Transfer Data Total Station ke KomputerDocument2 pagesTransfer Data Total Station ke Komputeragusaliyamin15No ratings yet
- MENGOLAH DATA UKURDocument3 pagesMENGOLAH DATA UKURMufti MaranNo ratings yet
- Modul Pengenalan Software Simulasi JaringanDocument9 pagesModul Pengenalan Software Simulasi JaringanRisma AmaliaNo ratings yet
- OPTIMALKAN SETTING RELAY PROTEKSIDocument10 pagesOPTIMALKAN SETTING RELAY PROTEKSINugraha Yana100% (1)
- Membuat Jaringan LAN Dengan HUBDocument4 pagesMembuat Jaringan LAN Dengan HUBDiah RyoudanNo ratings yet
- Lembar Kerja 6Document4 pagesLembar Kerja 6Chandra KusmayaNo ratings yet
- Modul 4 Packet TracerDocument8 pagesModul 4 Packet Tracerrussel ryu27No ratings yet
- Makalah Pensettingan Movicon X2Document38 pagesMakalah Pensettingan Movicon X2valentino akbar hartadieNo ratings yet
- Teknologi Survey Dan PemetaanDocument9 pagesTeknologi Survey Dan PemetaanYogi Oktopianto100% (1)
- Ganti Firmware LBS SintraDocument5 pagesGanti Firmware LBS SintraanggaNo ratings yet
- Tutorial Update FirmwareDocument5 pagesTutorial Update FirmwareanggaNo ratings yet
- Langkah Download Data TS Power SetDocument2 pagesLangkah Download Data TS Power Setbanbanio46No ratings yet
- Membangun Jaringan Peer To Peer (Agus Bambang .A)Document8 pagesMembangun Jaringan Peer To Peer (Agus Bambang .A)Agus Bambang ANo ratings yet
- At Command DelphiDocument11 pagesAt Command DelphipemburudollarNo ratings yet
- UNTUK BOOT VIA PXEDocument10 pagesUNTUK BOOT VIA PXEYayat NurhidayatNo ratings yet
- PM710 ke PCDocument27 pagesPM710 ke PCalfiano pratamaNo ratings yet